Seu computador Windows vem com uma solução de backup única, Backup do Windows, que ajudará você a fazer backup de muitas das coisas mais importantes para você. De seus arquivos, temas e algumas configurações para muitos de seus aplicativos instalados e informações de Wi-Fi - Backup do Windows ajudará a proteger o que importa e tornar mais fácil do que nunca mudar para um computador novão em folha.
Este guia ajudará você a usar Backup do Windows para fazer backup de coisas-chave no computador Windows.
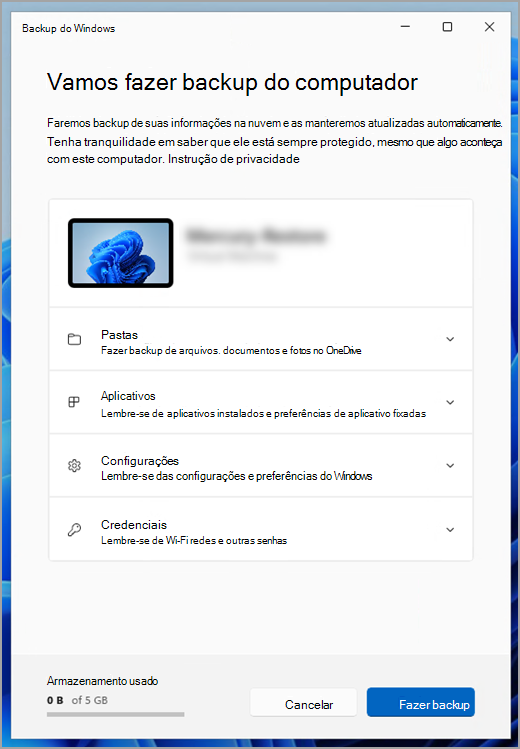
Etapa 1: entrar com um conta Microsoft
Essa é a conta associada ao Windows, Microsoft 365, OneDrive, Xbox e outros. Suas informações de backup serão armazenadas em sua conta Microsoft, portanto, acessá-las em um novo computador é tão fácil quanto se conectar.
Para entrar na conta Microsoft, selecione Iniciar > Configurações > Contas > Suas informações . Selecione Entrar com uma conta Microsoft. Você verá essa opção somente se estiver usando uma conta local. Se vir Entrar com uma conta local, você já está usando sua conta Microsoft.
Importante: Atualmente, o aplicativo Backup do Windows está focado em dispositivos de consumidor - por exemplo, dispositivos que podem ser usados entrando em uma MSA (conta pessoal da Microsoft) como *@outlook.com , *@live.com e assim por diante. As contas da Microsoft do trabalho ou da escola não funcionarão.
Criar uma nova conta Microsoft
Verifique se você tem uma conta Microsoft

Etapa 2: fazer backup de suas pastas
Backup do Windows é uma parada simples e fácil para todas as suas necessidades de backup. Sua conta microsoft gratuita vem com 5 GB de armazenamento em nuvem do OneDrive (e mais armazenamento está disponível se você precisar) e fazer backup de suas pastas sincroniza as pastas especificadas para sua conta do OneDrive, tornando-as instantaneamente acessíveis em todos os computadores que você usa com essa conta Microsoft. E como eles são sincronizados com o OneDrive, depois que você entrar no OneDrive em um novo computador, esses arquivos estarão disponíveis para você mais uma vez.
Primeiro, inicie Backup do Windows: selecione Iniciar , digite o backup do Windows e selecione Backup do Windows nos resultados. (Ou você pode selecionar Iniciar > Todos os aplicativos > Backup do Windows.)
Em seguida, selecione Pastas para solucionado e selecione qual das pastas de usuário deseja fazer backup no OneDrive:
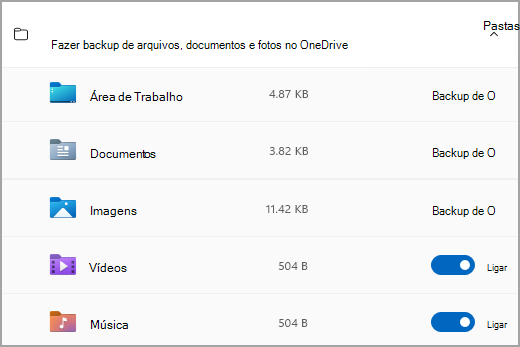
Você pode fazer backup das pastasÁrea de Trabalho, Documentos, Imagens, Vídeos e Música. Basta alternar a opção para cada pasta Ativa ou Desativada.
Observação: Se você tiver feito backup dessas pastas no passado, elas serão exibidas como Backup. Se você não quiser mais fazer backup dessas pastas, confira O que faço se quiser parar de fazer backup de algo?, abaixo.
Etapa 3: fazer backup de suas configurações
Backup do Windows pode ajudar a fazer backup de outras configurações do Windows para você, como seus aplicativos instalados, suas informações de rede e senha Wi-Fi e outras configurações, como preferência de idioma ou configurações de papel de parede.
Você verá o estado de todas essas configurações no Backup do Windows:
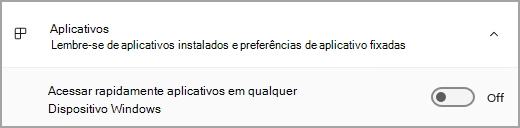
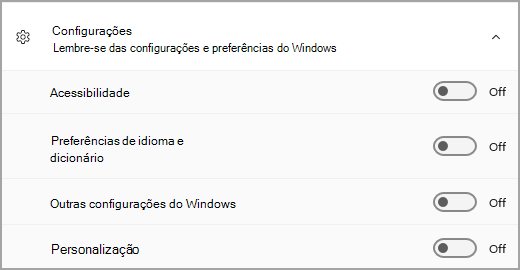
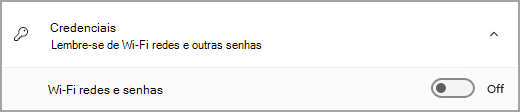
Novamente, você pode simplesmente alternar essas configurações Ativado ou Desativado.
Observação: Se essas configurações tiverem sido apoiadas no passado (e algumas forem por padrão), elas serão exibidas como Backup e a opção de alternância não estará disponível. Se você quiser parar de fazer backup destes, veja O que eu faço se eu quiser parar de fazer backup de algo?, abaixo.
Depois de configurar tudo da maneira desejada, selecione Fazer backup.
Observação: Se você receber um erro do OneDrive ao tentar fazer backup, é possível que você não esteja conectado ao OneDrive ou que possa haver outro problema com o OneDrive que precisa ser resolvido para que Backup do Windows funcione. Para obter mais informações, consulte Corrigir problemas de Sincronização do OneDrive.
Etapa 4: Hora de relaxar!
Tudo pronto! Suas pastas e configurações estão sendo backup e você pode acessar seus arquivos em todos os computadores em que você faz logon com essa conta Microsoft. Não poderia ser mais fácil.
Se você quiser marcar e garantir que tudo ainda esteja com backup (ei, todos nós queremos essa sensação de segurança de vez em quando!), você pode simplesmente abrir o aplicativo Backup do Windows e ele mostrará o estado atual do seu backup, ou você pode marcar em coisas na parte superior da página de backup do Windows em Configurações, em Iniciar > Configurações > Contas > backup do Windows.

Como fazer restaurar esse backup?
Estamos de costas! Quando você obtém um computador novo ou se precisar reinstalar o Windows, ao configurá-lo, basta fazer logon com a mesma conta microsoft que você usou para fazer o backup aqui. Veremos que você tem backups e perguntará se deseja restaurar um.
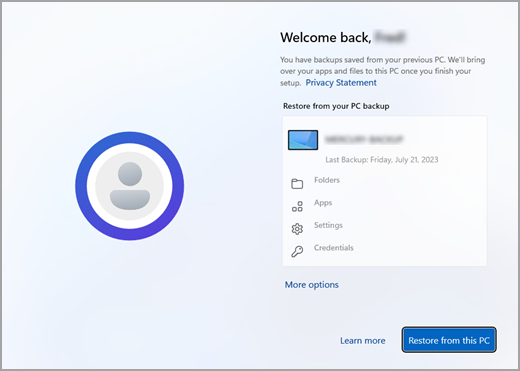
Se você tiver mais de um computador com backup, selecione Mais opções e selecione o backup do qual deseja restaurar. Quando você chegar à sua área de trabalho, tudo estará lá esperando por você!
-
Você verá os pinos de seus aplicativos restaurados de onde os deixou na barra de tarefas, menu Iniciar e Todos os Aplicativos. Os aplicativos disponíveis na Microsoft Store podem ser restaurados clicando no pino do aplicativo para começar. Para aplicativos que não estão disponíveis na Loja, você será direcionado à Web para baixar o instalador.
-
Suas configurações mais importantes também serão restauradas em seu novo dispositivo para que ele se sinta como o seu e esteja pronto para ir imediatamente. Para obter uma lista completa de configurações com suporte, consulte Backup do Windows catálogo de configurações e preferências.
-
Os arquivos podem ser restaurados a qualquer momento simplesmente entrando no OneDrive com a mesma conta da Microsoft que você usou para fazer o backup original.

E minhas preferências do Microsoft Edge?
Para navegar facilmente na Web de qualquer um dos seus dispositivos e manter seus favoritos organizados, entre no Microsoft Edge e ative a sincronização.
O que faço se quiser parar de fazer backup de algo?
Você pode notar que, se você tiver feito backup de algo em Backup do Windows, esse item será marcado como Backup e você não terá mais acesso ao comutador para ativá-lo ou desativar.
Se por algum motivo você não quiser mais fazer backup de algumas de suas pastas, aplicativos ou configurações, o local a ser controlado que está em Iniciar > Configurações > Contas > backup do Windows.
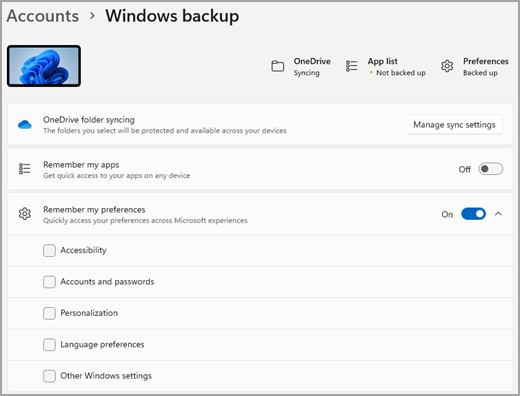
A partir daqui, você pode desativar o backup de arquivo selecionando Gerenciar configurações de sincronização ao lado da sincronização de pastas do OneDrive e, em seguida, desativar as pastas que você não deseja mais fazer backup.

Para aplicativos e configurações, você pode definir a opção Para Lembrar meus aplicativos como Ativado ou Desativado, ou baixar Lembre-se das minhas preferências e verifique se as caixas de seleção de qualquer um dos itens que você deseja fazer backup estão marcadas.
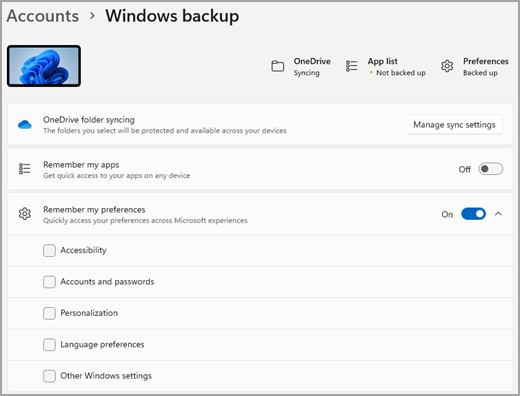
Observação: Contas e senhas é a caixa para marcar em Configurações para redes Wi-Fi & senhas no Backup do Windows.
Depois de desativar o backup, caso deseje excluir os dados que foram backup anteriormente em sua conta Microsoft, visite sua página Dispositivos de Conta da Microsoft , localize a seção Configurações sincronizadas com nuvem na parte inferior da página e selecione e selecione Limpar configurações armazenadas.
Seu computador Windows vem com uma solução de backup única, Backup do Windows, que ajudará você a fazer backup de muitas das coisas mais importantes para você. De seus arquivos, temas e algumas configurações para muitos de seus aplicativos instalados e informações de Wi-Fi - Backup do Windows ajudará a proteger o que importa e tornar mais fácil do que nunca mudar para um computador novão em folha.
Este guia o ajudará a fazer backup de itens importantes em seu computador Windows.
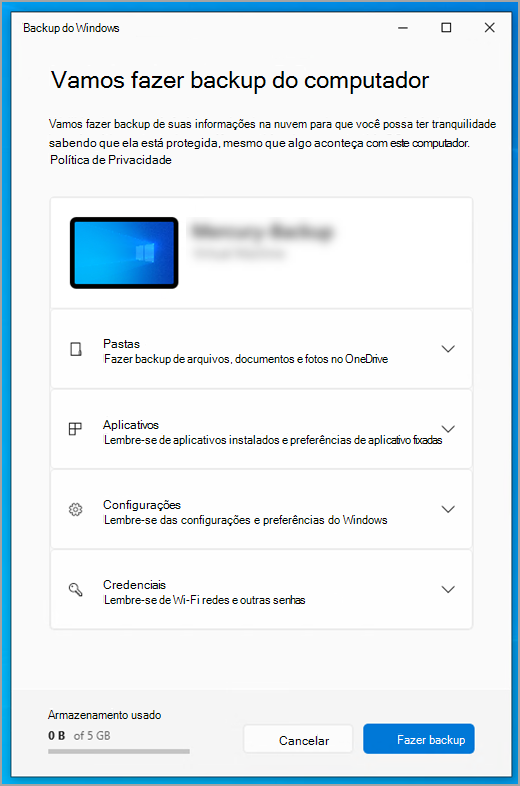
Etapa 1: entrar com um conta Microsoft
Essa é a conta associada ao Windows, Microsoft 365, OneDrive, Xbox e outros. Suas informações de backup serão armazenadas em sua conta Microsoft, portanto, acessá-las em um novo computador é tão fácil quanto se conectar.
Para entrar na conta Microsoft, selecione Iniciar > Configurações > Contas > Suas informações . Selecione Entrar com uma conta Microsoft. Você verá essa opção somente se estiver usando uma conta local. Se vir Entrar com uma conta local, você já está usando sua conta Microsoft.
Importante: Atualmente, o aplicativo Backup do Windows está focado em dispositivos de consumidor - por exemplo, dispositivos que podem ser usados entrando em uma MSA (conta pessoal da Microsoft) como *@outlook.com , *@live.com e assim por diante. As contas da Microsoft do trabalho ou da escola não funcionarão.
Criar uma nova conta Microsoft
Verifique se você tem uma conta Microsoft

Etapa 2: fazer backup de suas pastas
Backup do Windows é uma parada simples e fácil para todas as suas necessidades de backup. Sua conta microsoft gratuita vem com 5 GB de armazenamento em nuvem do OneDrive (e mais armazenamento está disponível se você precisar) e fazer backup de suas pastas sincroniza as pastas especificadas para sua conta do OneDrive, tornando-as instantaneamente acessíveis em todos os computadores que você usa com essa conta Microsoft. E como eles são sincronizados com o OneDrive, depois que você entrar no OneDrive em um novo computador, esses arquivos estarão disponíveis para você mais uma vez.
Primeiro, inicie Backup do Windows: selecione Iniciar , em seguida, Backup do Windows.
Em seguida, selecione Pastas para solucionado e selecione qual das pastas de usuário deseja fazer backup no OneDrive:
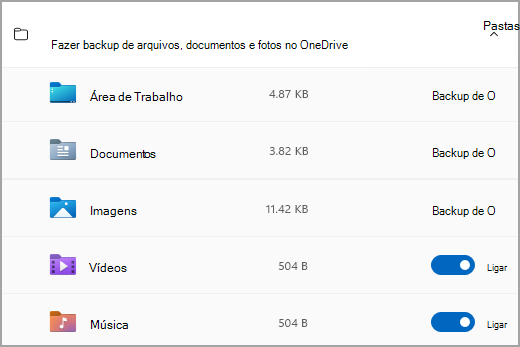
Você pode fazer backup das pastasÁrea de Trabalho, Documentos, Imagens, Vídeos e Música. Basta alternar a opção para cada pasta Ativa ou Desativada.
Observação: Se você tiver feito backup dessas pastas no passado, elas serão exibidas como Backup. Se você não quiser mais fazer backup dessas pastas, confira O que faço se quiser parar de fazer backup de algo?, abaixo.
Etapa 3: fazer backup de suas configurações
Backup do Windows pode ajudar a fazer backup de outras configurações do Windows para você, como seus aplicativos instalados, suas informações de rede e senha Wi-Fi e outras configurações, como preferência de idioma ou configurações de papel de parede.
Você verá o estado de todas essas configurações no Backup do Windows:
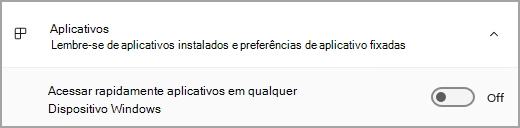
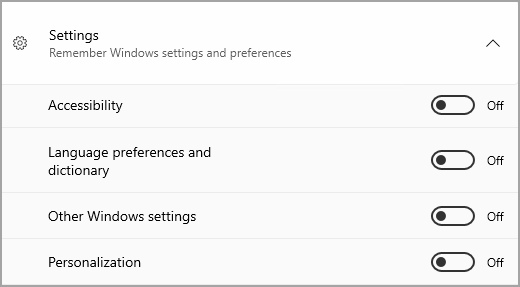
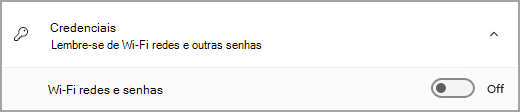
Novamente, basta alternar essas configurações Ativado ou Desativado.
Observação: Se essas configurações tiverem sido apoiadas no passado (e algumas forem por padrão), elas serão exibidas como Backup e a opção de alternância não estará disponível. Se você quiser parar de fazer backup destes, veja O que eu faço se eu quiser parar de fazer backup de algo?, abaixo.
Depois de configurar tudo da maneira desejada, volte para Backup do Windows e selecione Fazer backup.
Observação: Se você receber um erro do OneDrive ao tentar fazer backup, é possível que você não esteja conectado ao OneDrive ou que possa haver outro problema com o OneDrive que precisa ser resolvido para que Backup do Windows funcione. Para obter mais informações, consulte Corrigir problemas de Sincronização do OneDrive.
Etapa 4: Hora de relaxar!
Tudo pronto! Suas pastas e configurações estão sendo backup e você pode acessar seus arquivos em todos os computadores em que você faz logon com essa conta Microsoft. Não poderia ser mais fácil.
Se você quiser marcar e garantir que tudo ainda esteja com backup (ei, todos nós queremos essa sensação de segurança de vez em quando!), basta abrir o aplicativo Backup do Windows e ele mostrará o estado atual do seu backup ou você pode marcar no estado da sincronização da pasta do OneDrive na parte superior da página Configurações do main; basta abrir Iniciar > Configurações e procure o ícone.
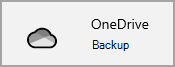
Como fazer restaurar esse backup?
Estamos de costas! Quando você obtém um novo computador Windows 11, ao configurá-lo, basta fazer logon com a mesma conta microsoft que você usou para fazer o backup aqui. Veremos que você tem backups e perguntará se deseja restaurar um.
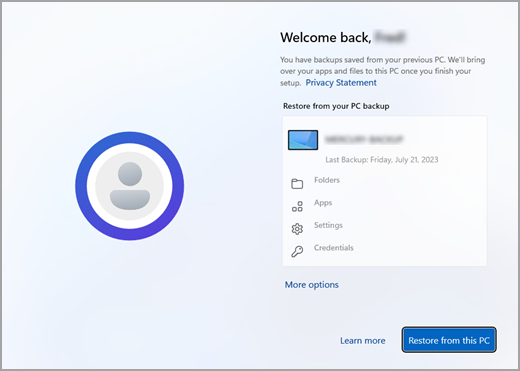
Se você tiver mais de um computador com backup, selecione Mais opções e selecione o backup do qual deseja restaurar. Quando você chegar à sua área de trabalho, tudo o que você fez backup estará ali esperando por você!
-
Você verá os pinos de seus aplicativos restaurados de onde os deixou na barra de tarefas, menu Iniciar e Todos os Aplicativos. Os aplicativos disponíveis na Microsoft Store podem ser restaurados clicando no pino do aplicativo para começar. Para aplicativos que não estão disponíveis na Loja, você será direcionado à Web para baixar o instalador.
-
Suas configurações mais importantes também serão restauradas em seu novo dispositivo para que ele se sinta como o seu e esteja pronto para ir imediatamente. Para obter uma lista completa de configurações com suporte, consulte Backup do Windows catálogo de configurações e preferências.
-
Os arquivos podem ser restaurados a qualquer momento simplesmente entrando no OneDrive com a mesma conta da Microsoft que você usou para fazer o backup original.
Se você precisar reinstalar o Windows em seu computador Windows 10, ainda terá suas pastas sincronizadas com o OneDrive e suas configurações sincronizadas com sua conta Microsoft, desde que você faça logon com a mesma conta usada para fazer o backup, tudo será restaurado e você ainda terá seus arquivos e configurações com você.

E minhas preferências do Microsoft Edge?
Para navegar facilmente na Web de qualquer um dos seus dispositivos e manter seus favoritos organizados, entre no Microsoft Edge e ative a sincronização.
O que faço se quiser parar de fazer backup de algo?
Você pode notar que, se você tiver feito backup de algo em Backup do Windows, esse item será marcado como Backup e você não terá mais acesso ao comutador para ativá-lo ou desativar.
Se você quiser parar de fazer backup de algumas de suas pastas, precisará desativá-las no OneDrive. Para fazer isso, clique com o botão direito do mouse (ou pressione longamente) o ícone do OneDrive na bandeja do sistema e selecione Configurações > Sincronizar e fazer backup > Gerenciar backup e desative as pastas que você não deseja mais fazer backup.
Para aplicativos e configurações, o local a ser controlado está nas Configurações do Windows. Acesse Iniciar > Configurações > Contas > Sincronizar suas configurações , defina Configurações de Sincronização como Ativado e desative itens que você deseja parar de fazer backup.
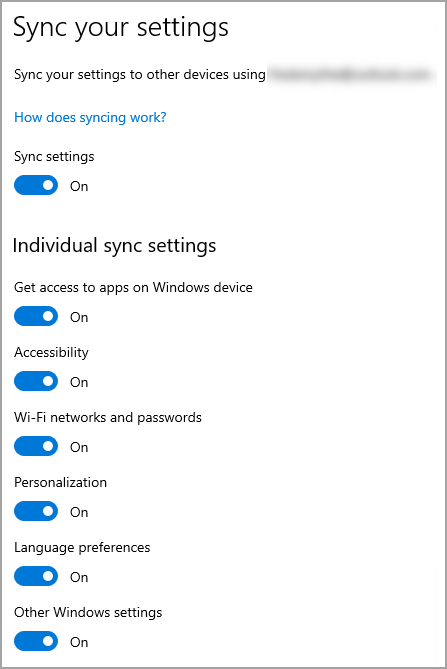
Depois de desativar o backup, caso deseje excluir os dados que foram backup anteriormente em sua conta Microsoft, visite sua página Dispositivos de Conta da Microsoft , localize a seção Configurações sincronizadas com nuvem na parte inferior da página e selecione e selecione Limpar configurações armazenadas.
Tópicos relacionados
visão geral de configurações e preferências Backup do Windows










