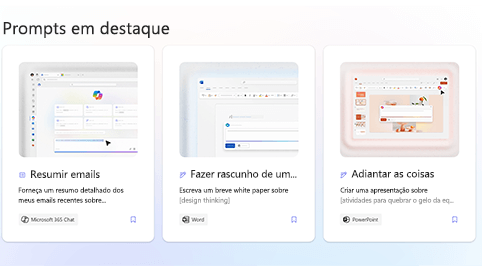Este artigo é para pessoas que usam um programa de leitor de tela, como o Narrador da Windows, o JAWS ou o NVDA com produtos Microsoft 365. Este artigo faz parte do conjunto de conteúdo de suporte do leitor de tela do Microsoft 365 onde você pode encontrar mais informações de acessibilidade em nossos aplicativos. Para obter ajuda geral, visite Suporte da Microsoft.
O Copilot Lab oferece uma coleção de prompts que ensina os usuários a criar, aprender e usar o Microsoft Copilot. Os prompts do Copilot são instruções ou perguntas que você usa para dizer ao Copilot o que deseja que ele faça. Este artigo explica como usar o Copilot Lab para a Web com a ajuda de um leitor de tela.
Observações:
-
Para saber mais sobre leitores de tela, acesse Como os leitores de tela funcionam com o Microsoft 365.
-
Ao usar o Copilot Lab para a Web, recomendamos que você use Microsoft Edge como navegador da Web. Quando o Copilot Lab para a Web é executado em seu navegador da Web, os atalhos de teclado são diferentes daqueles do aplicativo da área de trabalho. Por exemplo, você pode usar Ctrl+F6 ao invés de F6 (entrando e saindo dos comandos). Além disso, atalhos comuns como F1 (Ajuda) e Ctrl+O (Abrir) se aplicam ao navegador da Web, não ao Copilot Lab para a Web.
Nesse tópico
Filtrar os prompts do Copilot
Aplique filtros para encontrar facilmente o melhor prompt para atender às suas necessidades.
-
Na seção Mais prompts para experimentar, selecione a caixa de edição de combinação de Aplicativos. O menu suspenso com aplicativos como Word, Microsoft 365 Chat, PowerPoint, Teams etc. será aberto.
-
Selecione o aplicativo desejado e os prompts filtrados aparecerão.
-
Para filtrar os prompts por categoria, navegue até ouvir “categorias de caixa de edição de combinação”. Um menu suspenso com categorias de prompt, criar, editar, perguntar, atualizar e entender será aberto.
-
Navegue usando as teclas de direção para Cima e para Baixo e selecione a categoria do prompt para encontrar o prompt de que você precisa.
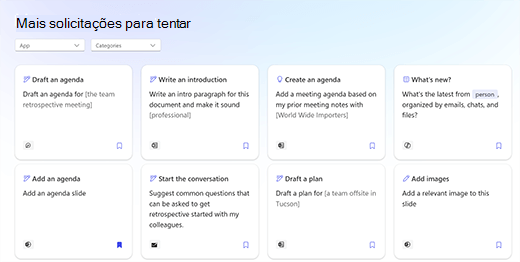
Observação: Para saber mais sobre os prompts do Copilot Lab, acesse Saiba mais sobre os prompts do Copilot.
Usar um prompt em um aplicativo
-
Depois de selecionar um prompt no Copilot Lab, selecione o botão Copiar prompt nos detalhes do prompt.
-
Abra o aplicativo desejado. Selecione Copilot na faixa de opções para abrir o painel Copilot.
-
Pressione Ctrl+V para colar o prompt na caixa de edição.
-
Para compartilhar o prompt com outras pessoas, selecione o botão Compartilhar Prompt com Outras pessoas para criar um endereço compartilhável.
-
Muitos prompts são personalizáveis para que você possa modificá-los para atender às suas necessidades. A parte personalizável do prompt é encontrada entre colchetes. Por exemplo, no prompt “Criar uma apresentação sobre como [ser efetivamente voluntário em organizações sem fins lucrativos] com um slide sobre como avaliar o impacto”, você pode editar o prompt para incluir as informações desejadas em sua apresentação.
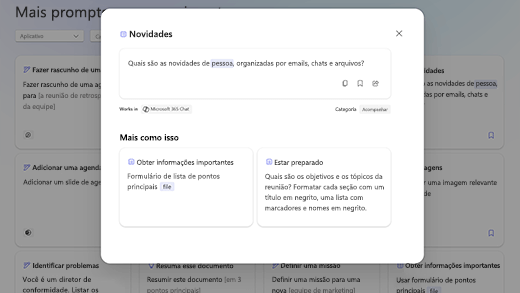
-
Pressione Enter para que o Copilot comece a gerar uma resposta ao prompt no painel de chat.
Salvar o prompt do Copilot
Use o recurso Salvar prompts no Copilot Lab para acessar facilmente seus prompts usados com frequência.
Selecione o botão Salvar prompt no prompt para salvá-lo. Esse prompt aparecerá na guia Prompts salvos na caixa de diálogo do Copilot Lab do aplicativo correspondente.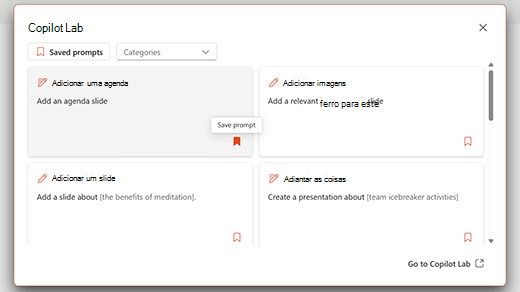
Siga estas etapas para ver os prompts salvos no aplicativo:
-
Abra o aplicativo e selecione Copilot na faixa de opções para abrir o painel do Copilot.
-
Selecione o botão Exibir mais prompts para abrir um menu suspenso. Em seguida, selecione a opção Exibir mais prompts no menu suspenso para abrir a caixa de diálogo do Copilot Lab.
-
O prompt salvo aparecerá na guia Prompts salvos.
Usar o Copilot Lab no Word e no PowerPoint
-
Abra o Word ou o PowerPoint no navegador da Web.
-
Crie um novo documento ou apresentação ou abra um existente.
-
Use a tecla Tab para percorrer a faixa de opções até chegar ao botão do Copilot. Quando ouvir o botão “Botão de alternância do Copilot desativado”, pressione Enter. O painel de chat do Copilot será aberto com texto introdutório e alguns prompts de exemplo.
-
Selecione o botão Exibir prompt para explorar os prompts. Um menu suspenso com categorias de prompt e a opção Ver mais prompts será aberta.
-
Filtre os prompts por categoria, como criar, editar, perguntar etc.
-
Para encontrar mais prompts, selecione a opção Exibir mais prompts. A caixa de diálogo do Copilot Lab será aberta.
-
Selecione um prompt salvo na caixa de diálogo do Copilot Lab para soltar no painel de chat do Copilot.
-
Para filtrar os prompts de acordo com a categoria, navegue usando a tecla Tabaté ouvir “Caixa de combinação de categorias recolhida”. Em seguida, pressione Enter.
-
Um menu suspenso com várias categorias será aberto. Navegue pelas opções usando as teclas de direção para Cima e para Baixo.
-
Pressione Enter para selecionar uma categoria. Somente os prompts que se ajustam a essa categoria serão mostrados.
-
Selecione o botão Salvar prompts para percorrer os prompts usados com frequência para a guia Prompts salvos.
-
Dica: Selecione o link Ir para o Copilot Lab para explorar mais prompts na página da Web do Copilot Lab. Para saber como navegar nesta página, leia Navegar na página do Copilot Lab.
Usar o Copilot Lab no Microsoft 365 Chat
-
No Microsoft Edge, abra Microsoft 365 Chat.
-
Pressione a tecla Tab até ouvir “Botão de alternância Página Inicial ativado”.
-
Navegue até o Microsoft 365 chat usando a tecla seta para Baixo e selecione-a. A Microsoft 365 Chat será aberta com um texto introdutório e alguns prompts de exemplo.
-
Mova os prompts de exemplo e selecionar o que você precisa. O prompt aparecerá na caixa de edição do Copilot. Pressione Enterpara gerar a resposta no painel de chat do Copilot.
-
Para explorar mais prompts, navegue usando Tab até ouvir o botão “Exibir prompts”. Em seguida, pressione Enter. A caixa de diálogo do Copilot Lab será aberta.
-
Selecione um prompt salvo na caixa de diálogo do Copilot Lab. O prompt aparecerá diretamente na caixa de edição do chat do Copilot depois que você pressionar a tecla Enter.
-
Para filtrar os prompts de acordo com a categoria, navegue usando a tecla Tab até ouvir “Caixa de combinação Categorias recolhida”. Em seguida, pressione Enter.
-
Um menu suspenso com três categorias, ou seja, acompanhar, criar e perguntar será aberto. Navegue pelas opções usando as teclas de direção para Cima e para Baixo.
-
Para filtrar os prompts relacionados a essa categoria, marque a caixa de seleção da categoria.
-
Mova os prompts usados com frequência para a guia Prompts salvos pressionando Enter no botão Salvar prompts.
-
Dica: Selecione o link Ir para o Copilot Lab para explorar mais prompts na página da Web do Copilot Lab. Para saber como navegar nesta página, leia Navegar na página do Copilot Lab.
O Copilot Lab oferece uma coleção de prompts que ensina os usuários a criar, aprender e usar o Microsoft Copilot. Os prompts do Copilot são instruções ou perguntas que você usa para dizer ao Copilot o que deseja que ele faça. Este artigo explica como usar o Copilot Lab para a Web com a ajuda de um leitor de tela.
Observação: Para saber mais sobre leitores de tela, acesse Como os leitores de tela funcionam com o Microsoft 365.
Nesse tópico
Usar prompts do Copilot no Word e no PowerPoint
-
Pressione a tecla do logotipo do Windows e digite o nome do aplicativo. Em seguida, pressione Enter.
-
Crie uma nova apresentação/documento ou abra uma existente do seu dispositivo.
-
Use a tecla Tab para percorrer a faixa de opções até chegar ao botão do Copilot. Quando ouvir “Botão de alternância do Copilot desativado”, pressione Enter. O painel de chat do Copilot será aberto com texto introdutório e alguns prompts de exemplo.
-
Selecione o botão Exibir prompt para explorar os prompts. Um menu suspenso com categorias de prompt e a opção Exibir mais prompts será aberto.
-
Filtre os prompts por categoria, como criar, editar e perguntar etc.
-
Para encontrar mais prompts, selecione a opção Exibir mais prompts. A caixa de diálogo do Copilot Lab será aberta.
-
Selecione um prompt salvo na caixa de diálogo do Copilot Lab para soltar no painel de chat do Copilot.
-
Para filtrar os prompts de acordo com a categoria, navegue usando a tecla Tabaté ouvir “Caixa de combinação de categorias recolhida”. Em seguida, pressione Enter.
-
Um menu suspenso com várias categorias será aberto. Navegue pelas opções usando as teclas de direção para Cima e para Baixo.
-
Pressione Enter para selecionar uma categoria. Somente os prompts que se ajustam a essa categoria serão mostrados, para mostrar os prompts relacionados a essa categoria.
-
Selecione o botão Salvar prompts para percorrer os prompts usados com frequência para a guia Prompts salvos.
-
Dica: Selecione o link Ir para o Copilot Lab para explorar mais prompts na página da Web do Copilot Lab. Para saber como navegar nesta página, leia Navegar na página do Copilot Lab.
Usar o Copilot Lab no Microsoft 365 Chat
-
Abria o Microsoft 365 Chat.
-
Pressione a tecla Tab até ouvir “Botão de alternância Página Inicial ativado”.
-
Navegue até o Microsoft 365 chat usando a tecla seta para Baixo e selecione-a. A Microsoft 365 Chat será aberta com um texto introdutório e alguns prompts de exemplo.
-
Mova os prompts de exemplo e selecionar o que você precisa. O prompt aparecerá na caixa de edição do Copilot. Pressione Enterpara gerar a resposta no painel de chat do Copilot.
-
Para explorar mais prompts, navegue usando Tab até ouvir o botão “Exibir prompts”. Em seguida, pressione Enter. A caixa de diálogo do Copilot Lab será aberta.
-
Selecione um prompt salvo na caixa de diálogo do Copilot Lab. O prompt aparecerá diretamente na caixa de edição do chat do Copilot depois que você pressionar a tecla Enter.
-
Para filtrar os prompts de acordo com a categoria, navegue usando a tecla Tab até ouvir “Caixa de combinação Categorias recolhida”. Em seguida, pressione Enter.
-
Um menu suspenso com três categorias, ou seja, acompanhar, criar e perguntar será aberto. Navegue pelas opções usando as teclas de direção para Cima e para Baixo.
-
Para filtrar os prompts relacionados a essa categoria, marque a caixa de seleção da categoria.
-
Mova os prompts usados com frequência para a guia Prompts salvos pressionando Enter no botão Salvar prompts.
-
Dica: Selecione o link Ir para o Copilot Lab para explorar mais prompts na página da Web do Copilot Lab. Para saber como navegar nesta página, leia Navegar na página do Copilot Lab.
Confira também
Saiba mais sobre os prompts do Copilot
Editar um prompt do Copilot para torná-lo seu
Obtenha melhores resultados com a solicitação do Copilot
Suporte técnico para clientes com deficiências
A Microsoft quer proporcionar a melhor experiência possível para todos os clientes. Se você tiver alguma deficiência ou dúvidas sobre acessibilidade, contate o Answer Desk de Acessibilidade da Microsoft para obter assistência técnica. A equipe de suporte do Answer Desk Acessibilidade é treinada no uso de várias tecnologias adaptativas populares e pode oferecer assistência em espanhol, francês, inglês e na língua de sinais dos EUA. Acesse o site do Microsoft Answer Desk Acessibilidade para descobrir os detalhes de contato para a sua região.
Se for um usuário empresarial, comercial ou governamental, fale com o Answer Desk de Acessibilidade corporativo.