Se a sua equipa tiver informações para controlar, trabalhar para organizar ou fluxos de trabalho para gerir, a aplicação Listas pode ajudar. Crie uma lista de ativos da empresa para controlar, por exemplo, incidentes numa área de trabalho ou pacientes numa ala hospitalar. Personalize a lista para corresponder à forma como trabalha e partilha-a para que toda a equipa se possa manter informada e contribuir.
Se já trabalhou com Listas no SharePoint, as Listas no Teams serão familiares. Caso contrário, temos instruções passo a passo. Em qualquer um dos casos, este artigo irá iniciá-lo com Listas no Teams.

Neste artigo
Adicionar uma nova lista a um canal do Teams
Adicionar uma lista de uma equipa ou site do SharePoint diferente
Introdução
Os membros da equipa criam listas do zero, a partir de um modelo útil, de uma lista existente ou de um livro do Excel, na versão de ambiente de trabalho ou Web do Teams. Em dispositivos móveis, os membros da equipa podem ver e editar listas, mas não as podem criar ou adicionar. Todas as listas são guardadas no SharePoint e podem ser acedidas e editadas a partir do SharePoint, bem como do Teams.
Nota: Os convidados não podem criar listas.
As listas adicionadas são apresentadas como separadores na parte superior das páginas do canal.
Adicionar uma nova lista a um canal do Teams
-
Aceda ao canal à sua escolha e selecione Adicionar um separador


-
Na caixa de diálogo Adicionar um separador, selecione Listas (poderá ter de utilizar a opção Procurar para localizá-la) e, em seguida, selecione Guardar.
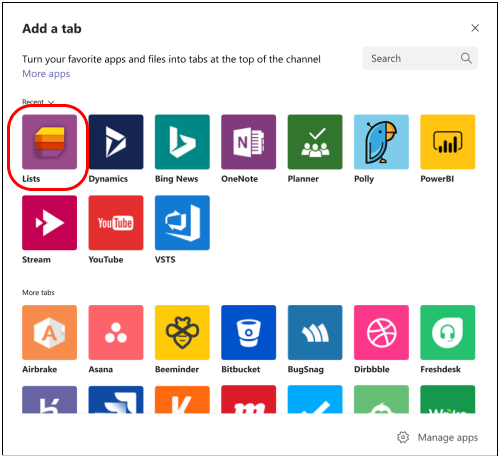
Nota: Se "404 FICHEIRO NÃO ENCONTRADO" aparecer no ecrã depois de selecionar Guardar, é provável que tenha encontrado um problema conhecido em que a equipa de engenharia está atualmente a trabalhar.
-
Selecione Criar uma lista na página do Teams.
Aqui, verá as suas opções para a criação de listas.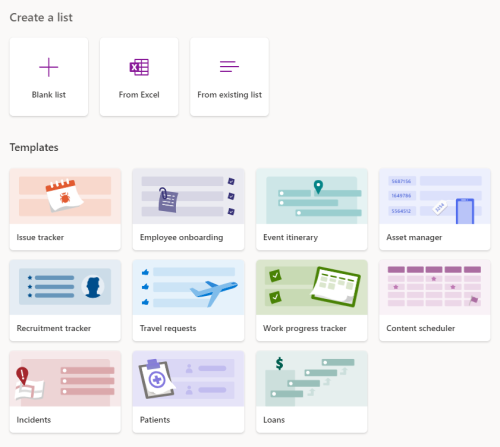
Para criar uma lista do zero
-
Selecione Lista em branco e, em seguida, selecione Guardar.
-
Introduza um nome de lista. Se quiser, introduza também uma descrição e escolha uma cor e um ícone.
-
Selecione Criar.
Para criar uma lista a partir de um modelo
Os modelos oferecem listas pré-formatadas para situações comuns de controlo de informações.
-
Em Modelos, selecione um modelo para ver.
Determine se geralmente corresponde às suas necessidades. É claro que poderá efetuar alterações ao modelo que escolher. -
Se o modelo estiver com bom aspeto, selecione Utilizar modelo na parte inferior da página.
-
Na página seguinte, introduza um nome de lista. Se quiser, introduza também uma descrição e escolha uma cor e um ícone.
-
Selecione Criar.
Para criar uma lista com base numa lista existente
Utilize os cabeçalhos, vistas e formatação de colunas de outra lista do Teams como base da sua nova lista.
-
Selecione A partir da lista existente.
-
Selecione uma equipa, selecione uma lista e selecione Seguinte.
-
Introduza um nome de lista. Se quiser, introduza também uma descrição e escolha uma cor e um ícone.
-
Selecione Criar.
Para criar uma lista a partir do Excel
Quando cria uma lista a partir do Excel, os cabeçalhos da folha de cálculo tornam-se colunas na lista e os restantes dados tornam-se itens de lista. Para obter informações relacionadas, consulte o artigo do SharePoint Criar uma lista com base numa folha de cálculo.
-
Selecione Do Excel.
-
Localize e selecione o ficheiro do Excel que pretende utilizar e, em seguida, selecione Seguinte.
-
Siga as instruções na página Personalizar .
Adicionar uma lista de uma equipa ou site do SharePoint diferente
Se tiver uma lista existente e as permissões necessárias, pode adicionar a lista como um separador num canal para que todas as pessoas que visitam o canal possam vê-la facilmente. Só podem ser adicionadas listas armazenadas no SharePoint. As listas pessoais não são suportadas.
Nota: Quando seleciona Adicionar uma lista existente, verá apenas listas "padrão" na metade inferior da página. Para verificar se uma lista é padrão, aceda ao site do SharePoint da equipa e selecione Conteúdos do site à esquerda. Na lista de conteúdos, a coluna Tipo indica "Lista" para as listas padrão.
Adicionar uma lista a partir de outro canal na mesma equipa
-
Aceda ao canal à sua escolha e selecione Adicionar um separador

-
Na caixa Adicionar um separador que é aberta, selecione Listas (poderá ter de utilizar Procurar para localizá-la) e, em seguida, selecione Guardar.
-
Selecione Adicionar uma lista existente.
-
Na página seguinte, em Selecionar uma lista do site, selecione a lista que pretende adicionar. A seleção inclui todas as listas nessa equipa às quais tem acesso.
Adicionar uma lista de uma equipa diferente
Forneça ao canal uma lista relacionada de uma equipa diferente da qual é membro.
Nota: Adicionar uma lista existente de uma equipa diferente não dá automaticamente acesso à lista aos membros da sua equipa. Para obter mais informações, veja Listas no SharePoint no artigo de administração.
-
No Teams, aceda ao site de equipa que contém a lista que pretende adicionar e abra a lista.
-
No canto superior esquerdo da lista, selecione

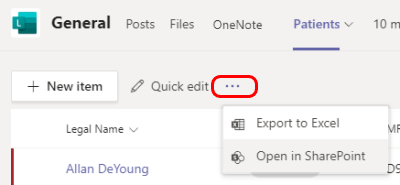
-
Copie o URL da página do SharePoint.
-
Aceda ao canal ao qual pretende adicionar a lista e selecione Adicionar um separador

-
Na caixa Adicionar um separador que é aberta, selecione Listas (poderá ter de utilizar Procurar para localizá-la) e, em seguida, selecione Guardar.
-
Selecione Adicionar uma lista existente.
-
Na página Adicionar uma lista existente , cole o URL do SharePoint em Colar uma ligação a uma lista do SharePoint para afixar.
Quer saber mais?
O que é uma lista no Microsoft 365?
Dados e listas no SharePoint (Criar & editar)
Criar uma lista com base numa folha de cálculo
Nota: Nos artigos do SharePoint, nem todos os conteúdos se aplicam ao Teams.
Para administradores de TI
Gerir a aplicação Listas para a sua organização no Microsoft Teams










