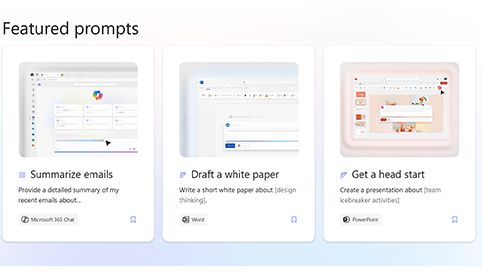Acest articol este destinat persoanelor care utilizează un cititor de ecran, cum ar fi Windows Naratorul, JAWS sau NVDA cu Microsoft 365 produse. Acest articol face parte din setul de conținut de asistență pentru cititorul de ecran Microsoft 365 unde puteți găsi mai multe informații de accesibilitate în aplicațiile noastre. Pentru ajutor general, vizitați Asistență Microsoft.
Copilot Lab oferă o colecție de solicitări care îi învață pe utilizatori cum să creeze, să învețe și să utilizeze Microsoft Copilot. Copilot prompts sunt instrucțiunile sau întrebări pe care le utilizați pentru a spune Copilot ce vrei să faci. Acest articol vă arată cum să utilizați Copilot Lab pentru web cu ajutorul unui cititor de ecran.
Note:
-
Pentru a afla mai multe despre cititoarele de ecran, accesați Cum funcționează cititoarele de ecran cu Microsoft 365.
-
Atunci când utilizați Copilot Lab pentru web, vă recomandăm să utilizați Microsoft Edge ca browser web. Atunci când Copilot Lab pentru web rulează în browserul web, comenzile rapide de la tastatură sunt diferite de cele din aplicația desktop. De exemplu, puteți să utilizați Ctrl+F6 în loc de F6 (să accesați sau să ieșiți din comenzi). De asemenea, comenzile rapide comune, cum ar fi F1 (Ajutor) și Ctrl+O (Deschidere) se aplică la browserul web, nu la Copilot Lab pentru web.
În acest subiect
Filtrați solicitările Copilot
Aplicați filtre pentru a găsi cu ușurință cea mai bună solicitare pentru a vă îndeplini cerințele.
-
În secțiunea Mai multe solicitări de încercat, bifați caseta de editare Combo de aplicație . Se va deschide meniul vertical cu aplicații precum Word, Microsoft 365 Chat, PowerPoint, Teams etc.
-
Selectați aplicația dorită și vor apărea solicitări filtrate.
-
Pentru a filtra solicitările după categorie, navigați până când auziți "Categorii casetă de editare combo". Se va deschide un meniu vertical cu categorii prompte, creați, editați, întrebați, puneți din urmă și înțelegeți.
-
Navigați utilizând tastele săgeată în sus și în jos și selectați categoria de solicitări pentru a găsi solicitarea de care aveți nevoie.
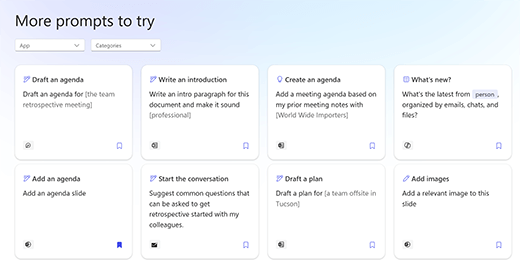
Notă: Pentru a afla mai multe despre solicitările de Copilot Lab, accesați Aflați despre solicitările Copilot.
Utilizarea unei solicitări într-o aplicație
-
După ce ați selectat o solicitare în Copilot Lab, selectați butonul Copiați solicitarea din detaliile solicitării.
-
Deschideți aplicația dorită. Selectați Copilot din panglică pentru a deschide panoul Copilot.
-
Apăsați Ctrl+V pentru a lipi solicitarea în caseta de editare.
-
Pentru a partaja solicitarea cu alte persoane, selectați butonul Partajare solicitare cu alte persoane pentru a crea o adresă partajabilă.
-
Multe solicitări se pot particulariza, astfel încât să le puteți modifica în funcție de necesitățile dvs. Porțiunea particularizabilă a solicitării se găsește între paranteze. De exemplu, în solicitarea "Creați o prezentare despre cum să [voluntariatați eficient pentru organizațiile non-profit] cu un diapozitiv despre cum să evaluați impactul", puteți edita solicitarea pentru a include informațiile pe care le doriți în prezentare.
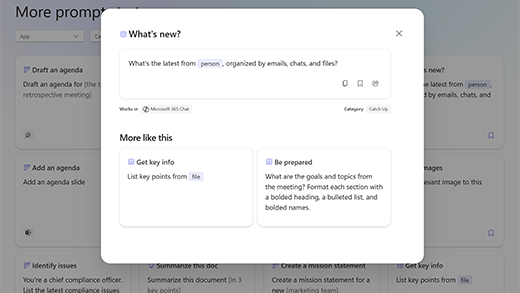
-
Apăsați Enter pentru Copilot pentru a începe generarea unui răspuns la solicitarea dvs. în panoul de chat.
Salvați solicitarea Copilot
Utilizați caracteristica Salvați solicitările în Copilot Lab pentru a accesa cu ușurință solicitările utilizate frecvent.
Selectați butonul Salvați solicitarea din solicitare pentru a o salva. Această solicitare va apărea în fila Solicitări salvate din caseta de dialog Copilot Lab a aplicației corespunzătoare.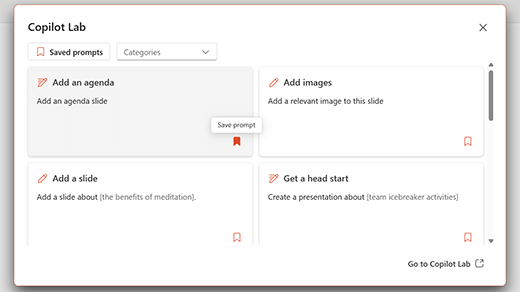
Urmați acești pași pentru a vedea solicitările salvate în aplicație:
-
Deschideți aplicația și selectați Copilot din panglică pentru a deschide panoul Copilot.
-
Selectați butonul Vedeți mai multe solicitări pentru a deschide un meniu vertical. Apoi selectați opțiunea Vedeți mai multe solicitări din lista verticală pentru a deschide caseta de dialog Copilot Lab.
-
Solicitarea salvată va apărea sub fila Solicitări salvate .
Utilizarea Copilot Lab în Word și PowerPoint
-
Deschideți Word sau PowerPoint în browserul web.
-
Creați un document nou sau o prezentare nouă sau deschideți unul existent.
-
Utilizați tasta Tabpentru a parcurge opțiunile de panglică până când ajungeți la butonul Copilot . Când auziți "Butonul de comutare Copilot dezactivat", apăsați enter. Panoul de chat Copilot se va deschide cu text introductiv și câteva exemple de prompturi.
-
Selectați butonul Vedeți solicitarea pentru a explora solicitările. Se va deschide un meniu vertical cu categorii de solicitări și opțiunea Vedeți mai multe solicitări .
-
Filtrați solicitările după categorie, cum ar fi crearea, editarea, solicitarea etc.
-
Pentru a găsi mai multe solicitări, selectați opțiunea Vedeți mai multe solicitări. Se va deschide caseta de dialog Copilot Lab.
-
Selectați o solicitare salvată din caseta de dialog Copilot Lab pentru a o fixa în panoul de chat Copilot.
-
Pentru a filtra solicitările în funcție de categorie, navigați utilizând tasta Tabpână când auziți "Caseta combo Categorii restrânsă". Apoi apăsați pe Enter.
-
Se va deschide un meniu vertical cu diverse categorii. Navigați prin opțiuni utilizând tastele săgeată în sus și în jos.
-
Apăsați pe Enter pentru a selecta o categorie. Se vor afișa doar solicitările care se potrivesc categoriei respective.
-
Selectați butonul Salvați solicitările pentru a muta solicitările utilizate frecvent în fila Solicitări salvate.
-
Sfat: Selectați linkul Accesați Copilot Lab link pentru a explora mai multe solicitări pe pagina web Copilot Lab. Pentru a afla cum să navigați în această pagină, citiți Navigarea în pagina Copilot Lab.
Utilizarea Copilot Lab în Microsoft 365 Chat
-
Din Microsoft Edge, deschideți Microsoft 365 Chat.
-
Apăsați tasta Tab până când auziți "Butonul de comutare Pornire activat".
-
Navigați la chatul Microsoft 365 utilizând tasta săgeată în jos și selectați-l. Fereastra Microsoft 365 Chat se va deschide cu un text introductiv și câteva instrucțiuni eșantion.
-
Parcurgeți solicitările eșantion și selectați-o pe cea de care aveți nevoie. Solicitarea va apărea în caseta de editare Copilot. Apăsați Enterpentru a genera răspunsul în panoul de chat Copilot.
-
Pentru a explora mai multe solicitări, navigați utilizând Tab până când auziți "Butonul Vedeți solicitările". Apoi apăsați pe Enter. Se va deschide caseta de dialog Copilot Lab.
-
Selectați o solicitare salvată în caseta de dialog Copilot Lab. Solicitarea va apărea direct în caseta de editare a chatului Copilot după ce apăsați tasta Enter .
-
Pentru a filtra solicitările în funcție de categorie, navigați utilizând tasta Tab până când auziți "Caseta combo Categorii restrânsă". Apoi apăsați pe Enter.
-
Se va deschide un meniu vertical cu trei categorii, de exemplu, puneți din urmă, creați și întrebați. Navigați prin opțiuni utilizând tastele săgeată însus și în jos.
-
Pentru a filtra solicitările legate de acea categorie, bifați caseta de selectare pentru categorie.
-
Mutați solicitările utilizate frecvent pe fila Solicitări salvate, apăsând pe Enter pe butonul Salvare solicitări.
-
Sfat: Selectați linkul Accesați Copilot Lab pentru a explora mai multe solicitări pe pagina web Copilot Lab. Pentru a afla cum să navigați în această pagină, citiți Navigarea în pagina Copilot Lab.
Copilot Lab oferă o colecție de solicitări care îi învață pe utilizatori cum să creeze, să învețe și să utilizeze Microsoft Copilot. Copilot prompts sunt instrucțiunile sau întrebări pe care le utilizați pentru a spune Copilot ce vrei să faci. Acest articol vă arată cum să utilizați Copilot Lab pentru web cu ajutorul unui cititor de ecran.
Notă: Pentru a afla mai multe despre cititoarele de ecran, accesați Cum funcționează cititoarele de ecran cu Microsoft 365.
În acest subiect
Utilizarea solicitărilor Copilot în Word și PowerPoint
-
Apăsați tasta siglă Windows și tastați numele aplicației. Apoi apăsați pe Enter.
-
Creați o prezentare/un document nou sau deschideți una existentă de pe dispozitiv.
-
Utilizați tasta Tabpentru a parcurge opțiunile de panglică până când ajungeți la butonul Copilot . Când auziți "Butonul de comutare Copilot dezactivat", apăsați enter. Panoul de chat Copilot se va deschide cu text introductiv și câteva exemple de prompturi.
-
Selectați butonul Vedeți solicitarea pentru a explora solicitările. Se va deschide un meniu vertical cu categorii de solicitări și opțiunea Vedeți mai multe solicitări.
-
Filtrați solicitările după categorie, cum ar fi crearea, editarea și întrebarea etc.
-
Pentru a găsi mai multe solicitări, selectați opțiunea Vedeți mai multe solicitări . Se va deschide caseta de dialog Copilot Lab.
-
Selectați o solicitare salvată din caseta de dialog Copilot Lab pentru a o fixa în panoul de chat Copilot.
-
Pentru a filtra solicitările în funcție de categorie, navigați utilizând tasta Tabpână când auziți "Caseta combo Categorii restrânsă". Apoi apăsați pe Enter.
-
Se va deschide un meniu vertical cu diverse categorii. Navigați prin opțiuni utilizând tastele săgeată în sus și în jos.
-
Apăsați pe Enter pentru a selecta o categorie. Se vor afișa doar solicitările care corespund acelei categorii, pentru a afișa solicitările legate de acea categorie.
-
Selectați butonul Salvați solicitările pentru a muta solicitările utilizate frecvent în fila Solicitări salvate .
-
Sfat: Selectați linkul Accesați Copilot Lab pentru a explora mai multe solicitări pe pagina web Copilot Lab. Pentru a afla cum să navigați în această pagină, citiți Navigarea în pagina Copilot Lab.
Utilizarea Copilot Lab în Microsoft 365 Chat
-
Apăsați tasta Tab până când auziți "Butonul de comutare Pornire activat".
-
Navigați la chatul Microsoft 365 utilizând tasta săgeată în jos și selectați-l. Fereastra Microsoft 365 Chat se va deschide cu un text introductiv și câteva instrucțiuni eșantion.
-
Parcurgeți solicitările eșantion și selectați-o pe cea de care aveți nevoie. Solicitarea va apărea în caseta de editare Copilot. Apăsați Enterpentru a genera răspunsul în panoul de chat Copilot.
-
Pentru a explora mai multe solicitări, navigați utilizând Tab până când auziți "Butonul Vedeți solicitările". Apoi apăsați pe Enter. Se va deschide caseta de dialog Copilot Lab.
-
Selectați o solicitare salvată în caseta de dialog Copilot Lab. Solicitarea va apărea direct în caseta de editare a chatului Copilot după ce apăsați tasta Enter .
-
Pentru a filtra solicitările în funcție de categorie, navigați utilizând tasta Tab până când auziți "Caseta combo Categorii restrânsă". Apoi apăsați pe Enter.
-
Se va deschide un meniu vertical cu trei categorii, de exemplu, puneți din urmă, creați și întrebați. Navigați prin opțiuni utilizând tastele săgeată însus și în jos.
-
Pentru a filtra solicitările legate de acea categorie, bifați caseta de selectare pentru categorie.
-
Mutați solicitările utilizate frecvent pe fila Solicitări salvate , apăsând pe Enter pe butonul Salvare solicitări.
-
Sfat: Selectați linkul Accesați Copilot Lab pentru a explora mai multe solicitări pe pagina web Copilot Lab. Pentru a afla cum să navigați în această pagină, citiți Navigarea în pagina Copilot Lab.
Consultați și
Aflați mai multe despre solicitările Copilot
Editați o solicitare Copilot pentru a o face
Obțineți rezultate mai bune cu solicitarea Copilot
Asistență tehnică pentru clienții cu dizabilități
Microsoft dorește să ofere cea mai bună experiență posibilă pentru toți clienții noștri. Dacă aveți o dizabilitate sau aveți întrebări legate de accesibilitate, contactați biroul Microsoft destinat persoanelor cu dizabilități (Disability Answer Desk) pentru asistență tehnică. Echipa de suport de la Disability Answer Desk este instruită în utilizarea multor tehnologii de asistare populare și poate oferi asistență în limbile engleză, spaniolă, franceză și în limbajul semnelor. Vizitați site-ul Microsoft Disability Answer Desk pentru a afla detaliile de contact pentru regiunea dvs.
Dacă sunteți un utilizator comercial, instituție guvernamentală sau întreprindere, contactați Disability Answer Desk pentru întreprinderi.