В Visio профессиональный можно красить фигуры в зависимости от значений данных. Это также называется цветом по рисунку данных значения . Цвета можно применить после импорта данных в фигуры документа.
Например, на рисунке ниже все фигуры компьютеров со значением "Выключен" окрашены в красный. Включенные компьютеры обозначены зеленым цветом.
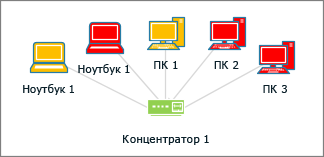
Примечание: Хотя Visio относится к "цвету по значению" как к рисунку данных, этот параметр не отображает дополнительные "графики" или символы рядом с фигурами. Вместо этого фигура просто окрашивается определенным цветом в зависимости от связанных с ней данных.
Различные цвета и оттенки также можно применять на основе диапазонов значений. В примере ниже компьютеры окрашены по значениям. Их цвета зависят от мощности их процессоров. Компьютеры с высокой вычислительной мощностью окрашены в темно-красный цвет. Более слабые компьютеры обозначены светло-красным или даже белым цветом.
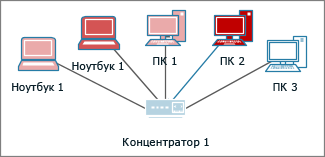
Настройка цветов по значениям
-
Проверьте, открыта ли область Поля рисунка, связанного с данными справа. Если нет, на вкладке Данные установите флажок Поля рисунка, связанного с данными.
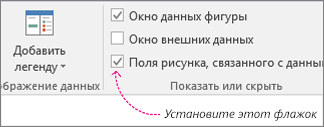
-
Выполните одно из указанных ниже действий.
-
Если вам необходимо изменить все фигуры на странице, щелкните пустое место на схеме, чтобы отменить выбор всех выделенных фигур.
-
Если нужно изменить только некоторые фигуры, выделите их щелчком.
-
-
В области Поля рисунка, связанного с данными укажите, для какого поля нужно применить цвета.
-
Убедитесь в том, что для поля, которое нужно изменить, в этой области установлен флажок, и выберите его, чтобы выделить его синим цветом:
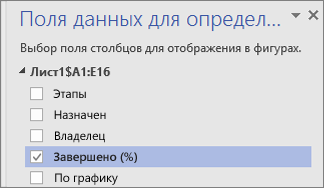
-
На вкладке Данные щелкните стрелку вниз в нижней части коллекции Рисунки, связанные с данными.
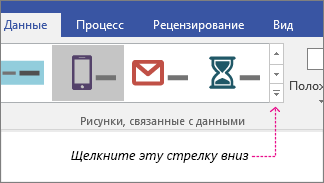
-
В разделе Цвет по значению выберите один из описанных ниже вариантов.
-
Параметр

-
Параметр

-
Настройка цветов
Применив цвета, их можно настроить таким образом, чтобы рисунок правильно отражал ваши данные.
-
Выполните описанные выше действия 1–4.
-
На вкладке Данные нажмите кнопку Настроить.
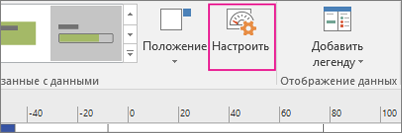
-
Выполните одно из указанных ниже действий.
-
Если вы выбрали вариант

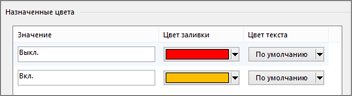
-
Если вы выбрали вариант

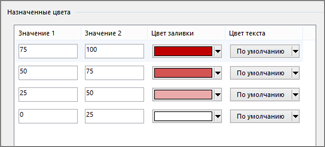
-
-
Изменить значения можно в столбцах Значение.
-
Чтобы назначить дополнительные цвета, нажмите кнопку Вставить справа, введите новые значения и выберите для них цвета.
-
Чтобы отменить назначение цветов, нажмите кнопку Удалить справа.










