Изменение встречи, собрания или события в Outlook
Вы можете изменить встречу, собрание или событие, которое вы создали, чтобы обновить Outlook календаре и сообщить другим пользователям об изменениях расписания.
Важно:
-
Вы не можете изменить сведения о собраниях или событиях, на которые вас пригласили другие пользователи.
-
При отправке приглашения в Outlook или OWA можно выбрать состояние, которое будет отображаться для собрания, например Занят, Прочь и т. д. Однако если позже вы внесете изменения в приглашение, изменения состояния не будут вноситься в календарь участника. Новое приглашение будет по умолчанию задано состоянием, заданным приглашенным. Каждый имеет контроль над своим состоянием и может быть изменен в любое время. Обновления к собранию не переопределяет состояние существующего собрания.
Важно: Действия в новой и классической версии Outlook для Windows могут отличаться. Чтобы определить, какую версию Outlook вы используете, найдите раздел Файл на ленте. Если пункта Файл нет, следуйте инструкциям на вкладке Новый Outlook. Если в меню отображается параметр Файл, выберите вкладку Классический Outlook.
-
В сетке календаря дважды щелкните созданное собрание, чтобы открыть его.
-
В диалоговом окне собрания внесите нужные изменения.
-
Нажмите кнопку Отправить , чтобы отправить обновленные сведения приглашенным участникам собрания.
Изменение одной встречи, собрания или события, которое вы создали
-
Откройте встречу, событие или собрание из календаря.
-
Измените сведения об элементе на вкладке Встреча или Собрание . По завершении нажмите кнопку Сохранить & Закрыть для встречи или события или Отправить обновление для созданного собрания.
При изменении созданного собрания необходимо отправить обновление, чтобы сохранить изменения. Если вы добавляете в собрание дополнительных участников и не вносите других изменений, вы можете выбрать, следует ли отправлять обновление всем участникам или только добавленным участникам.
Изменение повторяющейся встречи, собрания или события, которое вы создали
При открытии повторяющейся встречи, собрания или события Outlook спросит, хотите ли вы открыть только это событие или всю серию событий.
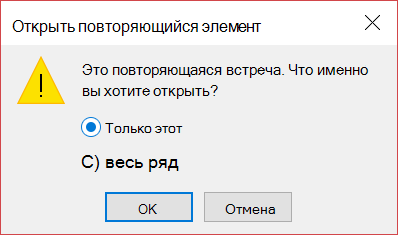
Если вы хотите изменить один экземпляр повторяющегося элемента, выберите Только этот. В противном случае выберите Весь ряд. Вы можете внести изменения в сведения о встрече, событии или собрании, шаблоны повторений и участников. По завершении выберите Сохранить & Закрыть для встреч и событий или Отправить обновление для собраний.
Некоторые ограничения при редактировании одного экземпляра повторяющегося элемента:
-
Вы не можете изменить дату и время повторяющегося элемента, если это пропускает более ранний или более поздний экземпляр элемента. Например, если у вас есть собрание, которое происходит каждую пятницу и происходит 19.04.05, 12.04.19 и 19.04.19, нельзя изменить экземпляр 12.04.19 на 04.04.19 или 24.04.19, так как он пропускает другой экземпляр той же встречи или собрания.
-
При удалении участника из одного экземпляра повторяющегося собрания этот участник по-прежнему будет приглашен на другие экземпляры повторяющегося собрания.
Изменение собрания, на которое вас пригласили другие пользователи
Вы не можете изменить сведения о собрании, на которое вас пригласили другие пользователи. Если вы попытаетесь переместить собрание в календарь, Outlook предупредит вас о том, что организатор не будет уведомлен об изменении, и собрание в вашем календаре будет в неправильное время.
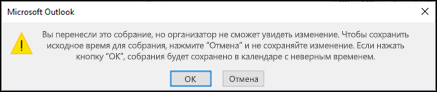
Изменение события на встречу или собрание
События — это элементы на весь день, которые по умолчанию отображаются в календаре как свободное время. Примером события может быть конференция или отпуск.
-
Дважды щелкните событие, чтобы открыть его.
-
Снимите флажок Событие Весь день рядом с полем Время начала.

-
Теперь, когда событие является встречей, параметр Показать как изменится на Занят.
-
При добавлении участников встреча превращается в собрание.
-
Завершив внесение изменений, нажмите кнопку Сохранить & Закрыть для встречи или Отправить обновление для собрания.
Изменение способа показа встречи, собрания или события в календаре
Новые события на весь день автоматически отображаются в календаре как бесплатные. Собрания и встречи автоматически отображаются в календаре как занятые. Вы можете изменить отображение любого из этих элементов в календаре, обновив поле Показать как .
-
Откройте встречу, собрание или событие.
-
На ленте в раскрывающемся списке Показать как выберите Занят, Работает в другом месте, Под вопросом или Нет на месте.
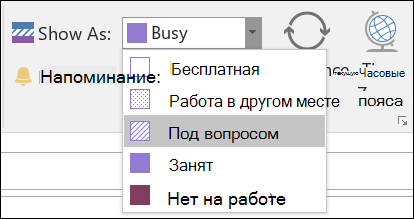
-
Нажмите кнопку Сохранить & Закрыть для события или Отправить обновление для собрания.










