При создании односерийной диаграммы все маркеры данных, представляющие точки данных в этой ряд данных, отображаются в одном цвете. Чтобы использовать разные цвета для каждого маркера данных, можно автоматически изменять цвета с помощью параметра "Разные цвета по точкам " или "Разные цвета по срезу ".
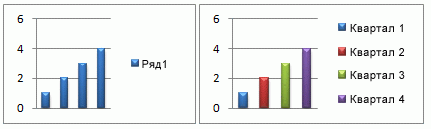
По умолчанию цвета срезов в круговых диаграммах и кольцевых диаграммах различаются, но этот параметр можно отключить по мере необходимости. Например, может потребоваться отобразить каждое кольцо на кольцевой диаграмме одним цветом, а не различными цветами.
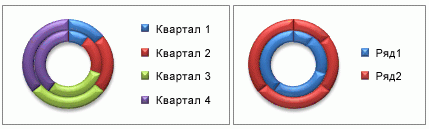
Вы также можете изменить цвета, изменив цвет каждого маркера данных вручную.
Важно: Для успешного выполнения этих процедур необходимо иметь существующую диаграмму. Дополнительные сведения о выборе и добавлении диаграмм см. в статье Доступные типы диаграмм в Office.
Автоматическое изменение всех цветов маркеров данных по точкам или срезам
-
На диаграмме щелкните, чтобы выбрать ряд данных, для которого требуется изменить цвета.
-
На вкладке Формат в группе Текущий фрагмент нажмите кнопку Формат выделенного фрагмента.
-
В области Формат рядов данных откройте вкладку & строка

-
Чтобы изменить цвета маркеров данных на односерийной диаграмме, выберите поле Изменить цвета по точкам проверка.
-
Чтобы отобразить все точки данных ряда данных одного цвета на круговой диаграмме или пончатой диаграмме, снимите флажок Изменить цвета по срезу проверка.
-
Изменение цвета отдельных маркеров данных вручную
-
На диаграмме выберите отдельный маркер данных, который нужно изменить.
-
На вкладке Формат в группе Стили фигур выберите элемент Заливка фигуры.

-
Выполните одно из указанных ниже действий.
-
Чтобы изменить цвет заливки, в разделе Цвета темы или Стандартные цвета выберите нужный цвет.
Совет: Перед применением другого цвета можно быстро посмотреть, как изменится диаграмма. При наведении указателя на разные цвета соответственно меняется цвет выделенного элемента на диаграмме.
-
Чтобы удалить цвет выделенного элемента диаграммы, выберите вариант Нет заливки.
-
Чтобы использовать цвет заливки, которого нет в разделе Цвета темы или Стандартные цвета, щелкните Другие цвета заливки. В диалоговом окне Цвета выберите нужный цвет на вкладке Стандартный или Настраиваемый , а затем нажмите кнопку ОК.
Создаваемые вами настраиваемые цвета заливки добавляются в раздел Последние цвета, чтобы их можно было использовать еще раз.
-
Чтобы использовать рисунок для заливки фигуры, выберите элемент Рисунок. В диалоговом окне Вставка рисунка найдите и выберите нужный рисунок, а затем нажмите кнопку Вставить.
-
Чтобы использовать эффект градиента для выбранного цвета заливки, наведите указатель на Градиент, а затем выберите нужный стиль градиента.
-
Чтобы использовать заливку текстуры, наведите указатель на пункт Текстура, а затем выберите нужную текстуру.
-
-
Повторите эти действия для каждого маркера данных, который требуется изменить.
Совет: Дополнительные сведения об изменении внешнего вида элементов диаграммы см. в разделе Изменение цвета или стиля диаграммы в Office.
Важно: Для успешного выполнения этих процедур необходимо иметь существующую диаграмму. Дополнительные сведения о выборе и добавлении диаграмм см. в статье Доступные типы диаграмм в Office.
Автоматическое изменение всех цветов маркеров данных по точкам или срезам
-
На диаграмме щелкните, чтобы выбрать ряд данных, для которого требуется изменить цвета.
-
Перейдите на вкладку Формат и выберите ряд в раскрывающемся списке Элементы диаграммы, а затем на ленте выберите пункт Формат области .

-
В области Формат ряда данных откройте вкладку Заливка & линии

-
Чтобы изменить цвета маркеров данных на односерийной диаграмме, выберите поле Изменить цвета по точкам проверка.
-
Чтобы отобразить все точки данных ряда данных одного цвета на круговой диаграмме или пончатой диаграмме, снимите флажок Изменить цвета по срезу проверка.
-
Изменение цвета отдельных маркеров данных вручную
-
На диаграмме выберите отдельный маркер данных, который нужно изменить.
-
На вкладке Формат щелкните Заливка фигуры.

-
Выполните одно из указанных ниже действий.
-
Чтобы изменить цвет заливки, в разделе Цвета темы или Стандартные цвета выберите нужный цвет.
Совет: Перед применением другого цвета можно быстро посмотреть, как изменится диаграмма. При наведении указателя на разные цвета соответственно меняется цвет выделенного элемента на диаграмме.
-
Чтобы удалить цвет выделенного элемента диаграммы, выберите вариант Нет заливки.
-
Чтобы использовать цвет заливки, которого нет в разделе Цвета темы или Стандартные цвета, щелкните Другие цвета заливки. В диалоговом окне Цвета используйте доступные параметры, чтобы создать пользовательский цвет заливки, а затем нажмите кнопку ОК.
Создаваемые вами настраиваемые цвета заливки добавляются в раздел Последние цвета, чтобы их можно было использовать еще раз.
-
Чтобы использовать рисунок для заливки фигуры, выберите элемент Рисунок. В диалоговом окне Вставка рисунка щелкните нужное изображение и нажмите кнопку Вставить.
-
Чтобы использовать эффект градиента для выбранного цвета заливки, наведите указатель на Градиент, а затем выберите нужный стиль градиента.
-
Чтобы использовать заливку текстуры, наведите указатель на пункт Текстура, а затем выберите нужную текстуру.
-
-
Повторите эти действия для каждого маркера данных, который требуется изменить.
Совет: Дополнительные сведения об изменении внешнего вида элементов диаграммы см. в разделе Изменение формата элементов диаграммы.










