Организация слайдов PowerPoint по разделам
Вы можете упорядочить слайды с помощью разделов (аналогично тому, как файлы упорядочиваются по папкам).

- Какую версию Office вы используете?
- Более новые версии
- 2013 или 2010
Попробуйте!
Добавление раздела
-
Щелкните правой кнопкой мыши между слайдами и выберите Добавить раздел.
Раздел без заголовка будет добавлен в область эскизов, после чего откроется диалоговое окно Переименовать раздел.
-
В поле Название раздела введите название.
-
Выберите Переименовать.
-
Чтобы свернуть раздел, нажмите на треугольник рядом с именем раздела. Цифры рядом с именем раздела отображают количество слайдов в соответствующем разделе.
Перемещение или удаление раздела
Выберите Вид > Сортировщик слайдов.
Отсюда вы можете:
-
Перемещение раздела: Щелкните правой кнопкой мыши и выберите Переместить раздел вверх или Переместить раздел вниз.
-
Удаление раздела: щелкните правой кнопкой мыши и выберите Удалить раздел.
Вы также можете перетаскивать разделы.
Добавление раздела
-
Щелкните правой кнопкой мыши между слайдами и выберите Добавить раздел.
Раздел без заголовка будет добавлен в область эскизов.
-
Щелкните правой кнопкой мыши на разделе без заголовка, а затем выберите Переименовать раздел.
-
В поле Название раздела введите название.
-
Выберите Переименовать.
-
Чтобы свернуть раздел, нажмите на треугольник рядом с именем раздела. Цифры рядом с именем раздела отображают количество слайдов в соответствующем разделе.
Перемещение или удаление раздела
Выберите Вид > Сортировщик слайдов.
Отсюда вы можете:
-
Перемещение раздела: Щелкните правой кнопкой мыши и выберите Переместить раздел вверх или Переместить раздел вниз.
-
Удаление раздела: щелкните правой кнопкой мыши и выберите Удалить раздел.
Вы можете упорядочить слайды с помощью разделов (аналогично тому, как файлы упорядочиваются по папкам).
Каждому из коллег можно выделить свой раздел, чтобы при совместной работе было понятно, кто отвечает за какие слайды. И если вы начинаете работу с чистого листа, разделы можно использовать для структурирования презентации.

Добавление раздела
-
В обычном режиме в области эскизов щелкните слайд, который будет первым в разделе.
-
На вкладке Главная щелкните Раздел

-
В окне Имя раздела введите название раздела и нажмите кнопку Переименовать.
-
Чтобы добавить дополнительные разделы, выберите начальный слайд для нового раздела и повторите действия 2 и 3.
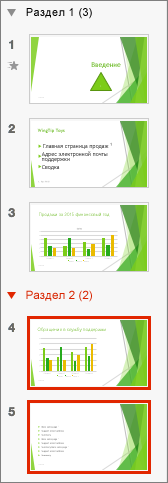
Имена, которые вы вводите, отображаются как заголовки над каждым из разделов, а за ними в скобках указывается количество слайдов раздела.
Совет: Чтобы свернуть или развернуть раздел, щелкните стрелку рядом с его именем.
Изменение последовательности разделов
-
В обычном режиме или режиме сортировщика слайдов перетащите название раздела в новое место (например, поместите третий раздел перед первым).
Изменение имени раздела
-
В обычном режиме или режиме сортировщика слайдов дважды щелкните название раздела, а затем введите новое название в окно Имя раздела.
Чтобы добавить разделы в Веб-приложение PowerPoint, переключитесь в режим сортировщика слайдов, нажав кнопку "Сортировщик слайдов" 
Чтобы переименовать или удалить раздел, выделите его, щелкните его правой кнопкой мыши и выберите соответствующий элемент в контекстном меню.










