Иногда при открытии объекта Access (например, таблицы, запроса, формы или отчета) отображается диалоговое окно Введите значение параметра. При открытии объекта, содержащего идентификатор или выражение, которые Access не может интерпретировать, откроется следующее диалоговое окно.
В некоторых случаях это как раз то, что нужно пользователю. Например, создатель базы данных может настроить запрос, который позволяет вводить информацию при каждом его запуске, например дату начала или код сотрудника. Такое диалоговое окно может выглядеть следующим образом:
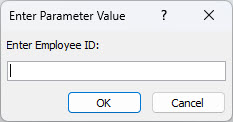
Однако в других случаях вы не хотите, чтобы это диалоговое окно отображалось. Например, возможно, вы внесли некоторые изменения в структуру базы данных. Теперь при открытии объекта Access неожиданно отображает диалоговое окно с сообщением, которое вы не понимаете.
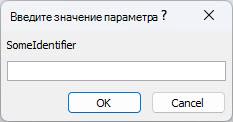
В этой статье описывается, как установить причины запроса определенных значений параметров в Access и как прекратить такие запросы.
Как прекратить запросы значения параметра
Чтобы диалоговое окно Введите значение параметра больше не появлялось, необходимо проверить все выражения, связанные с рабочим объектом, и найти идентификатор, который вызывает это окно. Затем необходимо исправить идентификатор или синтаксис выражения, которое содержит этот идентификатор.
Ссылки на дополнительные сведения о синтаксисе выражений см. в нижней части этой справочной статьи.
При появлении нежелательного диалогового окна Введите значение параметра обратите внимание на идентификатор или выражение, отображенные в диалоговом окне. Например, "SomeIdentifier", как показано на снимке экрана ниже.
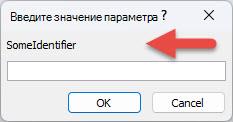
Затем нажмите кнопку Отмена и выполните одну из следующих процедур, перечисленных ниже, в зависимости от типа объекта, который открывается при появлении диалогового окна. Процедуры предоставляют общие рекомендации по проверке выражений в различных типах объектов. Следует учесть, что конкретные изменения, которые необходимо внести, зависят от структуры базы данных.
Типографические ошибки в запросах являются частой причиной появления нежелательных диалоговых окон. Как было указано ранее, если запрос предназначен для получения данных о значении параметра при запуске, появляется диалоговое окно Введите значение параметра. Но если запрос не должен запрашивать значение параметра, попробуйте найти в запросе неправильные выражения, используя следующий порядок действий.
-
Щелкните правой кнопкой мыши запрос в области навигации и выберите Режим конструктора.
-
Проверьте идентификаторы и выражения в строке Поле и строках Условия и определите, соответствует ли их текст отображенному в диалоговом окне Введите значение параметра. В частности, если одна из ячеек в строке Поле содержит такое значение , как Expr1: [SomeIdentifier], это может быть источником запроса параметра.
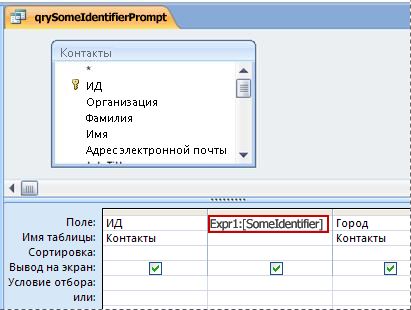
Ссылки на дополнительные сведения о создании запросов параметров см. в нижней части этой справочной статьи.
Если при открытии отчета появляется диалоговое окно Введите значение параметра, выполните следующие действия для проверки свойств отчета.
-
В области навигации щелкните отчет правой кнопкой мыши и выберите команду Режим конструктора.
Примечание: Перед тем как продолжить, посмотрите, не отображается ли в левом верхнем углу любого из элементов управления в отчете зеленый треугольник. Треугольник обозначает, что Access не может оценить идентификатор или выражение в свойстве Данные этого элемента управления. Если какой-то элемент управления содержит зеленый треугольник, обратите на него особое внимание при выполнении следующих действий.
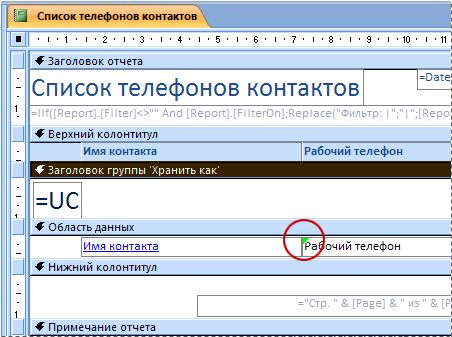
-
Если область задач Страница свойств не отображается, нажмите клавишу F4.
-
В области задач Страница свойств откройте вкладку Все.
-
Выберите элемент управления, который отображает данные в отчете (например, текстовое поле, ячейку или поле со списком). Если в каких-то из элементов управления отображается зеленый треугольник, о котором говорилось в шаге 1, щелкните сначала один из этих элементов.
-
В области задач Страница свойств проверьте, есть ли в свойстве Данные идентификатор, который отображается в диалоговом окне Введите значение параметра, а затем при необходимости измените выражение.
-
Повторите шаги 4 и 5 для других элементов управления в отчете, пока не найдете выражение, вызвавшее проблему.
-
Если найти проблему все равно не удается, проверьте наличие неправильных выражений в области Группировка, сортировка и итоги:
-
Если панели Группа, Сортировка и Итог не отображаются, на вкладке Макет отчета в группе Группирование & итоги выберите Группировать & Сортировка.
-
если в области Группировка, сортировка и итоги отображаются пункты "Сгруппировать по выражению" или "Сортировать по выражению", щелкните слово "выражение", чтобы открыть конструктор выражений, где можно проверить выражение и при необходимости изменить его.
-
Если диалоговое окно Введите значение параметра появляется каждый раз при открытии формы, неправильное выражение может находиться в базовом запросе. Проверьте базовый запрос на предмет неправильных выражений.
-
В области навигации щелкните форму правой кнопкой мыши и выберите пункт Конструктор.
-
Если область задач Страница свойств не отображается, нажмите клавишу F4.
-
Убедитесь, что в списке вверху панели задач Страница свойств выбран пункт Форма, и перейдите на вкладку Все.
-
Изучите свойство Источник записи. Если оно содержит название запроса или инструкцию SQL, один из идентификаторов в выражении может быть неправильным, что и вызывает появление диалогового окна Введите значение параметра. Выберите поле Свойство Источник записи и нажмите кнопку Сборка

-
Чтобы найти неправильное выражение, следуйте инструкциям в разделе Проверка выражений в запросе.
Важно: Чтобы сохранить изменения, внесенные в запрос, закройте его, а затем сохраните форму, перед тем как переходить назад в представление. В противном случае все внесенные изменения будут потеряны.
Неправильное выражение в параметре Источник строк такого элемента управления, как поле со списком или окно со списком, может стать причиной появления диалогового окна Введите значение параметра. В некоторых случаях диалоговое окно не появляется до попытки использовать элемент управления. Для проверки параметра Источник строк элемента управления используйте следующий порядок действий.
-
В области навигации щелкните форму правой кнопкой мыши и выберите пункт Конструктор.
-
Выберите поле или окно со списком, которое необходимо проверить.
-
Если область задач Страница свойств не отображается, нажмите клавишу F4.
-
Перейдите на вкладку Данные, проверьте свойство Источник строк и определите, соответствует ли текст тексту в диалоговом окне Введите значение параметра.
Если Access отображает диалоговое окно Введите значение параметра каждый раз при открытии таблицы, скорее всего, неправильное выражение содержится в свойстве Источник строк поля подстановки этой таблицы.
-
В области навигации щелкните таблицу правой кнопкой мыши и выберите пункт Конструктор.
-
Чтобы определить, является ли поле полем подстановки, щелкните название поля, а затем в контекстном меню Свойства поля выберите вкладку Подстановка. Если вкладка содержит свойство Источник строк, поле является полем подстановки. Изучите свойство Источник строк. Если оно содержит инструкцию SQL, значит один из идентификаторов в выражении может быть неправильным, что и вызывает появление диалогового окна Введите значение параметра.
Примечание: Таблица может содержать несколько полей подстановки, поэтому проверьте вкладки подстановки для каждого поля.
См. также
Руководство по синтаксису выражений
Добавление функций в выражения Access
Использование параметров для ввода данных при выполнении запроса










