Если вы хотите проиллюстрировать иерархические связи, продвигающиеся по вертикали или по горизонтали, можно создать графический элемент SmartArt, использующий макет иерархии, например "Иерархия с метками". Иерархия графически представляет ряд упорядоченных групп людей или вещей в системе. С помощью графического элемента SmartArt в Excel, Outlook, PowerPoint или Word можно создать иерархию и включить ее в лист, сообщение электронной почты, презентацию или документ.
Важно: Если вы хотите создать организационную диаграмму, создайте графический элемент SmartArt с помощью макета организационной диаграммы.
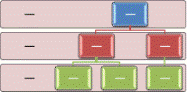
Примечание: Снимки экрана в этой статье были сделаны в Office 2007. Если у вас другая версия, представление может немного отличаться, но если не указано иное, функциональные возможности совпадают.
-
На вкладке Вставка в группе Иллюстрации нажмите кнопку SmartArt.

-
В коллекции Выбор графического элемента SmartArt щелкните Иерархия, а затем дважды щелкните макет иерархии (например, Горизонтальная иерархия).
-
Для ввода текста выполните одно из следующих действий.
-
В области текста щелкните элемент [Текст] и введите содержимое.
-
Скопируйте текст из другого места или программы, в области текста щелкните элемент [Текст], а затем вставьте скопированное содержимое.
Примечание: Если область текста не отображается, щелкните элемент управления.

-
Щелкните поле в графическом элементе SmartArt и введите свой текст.
Примечание: (ПРИМЕЧАНИЕ.) Для достижения наилучших результатов используйте этот вариант после добавления всех необходимых полей.
-
-
Добавление поля
-
Щелкните графический элемент SmartArt, в который нужно добавить поле.
-
Щелкните существующее поле, ближайшее к месту вставки нового поля.
-
В разделе Работа с рисунками SmartArt на вкладке Конструктор в группе Создать рисунок щелкните стрелку под командой Добавить фигуру.

Если вкладка Работа с рисунками SmartArt или Конструктор не отображается, выделите графический элемент SmartArt.
-
Выполните одно из указанных ниже действий.
-
Чтобы вставить поле на том же уровне, что и выбранное поле, но после него, выберите команду Добавить фигуру после.
-
Чтобы вставить поле на том же уровне, что и выбранное поле, но перед ним, выберите команду Добавить фигуру перед.
-
Чтобы вставить поле на один уровень выше выбранного поля, выберите команду Добавить фигуру над.
Новое поле занимает позицию выбранного поля, а выбранное поле и все поля непосредственно под ним понижаются на один уровень. -
Чтобы вставить поле на один уровень ниже выбранного поля, выберите команду Добавить фигуру под.
Новое поле добавляется после другого поля на том же уровне.
-
Удаление поля
Чтобы удалить поле, щелкните его границу и нажмите клавишу DELETE.
Примечания:
-
Если необходимо добавить поле в иерархию, поэкспериментируйте с добавлением поля до, после, выше или под выбранным полем, чтобы получить нужное расположение для нового поля.
-
Хотя вы не можете автоматически соединить два поля верхнего уровня с помощью линии в макетах иерархии, например горизонтальной иерархии, вы можете имитировать этот вид, добавив поле в графический элемент SmartArt, а затем нарисовав линию для соединения полей.
-
Чтобы добавить поле из области Текст, выполните следующие действия:
-
Поместите курсор в начало текста, куда вы хотите добавить фигуру.
-
Введите нужный текст в новой фигуре и нажмите клавишу ВВОД. Чтобы добавить отступ для фигуры, нажмите клавишу TAB, а чтобы сместить ее влево — клавиши SHIFT+TAB.
-
Перемещение поля в иерархии
-
Чтобы переместить поле, щелкните его, а затем перетащите его в новое место.
-
Чтобы фигура перемещалась с очень маленьким шагом, удерживайте нажатой клавишу CTRL и нажимайте клавиши со стрелками.
Изменение макета иерархии на другой
-
Щелкните правой кнопкой мыши иерархию, которую нужно изменить, и выберите команду Изменить макет.
-
Щелкните Иерархия, а затем выполните одно из следующих действий:
-
Чтобы отобразить иерархические связи, продвигающиеся сверху вниз и сгруппированные иерархически, щелкните Иерархия с метками.
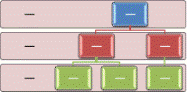
-
Чтобы отобразить группы сведений, созданные сверху вниз, и иерархии в каждой группе, щелкните Иерархия таблиц.
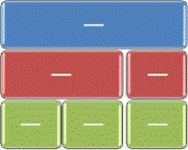
-
Чтобы отобразить иерархические связи между группами, щелкните Список иерархий.
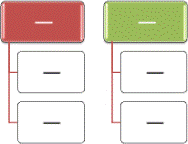
-
Чтобы отобразить иерархические связи, продвигающиеся по горизонтали, щелкните Горизонтальная иерархия.
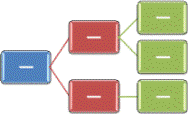
-
Чтобы отобразить иерархические связи, продвигающиеся по горизонтали и помеченные иерархически, щелкните Горизонтальная иерархия с метками.
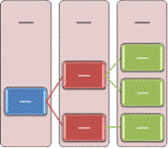
-
Примечание: Чтобы изменить макет SmartArt, можно также выбрать нужный параметр в разделе Работа с рисунками SmartArt на вкладке Конструктор в группе Макеты. При выборе варианта макета можно предварительно просмотреть, как будет выглядеть графический элемент SmartArt.
Чтобы быстро добавить внешний вид и полировку в графический элемент SmartArt, вы можете изменить цвета или применить стиль SmartArt к иерархии. Вы также можете добавить эффекты, такие как свечение, сглаживание или объемные эффекты.
К полям в графических элементах SmartArt можно применять цветовые вариации из цвета темы.
-
Щелкните графический элемент SmartArt, цвет которого нужно изменить.
-
В разделе Работа с рисунками SmartArt на вкладке Конструктор в группе Стили SmartArt нажмите кнопку Изменить цвета.

Если вкладка Работа с рисунками SmartArt или Конструктор не отображается, выделите графический элемент SmartArt.
-
Выберите нужную комбинацию цветов.
Совет: (ПРИМЕЧАНИЕ.) При наведении указателя мыши на эскиз можно просмотреть, как изменяются цвета в графическом элементе SmartArt.
-
На рисунке SmartArt щелкните правой кнопкой мыши линию или границу поля, которую нужно изменить, и выберите команду Формат фигуры.
-
Чтобы изменить цвет границы поля, щелкните Цвет линии, выберите Пункт Цвет

-
Чтобы изменить тип границы фигуры, щелкните Тип линии и задайте нужные параметры.
-
Щелкните правой кнопкой мыши границу фигуры и выберите команду Формат фигуры.
-
Щелкните область Заливка и выберите вариант Сплошная заливка.
-
Нажмите кнопку Цвет

-
Чтобы указать степень прозрачности фонового цвета, переместите ползунок Прозрачность или введите число в поле рядом с ним. Значение прозрачности можно изменять от 0 (полная непрозрачность, значение по умолчанию) до 100 % (полная прозрачность).
Стиль SmartArt — это сочетание различных эффектов, например стилей линий, рамок или трехмерных эффектов, которые можно применить к полям графического элемента SmartArt для придания им профессионального, неповторимого вида.
-
Щелкните графический элемент SmartArt, стиль SmartArt которого нужно изменить.
-
В разделе Работа с рисунками SmartArt на вкладке Конструктор в группе Стили SmartArt выберите стиль.

Чтобы отобразить другие стили SmartArt, нажмите кнопку Дополнительно

Если вкладка Работа с рисунками SmartArt или Конструктор не отображается, выделите графический элемент SmartArt.
Примечания:
-
(ПРИМЕЧАНИЕ.) При наведении указателя мыши на эскиз становится видно, как изменяется стиль SmartArt в рисунке SmartArt.
-
Вы также можете настроить графический элемент SmartArt, перемещая поля, изменяя размер полей, добавляя заливку или эффект, а также добавляя рисунок.
Если вы используете PowerPoint, вы можете анимировать иерархию, чтобы выделить каждое поле, каждую ветвь или каждый иерархический уровень.
-
Щелкните иерархию графических элементов SmartArt, которую нужно анимировать.
-
На вкладке Анимации в группе Анимации щелкните Анимация, а затем щелкните По ветвям по одному.

Примечание: Если скопировать иерархию с анимацией, примененной к ней, на другой слайд, то анимация также копируется.










