Если у вас есть определенный слайд PowerPoint, который вы хотите использовать в разных презентациях, на компьютере Mac или компьютере Mac, его можно сохранить отдельно от остальной части презентации. В этой статье описывается, как быстро и легко перемещать слайд из одной презентации в новую.
Можно также сохранить слайд в виде рисунка, который можно использовать в других приложениях.
Сохранение слайда как новой презентации PowerPoint
-
На вкладке эскиза слайда в левой части окна PowerPoint выберите слайд, который нужно сохранить.
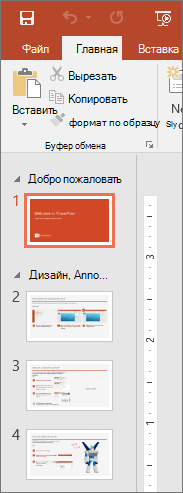
Примечание: Если вы не видите вкладку Слайд, щелкните Вид > Обычный.
-
На вкладке Главная выберите Копировать.
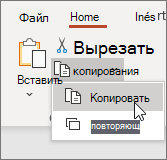
-
Выберите Файл > Создать. Щелкните Пустая презентация.
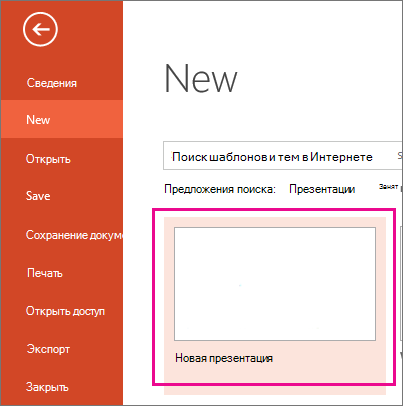
-
На вкладке Главная выберите Вставить , чтобы открыть раскрывающееся меню, и нажмите кнопку Сохранить исходное форматирование . При этом слайд вставляется в новую презентацию в качестве второго слайда.
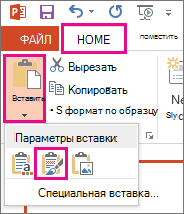
Совет: Вы можете навести указатель на значки в меню Параметры вставки, чтобы просмотреть их описание.
-
Выберите пустой слайд в новой презентации. Нажмите клавишу DELETE.
-
В меню Файл нажмите кнопку Сохранить. Перейдите в папку, в которой вы хотите сохранить слайд.
-
Введите имя слайда в текстовом поле Имя файла. Нажмите кнопку Сохранить.
Сохранение слайда в виде изображения
-
В области эскизов слайдов в левой части окна PowerPoint выберите слайд, который нужно сохранить.
-
Щелкните Файл > Сохранить как (или Сохранить копию , если презентация сохранена в OneDrive или SharePoint). Перейдите в папку, в которой вы хотите сохранить слайд.
-
Введите имя слайда в текстовом поле Имя файла.
-
Щелкните, чтобы открыть раскрывающееся меню Тип файла. Выберите один из следующих форматов изображения для слайда:
-
Формат JPEG (*.jpg)
-
Формат переносимой сетевой графики PNG (.png)
-
Формат обмена графикой GIF (.gif)
-
Масштабируемый формат векторной графики (.svg)
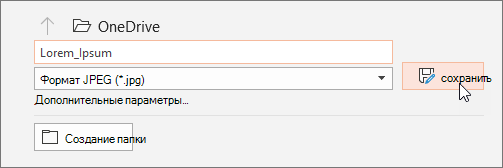
-
-
Нажмите кнопку Сохранить. Просмотрите диалоговое окно PowerPoint, а затем нажмите кнопку Только этот, чтобы сохранить выделенный слайд в виде изображения.
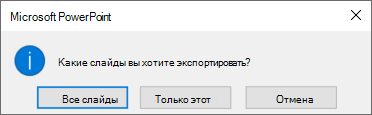
Примечание: Вы можете нажать кнопку Все слайды, чтобы сохранить все слайды в презентации как изображения. Каждый слайд будет сохранен в отдельном файле.
Сохранение слайда как новой презентации PowerPoint
-
На вкладке эскиза слайда в левой части окна PowerPoint выберите слайд, который нужно сохранить.
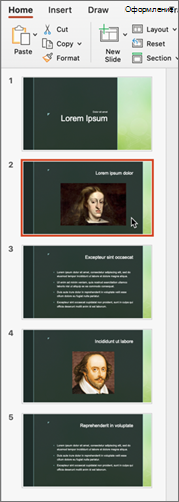
-
В меню Правка выберите Копировать.
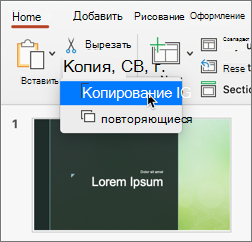
-
Щелкните Файл > Создать презентацию.
Откроется пустая презентация.
-
На вкладке Главная щелкните стрелку вниз рядом с кнопкой Вставить , а затем выберите Сохранить исходное форматирование. Слайд будет вставлен в новую презентацию как второй слайд.
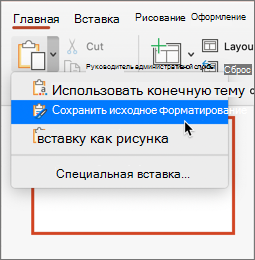
-
Выберите пустой слайд в новой презентации. Нажмите клавишу delete.
-
Выберите Файл > Сохранить. Укажите, куда нужно сохранить слайд.
-
Введите имя слайда в поле Сохранить как . Нажмите кнопку Сохранить.
Сохранение слайда в виде изображения
-
В обычном режиме откройте слайд, который нужно сохранить.
-
В меню Файл выберите Экспорт.
-
В разделе Формат файла выберите нужный формат изображения (JPEG, TIFF, PNG или BMP).
-
Выберите Сохранить только текущий слайд. Вы также можете ввести размер изображения слайда в полях Ширина и Высота.
-
Нажмите Экспорт.
Появится окно с сообщением о том, где файл образа был сохранен в вашей системе.










