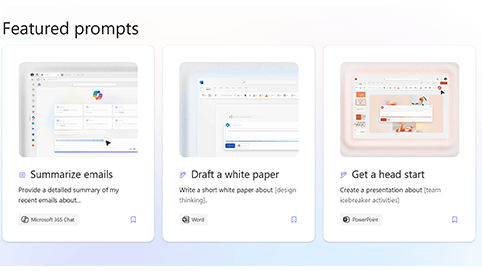Tento článok je určený pre ľudí, ktorí používajú program na čítanie obrazovky, ako je napríklad Windows Moderátor, JAWS alebo NVDA s produktmi Microsoft 365. Tento článok je súčasťou balíka obsahu podpory čítačiek obrazovky v službe Microsoft 365, kde nájdete ďalšie informácie o zjednodušení ovládania v našich aplikáciách. Ak potrebujete všeobecnú pomoc, navštívte Podporu spoločnosti Microsoft.
Copilot Lab ponúka kolekciu výziev, ktoré používateľov naučia, ako vytvárať, učiť sa a používať program Microsoft Copilot. Výzvy kopilotu sú pokyny alebo otázky, ktoré používate na to, aby ste kopilotu povedali, čo má urobiť. Tento článok vysvetľuje, ako používať Copilot Lab pre web pomocou čítačky obrazovky.
Poznámky:
-
Ďalšie informácie o čítačkách obrazovky nájdete v téme Ako fungujú čítačky obrazovky so službou Microsoft 365.
-
Ak používate Copilot Lab pre web, odporúčame vám ako webový prehliadač používať Microsoft Edge. Keď sa Copilot Lab pre web spustí vo webovom prehliadači, klávesové skratky sa líšia od skratiek v počítačovej aplikácii. Namiesto klávesu F6 môžete napríklad použiť kombináciu klávesov Ctrl + F6 (vstup do príkazov a von z nich). Takisto platí, že bežné klávesové skratky ako F1 (Pomocník) a Ctrl + O (Otvoriť) sa vzťahujú na webový prehliadač, nie na Copilot Lab pre web.
V tejto téme
Filtrovanie výziev kopilotu
Použite filtre na jednoduché vyhľadanie najvhodnejšej výzvy podľa svojich potrieb.
-
V časti Ďalšie výzvy na vyskúšaie vyberte rozbaľovacie textové pole aplikácie . Otvorí sa rozbaľovacia ponuka s aplikáciami ako Word, Microsoft 365 Chat, PowerPoint, Teams atď.
-
Vyberte požadovanú aplikáciu a zobrazia sa filtrované výzvy.
-
Ak chcete filtrovať výzvy podľa kategórie, prechádzajte, kým sa neozve "combo edit box categories" (Kategórie rozbaľovacieho poľa úprav). Otvorí sa rozbaľovacia ponuka s kategóriami výziev, vytvárať, upravovať, pýtať sa, dobiehať a rozumieť.
-
Prechádzajte pomocou klávesov so šípkami nahor a nadol a vyberte kategóriu výzvy, aby ste našli požadovanú výzvu.
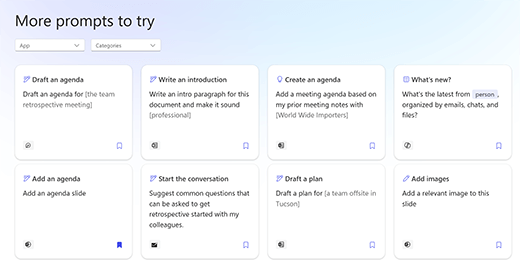
Poznámka: Ďalšie informácie o výzvach Copilot Lab nájdete v časti Informácie o výzvach kopilotu.
Použitie výzvy v aplikácii
-
Po výbere výzvy v Copilot Lab vyberte tlačidlo Kopírovať výzvu v podrobnostiach výzvy.
-
Otvorte požadovanú aplikáciu. Výberom položky Kopírovať na páse s nástrojmi otvorte tablu Kopilot.
-
Stlačením kombinácie klávesov Ctrl + V prilepte výzvu do poľa úprav.
-
Ak chcete výzvu zdieľať s ostatnými, vyberte tlačidlo Zdieľať výzvu s ostatnými a vytvorte zdieľanú adresu.
-
Mnohé výzvy je možné prispôsobiť, aby ste ich mohli upraviť tak, aby vyhovovali vašim potrebám. Prispôsobiteľná časť výzvy sa nachádza v hranatých zátvorkách. Napríklad v výzve Vytvoriť prezentáciu o tom, ako [efektívne sa dobrovoľne prihlásiť pre neziskové organizácie] so snímkou o tom, ako vyhodnotiť vplyv" môžete upraviť výzvu tak, aby obsahovala informácie, ktoré chcete mať v prezentácii.
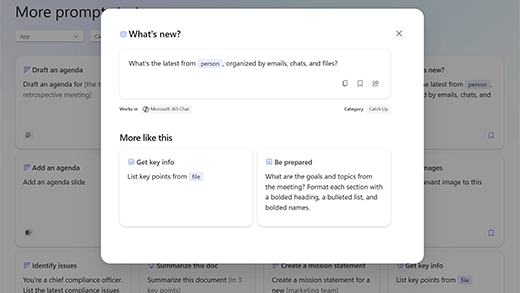
-
Stlačením klávesu Enter spustíte generovanie odpovede na výzvu na table konverzácie.
Uloženie výzvy kopírovať
Pomocou funkcie Uložiť výzvy v Copilot Lab získate jednoduchý prístup k často používaným výzvam.
Výberom tlačidla Uložiť výzvu v výzve ju uložte. Táto výzva sa zobrazí na karte Uložené výzvy v dialógovom okne Copilot Lab príslušnej aplikácie.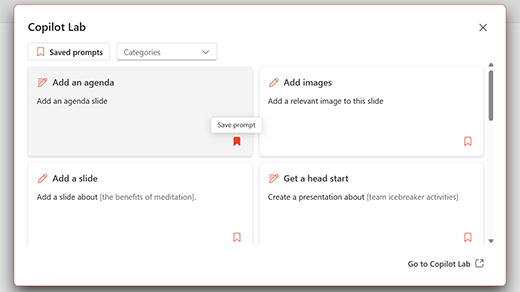
Ak chcete zobraziť uložené výzvy v aplikácii, postupujte podľa týchto krokov:
-
Otvorte aplikáciu a na páse s nástrojmi vyberte položku Kopírovať a otvorte tablu Kopilot.
-
Výberom tlačidla Zobraziť ďalšie výzvy otvorte rozbaľovaciu ponuku. Potom v rozbaľovacom zozname vyberte možnosť Zobraziť ďalšie výzvy a otvorte dialógové okno Copilot Lab.
-
Uložená výzva sa zobrazí na karte Uložené výzvy .
Používanie Copilot Lab v Word a PowerPointe
-
Vo webovom prehliadači otvorte Word alebo PowerPoint.
-
Vytvorte nový dokument alebo prezentáciu alebo otvorte existujúci.
-
Pomocou klávesu Tabsa presúvajte medzi možnosťami pása s nástrojmi, kým sa nedostanete na tlačidlo Kopírovať . Keď sa ozve "Copilot toggle button off" (Tlačidlo prepínača Kopilot vypnuté), stlačte kláves Enter. Tabla chatu Kopilot sa otvorí s úvodným textom a niekoľkými ukážkovými výzvami.
-
Výberom tlačidla Zobraziť výzvu preskúmate výzvy. Otvorí sa rozbaľovacia ponuka s kategóriami výziev a možnosťou Zobraziť ďalšie výzvy .
-
Filtrujte výzvy podľa kategórie, ako je napríklad vytvorenie, úprava, otázka atď.
-
Ak chcete nájsť ďalšie výzvy, vyberte možnosť Zobraziť ďalšie výzvy. Otvorí sa dialógové okno Copilot Lab.
-
V dialógovom okne Copilot Lab vyberte uloženú výzvu a presuňte ju na tablu chatu Kopilot.
-
Ak chcete filtrovať výzvy podľa kategórie, prechádzajte pomocou klávesu Tab, kým sa neozve "Categories combo box collapsed" (Rozbaľovacie pole Kategórie zbalené). Potom stlačte kláves Enter.
-
Otvorí sa rozbaľovacia ponuka s rôznymi kategóriami. Prechádzajte možnosťami pomocou klávesov so šípkami nahor a nadol.
-
Stlačením klávesu Enter vyberte kategóriu. Zobrazia sa len výzvy na prispôsobenie danej kategórie.
-
Výberom tlačidla Uložiť výzvy premiestnite najčastejšie používané výzvy na kartu Uložené výzvy.
-
Tip: Vyberte položku Prejsť na Copilot Lab prepojenie a preskúmajte ďalšie výzvy na webovej stránke Copilot Lab. Informácie o navigácii na tejto stránke nájdete v téme Navigácia na stránke Copilot Lab.
Používanie Copilot Lab v Microsoft 365 Chat
-
V prehliadači Microsoft Edge otvorte Microsoft 365 Chat.
-
Stláčajte kláves Tab , kým sa neozve "Home toggle button on" (Tlačidlo prepínača Domov zapnuté).
-
Pomocou klávesu so šípkou nadol prejdite na chat v službe Microsoft 365 a vyberte ho. Okno Microsoft 365 Chat sa otvorí s úvodným textom a niekoľkými ukážkovými výzvami.
-
Prechádzajte ukážkovými výzvami a vyberte tú, ktorú potrebujete. Výzva sa zobrazí v textovom poli Kopilot. Stlačením klávesu Entervygenerujte odpoveď na table chatu Kopilot.
-
Ak chcete preskúmať ďalšie výzvy, prechádzajte pomocou klávesu Tab, kým sa neozve "View prompts button" (Tlačidlo Zobraziť výzvy). Potom stlačte kláves Enter. Otvorí sa dialógové okno Copilot Lab.
-
Vyberte uloženú výzvu v dialógovom okne Copilot Lab. Výzva sa po stlačení klávesu Enter zobrazí priamo v poli úprav chatu Kopilot.
-
Ak chcete filtrovať výzvy podľa kategórie, prechádzajte pomocou klávesu Tab , kým sa neozve "Categories combo box collapsed" (Rozbaľovacie pole Kategórie zbalené). Potom stlačte kláves Enter.
-
Otvorí sa rozbaľovacia ponuka s tromi kategóriami, t. j. doháňať, vytvárať a pýtať sa. Prechádzajte možnosťami pomocouklávesov so šípkami nahor a nadol.
-
Ak chcete odfiltrovať výzvy súvisiace s danou kategóriou, začiarknite políčko pre danú kategóriu.
-
Často používané výzvy presuňte na kartu Uložené výzvy stlačením klávesu Enter na tlačidli Uložiť výzvy.
-
Tip: Vyberte prepojenie Prejsť na Copilot Lab a preskúmajte ďalšie výzvy na webovej stránke Copilot Lab. Informácie o navigácii na tejto stránke nájdete v téme Navigácia na stránke Copilot Lab.
Copilot Lab ponúka kolekciu výziev, ktoré používateľov naučia, ako vytvárať, učiť sa a používať program Microsoft Copilot. Výzvy kopilotu sú pokyny alebo otázky, ktoré používate na to, aby ste kopilotu povedali, čo má urobiť. Tento článok vysvetľuje, ako používať Copilot Lab pre web pomocou čítačky obrazovky.
Poznámka: Ďalšie informácie o čítačkách obrazovky nájdete v téme Ako fungujú čítačky obrazovky so službou Microsoft 365.
V tejto téme
Používanie výziev kopírovať v Word a PowerPointe
-
Stlačte kláves s logom Windows a zadajte názov aplikácie. Potom stlačte kláves Enter.
-
Vytvorte novú prezentáciu alebo dokument alebo otvorte existujúcu prezentáciu zo zariadenia.
-
Pomocou klávesu Tabsa presúvajte medzi možnosťami pása s nástrojmi, kým sa nedostanete na tlačidlo Kopírovať . Keď sa ozve "Copilot toggle button off" (Tlačidlo prepínača Kopírovať vypnuté), stlačte kláves Enter. Tabla chatu Kopilot sa otvorí s úvodným textom a niekoľkými ukážkovými výzvami.
-
Výberom tlačidla Zobraziť výzvu preskúmate výzvy. Otvorí sa rozbaľovacia ponuka s kategóriami výziev a možnosť Zobraziť ďalšie výzvy.
-
Filtrujte výzvy podľa kategórie, ako je napríklad vytvorenie, úprava, otázka atď.
-
Ak chcete nájsť ďalšie výzvy, vyberte možnosť Zobraziť ďalšie výzvy . Otvorí sa dialógové okno Copilot Lab.
-
V dialógovom okne Copilot Lab vyberte uloženú výzvu a presuňte ju na tablu chatu Kopilot.
-
Ak chcete filtrovať výzvy podľa kategórie, prechádzajte pomocou klávesu Tab, kým sa neozve "Categories combo box collapsed" (Rozbaľovacie pole Kategórie zbalené). Potom stlačte kláves Enter.
-
Otvorí sa rozbaľovacia ponuka s rôznymi kategóriami. Prechádzajte možnosťami pomocou klávesov so šípkami nahor a nadol.
-
Stlačením klávesu Enter vyberte kategóriu. Zobrazia sa iba výzvy na prispôsobenie danej kategórie, aby sa zobrazili výzvy súvisiace s danou kategóriou.
-
Výberom tlačidla Uložiť výzvy premiestnite najčastejšie používané výzvy na kartu Uložené výzvy .
-
Tip: Vyberte prepojenie Prejsť na Copilot Lab a preskúmajte ďalšie výzvy na webovej stránke Copilot Lab. Informácie o navigácii na tejto stránke nájdete v téme Navigácia na stránke Copilot Lab.
Používanie Copilot Lab v Microsoft 365 Chat
-
Otvorte Microsoft 365 Chat.
-
Stláčajte kláves Tab , kým sa neozve "Home toggle button on" (Tlačidlo prepínača Domov zapnuté).
-
Pomocou klávesu so šípkou nadol prejdite na chat v službe Microsoft 365 a vyberte ho. Okno Microsoft 365 Chat sa otvorí s úvodným textom a niekoľkými ukážkovými výzvami.
-
Prechádzajte ukážkovými výzvami a vyberte tú, ktorú potrebujete. Výzva sa zobrazí v textovom poli Kopilot. Stlačením klávesu Entervygenerujte odpoveď na table chatu Kopilot.
-
Ak chcete preskúmať ďalšie výzvy, prechádzajte pomocou klávesu Tab , kým sa neozve "View prompts button" (Tlačidlo Zobraziť výzvy). Potom stlačte kláves Enter. Otvorí sa dialógové okno Copilot Lab.
-
Vyberte uloženú výzvu v dialógovom okne Copilot Lab. Výzva sa po stlačení klávesu Enter zobrazí priamo v poli úprav chatu Kopilot.
-
Ak chcete filtrovať výzvy podľa kategórie, prechádzajte pomocou klávesu Tab , kým sa neozve "Categories combo box collapsed" (Rozbaľovacie pole Kategórie zbalené). Potom stlačte kláves Enter.
-
Otvorí sa rozbaľovacia ponuka s tromi kategóriami, t. j. dobiehať, vytvárať a pýtať sa. Prechádzajte možnosťami pomocouklávesov so šípkami nahor a nadol.
-
Ak chcete odfiltrovať výzvy súvisiace s danou kategóriou, začiarknite políčko pre danú kategóriu.
-
Často používané výzvy presuňte na kartu Uložené výzvy stlačením klávesu Enter na tlačidli Uložiť výzvy.
-
Tip: Vyberte prepojenie Prejsť na Copilot Lab a preskúmajte ďalšie výzvy na webovej stránke Copilot Lab. Informácie o navigácii na tejto stránke nájdete v téme Navigácia na stránke Copilot Lab.
Pozrite tiež
Ďalšie informácie o výzvach kopilotu
Úprava výzvy kopilotu tak, aby bola vaša vlastná
Získanie lepších výsledkov s výzvou kopilotu
Začíname s aplikáciou Copilot v chate v aplikácii Microsoft Teams
Technická podpora pre zákazníkov s postihnutím
Cieľom spoločnosti Microsoft je čo najviac uľahčiť prácu všetkým zákazníkom. Ak ste zdravotne postihnutí alebo máte otázky týkajúce sa zjednodušenia ovládania, technickú pomoc vám poskytne oddelenie Microsoft Disability Answer Desk. Tím podpory Disability Answer Desk je školený v používaní mnohých rozšírených pomocných technológií pre ľudí s postihnutím a dokáže poskytnúť pomoc v angličtine, francúzštine, španielčine a americkom posunkovom jazyku. Na lokalite Microsoft Disability Answer Desk nájdete kontaktné údaje pre svoju oblasť.
Ak ako používateľ pôsobíte vo verejnej správe, komerčnej alebo podnikovej sfére, obráťte sa na podnikovú službu Disability Answer Desk.