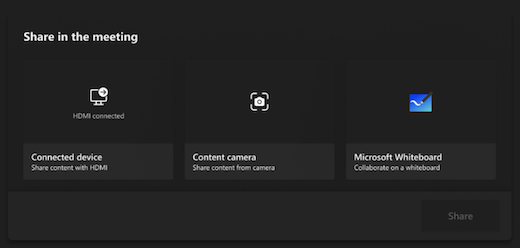Sobe Microsoft Teams (Windows)
Sobe Microsoft Teams za Windows (prej imenovana Skype Room Systems različica 2) v aplikaciji Microsoft Teams ali klicih in srečanjih vseh velikosti, od majhnih do velikih konferenčnih sob, združujejo videoposnetke, zvok in vsebino v skupni rabi HD.
Kaj želite narediti?
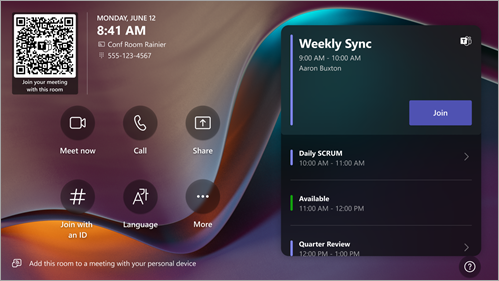
Konzola zaslona na dotik v konferenčni sobi je v središču vsakega srečanja. Samodejno se zbudi, ko zazna gibanje. Na zaslonu lahko naredite nekaj stvari:
-
Pridružite se prihajajočemu načrtovanem srečanju tako, da izberete Pridruži se.
-
Preglejte kodo QR sobe , da se pridružite srečanju v prenosni napravi s sistemom sob ali predvajate vsebino iz prenosne naprave v prikaz sobe.
-
Začnite novo srečanje tako, da izberete Sestanek

-
Telefonski klic opravite tako, da izberete

-
Projicirajte prenosnik tako, da priključite kabel, priključen na konzolo. Odvisno od nastavitev sobe je lahko samodejno projiciranje v sobo ali pa boste morali v konzoli sobe

-
Vsebino predvajajte na zaslon sobe z namizja aliprenosne naprave.
-
Izberite Pridruži se z ID-jem

-
Izberite Pomoč ?, da prijavite težavo ali pošljete povratne informacije.
-
Izberite Več

-
Izberite Kontrolniki sobe, če želite preklopiti na aplikacijo, ki jo ponuja proizvajalec strojne opreme, za medije v sobi ali osvetlitev sobe in/ali slepe kontrolnike. Ta možnost je na voljo, ko jo konfigurira skrbnik za IT.
Med srečanjem imate na voljo možnosti za upravljanje kamere in mikrofona, klepet z udeleženci, skupno rabo vsebine, upravljanje udeležencev, priklic odzivov, spreminjanje postavitev zaslona v sobi in odhod iz srečanja.
Opomba: Če želite, da je srečanje prikazano v konzoli sobe, morajo organizatorji sobo nastaviti kot mesto srečanja.
Uporaba Outlooka za rezerviranje sobe, opremljene s sobami Microsoft Teams
Namig: Če želite preprečiti, da bi bilo ime srečanja prikazano v konzolah sobe Teams v sprednjem prostoru in na zaslonu na dotik, ki si ga lahko ogledajo vsi v sobi, ga v Outlooku označite kot »zasebno«.
-
Odprite Outlook in pojdite na koledar.
-
V razdelku Sestanek v aplikacijiTeams izberite Novo srečanje v storitvi Teams ali Novo srečanje, nato pa še Srečanje v aplikaciji Teams.
-
V razporejevalniku srečanj izberite Iskalnik sob ali pa vnesite e-poštni naslov konferenčne sobe.
-
Izberite Pokaži seznam sob in poiščite zgradbo ali seznam.
-
Na seznamu razpoložljivih sob izberite sobo.
-
Dokončajte povabilo na srečanje, kot bi ga pred pošiljanjem za katero koli drugo srečanje.
Uporabite Microsoft Teams, da rezervirate sobo, ki je opremljena s sobami Microsoft Teams
-
Odprite Microsoft Teams in pojdite na koledar.
-
Izberite Novo srečanje, da načrtujete srečanje. V spustnem meniju izberite vrsto srečanja, da načrtujete spletni seminar ali dogodek v živo.
-
V razporejevalniku srečanj izberite Dodaj zahtevane udeležence in vnesite ime ali naslov konferenčne sobe.
-
Na seznamu razpoložljivih sob izberite sobo.
-
Dokončajte povabilo na srečanje, kot bi ga pred pošiljanjem za katero koli drugo srečanje.
Opomba: Za dogodke v živo lahko dodate sobo kot predstavitelj, ne pa tudi kot producent ali udeleženec.
Dodajanje sobe v aplikaciji Microsoft Teams v obstoječe srečanje s storitvijo Microsoft Teams
-
Pridružite se srečanju iz osebne naprave.
-
Izberite možnost Ljudje
-
Poiščite ime sobe (prikazano v konzoli) in izberite V redu.
-
Sprejmite klic v konzoli, da se pridružite srečanju.
Uporaba aplikacije Teams ali Outlooka za dodajanje sobe Microsoft Teams v obstoječe srečanje
-
Odprite srečanje v aplikaciji Teams ali Outlooku v osebni napravi.
-
Dodajte ime sobe (prikazano je v konzoli) na seznam udeležencev ali pa poiščite sobo z iskalnikom sob v razporejevalniku srečanja (na voljo v Outlooku ) in pošljite posodobitev.
-
Če je srečanje sprejeto, bo prikazano v konzoli.
-
Izberite srečanje v konzoli, ki se mu želite pridružiti.
Pridruževanje načrtovanem srečanju
Poiščite srečanje v konzoli in izberite Pridruži se , da se vstopite.
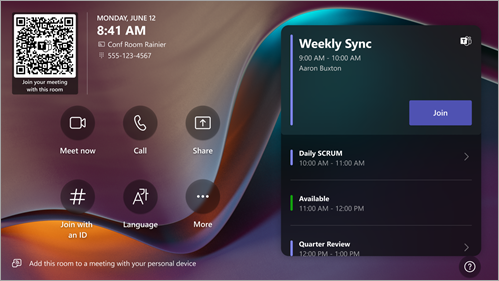
V urniku sobe je prikazano trenutno srečanje na vrhu. Prihajajoča srečanja in mesta, ki so na voljo, so na voljo v trenutnem srečanju. Če si želite ogledati podrobnosti srečanja, lahko izberete prihajajoče srečanje.
Če nastavitve sobe dovoljujejo pridružitev srečanjem drugih ponudnikov, na koledarju poiščite druge ponudnike srečanj in izberite Pridruži se, da se pridružite .
Če načrtovanega srečanja ni na koledarju sobe ali če na ploščici srečanja ni gumba Pridruži se, lahko povabite sobo, pregledate kodo QR sobe, izberete Pridruži se z ID-jem 
Pridruževanje načrtovanega srečanja, ki ga ni v konzoli
-
Pridružite se srečanju v osebni napravi.
-
Ko izbirate nastavitve zvoka in videa, lahko dodate sobo ter uporabite zvočno in video opremo te sobe. Vaša osebna naprava bo morda celo zaznala bližnjo sobo prek povezave Bluetooth.
Če je, boste zraven možnosti Zvok v sobi videli (predlagano). Če se je bližnja soba že pridružila srečanju, izberite Izklopi zvok, da se pridružite zvoku, in se izognite motite srečanju.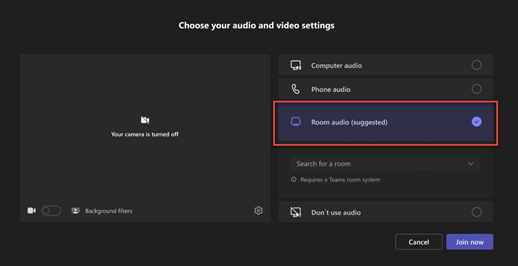
-
Če naprava ne zazna sobe v bližini, izberite Zvočni posnetek sobe in poiščite sobo.
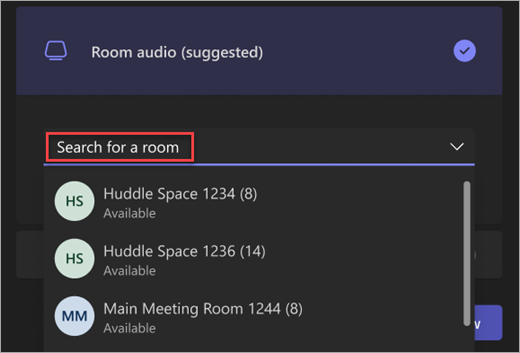
-
Če ste se srečanju že pridružili v osebni napravi, lahko izberete Pokaži udeležence

-
Potem bo zazšla soba. Če se želite pridružiti srečanju, v konzoli sobe izberite Sprejmi.
Opomba: Preden sprejmete klic v konzoli sobe, preverite, ali je zvok v vaši osebni napravi izklopljen, ali pa lahko odmev povzročite.
-
V konzoli

-
V razdelku Vnesite ime poiščite osebo, ki jo želite povabiti.
-
Med rezultati iskanja izberite imena oseb.
-
Izberite Zahteva za pridružitev, da jih dodate v srečanje.
-
Izberite Klicanje

-
Pokličite številko in nato izberite

Dodajanje udeleženca
-
V srečanje vnesite ime udeleženca, ki ga želite dodati v iskalno vrstico.
-
Med rezultati iskanja izberite ime udeleženca.
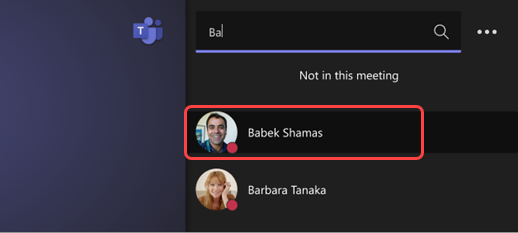
-
Izberite Zahteva za pridružitev.
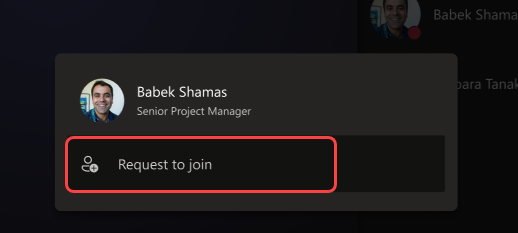
Pripenjanje udeleženca
Če se želite osredotočiti na določene udeležence, izberite njihova imena v konzoli sobe in nato Pripni namesto mene.
Opomba: S tem pripnete le video za sobo, ne pa tudi za druge v srečanju.
Odstranitev udeleženca iz srečanja
Če želite odstraniti osebo iz srečanja, izberite njeno ime v konzoli sobe in nato Odstrani iz srečanja.
Upravljanje pogleda na zaslonu na sprednji strani sobe
Izberite 
Opomba: Nekatere funkcije morda ne bodo na voljo, kar je odvisno od vrste licence, dodeljene računu sobe.
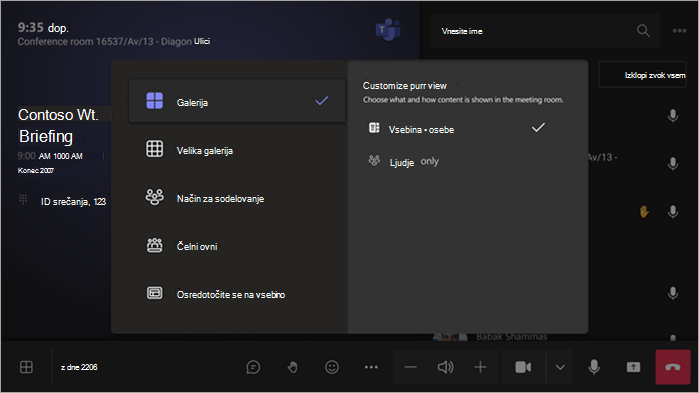
|
Pogled |
Uporabite ga za ... |
|---|---|
|
Galerija |
Optimizirajte postavitev vsebine v skupni rabi, da povečate vsebino, hkrati pa prikažete več udeležencev videa. |
|
Velika galerija |
Oglejte si do 49 videoposnetkov hkrati. Velik pogled galerije je na voljo, ko ima vklopljeno vsaj 9 oseb svoje kamere. |
|
Način za sodelovanje |
Vsi, ki imajo kamero vklopljeno, naj se skupaj vklopite v enem navideznem ozadju. Pogled načina »Skupaj« je na voljo, če so vklopljeni vsaj 4 udeleženci, katerih kamere so vklopljene. |
|
Sprednja vrstica |
Izboljšajte hibridna srečanja in udeležencem sobe zagotovite večji kontekst srečanja. Na zaslonu pred sobo lahko vidite oddaljene udeležence na ravni oči, vključno z izkušnjami srečanja, kot sta klepet in seznam udeležencev z dvignjenimi rokami. |
|
Osredotočite se na vsebino |
Izberite, kdaj želite biti pozorni na vsebino v skupni rabi, ne da bi vas motilo ogled videov oddaljenih udeležencev. |
|
Zamenjava zaslonov |
Zamenjava prikaza posameznega zaslona, ko je naprava v načinu dvojnega prikaza. Če imate dva zaslona v sobi, bo v eni prikazana vsebina, druga pa osebam. |
|
Pokaži klepet |
Vklopite stikalo klepeta v možnosti »Velika galerija« in »Skupaj« ali pa v preklopnem meniju pogleda izberite Klepet v spustnem meniju frontne vrstice. Uporabniki sob si lahko ogledajo klepet srečanja, ki so ga poslali oddaljeni udeleženci na zaslonu pred sobo. Vendar pa naprava s sobo ne more poslati sporočila. |
Spreminjanje nastavitev srečanja
Kontrolniki za srečanje v konzoli na dotik so podobni kontrolnikom v namizni aplikaciji Teams.
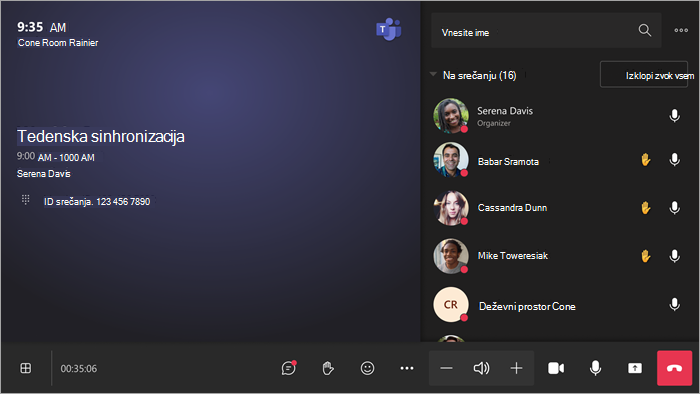
|
Kontrolnik |
Uporabite ga za ... |
Več informacij |
|---|---|---|
|
Pogled |
Prilagodite pogled, ki ga vidite na sprednji strani zaslona sobe, da se osredotočite na različne vidike srečanja |
|
|
Klepet |
Odpiranje in zapiranje podokna za klepet v srečanju |
|
|
Reagirajo |
Pošljite odzive v živo ali dvignite roke za sodelovanje v srečanju |
|
|
Več dejanj |
Prilagajanje zvoka, videa, klepeta, nastavitev klica in še več |
Vklop/izklop napisov v živo
|
|
Glasnost |
Prilagajanje glasnosti zvočnikov |
|
|
Fotoaparat |
Vklop ali izklop kamere ali izbira videonaprave, ki jo želite uporabiti |
|
|
Mic |
Vklop ali izklop mikrofona |
|
|
Skupna raba vsebine |
Skupna raba vsebine povezane naprave, aplikacije Microsoft Whiteboard in kamere vsebine |
Glejte zgornji razdelek Skupna raba vsebine |
|
Zapusti |
Zapustite srečanje |
Sorodne teme
Začnite uporabljati konferenčno sobo Microsoft Teams