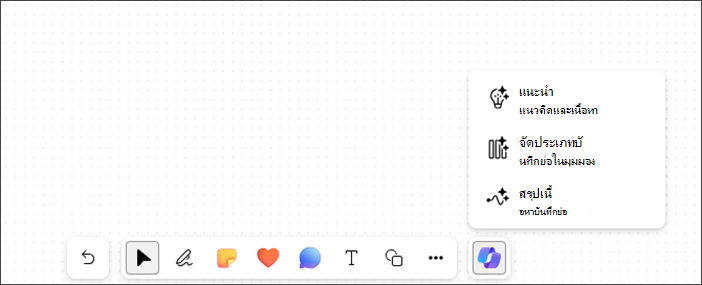บทความนี้สำหรับผู้ที่มีความบกพร่องด้านการมองเห็นหรือการรับรู้ที่ใช้โปรแกรมอ่านหน้าจอ เช่น Windows โปรแกรมผู้บรรยาย และ NVDA ที่มีผลิตภัณฑ์ Microsoft 365 บทความนี้เป็นส่วนหนึ่งของชุดเนื้อหา การสนับสนุนโปรแกรมอ่านหน้าจอ Microsoft 365 ที่ซึ่งคุณสามารถค้นหาข้อมูลเพิ่มเติมเกี่ยวกับการช่วยสําหรับการเข้าถึงบนแอปของเรา สำหรับความช่วยเหลือทั่วไป ให้ไปที่ฝ่ายสนับสนุนของ Microsoft
ใช้ Copilot ใน Microsoft Whiteboard ใน Windows ด้วยคีย์บอร์ดและโปรแกรมอ่านหน้าจอของคุณ คุณยังสามารถใช้ Copilot ใน Whiteboard ในการประชุมตามกําหนดการหรือเป็นแท็บสําหรับการแชทหรือแชนเนล คุณสามารถใช้ Copilot ใน Whiteboard เพื่อแนะนํา จัดประเภท และสรุปเนื้อหาได้
หมายเหตุ:
-
เมื่อต้องการเรียนรู้เพิ่มเติมเกี่ยวกับ Copilot ใน Whiteboard ให้ไปที่ Copilot ใน Whiteboard
-
ฟีเจอร์ Microsoft 365 ใหม่จะค่อยๆ เผยแพร่ให้กับสมาชิก Microsoft 365 ดังนั้นแอปของคุณอาจยังไม่มีฟีเจอร์เหล่านี้ เมื่อต้องการเรียนรู้วิธีรับฟีเจอร์ใหม่ได้รวดเร็วขึ้น เข้าร่วมโปรแกรม Office Insider
-
เมื่อต้องการเรียนรู้เพิ่มเติมเกี่ยวกับโปรแกรมอ่านหน้าจอ ให้ไปที่ วิธีการที่โปรแกรมอ่านหน้าจอทำงานกับ Microsoft 365
ในหัวข้อนี้
แนะนําเนื้อหาด้วย Copilot ใน Whiteboard
แนะนําเนื้อหาด้วย Copilot ใน Whiteboard
คุณสามารถใช้ Copilot ใน Whiteboard เพื่อให้คําแนะนําและสร้างเนื้อหาที่จําเป็นได้
-
กดแป้นลูกศรขึ้น/ลงเพื่อนําทางฟีเจอร์ทั้งหมด กด Enter เมื่อคุณได้ยิน “แนะนําไอเดียและรายการเมนูเนื้อหา 1 จาก 3” Copilot จะเปิดหน้าต่างพร้อมท์ แนะนํา
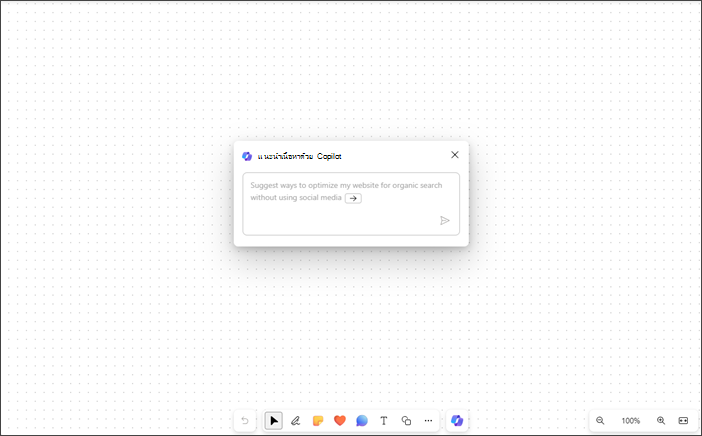
-
คุณสามารถป้อนข้อความแจ้งของคุณเองหรือกดปุ่มลูกศรขวาเพื่อป้อนข้อความแจ้งที่แนะนําไว้ล่วงหน้าโดยอัตโนมัติ "แนะนําวิธีเพิ่มประสิทธิภาพเว็บไซต์ของฉันสําหรับการค้นหาทั่วไปโดยไม่ต้องใช้โซเชียลมีเดีย"
-
กด Enter หลังจากใส่พร้อมท์ Copilot สร้างรายการคําแนะนํา 6 รายการ
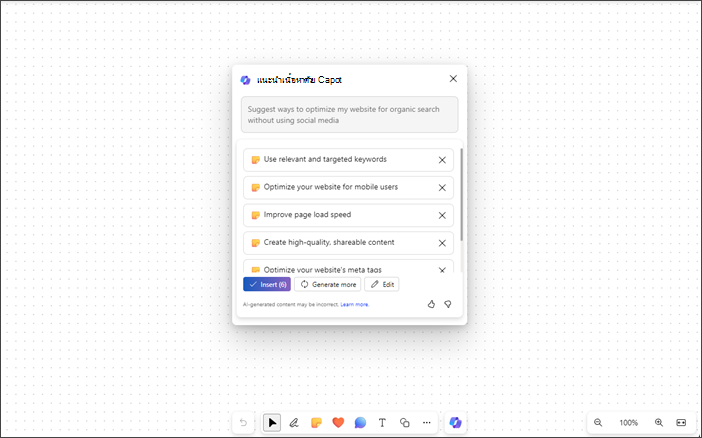
-
ใช้แป้น Tab และ Enter เพื่อแทรก แก้ไข หรือสร้างเนื้อหาเพิ่มเติม
-
คุณสามารถส่งคําติชมของคุณเกี่ยวกับผลลัพธ์ได้โดยการนําทางไปยังปุ่มถูกใจและไม่ชอบ
-
ใช้แป้นลูกศรขึ้น/ลงเพื่อนําทางผ่านเนื้อหา
-
หากต้องการลบคําแนะนําออกจากรายการ ให้ไปที่จนกว่าคุณจะได้ยิน “ปุ่มลบคําแนะนํา” จากนั้นกด Enter
หมายเหตุ:
-
ในภาษา RTL คุณสามารถใช้แป้นลูกศรซ้ายเพื่อทําให้พร้อมท์ที่แนะนําเสร็จสมบูรณ์โดยอัตโนมัติ
-
สําหรับข้อมูลเพิ่มเติม ให้ดู ค้นพบแนวคิดใหม่ๆ ใน Whiteboard ด้วย Copilot for Microsoft 365
จัดประเภทเนื้อหาด้วย Copilot ใน Whiteboard
จัดประเภทเนื้อหา Whiteboard ของคุณด้วยความช่วยเหลือของการจัดประเภทฟีเจอร์ใน Copilot คุณสามารถเลือกบันทึกย่อช่วยเตือนอย่างน้อยสองรายการที่มีเนื้อหาและเข้าถึงจัดประเภทในเมนูการเลือกหลายรายการสําหรับบันทึกย่อ
-
ฟีเจอร์การจัดประเภทถูกปิดใช้งานในเมนูบน Whiteboard ใหม่หรือ Whiteboard ใดๆ ที่ไม่มีบันทึกย่อช่วยเตือนอย่างน้อยสองรายการที่มีเนื้อหา
-
เปิด Copilot และนําทางโดยใช้แป้นลูกศรขึ้น/ลง แล้วกด Enter เมื่อคุณได้ยิน “จัดประเภทบันทึกย่อในมุมมอง รายการเมนู 2 จาก 3”
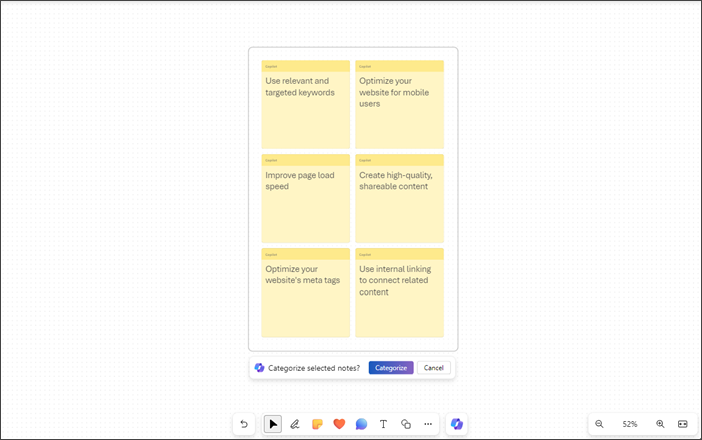
-
Copilot จะเลือกบันทึกย่อช่วยเตือนทั้งหมดในมุมมองบน Whiteboard โดยอัตโนมัติ
-
กด Enter เมื่อคุณได้ยิน "จัดหมวดหมู่บันทึกย่อที่เลือก ปุ่มจัดประเภท"
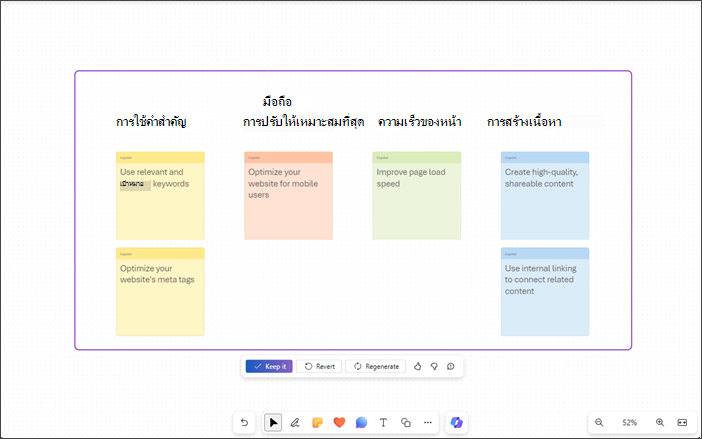
-
Copilot จะจัดระเบียบไอเดียทั้งหมดเป็นประเภทต่างๆ พร้อมด้วยส่วนหัว
-
ใช้แป้น Tab และ Enter เพื่อเก็บ แปลงกลับ และสร้างเนื้อหาที่จัดประเภทใหม่
-
คุณสามารถส่งคําติชมของคุณเกี่ยวกับผลลัพธ์ได้โดยการนําทางไปยังปุ่มถูกใจและไม่ชอบ
หมายเหตุ: เมื่อต้องการเรียนรู้เพิ่มเติม ให้ไปที่ จัดระเบียบแนวคิดของคุณใน Whiteboard ด้วย Copilot for Microsoft 365
สรุปเนื้อหาด้วย Copilot ใน Whiteboard
คุณยังสามารถสรุปเนื้อหา Whiteboard ของคุณในขั้นตอนง่ายๆ โดยใช้ Copilot
-
นําทาง copilot โดยใช้แป้นลูกศรขึ้น/ลงจนกว่าคุณจะได้ยิน “รายการเมนูสรุปเนื้อหาบันทึกย่อ 3 จาก 3”
-
กด Enter เพื่อสรุปเนื้อหาของ Whiteboard Copilot สร้างคอมโพเนนต์ Loop พร้อมสรุปสัญลักษณ์แสดงหัวข้อย่อย
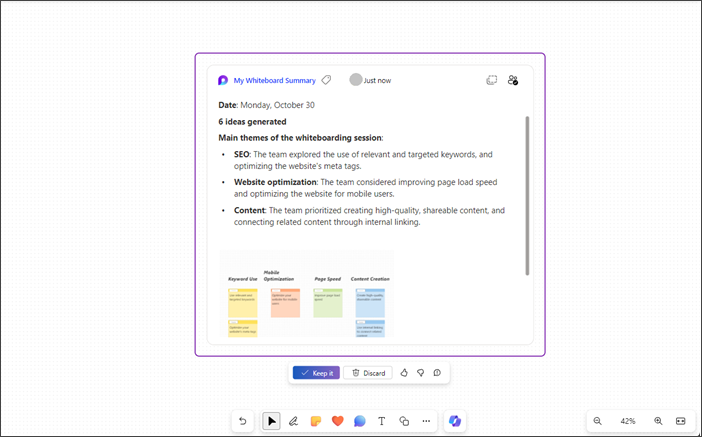
-
เมื่อต้องการเก็บเนื้อหาสรุปไว้ใน Whiteboard ของคุณ ให้นําทางโดยใช้แป้น Tab แล้วกด Enter เมื่อคุณได้ยิน “เก็บ, ปุ่ม”
-
คุณสามารถส่งคําติชมของคุณเกี่ยวกับผลลัพธ์ได้โดยการนําทางไปยังปุ่มถูกใจและไม่ชอบ
-
เมื่อต้องการละทิ้งเนื้อหาที่สร้างขึ้น ให้กด Enter เมื่อคุณได้ยิน “ปุ่ม, ละทิ้ง”
หมายเหตุ: เมื่อต้องการเรียนรู้เพิ่มเติม ให้ไปที่ สรุปแนวคิดใน Whiteboard ด้วย Copilot for Microsoft 365
ใช้ Copilot ใน Microsoft Whiteboard บนเว็บเบราว์เซอร์ใดก็ได้ด้วยคีย์บอร์ดและโปรแกรมอ่านหน้าจอของคุณ คุณยังสามารถใช้ Copilot ใน Whiteboard ในการประชุมตามกําหนดการหรือเป็นแท็บสําหรับการแชทหรือแชนเนล เราได้ทดสอบกับโปรแกรมผู้บรรยายใน Microsoft Edge และ NVDA ใน Chrome แต่อาจทํางานร่วมกับโปรแกรมอ่านหน้าจอและเว็บเบราว์เซอร์ทั้งหมดได้ตราบใดที่พวกเขาปฏิบัติตามมาตรฐานและเทคนิคการช่วยสําหรับการเข้าถึงทั่วไป คุณสามารถใช้ Copilot ใน Whiteboard เพื่อแนะนํา จัดประเภท และสรุปเนื้อหาได้
หมายเหตุ:
-
เมื่อต้องการเรียนรู้เพิ่มเติมเกี่ยวกับ Copilot ใน Whiteboard ให้ไปที่ Copilot ใน Whiteboard
-
ฟีเจอร์ Microsoft 365 ใหม่จะค่อยๆ เผยแพร่ให้กับสมาชิก Microsoft 365 ดังนั้นแอปของคุณอาจยังไม่มีฟีเจอร์เหล่านี้ เมื่อต้องการเรียนรู้วิธีรับฟีเจอร์ใหม่ได้รวดเร็วขึ้น เข้าร่วมโปรแกรม Office Insider
-
เมื่อต้องการเรียนรู้เพิ่มเติมเกี่ยวกับโปรแกรมอ่านหน้าจอ ให้ไปที่ วิธีการที่โปรแกรมอ่านหน้าจอทำงานกับ Microsoft 365
-
เมื่อคุณใช้ Whiteboard สําหรับเว็บ เราขอแนะนําให้คุณใช้ Microsoft Edge เป็นเว็บเบราว์เซอร์ของคุณ เนื่องจาก Whiteboard สําหรับเว็บทํางานในเว็บเบราว์เซอร์ของคุณ แป้นพิมพ์ลัดจะแตกต่างจากที่อยู่ในโปรแกรมบนเดสก์ท็อป ตัวอย่างเช่น ทางลัดทั่วไป เช่น F1 (วิธีใช้) และ Ctrl+O (เปิด) จะมีผลกับเว็บเบราว์เซอร์ ไม่ใช่ Whiteboard สําหรับเว็บ
ในหัวข้อนี้
แนะนําเนื้อหาด้วย Copilot ใน Whiteboard
แนะนําเนื้อหาด้วย Copilot ใน Whiteboard
คุณสามารถใช้ Copilot ใน Whiteboard เพื่อให้คําแนะนําและสร้างเนื้อหาที่จําเป็นได้
-
กดแป้นลูกศรขึ้น/ลงเพื่อนําทางฟีเจอร์ทั้งหมด กด Enter เมื่อคุณได้ยิน “แนะนําไอเดียและรายการเมนูเนื้อหา 1 จาก 3” Copilot จะเปิดหน้าต่างพร้อมท์ แนะนํา
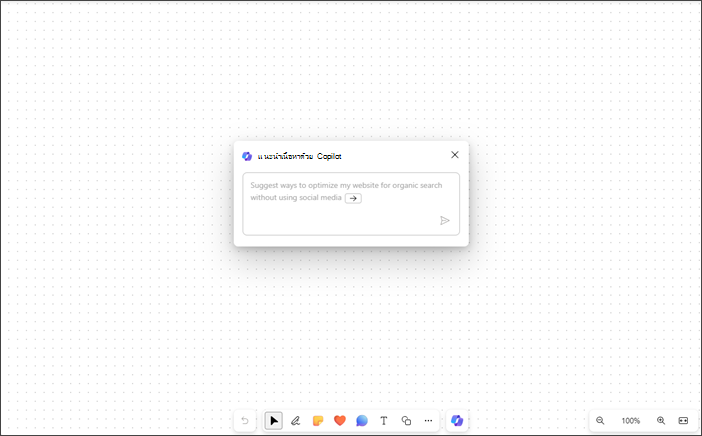
-
คุณสามารถป้อนข้อความแจ้งของคุณเองหรือกดปุ่มลูกศรขวาเพื่อป้อนข้อความแจ้งที่แนะนําไว้ล่วงหน้าโดยอัตโนมัติ "แนะนําวิธีเพิ่มประสิทธิภาพเว็บไซต์ของฉันสําหรับการค้นหาทั่วไปโดยไม่ต้องใช้โซเชียลมีเดีย"
-
กด Enter หลังจากใส่พร้อมท์ Copilot สร้างรายการคําแนะนํา 6 รายการ
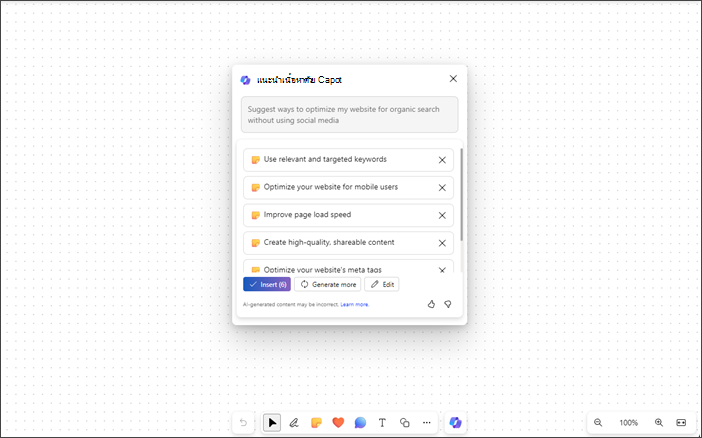
-
ใช้แป้น Tab และ Enter เพื่อแทรก แก้ไข หรือสร้างเนื้อหาเพิ่มเติม
-
คุณสามารถส่งคําติชมของคุณเกี่ยวกับผลลัพธ์ได้โดยการนําทางไปยังปุ่มถูกใจและไม่ชอบ
-
ใช้แป้นลูกศรขึ้น/ลงเพื่อนําทางผ่านเนื้อหา
-
หากต้องการลบคําแนะนําออกจากรายการ ให้ไปที่จนกว่าคุณจะได้ยิน “ปุ่มลบคําแนะนํา” จากนั้นกด Enter
หมายเหตุ:
-
ในภาษา RTL คุณสามารถใช้แป้นลูกศรซ้ายเพื่อทําให้พร้อมท์ที่แนะนําเสร็จสมบูรณ์โดยอัตโนมัติ
-
สําหรับข้อมูลเพิ่มเติม ให้ดู ค้นพบแนวคิดใหม่ๆ ใน Whiteboard ด้วย Copilot for Microsoft 365
จัดประเภทเนื้อหาด้วย Copilot ใน Whiteboard
จัดประเภทเนื้อหา Whiteboard ของคุณด้วยความช่วยเหลือของการจัดประเภทฟีเจอร์ใน Copilot คุณสามารถเลือกบันทึกย่อช่วยเตือนอย่างน้อยสองรายการที่มีเนื้อหาและเข้าถึงจัดประเภทในเมนูการเลือกหลายรายการสําหรับบันทึกย่อ
-
ฟีเจอร์การจัดประเภทถูกปิดใช้งานในเมนูบน Whiteboard ใหม่หรือ Whiteboard ใดๆ ที่ไม่มีบันทึกย่อช่วยเตือนอย่างน้อยสองรายการที่มีเนื้อหา
-
เปิด Copilot และนําทางโดยใช้แป้นลูกศรขึ้น/ลง แล้วกด Enter เมื่อคุณได้ยิน “จัดประเภทบันทึกย่อในมุมมอง รายการเมนู 2 จาก 3”
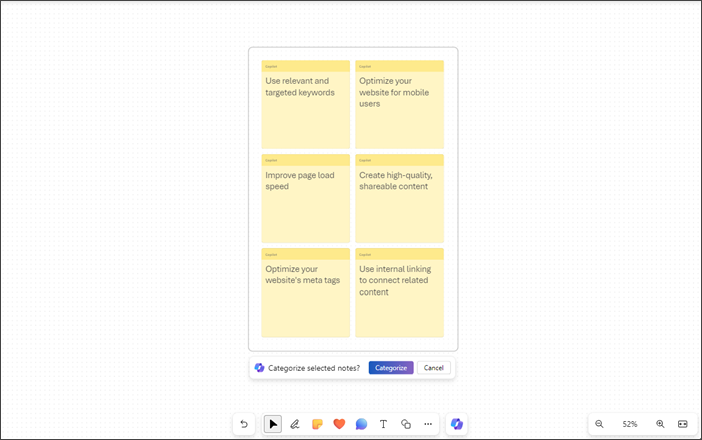
-
Copilot จะเลือกบันทึกย่อช่วยเตือนทั้งหมดในมุมมองบน Whiteboard โดยอัตโนมัติ
-
กด Enter เมื่อคุณได้ยิน "จัดหมวดหมู่บันทึกย่อที่เลือก ปุ่มจัดประเภท"
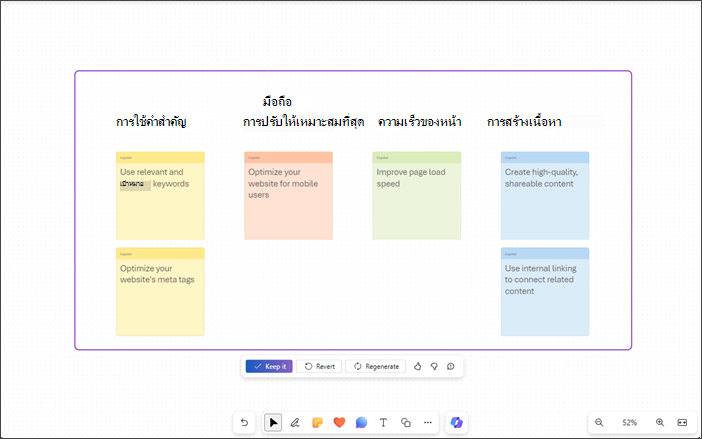
-
Copilot จะจัดระเบียบไอเดียทั้งหมดเป็นประเภทต่างๆ พร้อมด้วยส่วนหัว
-
ใช้แป้น Tab และ Enter เพื่อเก็บ แปลงกลับ และสร้างเนื้อหาที่จัดประเภทใหม่
-
คุณสามารถส่งคําติชมของคุณเกี่ยวกับผลลัพธ์ได้โดยการนําทางไปยังปุ่มถูกใจและไม่ชอบ
หมายเหตุ: เมื่อต้องการเรียนรู้เพิ่มเติม ให้ไปที่ จัดระเบียบแนวคิดของคุณใน Whiteboard ด้วย Copilot for Microsoft 365
สรุปเนื้อหาด้วย Copilot ใน Whiteboard
คุณยังสามารถสรุปเนื้อหา Whiteboard ของคุณในขั้นตอนง่ายๆ โดยใช้ Copilot
-
นําทาง copilot โดยใช้แป้นลูกศรขึ้น/ลงจนกว่าคุณจะได้ยิน “รายการเมนูสรุปเนื้อหาบันทึกย่อ 3 จาก 3”
-
กด Enter เพื่อสรุปเนื้อหาของ Whiteboard Copilot สร้างคอมโพเนนต์ของ Loop พร้อมสรุปสัญลักษณ์แสดงหัวข้อย่อย
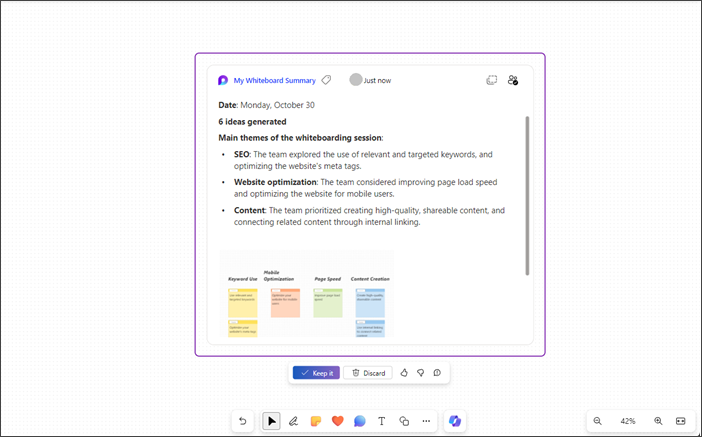
-
เมื่อต้องการเก็บเนื้อหาสรุปไว้ใน Whiteboard ของคุณ ให้นําทางโดยใช้แป้น Tab แล้วกด Enter เมื่อคุณได้ยิน “เก็บ, ปุ่ม”
-
คุณสามารถส่งคําติชมของคุณเกี่ยวกับผลลัพธ์ได้โดยการนําทางไปยังปุ่มถูกใจและไม่ชอบ
-
เมื่อต้องการละทิ้งเนื้อหาที่สร้างขึ้น ให้กด Enter เมื่อคุณได้ยิน “ปุ่ม, ละทิ้ง”
หมายเหตุ: เมื่อต้องการเรียนรู้เพิ่มเติม ให้ไปที่ สรุปแนวคิดใน Whiteboard ด้วย Copilot for Microsoft 365
ดูเพิ่มเติม
งานพื้นฐานโดยใช้โปรแกรมอ่านหน้าจอด้วย Microsoft Whiteboard
ใช้โปรแกรมอ่านหน้าจอกับแอป Whiteboard ใน Microsoft Teams
ตั้งค่าอุปกรณ์ของคุณเพื่อทำงานกับการช่วยสำหรับการเข้าถึงใน Microsoft 365
ความช่วยเหลือทางเทคนิคสำหรับลูกค้าผู้ทุพพลภาพ
Microsoft ต้องการมอบประสบการณ์การใช้งานที่ดีที่สุดสำหรับลูกค้าของเรา ถ้าคุณมีความบกพร่องทางร่างกายหรือมีคำถามเกี่ยวกับการช่วยสำหรับการเข้าถึง โปรดติดต่อ Microsoft Disability Answer Desk เพื่อขอรับความช่วยเหลือทางเทคนิค ทีมสนับสนุน Disability Answer Desk ได้รับการฝึกฝนให้ใช้เทคโนโลยีช่วยเหลือที่ได้รับความนิยมมากมาย และสามารถให้ความช่วยเหลือเป็นภาษามือแบบอังกฤษ สเปน ฝรั่งเศส และอเมริกัน โปรดไปที่ไซต์ Microsoft Disability Answer Desk เพื่อค้นหารายละเอียดที่ติดต่อสำหรับภูมิภาคของคุณ
ถ้าคุณเป็นหน่วยงานรัฐ พาณิชย์ หรือผู้ใช้ในองค์กร โปรดติดต่อDisability Answer Desk สำหรับองค์กร