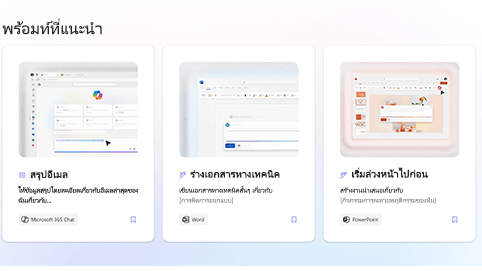บทความนี้มีไว้สำหรับผู้ที่ใช้โปรแกรมอ่านหน้าจอ เช่น Windows โปรแกรมผู้บรรยาย, JAWS หรือ NVDA กับผลิตภัณฑ์ Microsoft 365 บทความนี้เป็นส่วนหนึ่งของชุดเนื้อหา การสนับสนุนโปรแกรมอ่านหน้าจอ Microsoft 365ที่ซึ่งคุณสามารถค้นหาข้อมูลเพิ่มเติมเกี่ยวกับการช่วยสําหรับการเข้าถึงบนแอปของเรา สำหรับความช่วยเหลือทั่วไป ให้ไปที่ฝ่ายสนับสนุนของ Microsoft
Copilot Lab มีคอลเลกชันของพร้อมท์ที่สอนผู้ใช้เกี่ยวกับวิธีการสร้าง เรียนรู้ และใช้ Microsoft Copilot พร้อมท์ Copilot คือคําแนะนําหรือคําถามที่คุณใช้เพื่อบอก Copilot ว่าคุณต้องการให้ดําเนินการอย่างไร บทความนี้จะอธิบายวิธีการใช้ Copilot Lab สําหรับเว็บด้วยความช่วยเหลือของโปรแกรมอ่านหน้าจอ
หมายเหตุ:
-
เมื่อต้องการเรียนรู้เพิ่มเติมเกี่ยวกับโปรแกรมอ่านหน้าจอ ให้ไปที่ วิธีที่โปรแกรมอ่านหน้าจอทํางานกับ Microsoft 365
-
เมื่อคุณใช้ Copilot Lab สําหรับเว็บ เราขอแนะนําให้คุณใช้ Microsoft Edge เป็นเว็บเบราว์เซอร์ของคุณ เมื่อ Copilot Lab สําหรับเว็บทํางานในเว็บเบราว์เซอร์ของคุณ แป้นพิมพ์ลัดจะแตกต่างจากที่อยู่ในแอปพลิเคชันบนเดสก์ท็อป ตัวอย่างเช่น คุณสามารถใช้ Ctrl+F6 แทน F6 (การข้ามเข้าและออกจากคําสั่ง) นอกจากนี้ แป้นพิมพ์ลัดทั่วไป เช่น F1 (วิธีใช้) และ Ctrl+O (เปิด) จะนําไปใช้กับเว็บเบราว์เซอร์ – ไม่ใช่ Copilot Lab สําหรับเว็บ
ในหัวข้อนี้
กรองพร้อมท์ Copilot
ใช้ตัวกรองเพื่อให้ง่ายต่อการค้นหาพร้อมท์ที่ดีที่สุดเพื่อตอบสนองความต้องการของคุณ
-
ในส่วนพร้อมท์เพิ่มเติมให้ลอง ให้เลือกกล่องข้อความผสมแอป เมนูดรอปดาวน์ที่มีแอปต่างๆ เช่น Word, Microsoft 365 Chat, PowerPoint, Teams และอื่นๆ จะเปิดขึ้น
-
เลือกแอปที่ต้องการ และพร้อมท์ที่กรองแล้วจะปรากฏขึ้น
-
เมื่อต้องการกรองพร้อมท์ตามประเภท ให้นําทางจนกว่าคุณจะได้ยิน "ประเภทกล่องข้อความผสม" เมนูดรอปดาวน์ที่มีประเภทพร้อมท์ สร้าง แก้ไข สอบถาม ติดตาม และทําความเข้าใจจะเปิดขึ้น
-
นําทางโดยใช้แป้นลูกศรขึ้นและลง และเลือกประเภทพร้อมท์เพื่อค้นหาพร้อมท์ที่คุณต้องการ
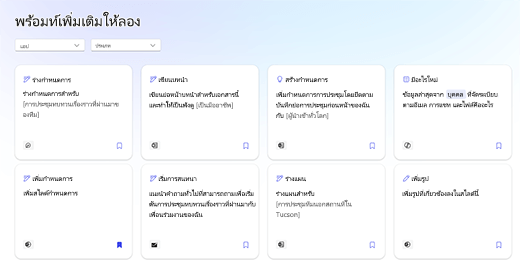
หมายเหตุ: หากต้องการเรียนรู้เพิ่มเติมเกี่ยวกับพร้อมท์ Copilot Lab ให้ไปที่ เรียนรู้เกี่ยวกับพร้อมท์ Copilot
ใช้พร้อมท์ในแอป
-
เมื่อคุณเลือกพร้อมท์ใน Copilot Lab แล้ว ให้เลือกปุ่มคัดลอกพร้อมท์ในรายละเอียดพร้อมท์
-
เปิดแอปที่ต้องการ เลือก Copilot จาก Ribbon เพื่อเปิดบานหน้าต่าง Copilot
-
กด Ctrl+V เพื่อวางพร้อมท์ลงในกล่องข้อความ
-
เมื่อต้องการแชร์พร้อมท์กับผู้อื่น ให้เลือกปุ่ แชร์พร้อมท์กับผู้อื่นเพื่อสร้างที่อยู่ที่แชร์ได้
-
พร้อมท์จํานวนมากสามารถกําหนดเองได้ เพื่อให้คุณสามารถปรับเปลี่ยนให้เหมาะกับความต้องการของคุณ ส่วนที่กําหนดเองได้ของพร้อมท์จะอยู่ในระหว่างวงเล็บ ตัวอย่างเช่น ในพร้อมท์ "สร้างงานนําเสนอเกี่ยวกับวิธีการ [อาสาสมัครสำหรับองค์กรไม่แสวงหากําไรอย่างมีประสิทธิภาพ] ที่มีสไลด์เกี่ยวกับวิธีการประเมินผลกระทบ" คุณสามารถแก้ไขพร้อมท์เพื่อใส่ข้อมูลที่คุณต้องการในงานนําเสนอของคุณ
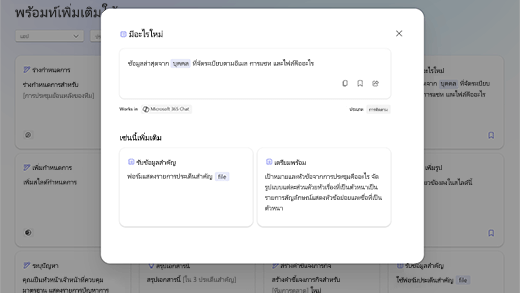
-
กด Enter เพื่อ Copilot เริ่มสร้างการตอบกลับพร้อมท์ของคุณในบานหน้าต่างการแชท
บันทึกพร้อมท์ Copilot
ใช้ฟีเจอร์บันทึกพร้อมท์ใน Copilot Lab เพื่อเข้าถึงพร้อมท์ที่คุณใช้บ่อยได้อย่างง่ายดาย
เลือกปุ่มบันทึกพร้อมท์บนพร้อมท์เพื่อบันทึก พร้อมท์นี้จะปรากฏในแท็บพร้อมท์ที่บันทึกไว้ในกล่องโต้ตอบ Copilot Lab ของแอปที่เกี่ยวข้อง
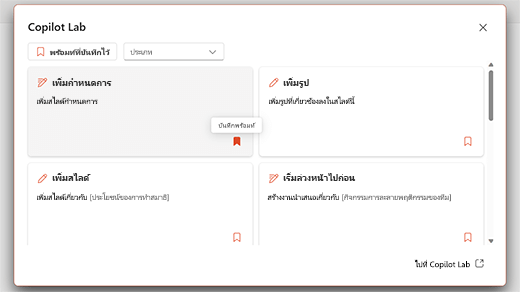
ทําตามขั้นตอนเหล่านี้เพื่อดูพร้อมท์ที่บันทึกไว้ของคุณในแอป:
-
เปิดแอปและเลือก Copilot จาก Ribbon เพื่อเปิดบานหน้าต่าง Copilot
-
เลือกปุ่มดูพร้อมท์เพิ่มเติมเพื่อเปิดเมนูดรอปดาวน์ จากนั้นเลือกตัวเลือกดูพร้อมท์เพิ่มเติมในดรอปดาวน์เพื่อเปิดกล่องโต้ตอบ Copilot Lab
-
พร้อมท์ที่บันทึกไว้จะปรากฏภายใต้แท็บพร้อมท์ที่บันทึกไว้
ใช้ Copilot Lab ใน Word และ PowerPoint
-
เปิด Word หรือ PowerPoint ในเว็บเบราว์เซอร์ของคุณ
-
สร้างเอกสารหรืองานนําเสนอใหม่ หรือเปิดรายการที่มีอยู่
-
ใช้แป้น แท็บ เพื่อเลื่อนผ่านตัวเลือก Ribbon จนกว่าคุณจะไปถึงปุ่ม Copilot เมื่อคุณได้ยิน "ปุ่มสลับ Copilot ปิดอยู่" ให้กด Enter บานหน้าต่างการแชท Copilot จะเปิดขึ้นพร้อมข้อความแนะนําและพร้อมท์ตัวอย่าง
-
เลือกปุ่มดูพร้อมท์เพื่อสํารวจพร้อมท์ เมนูดรอปดาวน์ที่มีประเภทพร้อมท์และตัวเลือกดูพร้อมท์เพิ่มเติมจะเปิดขึ้น
-
กรองพร้อมท์ตามประเภท เช่น สร้าง แก้ไข สอบถาม และอื่นๆ
-
เมื่อต้องการค้นหาพร้อมท์เพิ่มเติม ให้เลือกตัวเลือกดูพร้อมท์เพิ่มเติม กล่องโต้ตอบ Copilot Lab จะเปิดขึ้น
-
เลือกพร้อมท์ที่บันทึกไว้จากกล่องโต้ตอบ Copilot Lab เพื่อวางลงในบานหน้าต่างการแชท Copilot ของคุณ
-
เมื่อต้องการกรองพร้อมท์ตามประเภท ให้นําทางโดยใช้แป้นTab จนกว่าคุณจะได้ยิน "กล่องคําสั่งผสมประเภทยุบอยู่" จากนั้นกด Enter
-
เมนูดรอปดาวน์ที่มีประเภทต่างๆ จะเปิดขึ้น นําทางผ่านตัวเลือกต่างๆ โดยใช้แป้นลูกศรขึ้นและลง
-
กด Enter เพื่อเลือกประเภท เฉพาะพร้อมท์ที่เหมาะสมกับประเภทนั้นเท่านั้นที่จะแสดงขึ้น
-
เลือกปุ่มบันทึกพร้อมท์เพื่อย้ายพร้อมท์ที่ใช้บ่อยไปยังแท็บพร้อมท์ที่บันทึกไว้
-
เคล็ดลับ: เลือกลิงก์ไปยัง Copilot Lab เพื่อสํารวจพร้อมท์เพิ่มเติมในเว็บเพจ Copilot Lab เมื่อต้องการเรียนรู้วิธีการนําทางในหน้านี้ ให้อ่านนําทางในหน้า Copilot Lab
ใช้ Copilot Lab ใน Microsoft 365 Chat
-
จาก Microsoft Edge ให้เปิด Microsoft 365 Chat
-
กดแป้น Tab จนกว่าคุณจะได้ยิน "ปุ่มสลับหน้าแรกเปิดอยู่"
-
นําทางไปยังการ Microsoft 365 Chat โดยใช้แป้นลูกศรลงและเลือก หน้าต่าง Microsoft 365 Chat จะเปิดขึ้นพร้อมข้อความแนะนําและพร้อมท์ตัวอย่าง
-
เลื่อนไปตามพร้อมท์ตัวอย่างและเลือกรายการที่คุณต้องการ พร้อมท์จะปรากฏในกล่องข้อความ Copilot กด Enterเพื่อสร้างการตอบกลับในบานหน้าต่างการแชท Copilot
-
เมื่อต้องการสํารวจพร้อมท์เพิ่มเติม ให้นําทางโดยใช้ Tab จนกว่าคุณจะได้ยิน "ปุ่มดูพร้อมท์" จากนั้นกด Enter กล่องโต้ตอบ Copilot Lab จะเปิดขึ้น
-
เลือกพร้อมท์ที่บันทึกไว้ในกล่องโต้ตอบ Copilot Lab พร้อมท์จะปรากฏในกล่องข้อความการแชท Copilot ของคุณโดยตรงเมื่อคุณกดแป้น Enter
-
เมื่อต้องการกรองพร้อมท์ตามประเภท ให้นําทางโดยใช้แป้น Tab จนกว่าคุณจะได้ยิน "กล่องคําสั่งผสมประเภทยุบอยู่" จากนั้นกด Enter
-
เมนูดรอปดาวน์ที่มีสามประเภท เช่น ติดตาม สร้าง และสอบถามจะเปิดขึ้น นําทางผ่านตัวเลือกต่างๆ โดยใช้แป้นลูกศรขึ้นและลง
-
เมื่อต้องการกรองพร้อมท์ที่เกี่ยวข้องกับประเภทนั้นออก ให้เลือกกล่องกาเครื่องหมายสําหรับประเภทนั้น
-
ย้ายพร้อมท์ที่ใช้บ่อยไปยังแท็บพร้อมท์ที่บันทึกไว้โดยการกด Enter บนปุ่มบันทึกพร้อมท์
-
เคล็ดลับ: เลือกลิงก์ไปที่ Copilot Lab เพื่อสํารวจพร้อมท์เพิ่มเติมในเว็บเพจ Copilot Lab เมื่อต้องการเรียนรู้วิธีการนําทางในหน้านี้ ให้อ่านนําทางในหน้า Copilot Lab
Copilot Lab มีคอลเลกชันของพร้อมท์ที่สอนผู้ใช้เกี่ยวกับวิธีการสร้าง เรียนรู้ และใช้ Microsoft Copilot พร้อมท์ Copilot คือคําแนะนําหรือคําถามที่คุณใช้เพื่อบอก Copilot ว่าคุณต้องการให้ดําเนินการอย่างไร บทความนี้จะอธิบายวิธีการใช้ Copilot Lab สําหรับเว็บด้วยความช่วยเหลือของโปรแกรมอ่านหน้าจอ
หมายเหตุ: เมื่อต้องการเรียนรู้เพิ่มเติมเกี่ยวกับโปรแกรมอ่านหน้าจอ ให้ไปที่ วิธีที่โปรแกรมอ่านหน้าจอทํางานกับ Microsoft 365
ในหัวข้อนี้
ใช้พร้อมท์ Copilot ใน Word และ PowerPoint
-
กดแป้นโลโก้ Windows แล้วพิมพ์ชื่อของแอปพลิเคชัน จากนั้นกด Enter
-
สร้างงานนําเสนอ/เอกสารใหม่ หรือเปิดรายการที่มีอยู่จากอุปกรณ์ของคุณ
-
ใช้แป้น แท็บ เพื่อเลื่อนผ่านตัวเลือก Ribbon จนกว่าคุณจะไปถึงปุ่ม Copilot เมื่อคุณได้ยิน "ปุ่มสลับ Copilot ปิดอยู่" ให้กด Enter บานหน้าต่างการแชท Copilot จะเปิดขึ้นพร้อมข้อความแนะนําและพร้อมท์ตัวอย่าง
-
เลือกปุ่มดูพร้อมท์เพื่อสํารวจพร้อมท์ เมนูดรอปดาวน์ที่มีประเภทพร้อมท์และตัวเลือกดูพร้อมท์เพิ่มเติมจะเปิดขึ้น
-
กรองพร้อมท์ตามประเภท เช่น สร้าง แก้ไข สอบถาม และอื่นๆ
-
เมื่อต้องการค้นหาพร้อมท์เพิ่มเติม ให้เลือกตัวเลือกดูพร้อมท์เพิ่มเติม กล่องโต้ตอบ Copilot Lab จะเปิดขึ้น
-
เลือกพร้อมท์ที่บันทึกไว้จากกล่องโต้ตอบ Copilot Lab เพื่อวางลงในบานหน้าต่างการแชท Copilot ของคุณ
-
เมื่อต้องการกรองพร้อมท์ตามประเภท ให้นําทางโดยใช้แป้น Tab จนกว่าคุณจะได้ยิน "กล่องคําสั่งผสมประเภทยุบอยู่" จากนั้นกด Enter
-
เมนูดรอปดาวน์ที่มีประเภทต่างๆ จะเปิดขึ้น นําทางผ่านตัวเลือกต่างๆ โดยใช้แป้นลูกศรขึ้นและลง
-
กด Enter เพื่อเลือกประเภท เฉพาะพร้อมท์ที่เหมาะสมกับประเภทนั้นเท่านั้นที่จะแสดงขึ้น เพื่อแสดงพร้อมท์ที่เกี่ยวข้องกับประเภทนั้น
-
เลือกปุ่มบันทึกพร้อมท์เพื่อย้ายพร้อมท์ที่ใช้บ่อยไปยังแท็บพร้อมท์ที่บันทึกไว้
-
เคล็ดลับ: เลือกลิงก์ไปที่ Copilot Lab เพื่อสํารวจพร้อมท์เพิ่มเติมในเว็บเพจ Copilot Lab เมื่อต้องการเรียนรู้วิธีการนําทางในหน้านี้ ให้อ่านนําทางในหน้า Copilot Lab
ใช้ Copilot Lab ใน Microsoft 365 Chat
-
เปิด Microsoft 365 Chat
-
กดแป้น Tab จนกว่าคุณจะได้ยิน "ปุ่มสลับหน้าแรกเปิดอยู่"
-
นําทางไปยังการ Microsoft 365 Chat โดยใช้แป้นลูกศรลงและเลือก หน้าต่าง Microsoft 365 Chat จะเปิดขึ้นพร้อมข้อความแนะนําและพร้อมท์ตัวอย่าง
-
เลื่อนไปตามพร้อมท์ตัวอย่างและเลือกรายการที่คุณต้องการ พร้อมท์จะปรากฏในกล่องข้อความ Copilot กด Enterเพื่อสร้างการตอบกลับในบานหน้าต่างการแชท Copilot
-
เมื่อต้องการสํารวจพร้อมท์เพิ่มเติม ให้นําทางโดยใช้ Tab จนกว่าคุณจะได้ยิน "ปุ่มดูพร้อมท์" จากนั้นกด Enter กล่องโต้ตอบ Copilot Lab จะเปิดขึ้น
-
เลือกพร้อมท์ที่บันทึกไว้ในกล่องโต้ตอบ Copilot Lab พร้อมท์จะปรากฏในกล่องข้อความการแชท Copilot ของคุณโดยตรงเมื่อคุณกดแป้น Enter
-
เมื่อต้องการกรองพร้อมท์ตามประเภท ให้นําทางโดยใช้แป้น Tab จนกว่าคุณจะได้ยิน "กล่องคําสั่งผสมประเภทยุบอยู่" จากนั้นกด Enter
-
เมนูดรอปดาวน์ที่มีสามประเภท เช่น ติดตาม สร้าง และสอบถามจะเปิดขึ้น นําทางผ่านตัวเลือกต่างๆ โดยใช้แป้นลูกศรขึ้นและลง
-
เมื่อต้องการกรองพร้อมท์ที่เกี่ยวข้องกับประเภทนั้นออก ให้เลือกกล่องกาเครื่องหมายสําหรับประเภทนั้น
-
ย้ายพร้อมท์ที่ใช้บ่อยไปยังแท็บพร้อมท์ที่บันทึกไว้โดยการกด Enter บนปุ่มบันทึกพร้อมท์
-
เคล็ดลับ: เลือกลิงก์ไปที่ Copilot Lab เพื่อสํารวจพร้อมท์เพิ่มเติมในเว็บเพจ Copilot Lab เมื่อต้องการเรียนรู้วิธีการนําทางในหน้านี้ ให้อ่านนําทางในหน้า Copilot Lab
ดูเพิ่มเติม
เรียนรู้เกี่ยวกับพร้อมท์ Copilot
แก้ไขพร้อมท์ Copilot เพื่อทําให้เป็นของคุณเอง
รับผลลัพธ์ที่ดีขึ้นด้วยการพร้อมท์ Copilot
ความช่วยเหลือทางเทคนิคสำหรับลูกค้าผู้ทุพพลภาพ
Microsoft ต้องการมอบประสบการณ์การใช้งานที่ดีที่สุดสำหรับลูกค้าของเรา ถ้าคุณมีความบกพร่องทางร่างกายหรือมีคำถามเกี่ยวกับการช่วยสำหรับการเข้าถึง โปรดติดต่อ Microsoft Disability Answer Desk เพื่อขอรับความช่วยเหลือทางเทคนิค ทีมสนับสนุน Disability Answer Desk ได้รับการฝึกฝนให้ใช้เทคโนโลยีช่วยเหลือที่ได้รับความนิยมมากมาย และสามารถให้ความช่วยเหลือเป็นภาษามือแบบอังกฤษ สเปน ฝรั่งเศส และอเมริกัน โปรดไปที่ไซต์ Microsoft Disability Answer Desk เพื่อค้นหารายละเอียดที่ติดต่อสำหรับภูมิภาคของคุณ
ถ้าคุณเป็นหน่วยงานรัฐ พาณิชย์ หรือผู้ใช้ในองค์กร โปรดติดต่อDisability Answer Desk สำหรับองค์กร