Створення фільмів за допомогою відеоредактора
У Windows можна створити власне відео.
Для швидкого та простого редагування ми додали Clipchamp до родини Microsoft, і її буде попередньо інстальовано на Windows 11.
Щоб відкрити clipchamp, перейдіть до поля пошуку на панелі завдань, введіть Clipchamp і виберіть відповідний пункт зі списку результатів. Або натисніть кнопку Пуск , а потім виберіть Усі програми та прокрутіть униз, щоб знайти Clipchamp у списку програм.
Редактор відео Clipchamp дає змогу будь-кому створювати дивовижні відео. Завдяки зручному інтерфейсу, шаблонам і інтелектуальним ярликам Clipchamp можна легко редагувати відео та додавати спеціальні ефекти, текст, переходи, музику тощо. Крім того, можна безпечно записувати екран і веб-камеру, а також користуватися такими додатковими функціями, як редагування зеленого екрана, накладання та голосові команди AI.
Щоб отримати доступ до clipchamp, виконайте наведені нижче дії.
Clipchamp – це вбудований редактор відео для Windows 11. Щоб отримати доступ до clipchamp, ви можете:
-
Перейдіть до поля пошуку на панелі завдань, введіть Clipchamp і виберіть відповідний пункт зі списку результатів.
-
Натисніть кнопку Пуск , а потім виберіть Усі програми, прокрутіть униз і виберіть Clipchamp у списку програм.
До версії на основі браузера можна також отримати доступ, ввівши https://app.clipchamp.com/ в Microsoft Edge або Google Chrome.
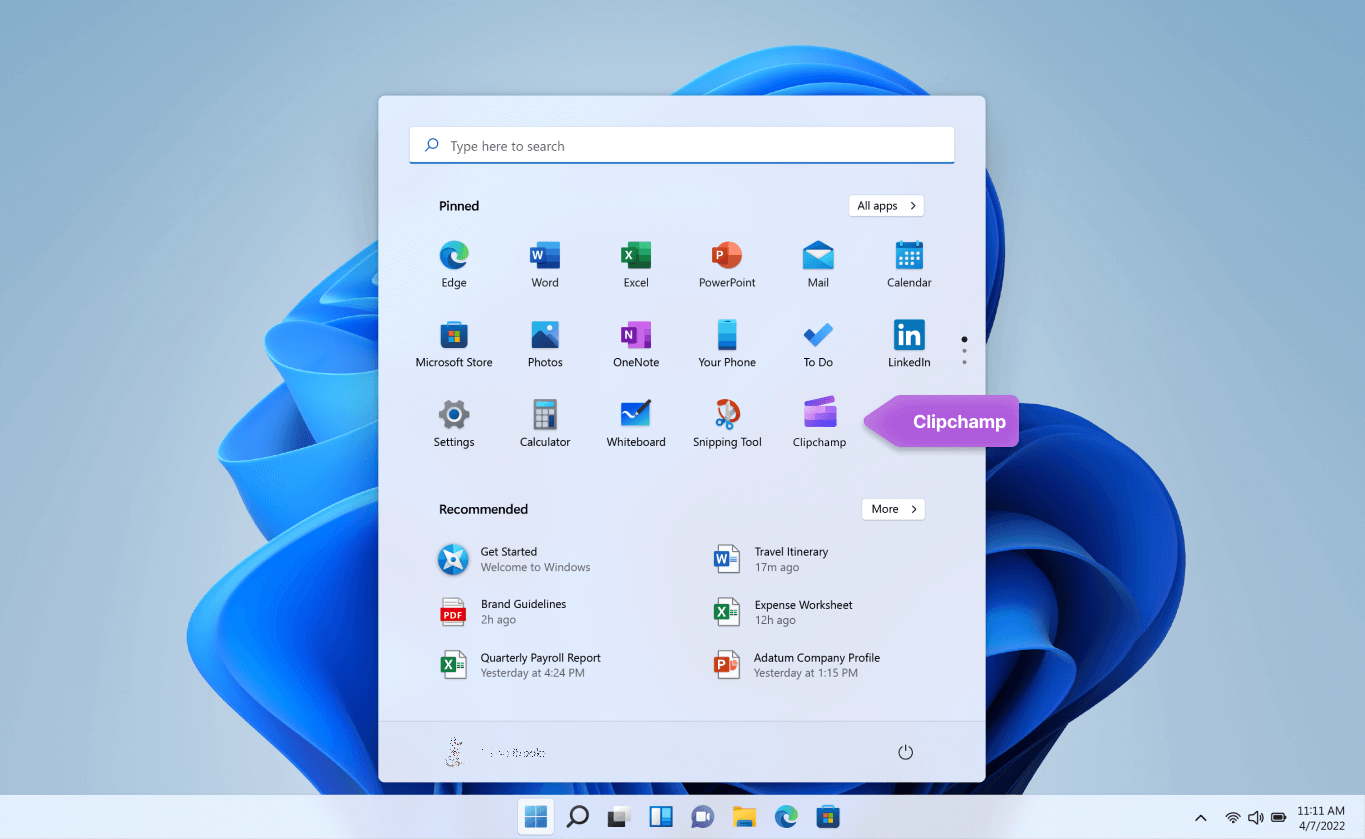
Щоб створити нове відео, яке можна редагувати від початку до кінця:
-
Натисніть кнопку Пуск , а потім виберіть Усі програми, прокрутіть униз і виберіть Clipchamp у списку програм.
-
Передайте свої відео, зображення та аудіофайли на вкладку Медіавміст . Перетягніть медіафайли на часову шкалу.
-
Перевпорядкуйте медіафайли на часовій шкалі та редагуйте відео за допомогою спеціальних можливостей, наприклад обтинання, обтинання, розділення та обертання.
-
Додавайте спеціальні ефекти, наприклад текст і підписи, накладання, фільтри, фонову музику тощо. Скористайтеся розширеними функціями, наприклад голосовими підказками AI, зеленим екраном і ефектами на зображенні.
-
Перегляньте відео в повноекранному режимі, внесіть остаточні зміни, а потім експортуйте відео з роздільною здатністю 1080p у форматі HD.
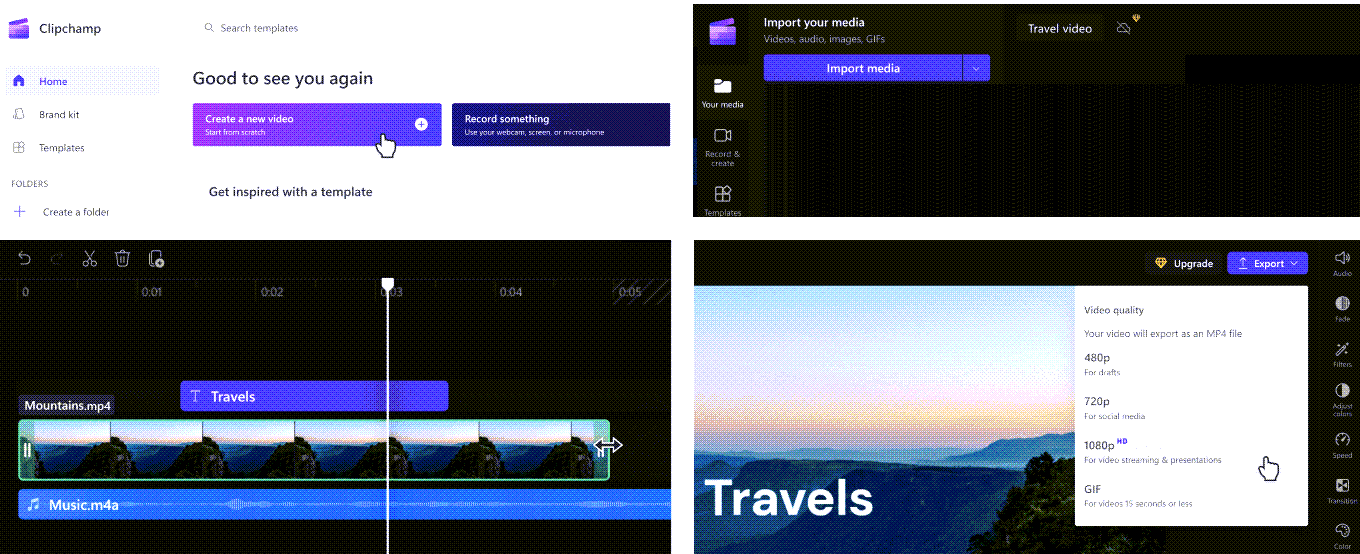
Ознайомтеся з функціями редагування Clipchamp:
Інтерфейс clipchamp, зручний для початківців, дає змогу швидко знайти всі професійні функції редагування, зокрема етап, часову шкалу, бічні панелі та переміщувану бічну панель.
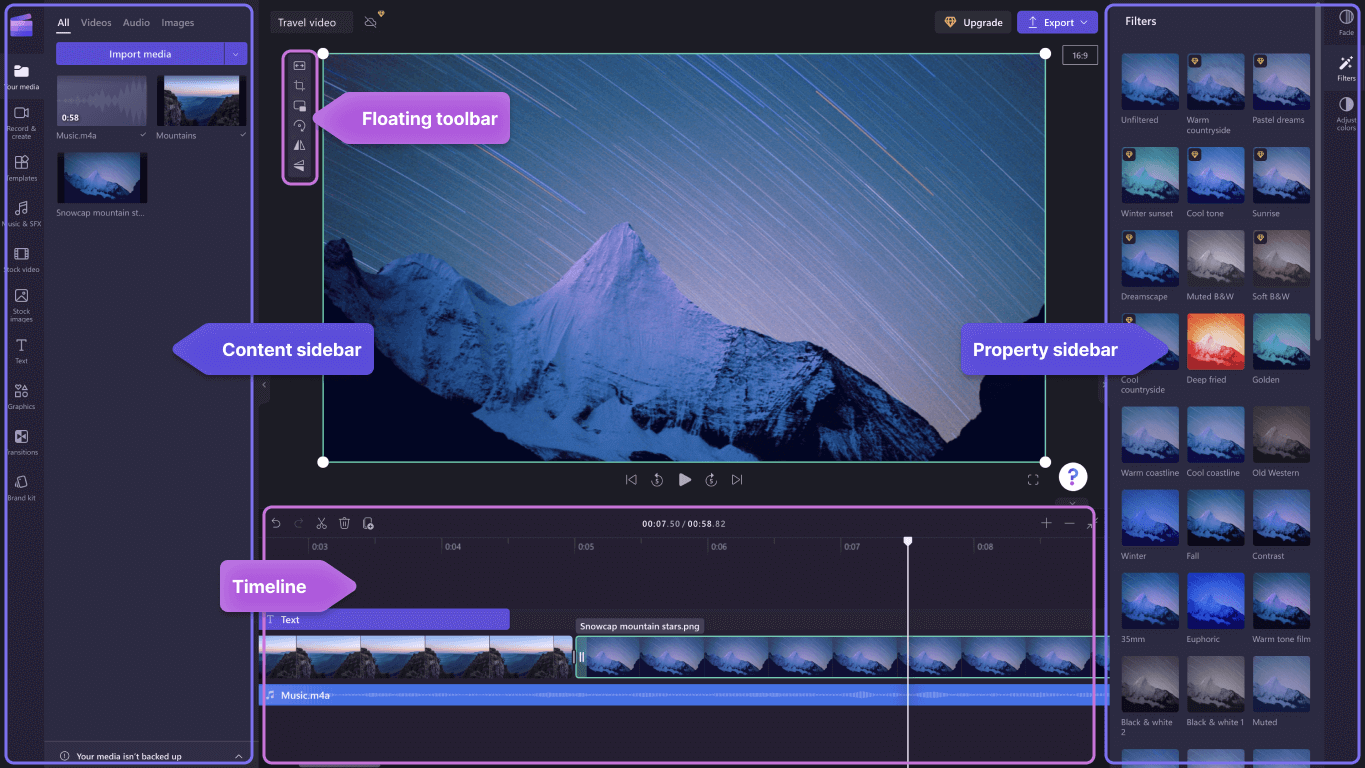
-
Використовуйте ефективні функції редагування, такі як обтинання, розділення, видалення, дублювання, скасування та повторення на часовій шкалі.
-
Обтинання, заливка, поворот, віддзеркалення та додавання ефектів зображення до відео за допомогою рухомої панелі інструментів, видимої на сцені.
-
Прискорте або сповільніть роботу відео- чи аудіофайлу за допомогою контролера швидкості на правій бічній панелі.
-
Змініть розмір відео відповідно до будь-якої платформи соціальних мереж із популярними заготовками пропорцій біля правої бічної панелі.
-
Покращуйте баланс кольорів і зовнішній вигляд відеокліпу, використовуючи професійні фільтри, як-от зелений екран, режим накладання, дискотеку, VHS або видалення чорно-білого кольору, а також додаткові параметри, доступні на правій бічній панелі.
-
Додавайте традиційні або вигадливі переходи між кліпами та ексклюзивними накладаннями поверх відео на лівій бічній панелі.
-
Знайдіть більше 1 мільйона безоплатних відео, щоб знайти правильну естетику і жанр на лівій бічній панелі.
-
Виберіть фонову музичну доріжку або веселі звукові ефекти з нашої біржової аудіотеки на лівій бічній панелі.
-
Виберіть один із різноманітних унікальних анімованих текстів і підписів і налаштуйте їх за допомогою різних шрифтів, кольорів і позицій.
Щоб записати відео, виконайте наведені нижче дії.
-
Натисніть кнопку Пуск , а потім виберіть Усі програми, прокрутіть униз і виберіть Clipchamp у списку програм. Усередині редактора виберіть вкладку Записування екрана та камери .
-
Виберіть функцію записування з екрана та камери, записування з камери або функції записування з екрана.
-
Виберіть запис, щоб вибрати вкладку, вікно, весь екран або веб-камеру. Відновіть відео стільки разів, скільки потрібно.
-
Налаштуйте запис за допомогою таких функцій редагування, як обтинання, обтинання, гортання та обертання. Персоналізуйте своє відео за допомогою ефекту зображення, фільтрів, наклейок, тексту тощо.
-
Збережіть запис у роздільній здатності відео високої чіткості 1080p.
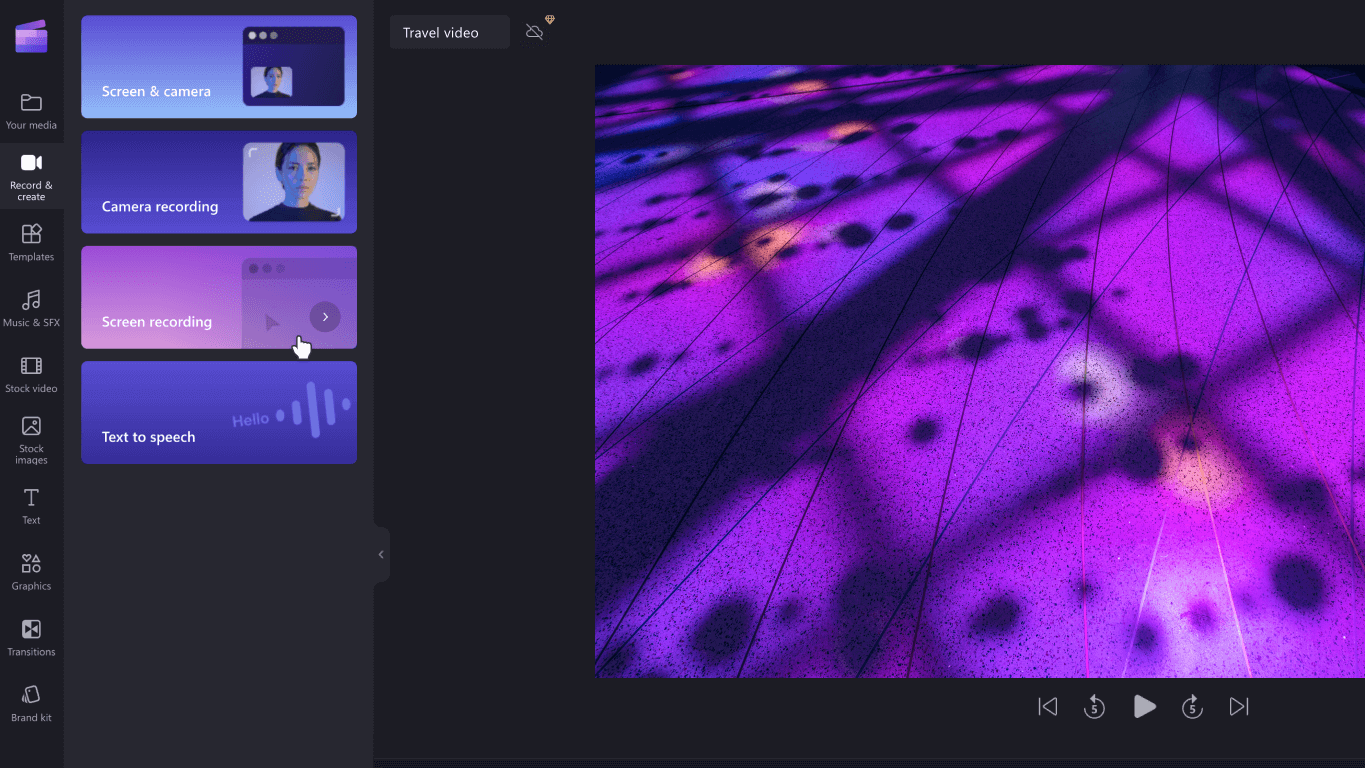
Щоб скористатися шаблоном, виконайте наведені нижче дії.
-
Натисніть кнопку Пуск , а потім виберіть Усі програми, прокрутіть униз і виберіть Clipchamp у списку програм. У редакторі виберіть шаблон із категорій у бібліотеці шаблонів.
-
Персоналізуйте шаблон за допомогою власних відео та зображень або знайдіть параметри в бібліотеці акцій.
-
Налаштуйте текст за допомогою різноманітних шрифтів, розмірів, кольорів і розміщення. Крім того, відредагуйте фонову музику за допомогою безоплатного звуку та відрегулюйте гучність відповідно до своїх потреб.
-
Додайте до відео персоналізований набір фірмових символів, використовуючи унікальну палітру кольорів, шрифт і емблеми. Емблему можна навіть перетворити на водяний знак для відео.
-
Експортуйте відео з роздільною здатністю відео 1080p і діліться ним безпосередньо на платформи соціальних мереж, зокрема YouTube і TikTok.
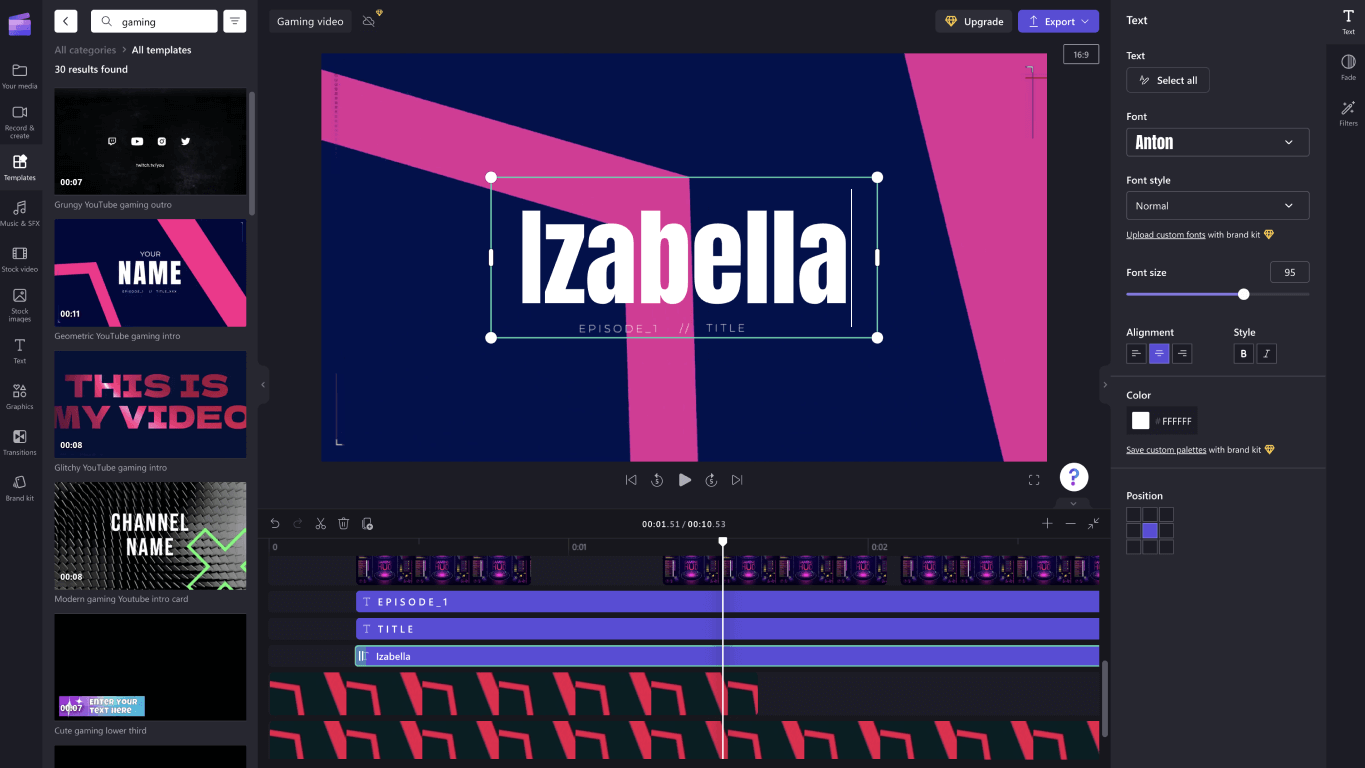
Щоб створювати голосові команди за допомогою синтезу мовлення, виконайте наведені нижче дії.
-
Натисніть кнопку Пуск , а потім виберіть Усі програми, прокрутіть униз і виберіть Clipchamp у списку програм. У редакторі виділіть на бічній панелі вкладку синтезу мовлення.
-
Введіть фразу або речення та виберіть потрібну мову, голос, стиль і крок. Відрегулюйте швидкість голосу, щоб вона була швидшою або повільнішою.
-
Додайте свій голос до часової шкали редагування, щоб завершити.
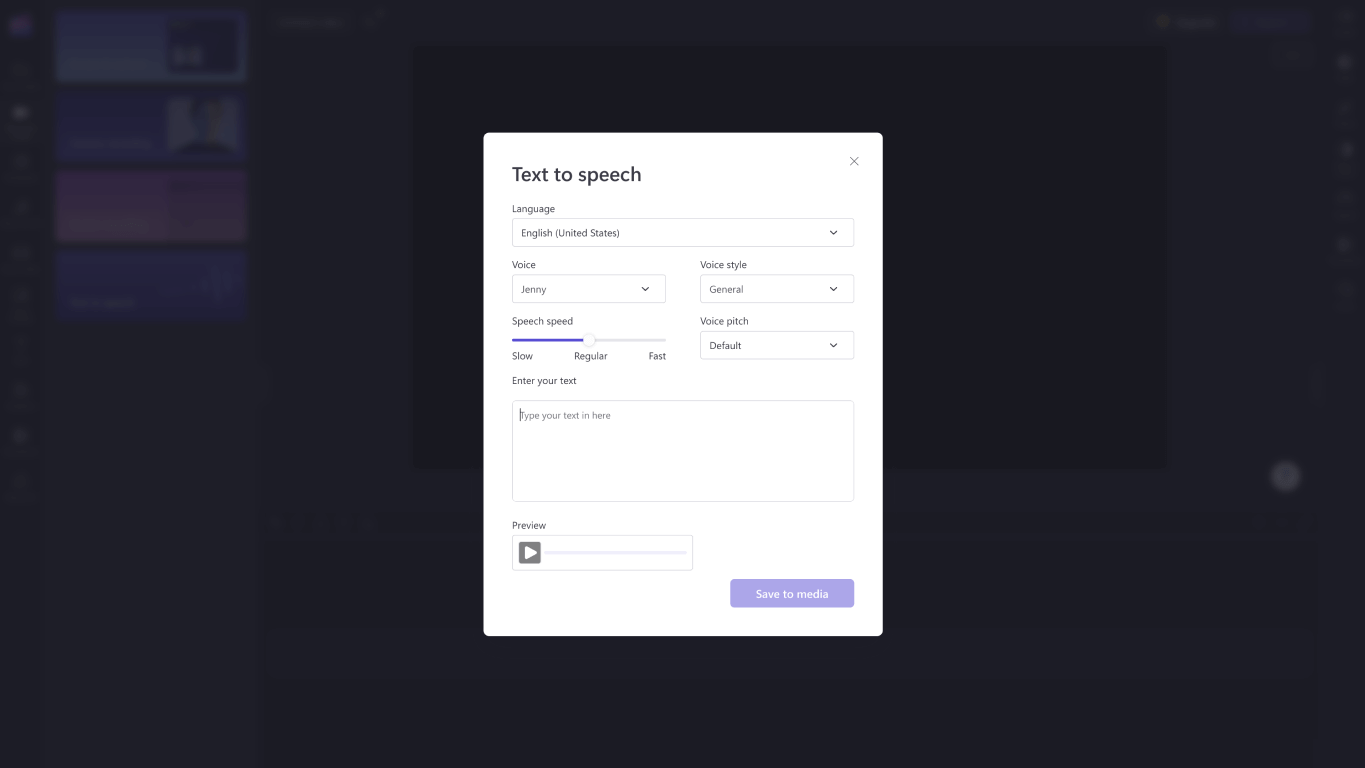
Щоб редагувати за допомогою сполучень клавіш:
-
Знайдіть список сполучень клавіш, вибравши емблему Clipchamp у верхньому лівому куті редактора та вибравши Сполучення клавіш.
-
Перегляньте корисний список усіх сполучень клавіш, починаючи від відображення, навігації, вибору елементів, переміщення елементів і обтинання елементів.
-
Використовуйте сполучення клавіш відповідно до потреб спеціальних можливостей або заощаджуйте час під час редагування відео.
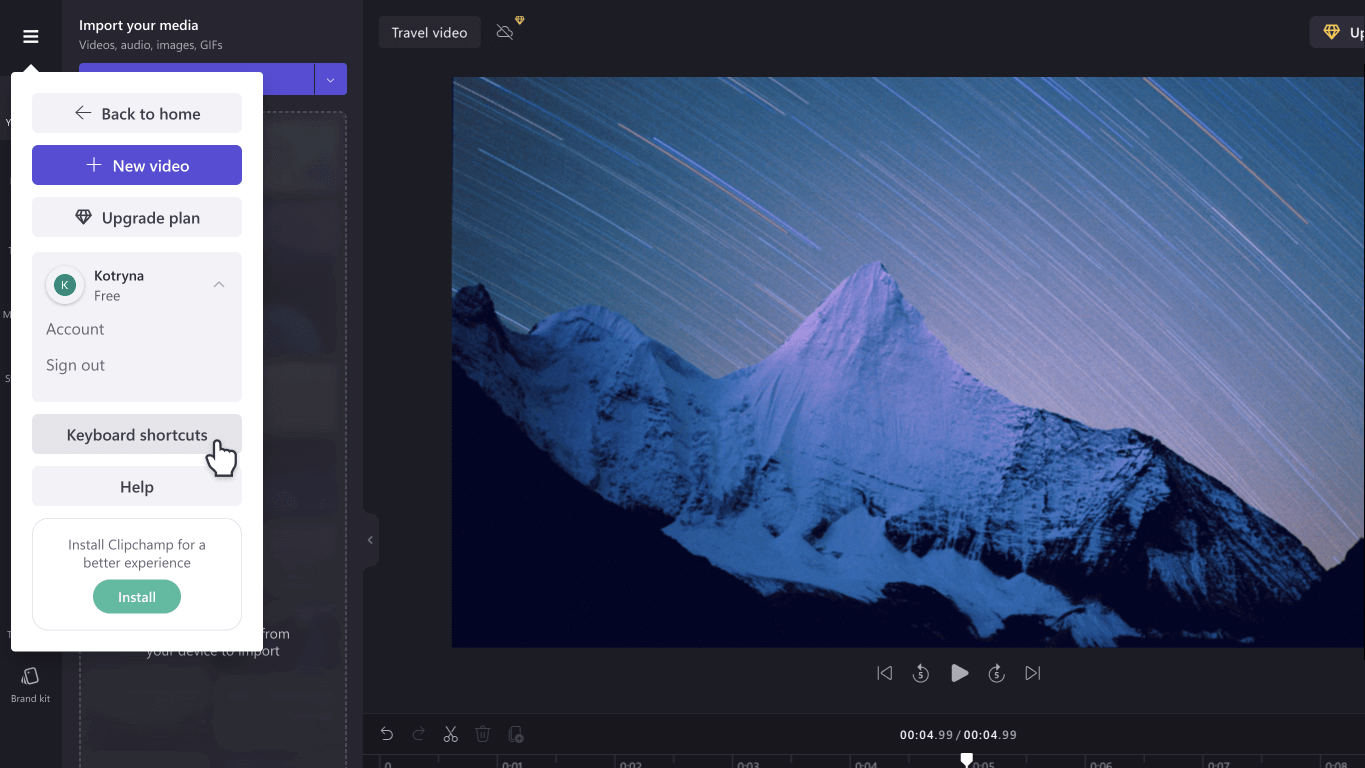
Користуйтеся спеціальними функціями, які заощаджують час.
-
Використовуйте ключові слова для пошуку в бібліотеці акцій, яка містить понад 1 мільйон біржових відео, аудіо та зображень.
-
Замініть наявні акції або активи на часовій шкалі перетягуванням медіавмісту в точне положення наявного носія.
-
Видаліть проміжки, створені на часовій шкалі, вибравши піктограму кошика, яка відображається між носіями.
-
Згрупуйте та розгрупуйте активи на часовій шкалі, перетягнувши курсор на медіафайл, клацнувши правою кнопкою миші та вибравши пункт Групувати або Розгрупувати в розкривному меню.
-
Обтинайте певні області відео, зображень і наклейок за допомогою функції обтинання від руки. Відрегулюйте кути в межах стадії, щоб змінити пропорції курсору.
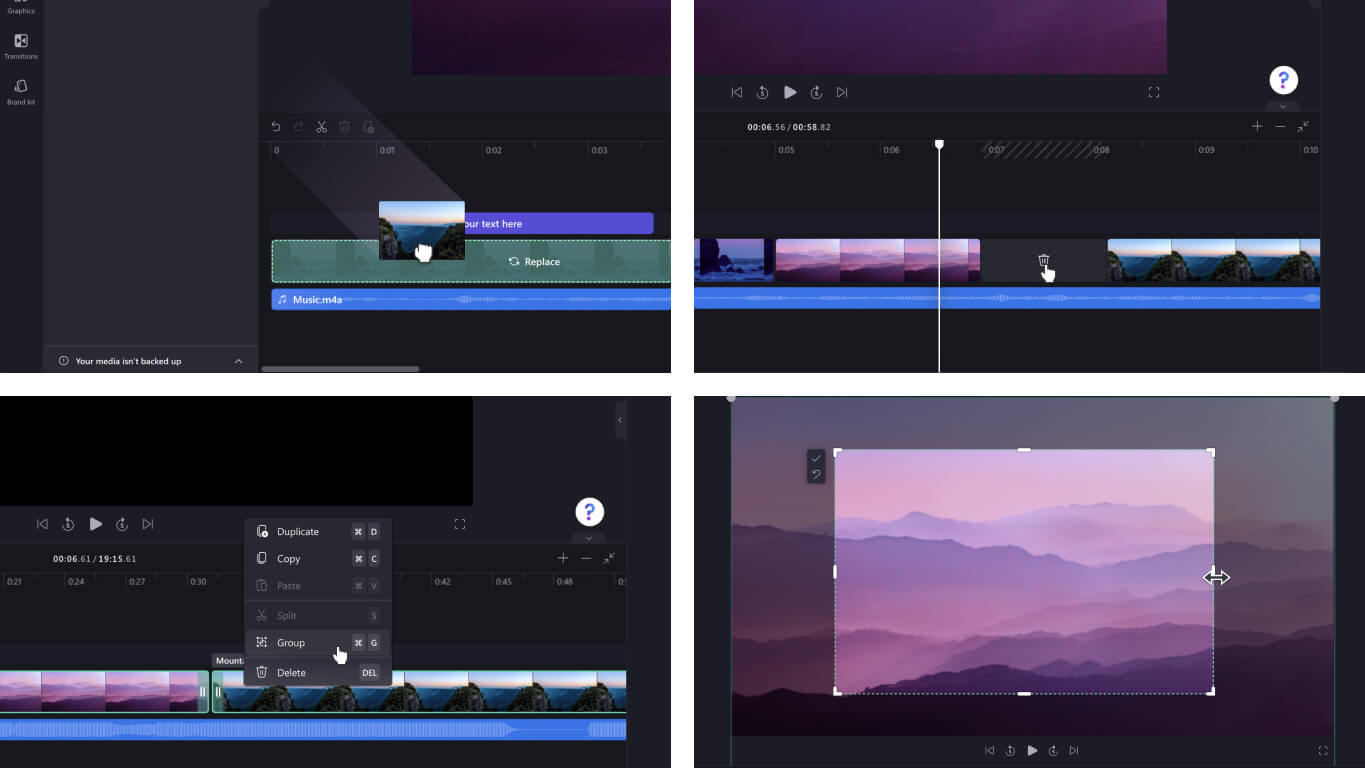
Щоб імпортувати медіавміст, виконайте наведені нижче дії.
Передавати сумісні відео, аудіо, зображення та GIF-анімації, які потрібно редагувати в Clipchamp, можна багатьма способами, зокрема:
-
Імпорт із пристрою
-
Імпорт із хмарного сховища, як-от OneDrive, Xbox, Dropbox і Google Drive
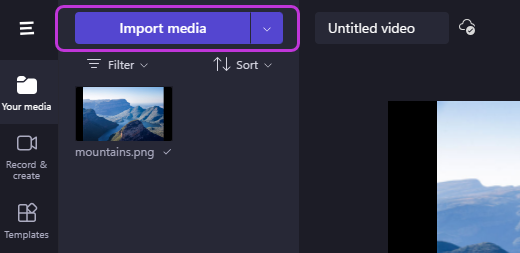
Щоб отримати доступ до корисної інтеграції, виконайте наведені нижче дії.
Clipchamp пропонує інтеграцію, щоб полегшити редагування. Наприклад, інтеграція GIPHY дає змогу додавати популярні GIF-анімації до відео на вкладці Графіка бічної панелі. Нижче наведено додаткові інтеграції.
Імпорт і збереження відео безпосередньо до та з:
-
OneDrive
-
Google Диск
-
Dropbox
Інтеграція з наданням спільного доступу до відео:
-
Youtube
-
TikTok (TikTok)
-
LinkedIn
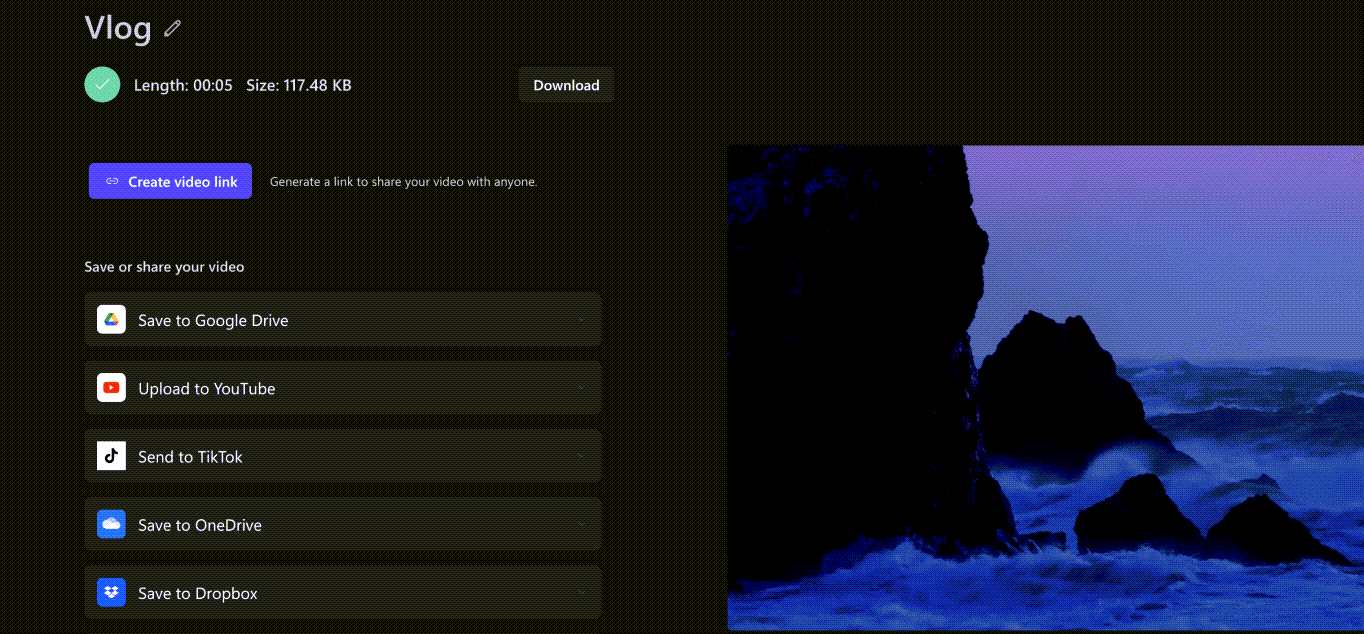
Щоб зберегти відео, виконайте наведені нижче дії.
-
Установіть прапорець Перейменувати , щоб назвати відео над демонстрацією.
-
Натисніть кнопку Експорт , щоб зберегти відео. Виберіть роздільну здатність відео, зокрема 480p, 720p або 1080p. Ви також можете зберегти будь-яке відео в форматі GIF менше 15 секунд.
-
Завантажте відео на пристрій і поділіться відео кодом вбудовування або за допомогою посилання Надати спільний доступ до сторінки , щоб переглянути відео, розміщене в приватному режимі в Clipchamp. Ви також можете поділитися безпосередньо з платформами соціальних мереж, такими як TikTok і YouTube.
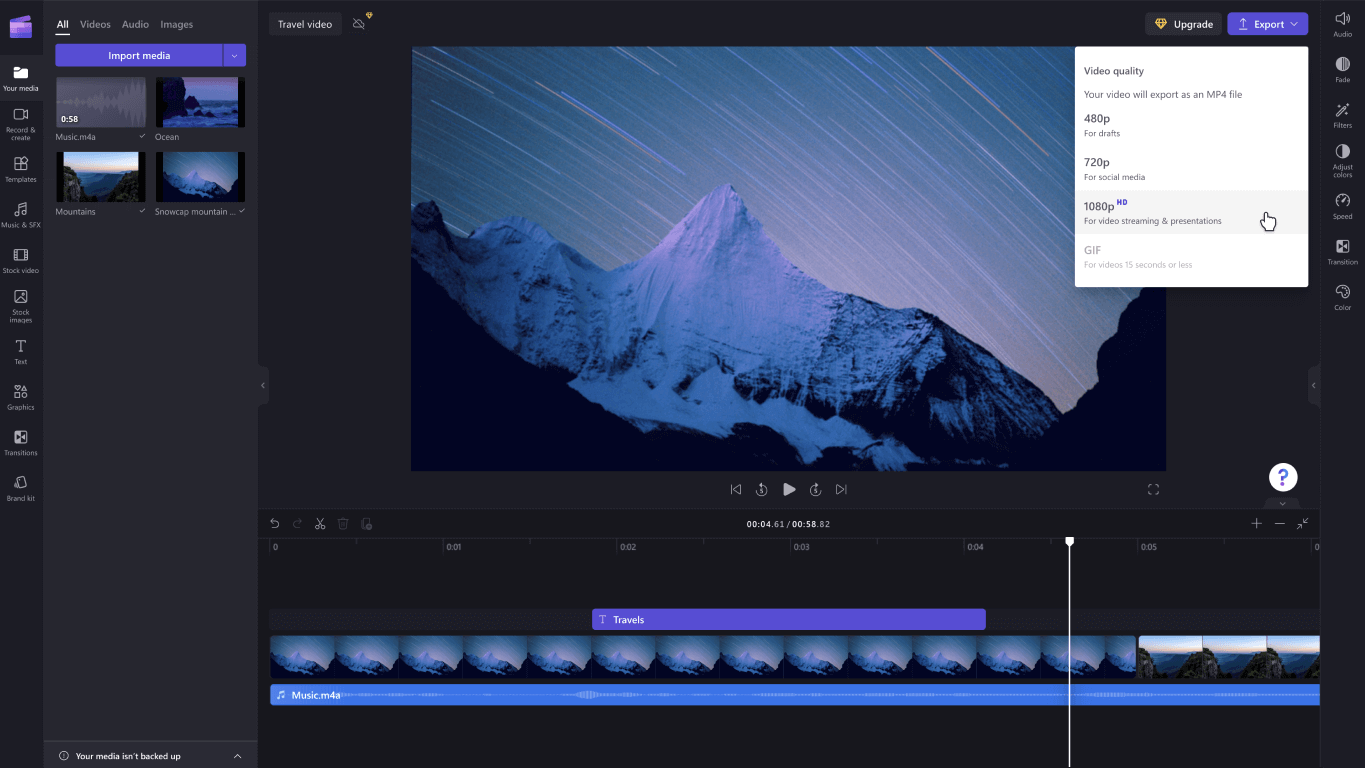
Шукаєте додаткову підтримку? Дізнайтеся більше про відповіді, перейшовши до служби підтримки Clipchamp.
Clipchamp – це засіб для переходу до редагування відео в Windows 10. Завдяки зручному інтерфейсу та широкому спектру параметрів редагування ви можете легко створювати високоякісні відео, незалежно від того, працюєте над простим або детальнішим проектом.
Примітка.: Попередній параметр "Редактор відео" більше не включено до програми "Фотографії Windows". Радимо використовувати відеоредактор Clipchamp.
Ви можете отримати Clipchamp, а потім знайти відповіді та довідку, перейшовши до служби підтримки Clipchamp.
Докладні відомості про використання clipchamp див. в таких статтях:
Примітка.: Щоб дізнатися про придбання Clipchamp, див. статтю Microsoft отримує Clipchamp для розширення можливостей авторів | Блоґ Microsoft 365.











