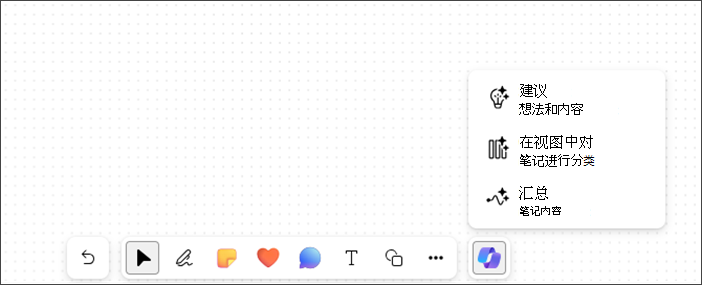本文适用于有视觉或认知障碍、使用屏幕阅读器程序(如 Windows 讲述人和 NVDA) 和 Microsoft 365 产品的用户。 本文是 Microsoft 365 屏幕阅读器支持内容集的一部分,你可以在其中找到有关应用的更多辅助功能信息。 如需一般帮助,请访问 Microsoft 支持。
通过键盘和屏幕阅读器在 Windows 中的 Microsoft Whiteboard 中使用 Copilot。 你还可以在计划会议中使用 Whiteboard 中的 Copilot,或将其用作聊天或频道的选项卡。 你可以使用 Whiteboard 中的 Copilot 来建议、分类和汇总内容。
注意:
-
若要了解有关 Whiteboard 中的 Copilot 的详细信息,请转到 Whiteboard 中的 Copilot。
-
Microsoft 365 的新增功能会逐渐向 Microsoft 365 订阅者发布,因此你的应用可能还没有这些功能。 若要了解如何更快地获取新功能,请加入 Office 预览体验计划。
-
若要了解有关屏幕阅读器的详细信息,请转到屏幕阅读器如何与 Microsoft 365 配合使用。
本主题内容
使用 Whiteboard 中的 Copilot 建议内容
可以使用 Whiteboard 中的 Copilot 提供建议并创建所需内容。
-
按向上/向下键导航所有功能,当听到“建议创意和内容菜单项,第 1 项,共 3 项”时按 Enter。 Copilot 将打开“建议提示”窗口。
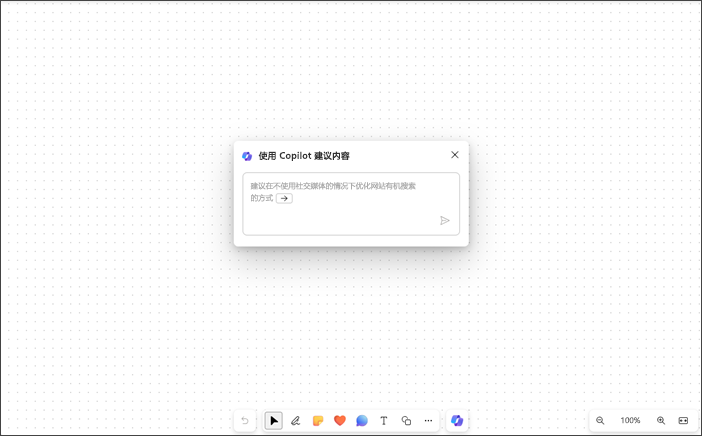
-
可以输入自己的提示,或按向右键输入以自动完成预先建议的提示,“建议如何在不使用社交媒体的情况下优化我的网站以进行有机搜索。”
-
在提示中输入后按 Enter; Copilot 将创建包含 6 条建议的列表。
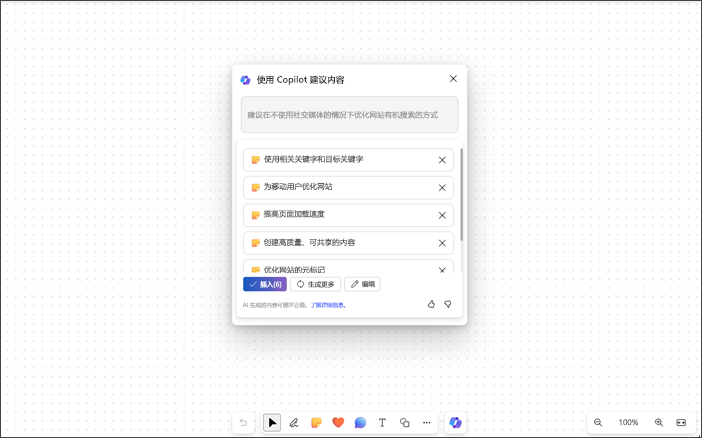
-
使用 Tab 键和 Enter 键插入、编辑或生成更多内容。
-
可以通过导航到“赞”和“不喜欢”按钮来发送有关结果的反馈。
-
使用向上/向下键在内容中导航。
-
若要从列表中删除任何建议,请导航,直到听到“删除建议按钮”,然后按 Enter。
注意:
-
在 RTL 语言中,可以使用向左键自动完成预先建议的提示。
-
有关详细信息,请参阅使用适用于 Microsoft 365 的 Copilot 在 Whiteboard 中发现新创意。
使用 Whiteboard 中的 Copilot 对内容进行分类
借助 Copilot 中的分类功能对Whiteboard内容进行分类。 可以在笔记的多选菜单中至少选择两个包含内容和访问权限分类的便笺。
-
在新 Whiteboard 或不包含至少两个包含内容的便笺的任何 Whiteboard 的菜单中禁用分类功能。
-
打开 Copilot 并使用向上/向下键导航,然后当听到“在视图中对笔记进行分类,菜单项,第 2 个,共 3 个”时按 Enter
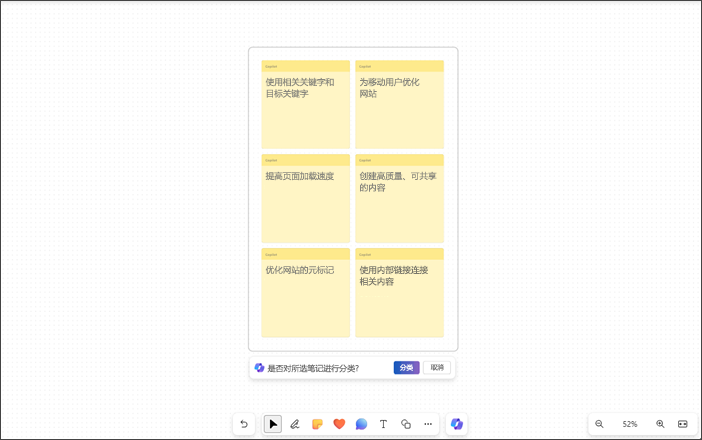
-
Copilot 会自动选择 Whiteboard 上视图中的所有便笺。
-
当听到“对所选笔记进行分类,分类按钮”时,按 Enter
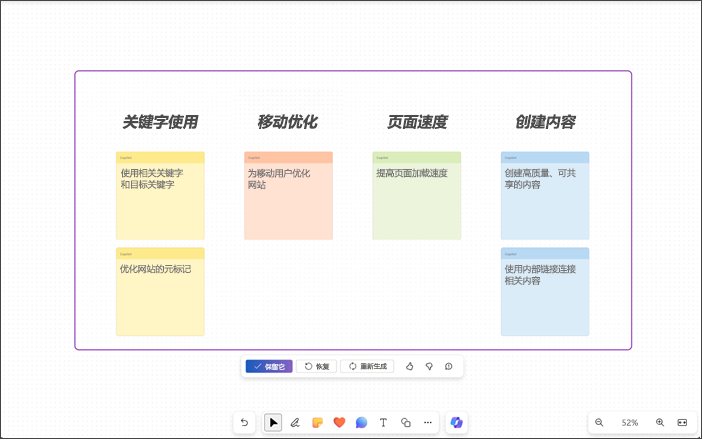
-
Copilot 会将所有创意按标题分类。
-
使用 Tab 键和 Enter 键保留、还原和重新生成已分类的内容。
-
可以通过导航到“赞”和“不喜欢”按钮来发送有关结果的反馈。
注意: 若要了解详细信息,请转到使用适用于 Microsoft 365 的 Copilot 在 Whiteboard 中组织创意。
使用 Whiteboard 中的 Copilot 汇总内容
还可以使用 Copilot 以简单步骤汇总 Whiteboard 内容。
-
使用向上/向下键导航 Copilot,直到听到“汇总笔记内容菜单项,第 3 项,共 3 项。”
-
按 Enter 汇总 Whiteboard 的内容。 Copilot 使用项目符号摘要创建 Loop 组件。
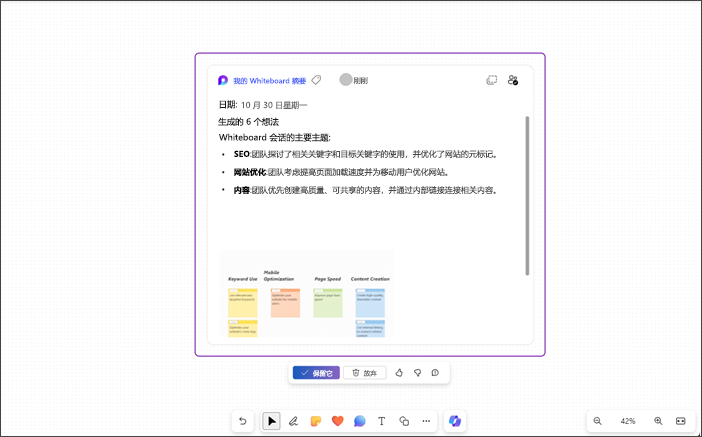
-
若要将汇总内容保留在白板中,请使用 Tab 键导航,并在听到“保留它,按钮”时按 Enter。
-
可以通过导航到“赞”和“不喜欢”按钮来发送有关结果的反馈。
-
若要放弃已生成的内容,请在听到“放弃,按钮”时按 Enter。
注意: 若要了解详细信息,请转到使用适用于 Microsoft 365 的 Copilot 在 Whiteboard 中总结创意。
在具有键盘和屏幕阅读器的任何 Web 浏览器中使用 Microsoft Whiteboard 中的 Copilot。 你还可以在计划会议中使用 Whiteboard 中的 Copilot,或将其用作聊天或频道的选项卡。 我们已使用 Microsoft Edge 中的“讲述人”、Chrome 中的 NVDA 测试了它,但它或许还能与其他屏幕阅读器和 Web 浏览器配合使用,只要这些屏幕阅读器和 Web 浏览器遵循常见的辅助功能标准和技术。 可以使用 Whiteboard 中的 Copilot 来建议、分类和汇总内容。
注意:
-
若要了解有关 Whiteboard 中的 Copilot 的详细信息,请转到 Whiteboard 中的 Copilot。
-
Microsoft 365 的新增功能会逐渐向 Microsoft 365 订阅者发布,因此你的应用可能还没有这些功能。 若要了解如何更快地获取新功能,请加入 Office 预览体验计划。
-
若要了解有关屏幕阅读器的详细信息,请转到屏幕阅读器如何与 Microsoft 365 配合使用。
-
使用 Whiteboard 网页版时,建议使用 Microsoft Edge 作为 Web 浏览器。 由于 Whiteboard 网页版在 Web 浏览器中运行,因此该键盘快捷方式与桌面程序中的键盘快捷方式不同。 例如,F1 (帮助)和 Ctrl+O (打开)等常见快捷方式适用于 Web 浏览器 - 而不是 Whiteboard 网页版。
本主题内容
使用 Whiteboard 中的 Copilot 建议内容
可以使用 Whiteboard 中的 Copilot 提供建议并创建所需内容。
-
按向上/向下键导航所有功能,当听到“建议创意和内容菜单项,第 1 项,共 3 项”时按 Enter。 Copilot 将打开“建议提示”窗口。
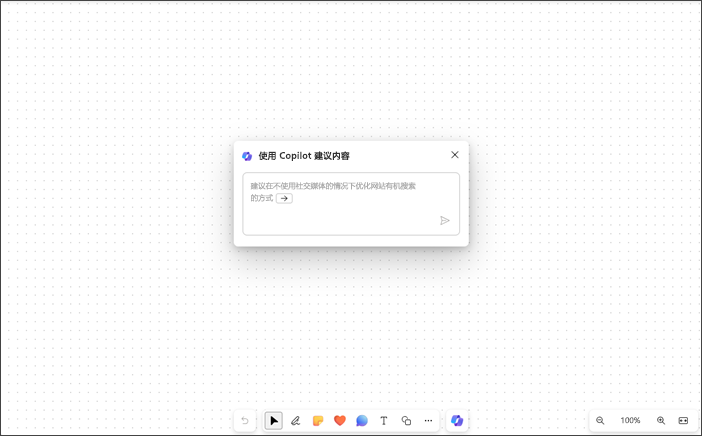
-
可以输入自己的提示,或按向右键输入以自动完成预先建议的提示,“建议如何在不使用社交媒体的情况下优化我的网站以进行有机搜索。”
-
在提示中输入后按 Enter; Copilot 将创建包含 6 条建议的列表。
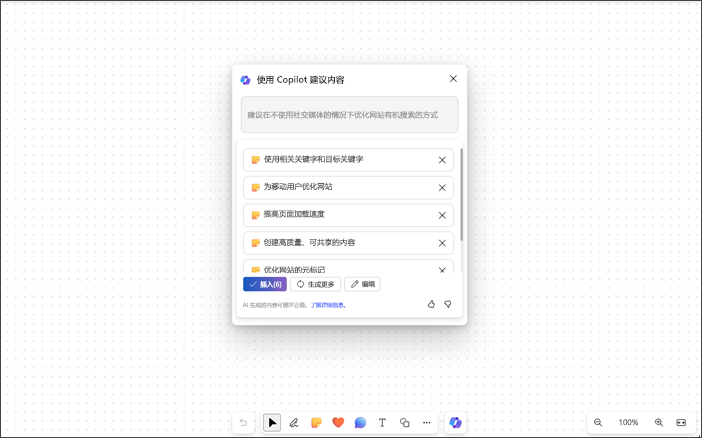
-
使用 Tab 键和 Enter 键插入、编辑或生成更多内容。
-
可以通过导航到“赞”和“不喜欢”按钮来发送有关结果的反馈。
-
使用向上/向下键在内容中导航。
-
若要从列表中删除任何建议,请导航,直到听到“删除建议按钮”,然后按 Enter。
注意:
-
在 RTL 语言中,可以使用向左键自动完成预先建议的提示。
-
有关详细信息,请参阅使用适用于 Microsoft 365 的 Copilot 在 Whiteboard 中发现新创意。
使用 Whiteboard 中的 Copilot 对内容进行分类
借助 Copilot 中的分类功能对Whiteboard内容进行分类。 可以在笔记的多选菜单中至少选择两个包含内容和访问权限分类的便笺。
-
在新 Whiteboard 或不包含至少两个包含内容的便笺的任何 Whiteboard 的菜单中禁用分类功能。
-
打开 Copilot 并使用向上/向下键导航,然后当听到“在视图中对笔记进行分类,菜单项,第 2 个,共 3 个”时按 Enter
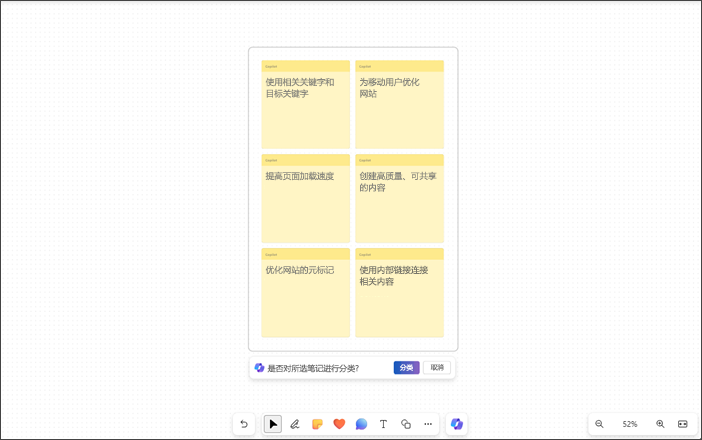
-
Copilot 会自动选择 Whiteboard 上视图中的所有便笺。
-
当听到“对所选笔记进行分类,分类按钮”时,按 Enter
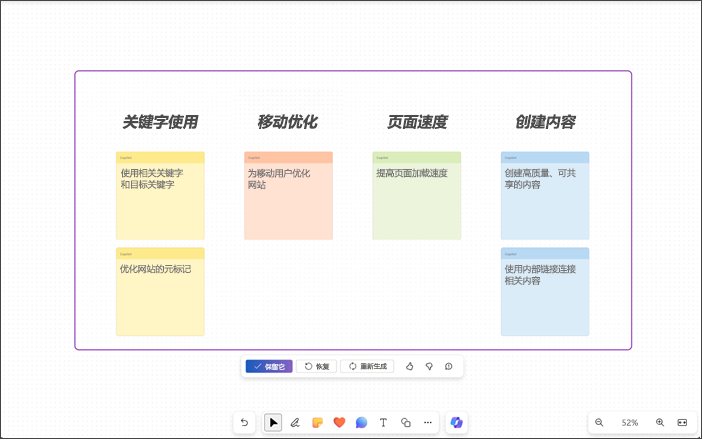
-
Copilot 会将所有创意按标题分类。
-
使用 Tab 键和 Enter 键保留、还原和重新生成已分类的内容。
-
可以通过导航到“赞”和“不喜欢”按钮来发送有关结果的反馈。
注意: 若要了解详细信息,请转到使用适用于 Microsoft 365 的 Copilot 在 Whiteboard 中组织创意。
使用 Whiteboard 中的 Copilot 汇总内容
还可以使用 Copilot 以简单步骤汇总 Whiteboard 内容。
-
使用向上/向下键导航 Copilot,直到听到“汇总笔记内容菜单项,第 3 项,共 3 项。”
-
按 Enter 汇总 Whiteboard 的内容。 Copilot 使用项目符号摘要创建 Loop 组件。
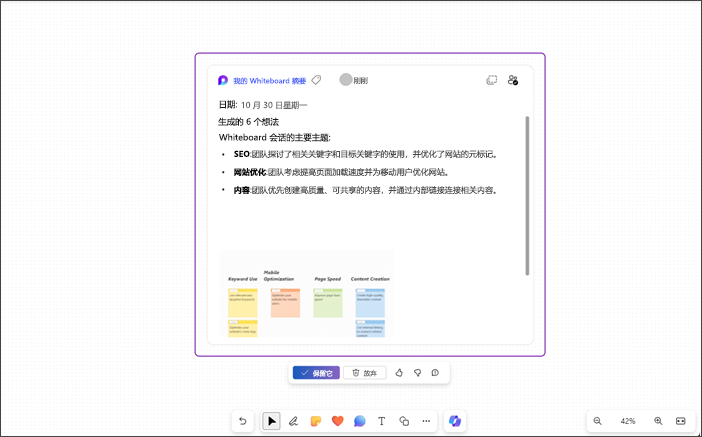
-
若要将汇总内容保留在白板中,请使用 Tab 键导航,并在听到“保留它,按钮”时按 Enter。
-
可以通过导航到“赞”和“不喜欢”按钮来发送有关结果的反馈。
-
若要放弃已生成的内容,请在听到“放弃,按钮”时按 Enter。
注意: 若要了解详细信息,请转到使用适用于 Microsoft 365 的 Copilot 在 Whiteboard 中总结创意。
另请参阅
结合使用 Microsoft Whiteboard 和屏幕阅读器的基本任务
适用于残障人士客户的技术支持
Microsoft 希望尽可能地为所有客户提供最佳体验。 如果你是残障人士或对辅助功能存在疑问,请联系 Microsoft 辅助功能 Answer Desk 寻求技术帮助。 辅助功能 Answer Desk 支持团队接受过使用多种热门辅助技术的培训,并可使用英语、西班牙语、法语和美国手语提供帮助。 请访问 Microsoft 辅助功能 Answer Desk 网站,找出你所在地区的联系人详细信息。
如果你是政府版、商业版或企业版用户,请联系企业版辅助功能 Answer Desk。