2024 年 5 月
從聊天中掌握會議
從聊天檢閱會議中發生的一切,包括共用檔案、筆記等等。 透過智慧型手機摘要,您也會看到會議喇叭、提及名稱,以及 AI 產生的工作。 Teams 進階版或適用於 Microsoft 365 的 Copilot 授權提供智慧型手機會議摘要。 若要深入瞭解,請參閱 Microsoft Teams 中的會議摘要。
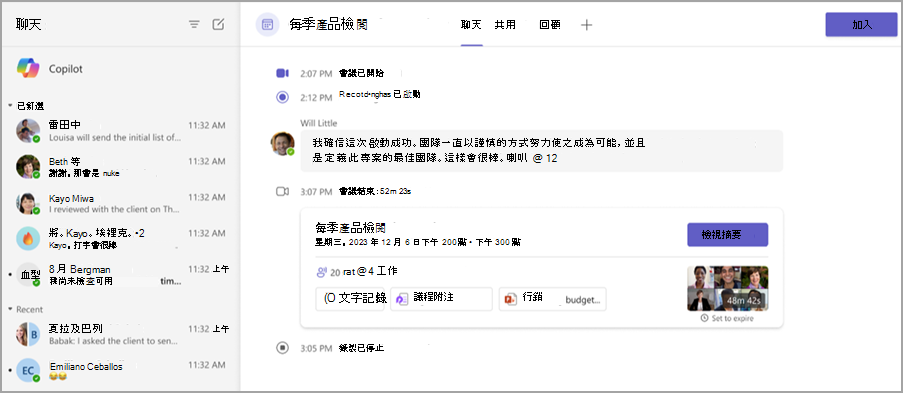
透過 Teams 聊天連線
現在,即使該聯繫人不在交談中,您也可以在聊天中輕鬆共用某人的聯繫人資訊。 在 Teams 中開啟聊天,並在撰寫方塊中輸入 @。 然後,選取 [共用某人的聯繫人資訊 ![[帳戶設定] 按鈕](https://support.content.office.net/zh-tw/media/a181a527-35fb-42a5-9352-7809144c2587.png)
重新整理您的虛擬人偶
使用更專業的外觀和改良的材質、配戴及色彩選項,為您的虛擬人偶增色。 若要深入瞭解,請參閱 在 Microsoft Teams 中自定義您的虛擬人偶。

輕鬆複製檔案連結
以較少的步驟複製檔案連結。 選取聊天或小組中的 [ 檔案 ] 索引標籤,然後選擇檔案。 然後,選取頁面頂端的 [複製連結 ![[插入連結] 按鈕](https://support.content.office.net/zh-tw/media/35fb6d7b-160b-44e5-ad0d-9a23ad0a9ce5.png)
![[設定] 按鈕](https://support.content.office.net/zh-tw/media/fe3fb52d-f1db-49e6-88cf-7d1ec1e8022e.png)
智慧型會議摘要中的更多語言
智慧型會議摘要現在支援 15 種其他語言:阿拉伯文、捷克文、丹麥文、荷蘭文、芬蘭文、希伯來文、匈牙利文、韓文、挪威文 (巴克) 、波蘭文、葡萄牙 (葡萄牙) 、俄文、瑞典文、泰文和土耳其文。 若要深入瞭解,請參閱 Microsoft Teams 中的會議摘要。
使用 Whiteboard 儲存共同作業註釋
透過共同作業註釋,在會議中共用螢幕的人員可以在共用內容中新增繪圖、文字等內容。 現在,螢幕分享者可以儲存註釋以供日後存取。 如果您在會議中共享螢幕,請選取演示者工具列中的 [註釋 ]。 然後,選 取 [擷取快照],將註釋的快照儲存到 Whiteboard 檔案。 若要深入瞭解,請參閱在 Microsoft Teams 中共用螢幕時使用註釋。
在會議期間與共用內容互動
當某人在會議中共用螢幕畫面時,參與者現在可以在加上註釋時與內容互動。 他們可以在未重新啟動註釋會話的情況下,換頁投影片、捲動檔,或繼續上次中斷的地方。 若要啟用此功能,請選取註釋工具列中的 [開始與背景互動 ]。 若要深入瞭解,請參閱在 Microsoft Teams 中共用螢幕時使用註釋。
在 Stream 中修剪會議錄製內容
如果您有編輯許可權,您現在可以在 Microsoft Stream 中修剪會議錄製影片。 若要深入瞭解,請參閱 如何在 Stream 中修剪影片。
2024 年 4 月
使用 Copilot 進行更多交談
在 Copilot 在聊天中回應您的問題或要求之後,請詢問更多關於回應的詳細數據或說明。 例如,在 Copilot 摘要聊天之後,您可以要求詳細說明摘要的第一點。 若要深入瞭解,請參 閱在 Microsoft Teams 聊天和頻道中使用 Copilot。
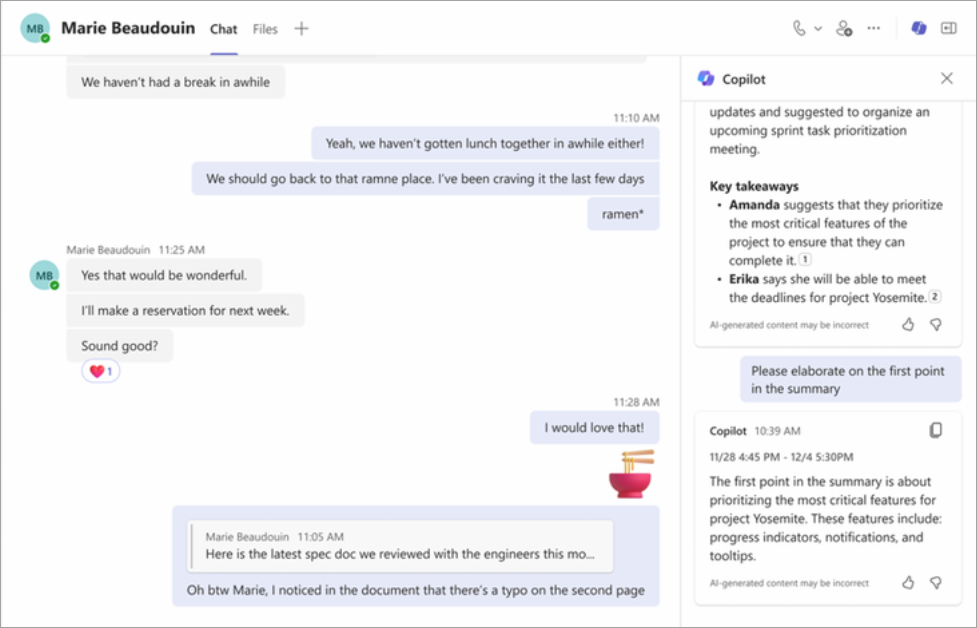
隱藏團隊中的一般頻道
現在,您可以隱藏或顯示團隊的一般頻道,就像其他頻道一樣。 這可協助您自定義頻道清單、整理團隊頻道,並專注於對您最重要的頻道。 若要深入瞭解,請參閱 顯示和隱藏頻道。
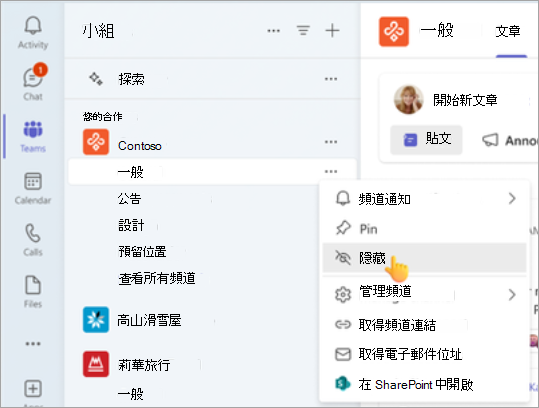
隨時掌握行事曆通知
您現在可以在 Teams 活動摘要中管理行事曆通知。 如果您是會議召集人, (接收和選取有關會議邀請、變更、取消及轉寄的通知) 以取得詳細數據。 若要深入瞭解,請參閱 在 Microsoft Teams 中管理通知。
將個人檔案圖片新增至群組聊天
上傳或選擇現有影像做為聊天配置檔圖片,來自定義您的群組聊天。 使用代表小組或群組聊天主題的影像。 若要深入瞭解,請參閱 在 Microsoft Teams 中個人化您的群組聊天影像。
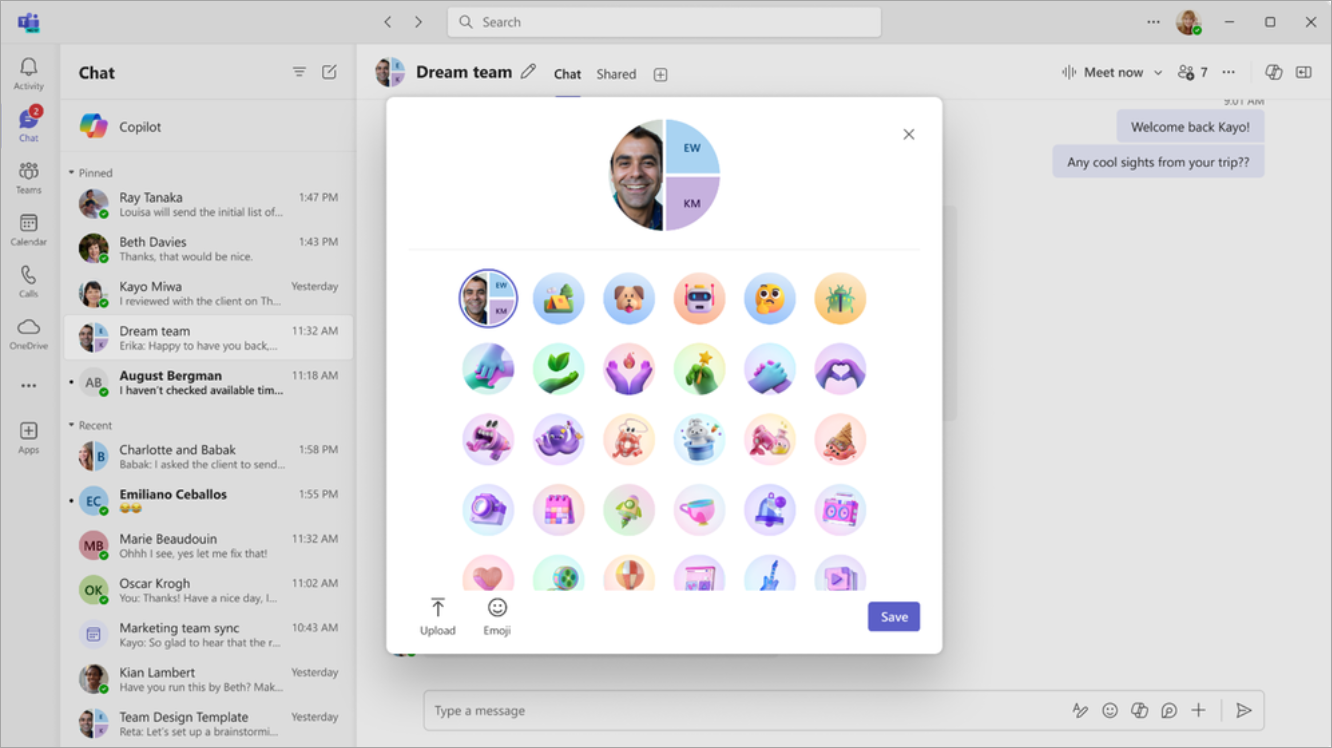
更聰明的檔案附加建議
使用內容型建議,在聊天中輕鬆找到您要附加的檔案。 當您從聊天撰寫方塊中選取 [附加檔案 
簡化團隊建立
當您建立團隊時,新的預設體驗是從頭開始建立團隊。 您仍然可以從範本建立團隊,方法是選取 [ 更多] 建立小組選項 ,然後從範本庫中選擇。 若要深入瞭解,請參閱 在 Microsoft Teams 中從頭開始建立團隊。
輕鬆建立頻道
從與建立團隊相同的功能表建立頻道。 選 取 [建立 頻道 
![[Teams] 按鈕](https://support.content.office.net/zh-tw/media/20305b5c-df47-4154-a21a-b12712c4224c.png)
一次登入多個 Teams 帳戶
現在,您可以同時登入數個 Teams 帳戶,包括政府帳戶。 追蹤多個帳戶的通知和工作,而不切換上下文。 若要深入瞭解,請參閱 在 Microsoft Teams 中管理帳戶和組織。
在鎮堂中選擇翻譯的輔助字幕選項
市會召集人現在可以為其活動選取最多 6 種可用的輔助字幕語言,或最多 10 種 Teams 進階版。 一旦出席者加入,他們就可以選擇要翻譯字幕的語言。 若要深入瞭解,請參閱 在 Microsoft Teams 會議中使用即時輔助字幕。
追蹤鎮堂 Q&A
每當有人在 Q&A 的市鎮大廳張貼新問題或回復時,會議控件中的 Q&A 旁邊會出現一個紅點,直到您選取該點以開啟 Q&A 窗格為止。 若要深入了解,請參閱 Microsoft Teams 會議中的 Q&A。
2024 年 3 月
使用 Teams 品牌會議將您的會議設為正式會議
使用 Teams 進階版的組織提供全新品牌的 Teams 會議,讓它保持專業。 現在,您的組織可以將會議邀請、預先加入的畫面和背景注入品牌色彩和影像。 自定義是由IT系統管理員設定,並會自動套用。
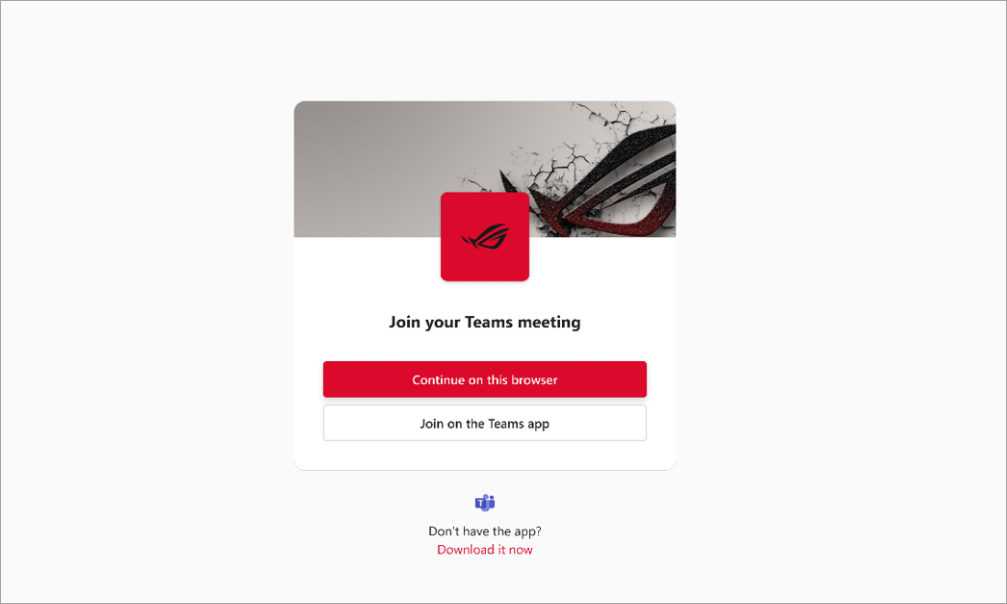
從任一 Teams 應用程式加入個人和專業會議
現在您可以加入個人或專業會議,而不需要切換 Teams 應用程式,或收到從瀏覽器加入的提示。 從您加入的 Teams 應用程式追蹤任何會議。 若要深入瞭解,請參閱 在 Microsoft Teams 中加入會議。
共用私人和共用頻道的連結
傳送頻道、張貼或回復的直接連結,邀請其他人加入頻道討論。 若要共用頻道,請選取 [Teams ![[Teams] 按鈕](https://support.content.office.net/zh-tw/media/20305b5c-df47-4154-a21a-b12712c4224c.png)

![[插入連結] 按鈕](https://support.content.office.net/zh-tw/media/35fb6d7b-160b-44e5-ad0d-9a23ad0a9ce5.png)

![[插入連結] 按鈕](https://support.content.office.net/zh-tw/media/35fb6d7b-160b-44e5-ad0d-9a23ad0a9ce5.png)
嘗試 Teams 中新的冰霜玻璃背景效果
使用新的冰霜玻璃效果,將您的會議背景設為私人和專業。 若要使用此效果,請使用IT系統管理員上傳的透明 PNG 影像,或移至 [新增] 中的 [視訊效果 ] 來上傳您自己的影像 >。 然後,選取相機開啟的影像。 影像的透明區域會變成模糊背景,而影像的圖形會保留在背景中。 若要深入瞭解,請參閱 在 Microsoft Teams 中使用影片。
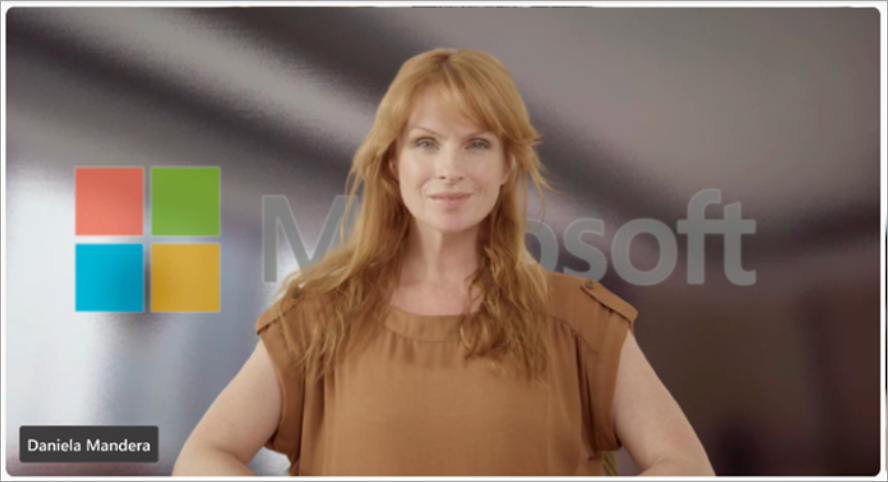
改良的會議邀請設計
Teams 會議邀請的新設計可協助您尋找重要的會議詳細數據並快速加入。
在 Teams 會議中使用內容攝影機
在新 Teams 中現在支援使用內容攝影機的 Teams 會議期間,讓參與者注意白板、列印檔及其他實體物件。 若要深入瞭解,請參閱 在 Microsoft Teams 會議中使用相機共用白板和檔。
會議文字記錄不再包含加入或離開詳細數據
會議文字記錄中不會再顯示出席者何時加入或離開會議的詳細數據。 召集人在會議結束後,仍然可以在 [ 出席 ] 索引標籤中看到這項資訊。 若要深入瞭解,請參閱 在 Microsoft Teams 中管理會議出席報告。
將浮浮浮水印套用至 PowerPoint Live 和白板內容
在 Teams 進階版中,啟用浮水印的會議現在支援 PowerPoint Live 和 Whiteboard 內容。 若要深入瞭解,請參閱 Teams會議浮浮浮水印。
在 [摘要] 中尋找所有功能
如果您的會議有摘要,您現在可以存取 [摘 要 ] 索引卷標中的錄製和文字記錄,而非先前的 [ 錄製] & [轉譯] 索引卷 標。 如果會議沒有摘要,您仍然可以在 [錄製] & [轉譯 ] 索引標籤中找到錄製和文字記錄。 若要深入瞭解,請參閱 Microsoft Teams 中的會議摘要。
封存非作用中的通道
頻道擁有者和系統管理員現在可以封存未使用的頻道,而不會遺失其訊息、檔案和索引標籤。 若要封存頻道,請選取 [Teams ![[Teams] 按鈕](https://support.content.office.net/zh-tw/media/20305b5c-df47-4154-a21a-b12712c4224c.png)

自訂頻道中的標籤
在頻道中建立標籤,以快速連絡其他頻道中的成員。 若要建立頻道標籤,請選取 、選取 [Teams ![[Teams] 按鈕](https://support.content.office.net/zh-tw/media/20305b5c-df47-4154-a21a-b12712c4224c.png)

2024 年 2 月
歡迎在 Microsoft Teams 中使用 Copilot
Microsoft Teams 中新的 Copilot 應用程式提供您個人化的資訊,例如會議、檔案或同事。 當您需要提醒時,隨時返回使用 Copilot 的聊天記錄,並在 Copilot Lab 中探索各種提示,以充分利用您的體驗。 Copilot 應用程式位於聊天交談的頂端,目前提供 M365 版 Copilot 授權。 若要深入瞭解,請參閱 歡迎使用 Microsoft Teams 中的 Copilot。
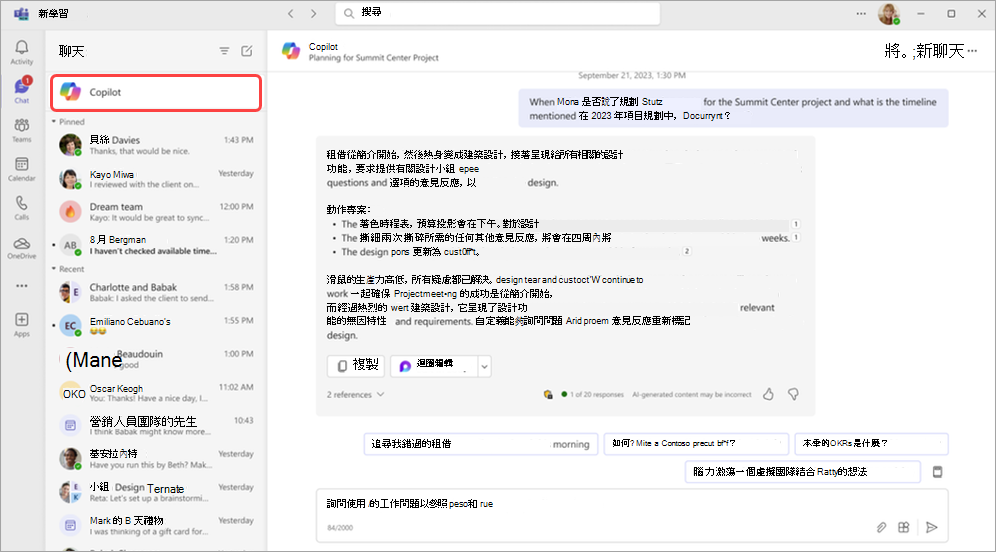
簡化您的活動摘要
從您的活動摘要中移除通知,並專注於與您最相關的通知。 若要移除通知,請將游標暫留在通知上,然後選取 [移除]
從摘要微調活動通知
變更您的活動通知,只監視對您重要的資訊。 將游標停留在活動通知上,然後選取 [通知設定]
當您共享內容時,將焦點放在您的物件上
在 [共聚] 模式中共用內容時,讓觀眾舒適地檢視。 當您進行簡報時,選取 [ 檢視 
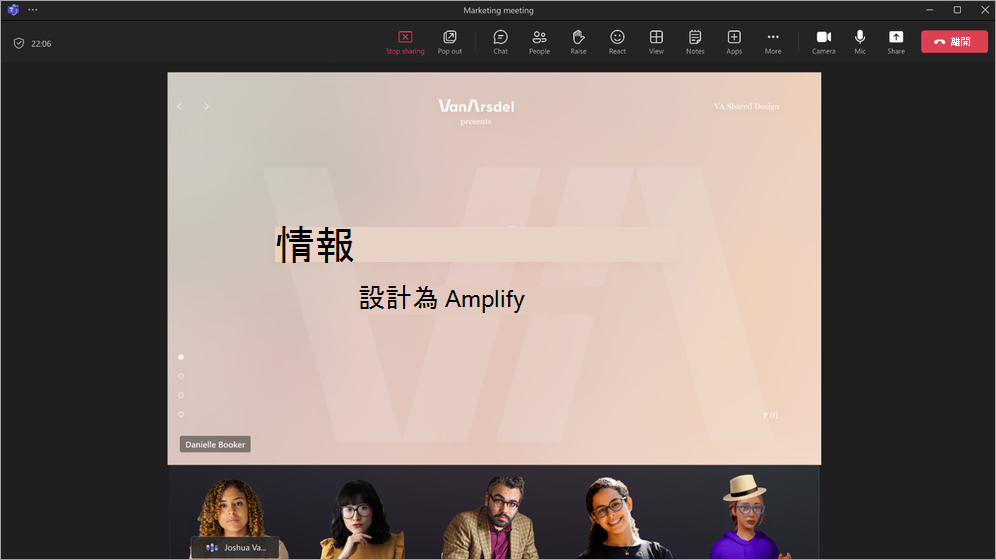
排程網路研討會或大會堂時變更會議選項
當您組織網路研討會或大會堂時,請選取排程表單中 ![[設定] 按鈕](https://support.content.office.net/zh-tw/media/fe3fb52d-f1db-49e6-88cf-7d1ec1e8022e.png)
網路研討會註冊表單的改進
現在您可以重新排列網路研討會出席者註冊活動時會填寫的註冊窗體字段。 在表單中新增欄位之後,請選取每個欄位旁邊的向上鍵和向下鍵來移動其位置。 若要深入瞭解,請參閱 在 Microsoft Teams 中管理網路研討會註冊。
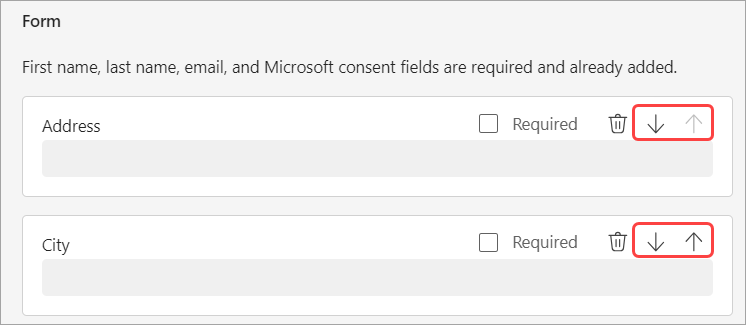
2024 年 1 月
轉寄聊天訊息以便輕鬆共用
共用聊天訊息而不複製並貼上;以滑鼠右鍵按兩下任何郵件,然後選取 [ 轉寄]。 然後,視需要新增其他內容,並將郵件轉寄給個人或群組。 若要深入瞭解,請參閱 在Teams聊天中轉寄訊息。
使用 Mesh
以新方式體驗會議
Microsoft Mesh 將沈浸式 3D 體驗帶入 Teams 會議,讓虛擬連線感覺更像面對面互動。 在 Teams 會議中,選 取 [ (3D) 檢視> 沈浸式空間] 。 使用 3D 與其他人共同作業,同時仍使用熟悉的 Teams 功能,例如共用內容、聊天和實時反應。 若要深入瞭解,請參閱 開始使用 Microsoft Teams 中的沈浸式空間。
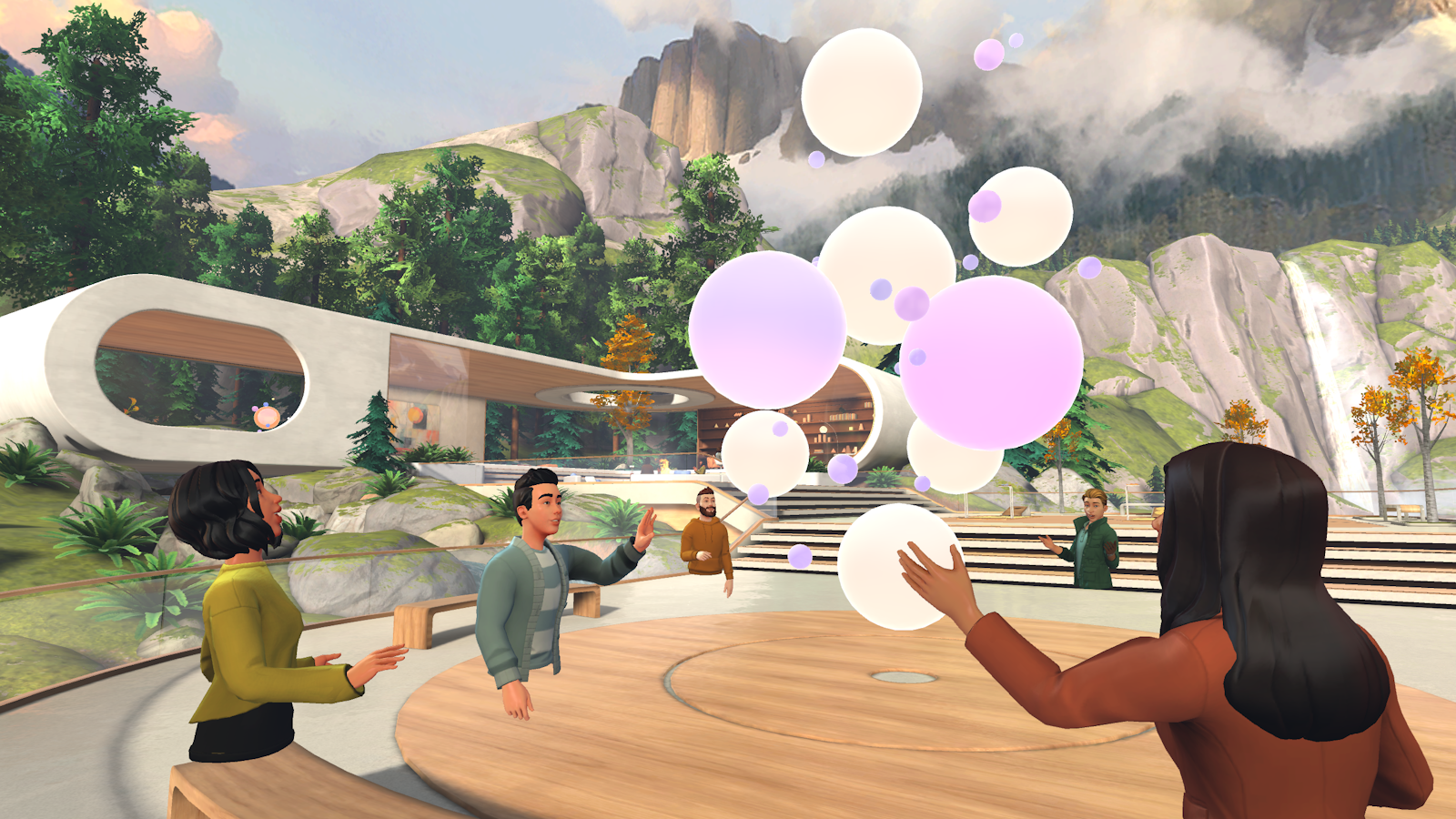
Microsoft 365
的 Copilot 隨附智慧型摘要
具備 Copilot 的 Microsoft 365 用戶現在可以使用智慧型手機摘要。 智慧型摘要會以個人化時程表標記摘要您的會議,讓您能夠根據與您相關的內容輕鬆瀏覽錄製內容。 若要深入瞭解,請參閱 Microsoft Teams 中的會議摘要。
使用 AI 裝飾您的背景
使用 AI 的功能來產生裝飾和美化您真實空間的背景。 清理雜亂、新增植物等等。 選取 [裝飾] > [視訊效果] >[效果] 和 [虛擬人偶]。 然後選擇主題,然後選 取 [產生背景]。 選擇背景,然後選取 [套用並儲存背景 ] 以在會議中使用。 現在適用於Teams進階版。
共同作業筆記的特定人員連結
使用共同作業筆記的特定人員連結,Microsoft Teams 會議現在更加安全。 與將檔案共享原則設為特定人員的人員對齊,這種新的連結類型可提供比公司特定連結更受控管的存取權。 若要深入瞭解,請參閱 在 Microsoft Teams 中記錄會議筆記。
在 Teams 會議中查看更多臉部
現在,您可以在 Chrome 和 Edge 的 Teams 會議中,預設自動在螢幕上看到最多 9 個影片。 之前,根據預設,Teams 會議在網頁瀏覽器上最多支援 4 部影片。 若要深入瞭解,請參閱在 Microsoft Teams 中使用影片。
簡化的音訊和視訊控件
在 Teams 會議中輕鬆管理音訊和視訊設定。 在會議控制項中選取 [相機 ] 或 [ 麥克風 ] 旁邊的下拉式箭號,並調整音量、空間音訊、背景等等。
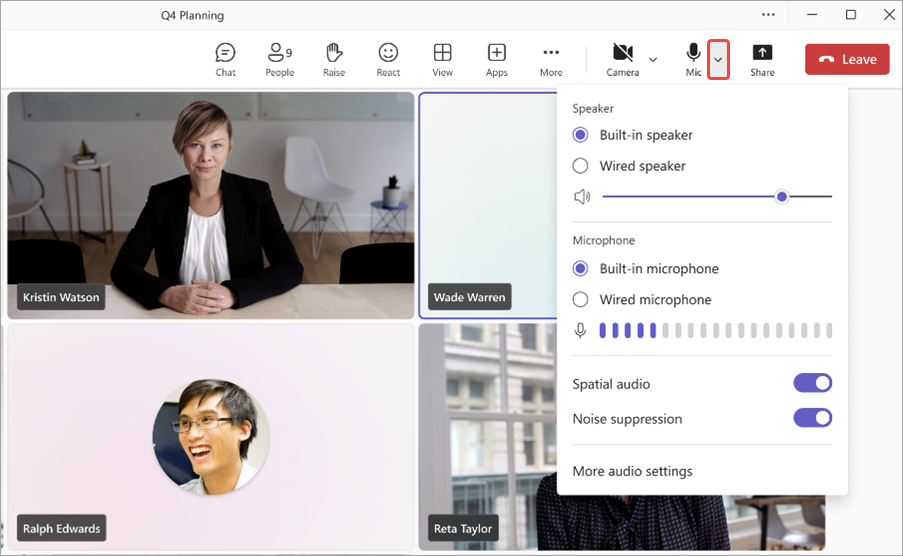
排程教職員和隨選虛擬約會的持續時間
指派特定員工成員,並設定使用簡訊提醒客戶他們的約會e 持續時間,以使用Teams進階版進行虛擬約會。 指派的教職員成員會收到出席約會的通知。 若要深入瞭解,請參閱管理約會佇列。
透過虛擬約會的簡訊通知隨時掌握最新資訊
透過 Teams 應用程式排程的虛擬約會出席者現在可以接收簡訊通知。 這些通知包括約會詳細數據和直接會議加入連結,並會傳送以進行約會確認、更新和提醒。 這項功能適用於加拿大、英國和美國的Teams Premium使用者。 若要深入瞭解,請參閱使用簡訊提醒客戶他們的約會。
2023 年 12 月
讓您的頻道公告脫穎而出
利用 Microsoft Teams Premium 和中提供的自定義頻道公告背景來吸引注意力,並吸引您的團隊。 只要輸入描述,或讓我們的 AI 為您產生獨特的背景即可。 一般適用於 Microsoft 365 Copilot 使用者。 若要深入瞭解,請參 閱不錄製 Teams 會議就使用 Copilot。
現在在頻道中迴圈播放元件
保持工作流程,並讓內容與頻道中的迴圈元件保持同步。 現在當您在頻道中撰寫文章時,您可以輕鬆地使用數據表、清單、進度追蹤器等循環元件共同建立及共同作業。 若要深入瞭解,請參閱在頻道中傳送迴圈元件。
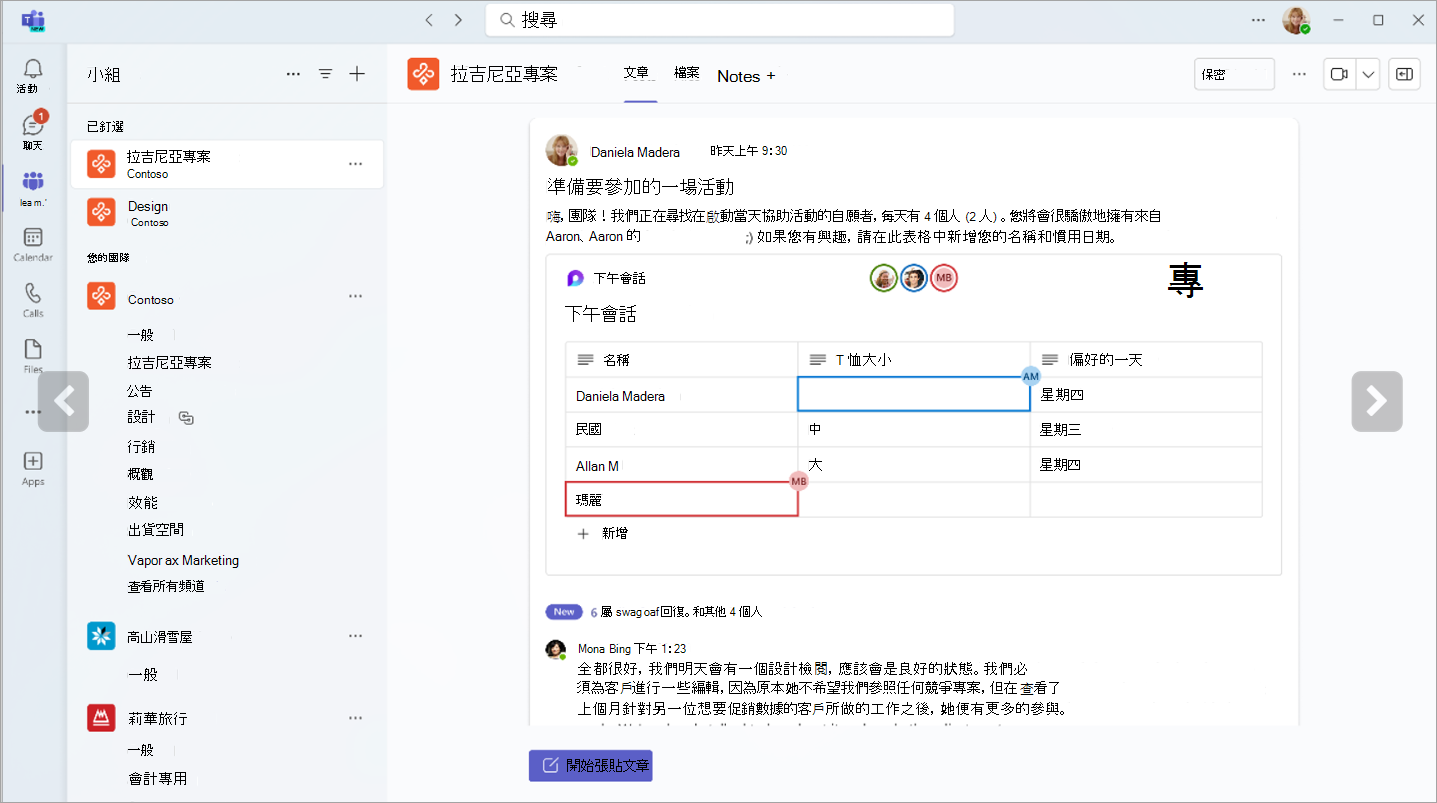
改善聊天和頻道中的搜尋體驗
使用新的 [在頻道中尋找] 搜尋按鈕,您可以輕鬆地在特定聊天或頻道內搜尋,並在畫面右窗格中檢視結果。 這可讓您快速掃視頻道或聊天介面旁的搜尋結果,而不會干擾您的工作流程。
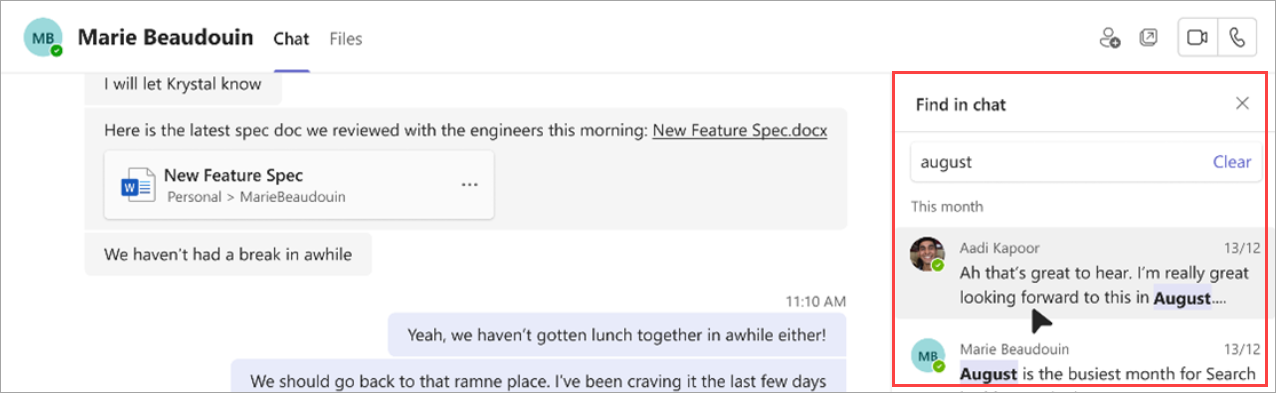
絕不錯過交談
使用活動摘要中的新聊天按鈕,輕鬆追蹤未接來電。 只要選取 [聊天] 按鈕,即可開始與您未接的人員聊天。
Teams 中的 OneDrive 應用程式
Teams 中的 [檔案] 應用程式現在已成為 OneDrive 應用程式,提供您最新的 OneDrive 功能、效能改良功能,以及更多檢視。 從 Teams 桌面用戶端左側存取它。 若要深入瞭解,請參閱在 Microsoft Teams 中探索檔案清單。
使用網域特定篩選更聰明地搜尋
使用 Teams 中新的網域特定搜尋篩選器,快速找到您要尋找的專案。 搜尋「檔案」、「群組聊天」或「團隊和頻道」,以縮小結果範圍。 您甚至可以搜尋項目關係人的名稱來尋找共用檔案和群組聊天。
查看您的 Copilot 交談記錄
在 Microsoft Teams 中檢視您過去的 Copilot 交談。 開啟 Copilot 飛出視窗並輸入問題。 當您關閉並重新開啟 Copilot 飛出視窗時,您會看到先前與 Copilot 的交談。 若要深入瞭解,請參閱在 Microsoft Teams 聊天和頻道中使用 Copilot。
Outlook 中新的網路研討會和鎮大廳範本
使用 Teams 載入宏直接在 Outlook 中建立網路研討會和大會堂。 從 [行事曆] 索引標籤的 [Teams 會議] 下拉功能表存取新的會議範本。 這些範本會顯示在 Outlook 和 Teams 應用程式的行事曆上。
Teams Phone 的新通話快捷方式
使用 Teams Phone 的更新通話快捷方式更有效率地撥打電話。 這些快捷鍵的設計可讓您更輕鬆地流覽,尤其是行動不便或視障人士。
窗戶:
-
Alt + Shift + A:啟動音訊通話
-
Alt + Shift + V:開始視訊通話
MacOS:
-
Option + Shift + A:啟動音訊通話
-
Option + Shift + V:開始視訊通話
若要深入瞭解,請參閱 Microsoft Teams 的鍵盤快捷方式。
2023 年 11 月
新的 Copilot 功能已準備就緒,可開始使用
-
Teams 會議中沒有文字記錄保留
的副駕駛 Copilot 現在可以在 Teams 會議中使用,而不需要儲存會議文字記錄或其他 Copilot 互動。 若要啟用此設定,請開啟現有的會議,選取 [會議選項],然後從 [Copilot] 下拉功能表中選取 [不使用轉譯]。 一般適用於 Microsoft 365 Copilot 使用者。 若要深入瞭解,請參 閱不錄製 Teams 會議就使用 Copilot。 -
使用 Copilot
製作清除郵件 無論您是在聊天或頻道中,Copilot 都可以在撰寫方塊中使用撰寫協助,協助您製作簡潔的訊息。 傳送之前,請先重寫、調整音調及修改郵件長度。 一般適用於 Microsoft 365 Copilot 使用者。 若要深入瞭解,請參閱 在 Microsoft Teams 中使用 Copilot 重寫和調整您的訊息。 -
隨時掌握 Copilot
要求 Copilot 醒目提示頻道文章的重要資訊,例如工作清單、討論點等。 Copilot 會產生含有引文的有組織的摘要,讓您隨時掌握來源資訊。 一般適用於 Microsoft 365 Copilot 使用者。 若要深入瞭解,請參 閱在 Microsoft Teams 聊天和頻道中使用 Copilot。 -
連絡 Copilot 以取得更多通話深入解析
從 Teams 中的 [通話] 應用程式存取 Copilot,以從過去的通話中取得深入解析。 Teams Phone 中的副工具使用 AI 來擷取重點、任務擁有者和後續步驟。 支援 VoIP 和 PSTN 通話。 一般適用於 Microsoft 365 Copilot 使用者。
試用新的 Teams 網頁版
新的 Teams 現在通常可在 Microsoft Edge 和 Chrome 網頁版上使用。 若要試試看,請登入Teams網頁版,然後開啟畫面頂端的新Teams切換開關。 若要深入瞭解,請參閱 切換到新的Teams。
內嵌在 Microsoft Edge 瀏覽器中的聊天
如果您使用 Microsoft Edge 從 Teams 聊天開啟網頁連結,聊天視窗會顯示在瀏覽器中。 不需要在應用程式之間切換, 您可以在瀏覽時繼續交談。 若要深入瞭解,請參閱 在 Microsoft Teams 中傳送檔案、圖片或連結。
使用 AI 檔案共享建議來節省時間
在聊天交談中,Teams AI 現在可以辨識您共用檔案的意圖,並建議此動作,讓您免於中斷工作流程來尋找及附加檔案。
Teams 事件的新參與分析
透過更進階的深入解析,深入瞭解您的Teams網路研討會和大會堂活動,以深入瞭解您的觀眾。 檢視參與的詳細數據,包括即時反應和舉手,涵蓋整個觀眾或在個別層級。 若要檢視此數據,請從Teams行事曆開啟過去的網路研討會或大會堂,然後選 取 [出席 > 互動]。 若要深入瞭解,請參閱 在 Microsoft Teams 中管理會議出席報告。
虛擬約會深入解析
使用新的虛擬約會深入解析,瞭解一般大廳等候時間、開始或延遲結束的約會數目,以及更多。 只要在 Teams 中開啟過去的虛擬約會,然後選取 [分析] 索引標籤 即可。
![醒目提示 [分析] 索引卷標的虛擬約會分析。](https://support.content.office.net/zh-tw/media/249d1fe1-3d0f-4d2c-bda8-fff22f318ba9.png)
虛擬約會出席者的桌面到 Web 加入體驗
您可以針對虛擬約會啟用 [讓出席者從網頁瀏覽器加入 ] 設定,以引導出席者嘗試在桌面上加入時,於網頁上加入。 這可讓出席者存取參與功能,例如舉手和實時反應。 若要深入瞭解,請參閱 建立及編輯約會類型。
螢幕助讀程序改進
螢幕助讀程式輔助技術在應用程式的許多區域中更為清楚且較不詳細資訊。
2023 年 10 月
切換到新的Teams
在新 Teams 中體驗新功能和效能改良功能,現在通常可在 Windows 和 Mac OS 裝置上使用。 從一開始重新想像,新的 Teams 比以往更簡單、更快速且更可靠。 若要切換,請開啟Teams視窗中的 [嘗試新的Teams ]切換開關。 若要深入瞭解,請參閱 切換到新的 Microsoft Teams。
使用 [開會] 充分發揮會議的功能
使用 Microsoft Teams 中的 [開會],在單一位置準備即將到來的會議並尋找錄製、聊天和摘要。 在 Teams 應用程式行中,選取 [其他新增的應用程式],搜尋 [開會],然後選取它來新增它。 若要深入瞭解,請參閱使用 Microsoft Teams 中的會議隨時掌握會議。
![Teams 電腦版中整個 [開會] 應用程式畫面的螢幕擷取畫面。](https://support.content.office.net/zh-tw/media/94b57af9-d430-4978-a9e6-2f9a9dcbc12c.png)
在 Microsoft Teams 中讓所有人聚在一起
在 Microsoft Teams 中使用鎮館來組織前所未有的大型虛擬活動。 為製作高質量活動而優化的大會,最多可在 30 小時內舉辦 10,000 名出席者或 20,000 名 Teams 進階版。 若要深入瞭解,請參閱 開始使用 Microsoft Teams 中的大會堂。
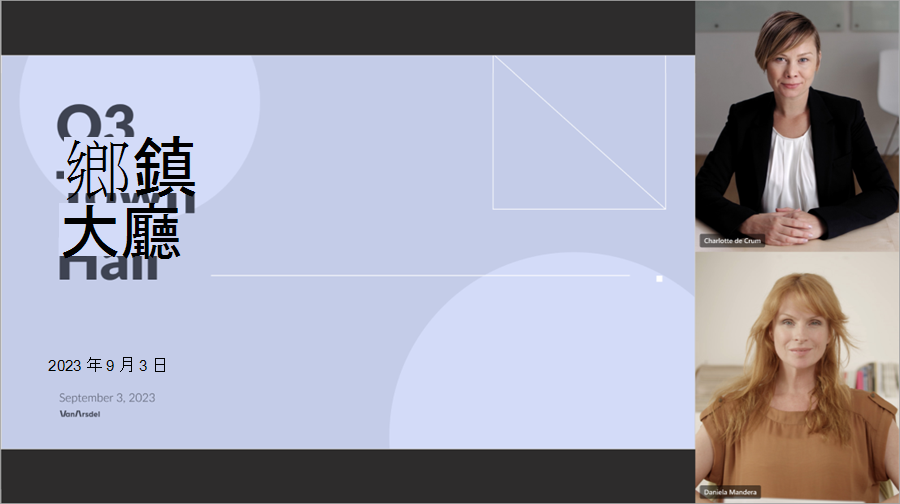
使用即時翻譯文字記錄讓彼此更瞭解
嘗試在 Teams 會議期間使用即時翻譯的輔助字幕,以您最喜歡的語言檢視即時會議文字記錄,現在可在 Teams 進階版中使用。 從 30 種以上的翻譯語言中選擇,並檢視原始文字記錄做為參考。 若要深入瞭解,請參 閱檢視 Microsoft Teams 會議中的實時轉譯。
在使用直向模糊的會議中脫穎而出
在 Teams 會議期間將直向模糊套用至視訊,讓您更專注,並巧妙模糊背景。 當您的相機開啟時,選取 [直向 > 直向 > 直向模糊的視訊效果。
網路研討會和大會堂中的外部演示者加入連結
當您將外部演示者新增至網路研討會或大會堂時,他們會自動收到一封含有唯一加入連結的電子郵件,以便輸入活動。 連結可讓他們略過大廳,並以演示者身分直接加入。
新頻道體驗
使用交談檢視等新功能,以及對撰寫方塊、頻道內搜尋體驗等改良功能,來增強您的頻道體驗。 若要深入瞭解,請參閱 瞭解 Microsoft Teams 中的新頻道體驗。
將您的 Outlook 聯繫人帶到 Teams
在 Microsoft Teams 中新增 聯繫人 應用程式,以便在您所有的 M365 應用程式和裝置上同步您的 Outlook 聯繫人。 快速排序及篩選,以便在需要時找到所需的人員。 若要深入瞭解,請參閱 在 Teams 中使用-the-People-App-管理您的聯繫人。
將外部組織新增至Teams中的共用頻道
透過在共用頻道中提出要求,與外部組織共同作業。 若要啟用此功能,您的系統管理員必須事先設定內部支援頁面或要求表單。 若要深入瞭解,請參閱 在 Microsoft Teams 中與團隊共用頻道。
虛擬約會的簡訊通知
現在,排程虛擬約會的來賓將會收到關於其約會的簡訊確認、更新和提醒。 他們也會收到會議連結,讓他們可以直接從裝置加入。 這項功能僅適用於 Teams 進階版,並且僅適用於美國。
2023 年 9 月
在團隊中建立最多1,000個頻道
需要專案有個別的空間或工作組嗎? 有一個頻道供您使用。 在新團隊和現有團隊中建立最多1,000個標準或共用頻道,但空間不足,或為您的工作組建立另一個團隊。 私人頻道支援即將推出。 若要深入瞭解,請參閱有關 Microsoft Teams 中頻道的首要事項。
在 Teams 中發佈網路研討會錄製內容
直接在 Teams 中發布網路研討會錄製,以便在活動結束後與出席者共用。 若要發佈,請在Teams中開啟過去的網路研討會,移至 [錄製],然後選取 [ 發佈]。 出席者會自動收到含有錄製連結的電子郵件。 若要深入瞭解,請參閱管理 Microsoft Teams 中的網路研討會錄製。
在視訊剪輯訊息中錄製更多內容
現在您可以在聊天中傳送視訊剪輯訊息時,模糊背景、錄製畫面,以及錄製音訊專用剪輯。 若要深入瞭解,請參閱在 Microsoft Teams 中錄製視訊或音訊剪輯。
2023 年 8 月
使用動畫背景讓會議更動
在動態的動畫背景前開會,在Teams會議期間獲得更沈浸式的虛擬體驗。 會議前,請選取預先加入畫面上的 [ 效果] 和 [虛擬人偶 > 視訊 效果 ]。 然後,選取預覽圖片角落含有視訊圖示的背景。 若要深入瞭解,請參閱 變更 Microsoft Teams 會議中的背景。
使用精簡模式快速取得重要的聊天詳細數據
使用壓縮模式快速掃描聊天。 在壓縮模式中,訊息預覽會隱藏在聊天清單中,顯示更多交談。 來自相同寄件人的連續郵件會壓縮並以換行符分隔。 若要在 Teams 中使用精簡的聊天模式,請選取 [ 設定及其他 > 設定] ,並將 [聊天密度 ] 設定為 [壓縮]。 若要深入瞭解,請參閱 變更 Microsoft Teams 中的聊天訊息間距。
使用暫留功能表編輯及回復聊天中的特定訊息
將游標停留在您在聊天中收到的訊息上,然後選取 [回復 

最多可從三個裝置加入網路研討會
出席者可以使用其唯一登錄連結,從最多三個不同的裝置加入公用網路研討會。 若要深入瞭解,請參閱開始使用 Microsoft Teams 網路研討會。
隨時掌握 Microsoft Loop 工作清單
在 Microsoft Loop 中整理您的工作,以跨多個應用程式追蹤工作。 在 Outlook 或 Teams 中編輯您的工作清單元件,以查看在 Microsoft Planner 和 To Do 之間同步的變更。 若要深入瞭解,請參閱 在 Planner 和 To Do 中從迴圈工作清單和共同作業記事管理您的工作。
在 Teams 手機裝置上更快速地流覽和加入通話
Teams 手機裝置 UI 的新更新可讓會議加入更快速,並更輕鬆地在應用程式之間流覽。 使用重新設計的Teams電話撥號鍵台和橫向模式的新 [僅限撥號鍵台] 檢視,體驗較少的撥號錯誤。 若要深入瞭解,請參閱開始使用 Microsoft Teams 手機。
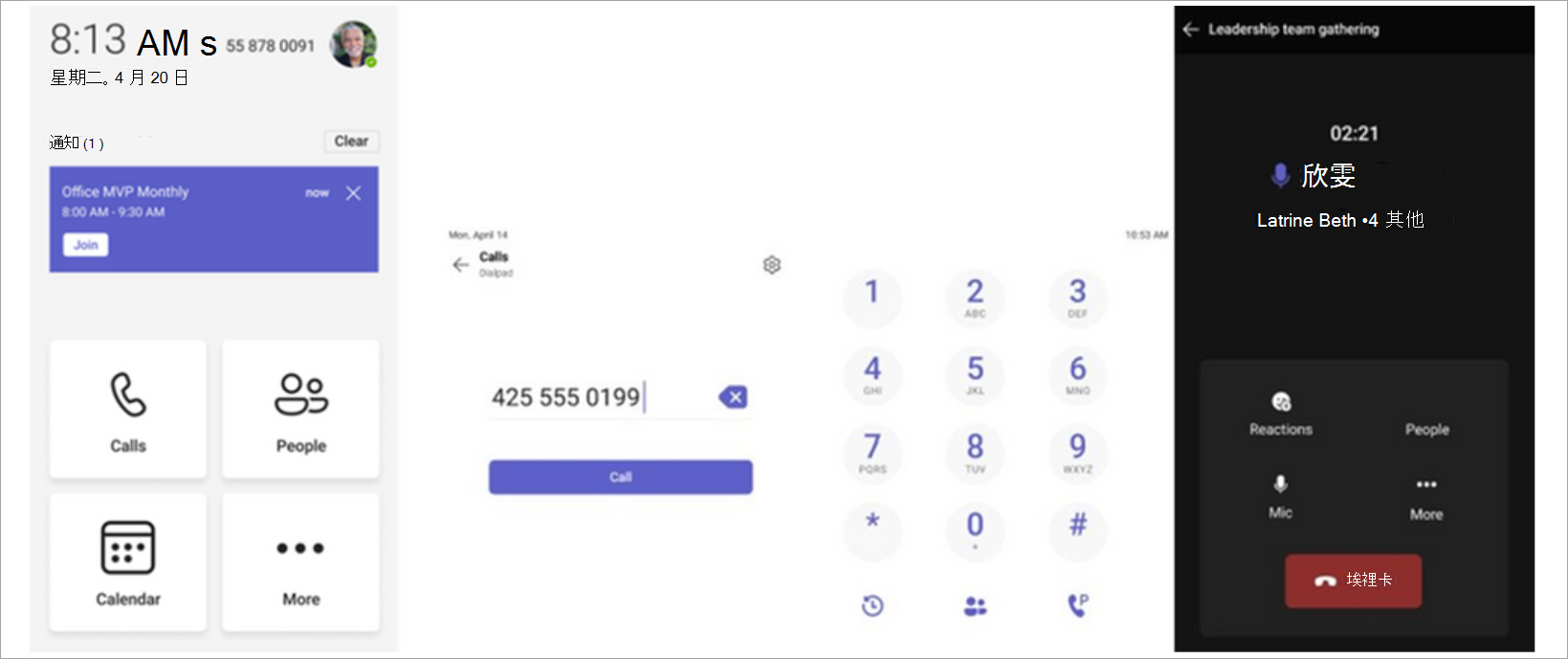
通話委派增強功能
來電代理人現在可以輕鬆地在索引標籤之間切換,並查看自己和其代理人的通話記錄。 委派者也可以檢視及加入代理人處理的主動通話,並允許代理人加入其進行中的通話。 若要深入瞭解,請參閱開始使用 Microsoft Teams 手機。
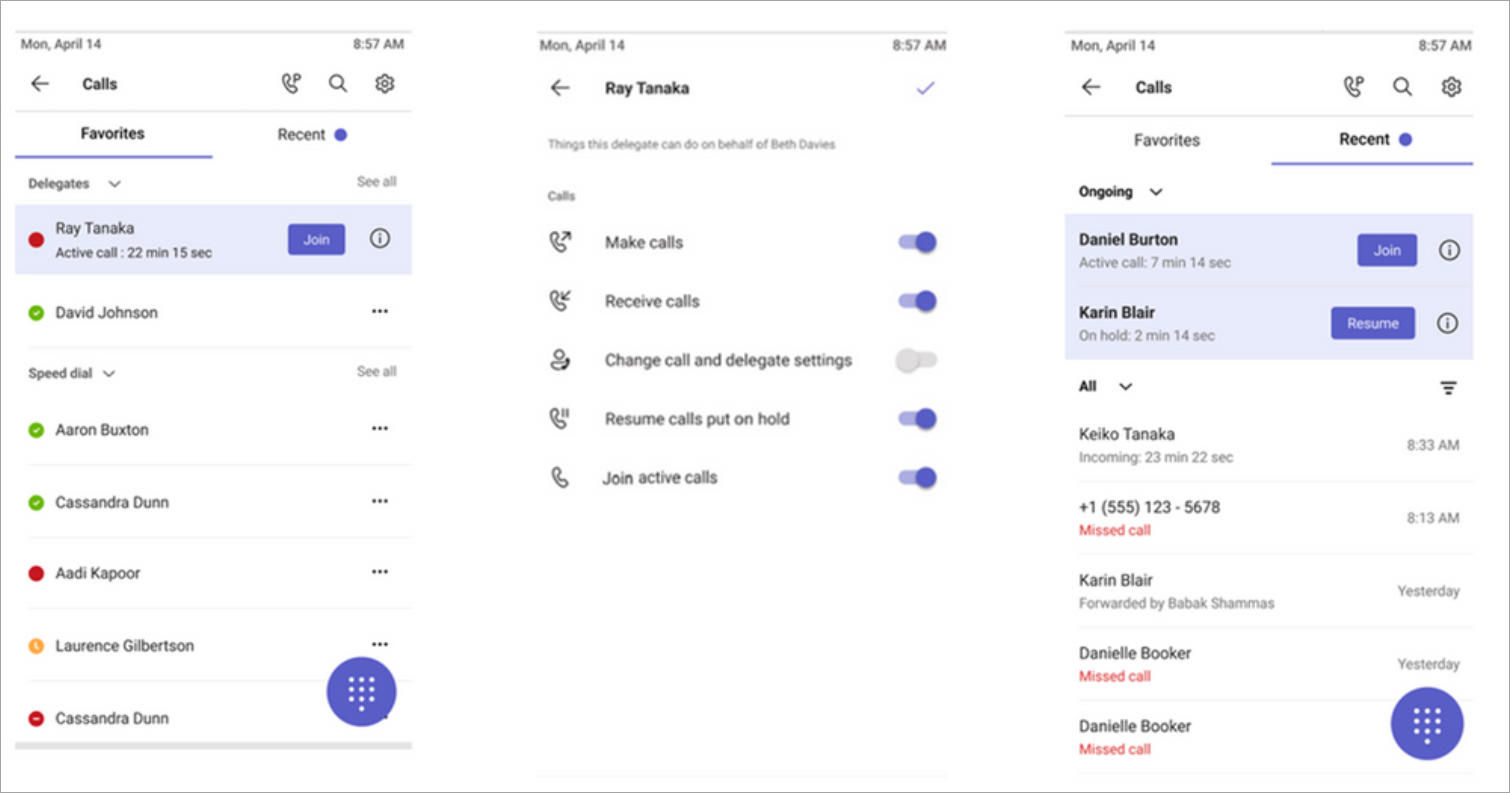
使用 Teams 手機快速連線
您現在可以使用 Microsoft Teams Phone 認證的裝置來直接撥打特定電話號碼或聯繫人,例如緊急服務或組織的支援中心。 當使用者接聽 Teams 電話話筒時,手機會自動撥打預先設定程式的電話號碼。 使用 Teams 共用裝置授權啟用的電話可以透過裝置設定或 Teams 系統管理中心進行設定。
受保護的語音信箱通知
當您收到受保護的語音信箱時,您現在會在Teams中收到通知。 通知會顯示在 Teams 中的 [通話] 應用程式中,您可以在其中按兩下連結,在 Outlook Web App 中開啟語音信箱。 若要深入瞭解,請 參閱在 Microsoft Teams 中檢查您的語音信箱。
使用 Teams 網頁版進行緊急通話時分享您的位置
對於位於美國的使用者,您現在可以在Teams網頁版進行緊急通話時新增位置以提醒人員。 若要深入瞭解,請參閱從家用緊急事件 911 工作:啟用定位服務。
2023 年 7 月
在 Teams 中自定義網路研討會電子郵件
使用網路研討會電子郵件自定義功能,以您想要的方式與網路研討會出席者進行溝通。 變更寄件者的名稱、電子郵件主旨、橫幅和標誌影像,以及本文。 若要自定義網路研討會電子郵件,請在Teams行事曆中開啟網路研討會。 在 [通訊] 中,選取您要自定義之電子郵件列中的 [ 編輯 ]。 若要深入瞭解,請參閱 在 Microsoft Teams 中管理網路研討會電子郵件。
立即發佈和共用網路研討會錄製內容
網路研討會結束後,召集人可立即取得隨選錄製,以便管理和出席者共用。 當召集人發佈錄製內容時,出席者會自動收到一封含有錄製連結的電子郵件。 召集人可以檢視及編輯電子郵件,然後再傳送電子郵件。 若要深入瞭解,請參閱 在 Microsoft Teams 中管理網路研討會電子郵件。
在 Teams 會議期間放大和縮小螢幕共用
使用會議視窗底部的縮放按鈕,在Teams會議期間放大、縮小或還原螢幕共用的原始檢視。 若要深入瞭解,請參閱 放大和縮小 Microsoft Teams。
在 Teams 分組討論區中使用參與者隨機切換
使用參與者隨機隨機指派 Teams 分組討論區中的參與者。 決定隨機播放尚未指派到會議室的每個人或只有參與者。 若要隨機播放參與者,請在Teams行事曆上開啟會議,然後選取 [隨機 > 指派參與者]。 選擇隨機播放 [ 所有人] 或 [僅指派的人員]。 然後選取 [儲存]。 若要深入瞭解,請參 閱在 Microsoft Teams 中使用分組討論區。
複製並傳送群組聊天訊息的連結
需要在群組聊天中參照特定訊息嗎? 以滑鼠右鍵按鍵按鍵,然後選取 [複製連結 ] 以複製該郵件的連結。 將它貼到另一封郵件或貼文以進行共用。 當收件者選取連結時,他們會直接在交談中移至該郵件。 若要深入瞭解,請參閱 共用特定郵件的連結。
Teams 聊天中的增強視訊體驗。
播放共用的 Microsoft Stream 影片,例如會議錄製,並直接在聊天中查看其標題。
使用議程檢視管理您的 Teams 行事曆
使用 Teams 行事曆中的議程檢視來檢視及加入即將到來的會議。 您也可以 RSVP、與參與者聊天,以及存取會議記錄。 切換到議程檢視,方法是移至您的Teams行事曆,選取您目前的檢視,然後從下拉功能表選取 [ 議程 ]。 若要深入瞭解,請參閱 在 Microsoft Teams 中管理您的行事曆。
將會議拖放到新的時段
透過選取事件、將事件拖曳到新的時段,然後將事件拖放到新的時段,即可輕鬆地重新排程 Teams 行事曆中的事件。 您也可以在更新事件之前檢查其他參與者的顯示狀態。 若要深入瞭解,請參閱 在 Microsoft Teams 中排程會議。
2023 年 6 月
在 Teams 會議中聆聽其他人來自何處
在使用空間音訊的 Teams 會議期間,體驗自然的沈浸式音訊。 在共聚模式、圖庫檢視和演講者檢視中,聆聽來自相對位置的人員語音。 選取 [ 裝置設定]、在 [ 喇叭] 底下連接相容裝置,以及開啟 [ 空間音訊 ] 切換開關,即可從會議的預先加入畫面啟用空間音訊。 若要深入瞭解,請參閱 Microsoft Teams 會議中的空間音訊。
共聚模式改進
[共聚模式] 中的可用性改進可讓您透過影片查看每個人的姓名、圖釋或舉手。 狀態圖示會顯示某人是否設為靜音、說話、釘選或設為焦點。 若要在共聚模式中查看會議,請選取 [ 檢視 > 在一起模式]。
變更會議標題檢視
在會議期間自定義字型大小、色彩、位置,以及標題中顯示的線條數目。 若要編輯會議中的標號設定,請移至 [更多...> 語言和語音 > 開啟即時輔助字幕。 然後,選 取 [設定 > 標號設定]。 若要深入瞭解,請參閱 在Teams會議中使用即時輔助字幕。
全部標示為已讀取
一切追平了嗎? 開啟活動摘要並選取 [更多選項] > [全部標示為已讀取],將 Teams 活動摘要中的所有通知 標示為已讀取。 若要深入瞭解,請參閱 在 Microsoft Teams 中管理通知。
設定當天的工作地點
無論您是在辦公室的下午臨時決定,還是要在家結束專案,Teams 工作位置設定都如同您一樣具有彈性。 選取 Teams 設定檔圖片,然後從位置下拉功能表中選擇您的位置,即可在 Teams 中切換您的工作位置。 若要深入瞭解,請參閱 在 Microsoft Teams 中設定您的工作位置。
2024 年 5 月
在會議後使用 Copilot
在行動裝置上轉錄會議結束後,詢問 Copilot 問題。 只要點選Teams行事曆上的會議,然後點選 [ 詳細數據 ] 或 [ 摘要]。 這適用於 Teams Premium 或適用於 Microsoft 365 的 Copilot 授權。 若要深入瞭解,請參閱 在 Microsoft Teams 會議中開始使用 Copilot。
錄製時變更背景
現在,當您在行動裝置上錄製短片以在聊天或頻道中分享時,您可以變更或模糊背景。 在聊天或頻道文章中,點選 [相機 
2024 年 2 月
使用敏感度標籤保護會議
新增敏感度標籤,讓您的會議更安全,現在可從行動裝置組織會議。 從行動裝置排程會議時,請點選 [敏感度] 以選擇標籤。 若要深入瞭解,請參閱 Teams會議的敏感度標籤。
2024 年 1 月
行動裝置上新的撥號體驗
在行動裝置上通話期間取得全新且改良的介面。 您可以從一個方便的位置輕鬆存取通話功能,例如保留、靜音、喇叭等等。 若要深入瞭解,請參閱瞭解 Microsoft Teams 中的通話體驗。
一目了然地查看參與會議的人員
查看誰正在參加會議,以及在行動裝置上直接從您的Teams行事曆查看多久時間。 您也可以查看是否正在錄製會議。
在 Teams 行動裝置上存取受 Azure 保護的語音信箱
現在您可以從 Teams 應用程式存取受 Azure 保護的語音信箱。 當您收到語音信箱時,您會在 Teams 應用程式中看到通知。 只要點選通知中的連結,即可在網頁瀏覽器中開啟語音信箱。 若要深入瞭解,請 參閱在 Microsoft Teams 中檢查您的語音信箱。
2023 年 11 月
使用橫向模式從新角度查看Teams
行動裝置上的新 Teams 現已完全支援橫向模式。
2023 年 10 月
使用共同作業會議記錄整理在一起
在 Teams 會議中使用共同作業會議記錄來規劃議程、記錄筆記,以及指派交辦事項。 當您加入 Teams 會議時,請點選會議功能表中的 [ 記事 ],然後在 [會議記錄 ] 窗格中編輯或新增筆記。 若要深入瞭解,請參閱 在 Microsoft Teams 中記錄會議筆記。
更簡單的會議加入
使用 Microsoft Teams 行動裝置版以較少的步驟加入會議。 當您加入外部組織的會議或在未登入的情況下加入會議時,您可以在進入會議之前變更視訊和音訊設定。
2023 年 9 月
讓 Teams 不在您的裝置通話記錄中
選擇不讓 Teams 通話和會議顯示在您裝置的通話記錄中。 只要移至 Teams 行動應用程式 中的 [設定 > 通話] 即可。 然後,將 [ 在通話記錄中顯示 Teams 通話 ] 切換為關閉。
2023 年 7 月
在 Teams 行動裝置版中搜尋更多
Teams 行動裝置搜尋增強功能可讓您更輕鬆地找到您要尋找的專案。 搜尋特定人員的名稱,後面接著關鍵詞 (,也就是搜尋 “Lisa okr”) ,以查看更多、更好的搜尋建議,或將搜尋結果焦點放在特定人員上。 您也可以在搜尋結果中看到外部人員。
從搜尋結果快速流覽至郵件
從您的 Teams 行動搜尋結果中選取訊息,直接移至聊天中的訊息位置。
在 Apple CarPlay 上透過 Teams 快速撥號和通話記錄撥打電話
使用 Apple CarPlay 輕鬆撥號給您的快速撥號聯繫人,或從您最近的 Teams 通話開始通話。
2023 年 6 月
在聊天和頻道中附加檔案
使用行動裝置從您的裝置、Teams [檔案] 索引標籤或 OneDrive 上傳檔案至 Teams 聊天和頻道。 若要深入瞭解,請參閱 在 Microsoft Teams 中共用檔案。
2023 年 5 月
改良的會議共用
現在,當您取得會議的共享連結時,收件者不會收到很長的 URL。 他們反而會看到會議的詳細數據,並較輕鬆地略過如何加入會議的資訊。
聊天儀錶板
查看更多詳細數據,並輕鬆地在新設計的聊天儀錶板中尋找資訊。
2024 年 5 月
在會議後使用 Copilot
在行動裝置上轉錄會議結束後,詢問 Copilot 問題。 只要點選Teams行事曆上的會議,然後點選 [ 詳細數據 ] 或 [ 摘要]。 這適用於 Teams Premium 或適用於 Microsoft 365 的 Copilot 授權。 若要深入瞭解,請參閱 在 Microsoft Teams 會議中開始使用 Copilot。
錄製時變更背景
現在,當您在行動裝置上錄製短片以在聊天或頻道中分享時,您可以變更或模糊背景。 在聊天或頻道文章中,點選 [相機 
2024 年 2 月
使用敏感度標籤保護會議
新增敏感度標籤,讓您的會議更安全,現在可從行動裝置組織會議。 從行動裝置排程會議時,請點選 [敏感度] 以選擇標籤。 若要深入瞭解,請參閱 Teams會議的敏感度標籤。
點選一下即可開啟您最愛的 Teams 應用程式
您可以在 Android 裝置上建立最愛的 Teams 應用程式快捷方式,輕鬆快速地開啟它們。 只要長按 Teams 中的任何應用程式圖示,即可查看更多選項。
使用敏感度標籤保護會議
新增敏感度標籤,讓您的會議更安全,現在可從行動裝置組織會議。 從行動裝置排程會議時,請點選 [敏感度] 以選擇標籤。 若要深入瞭解,請參閱 Teams會議的敏感度標籤。
Microsoft Teams 現在支援 Android 自動
使用 Android 自動版使用 Android 裝置從您的車輛連線至 Teams。 加入會議、快速撥號聯繫人,以及查看您車輛最近的Teams通話。 若要深入瞭解,請參閱 在車上連接和使用 Surface Duo。
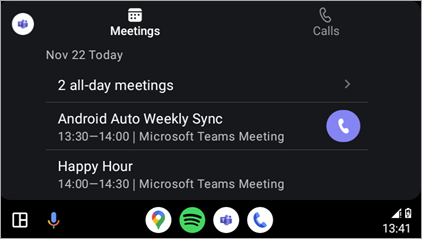
Android 上 Teams 會議室的改良功能
-
使用 Teams 進階版
保護您的會議 現在,Android 上的 Teams 會議室已提供進階會議保護。 擁有 Teams 進階版的召集人可以為其會議啟用端對端加密和安全性標籤。 -
增強的行事曆檢視
從 Android 上 Teams 會議室的新行事曆檢視今天和明天的排程。 如果可使用時段,則會顯示每個時段旁的垂直色彩列;空閒時段會顯示為綠色,而忙碌時段會顯示紫色。 -
自訂會議檢視
在會議期間,選取 [ 檢視 ]
-
每日維護重新啟動視窗
根據預設,Android 裝置上的 Teams 會議室會在當地時間上午 2-3 點之間重新啟動。 如果該時間使用重新啟動,重新啟動將會延後至下一天。 IT 系統管理員可以從裝置設定修改此功能。
若要深入瞭解,請參閱 Android (Microsoft Teams 會議室)。
2024 年 1 月
行動裝置上新的撥號體驗
在行動裝置上通話期間取得全新且改良的介面。 您可以從一個方便的位置輕鬆存取通話功能,例如保留、靜音、喇叭等等。 若要深入瞭解,請參閱瞭解 Microsoft Teams 中的通話體驗。
一目了然地查看參與會議的人員
查看誰正在參加會議,以及在行動裝置上直接從您的Teams行事曆查看多久時間。 您也可以查看是否正在錄製會議。
在 Teams 行動裝置上存取受 Azure 保護的語音信箱
現在您可以從 Teams 應用程式存取受 Azure 保護的語音信箱。 當您收到語音信箱時,您會在 Teams 應用程式中看到通知。 只要點選通知中的連結,即可在網頁瀏覽器中開啟語音信箱。 若要深入瞭解,請 參閱在 Microsoft Teams 中檢查您的語音信箱。
2023 年 11 月
使用橫向模式從新角度查看Teams
行動裝置上的新 Teams 現已完全支援橫向模式。
2023 年 10 月
使用共同作業會議記錄整理在一起
在 Teams 會議中使用共同作業會議記錄來規劃議程、記錄筆記,以及指派交辦事項。 當您加入 Teams 會議時,請點選會議功能表中的 [ 記事 ],然後在 [會議記錄 ] 窗格中編輯或新增筆記。 若要深入瞭解,請參閱 在 Microsoft Teams 中記錄會議筆記。
更簡單的會議加入
使用 Microsoft Teams 行動裝置版以較少的步驟加入會議。 當您加入外部組織的會議或在未登入的情況下加入會議時,您可以在進入會議之前變更視訊和音訊設定。
2023 年 8 月
Teams 中的即時翻譯輔助字幕
現在您可以在會議期間指定您的口語語言,以獲得更精確的輔助字幕和文字記錄。 您也可以選擇翻譯的輔助字幕,以獲得更具包容性的會議體驗。 若要深入瞭解,請參閱 在Teams會議中使用即時輔助字幕。
2023 年 6 月
將您的 Android 裝置新增至進行中的會議
將您的 Android 裝置新增至進行中的會議,讓您輕鬆進行聊天、回應、共用等等。
2023 年 12 月
新的 Teams 應用程式現在通常可供 VDI 客戶使用
在虛擬桌面中體驗新的 Teams 應用程式,提供與傳統 Teams 功能相等的功能,並改善效能、可靠性和安全性。 享受更快的應用程式回應能力、減少記憶體和磁碟空間消耗,以及專屬存取新功能和增強功能。 若要深入瞭解,請參閱升級至新的 VDI 版 Teams。
2023 年 7 月
在 VDI 上 Teams 會議中的實時反應
透過 VDI 支援即時反應的 Teams 會議,表達您的感受。 選取會議工具列中的 [回應 ] 以選擇反應。 反應會在畫面底部顯示幾秒鐘,讓其他人看到。 若要深入瞭解,請參閱 使用實時反應在Teams會議中表達您自己。
2023 年 5 月
Teams VDI 中的分組討論區支援
Teams VDI 現在支援分組討論區。 使用分組討論區將大型會議分割成小型群組,以進行更專注的討論。 若要深入瞭解,請參閱 在Teams會議中使用分組討論區。
通話健康情況面板
從 [通話健康情況] 面板取得有關您在Teams會議或通話中所遇到問題的詳細數據。 查看網路、音訊、螢幕畫面分享和外寄視訊品質的相關數據。
如果您是 IT 系統管理員,或只是在 Teams 電話機、顯示器和面板上尋找功能更新,您可以在 Microsoft Teams 裝置的新增功能找到所有更新。
若要檢視 Microsoft Teams 會議室的功能更新,請移至:










