Change your background in Microsoft Teams meetings
Keep your background private during Teams meetings by blurring or changing your background. Upload your own images, or choose from background images already in Teams.
In Teams Premium, apply branded logos or images to your background.
Note: Blurring or replacing your background may not prevent sensitive information from being visible to other people in the call or meeting.
Change your background
Before a meeting
-
Go to your Teams calendar.
-
Select a meeting and select Join.
-
From the pre-join screen, select Effects and avatars

-
Select Blur

-
Select a Teams background to apply it to your video feed, or upload and apply your own.
-
To use an image of your own, select More video effects > Add new and then select one to upload from your computer. Make sure it's a .JPG, .PNG, or .BMP file.
-
-
To turn off background effects, select None. Your background will persist in all your meetings and calls until you change it again.
Note: If you don't see this option in the menu, the feature might not be available on your device.
During a meeting
-
Join a Teams meeting.
-
In your meeting controls, select More actions


-
Select Video settings.
-
Select Blur

-
Select a Teams background to apply it to your video feed.
-
Select Add new

-
-
Select Preview to view the background before you apply it.
-
Select Apply.
Notes:
-
Linux users aren't able to use this feature.
-
Background effects aren't available if you're using Teams through optimized virtual desktop infrastructure (VDI).
Use AI to decorate your background in a meeting
Take advantage of the new AI-generated Decorate effect in Teams to further personalize your backgrounds. There are five options to choose from:
-
Clean up: Tidies up your surroundings, removing clutter and creating a more streamlined and minimalistic aesthetic.
-
Fancy: Incorporates lavish and elegant decorative elements, like wallpaper, candles, and chandeliers.
-
Greenhouse: Adds plants and greenery into your space.
-
Celebration: Includes festive decorations like balloons, streamers, and lighting.
-
Surprise me: Cycles through a variety of styles and themes to transform your space, including 2D animation, underwater, a block-style design reminiscent of Minecraft, and a space shuttle theme.
To turn on this feature, follow the same steps as noted above to change your background either before or during the meeting.
-
Once in the video effects menu, select Decorate.
-
If your camera is currently on, it'll turn off while you choose a new background. Select Start when prompted to turn off the camera and see your options.
-
Once you've chosen a theme, select Generate to preview options.
-
Select Generate more for more choices. You can also select a different theme before generating more. Your previously generated option will still remain available.
-
Select Apply and turn on video to apply a background.
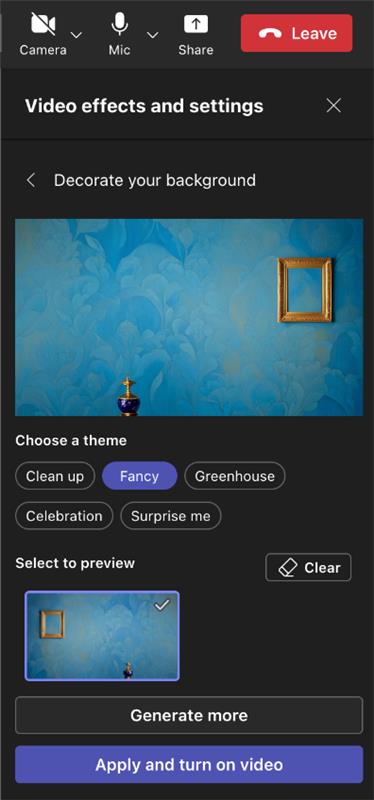
Change your background
Before a meeting
-
Go to your Teams calendar.
-
Tap a meeting and tap Join.
-
From the pre-join screen, tap Effects and avatars

-
Tap Blur

-
Tap a Teams background to apply it to your video feed, or upload and apply your own.
-
To use an image of your own, tap More video effects > Add new and then tap an image to upload.
-
-
Tap None to turn off background effects.
-
-
Tap Done.
Your background will persist in all your meetings and calls until you change it again.
Note: If you don't see this option in the menu, the feature might not be available on your device.
During a meeting
-
Join a Teams meeting.
-
In your meeting controls, tap More


-
Tap Blur to blur your background.
-
Select a Teams background to apply it to your video feed, or upload and apply your own.
-
To use an image of your own, select More video effects > Add new and then select one to upload from your computer. Make sure it's a .JPG, .PNG, or .BMP file.
-
-
Select None to turn off background effects.
-
-
Tap Done.
Your background will persist in all your meetings and calls until you change it again.
Android requirements
To change your background, your Android device must have the following:
-
Teams mobile app for Android (version 1416/1.0.0.2021143402 or later)
-
Android version 10 or later
-
GPU
-
Qualcomm Adreno 610 or later
-
Arm Mali-G71 or later
-
Arm Mali-T720 or later
-










