Get started with Microsoft Teams phones
Sign in to your Microsoft Teams phone for up-to-date info on your calls and meetings, and quick collaboration options.
Once you are signed in, on the home screen you’ll see upcoming meetings, missed calls, voicemail, and more. With a single click, join a meeting, listen to voicemail, or return a call.

In this article
Manage your calls
Select Calls to access your Favorites. These may include speed dial contacts, your delegates, or people you support brought over from the Teams desktop.
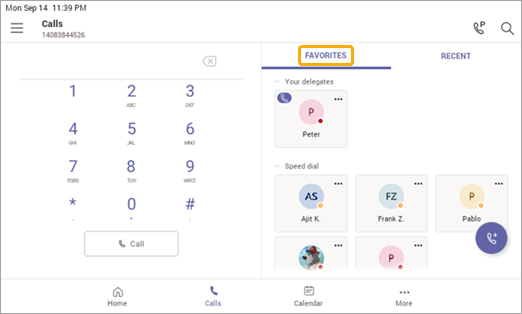
Select Recent for your call history and make calls with a single click.
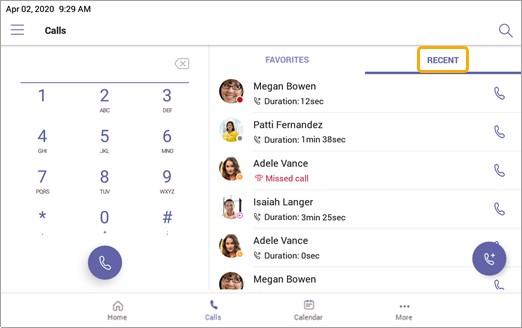
Want to add the caller as a speed dial contact? Select the caller and then the star. To remove a caller, simply select the star again to cancel the selection.
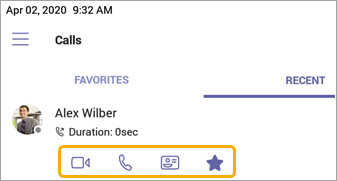
You can also start a video or phone call here, or go to the caller’s contact card to view more details before contacting them.
On phones with a horizontal display, the dial pad is always available. If your phone display is vertical, select 
Send incoming calls to voicemail
To send an incoming call directly to voicemail, select Send to voicemail from the incoming call screen.
Call someone's voicemail directly
From the Calls menu, select More options 
Note: If you don't see the option to send incoming calls to voicemail, check with your IT admin.
Turn on call forwarding
You can turn on the call forwarding option to forward your calls to voicemail, contacts, a phone number, call groups, or delegates.
Turn on call forwarding directly from your home screen. If you don't see the call forwarding option on your home screen, switch on Display call forward on home screen in the Settings menu.
Alternately:
-
Select More

-
At the bottom of the Calls menu, select Forward calls to voicemail.
-
From the dropdown, select Forward to voicemail or Forward to contact.
-
If forwarding to a contact, enter the contact's phone number, or search existing contacts by name or number.
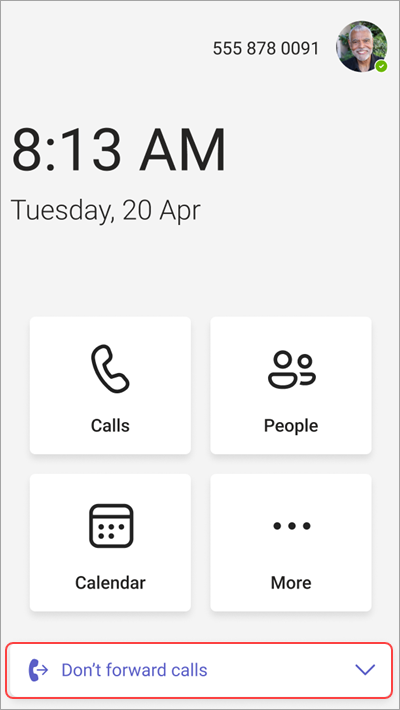
To turn off call forwarding, return to the same menu and select Don't forward.
Park and retrieve calls
You can park an ongoing call by selecting Park call while in the call.
A unique code will be generated, which will need to be entered when you or someone else picks up the parked call.
If someone else is retrieving the call, copy the code and share it with them.
To retrieve a parked call, select Pick up parked call, enter the code, and select Pick up.
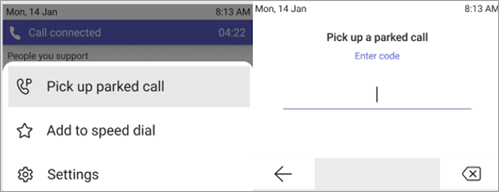
Participate in meetings
Join a meeting from your calendar or a notification with a single click. Once inside, you'll be able to:
-
Send and receive video, and turn off incoming video to reduce required bandwidth, if your hardware offers video capabilities.
-
Start recording the meeting.
-
Raise your virtual hand to indicate you want to contribute.
-
Turn live captions on and off.
Select More options 
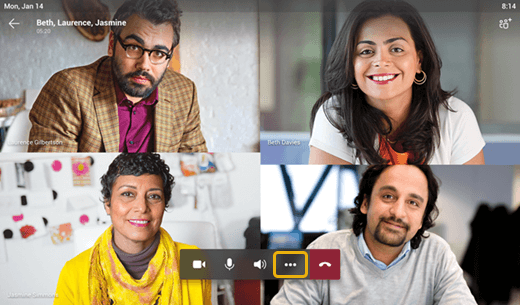
For more information, see Meetings and calls.
Add contacts and contact groups
You can add add contacts to groups on touch and non-touch phones.
Go to the People screen to view and connect with all your contacts, and to organize them into groups so that they're easier to find.
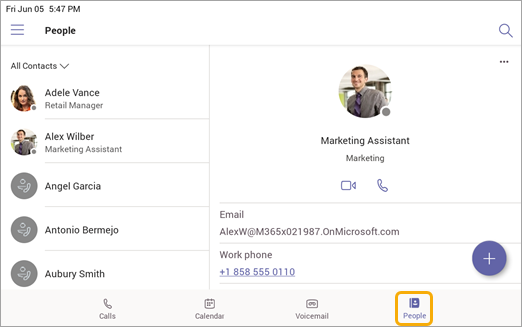
Select Add 
To switch the view from All Contacts to a different group, select the menu 

Delegate your calls
You can choose someone to act as your delegate—a person or common-area phone account who can receive and make calls on your behalf. When you add a delegate, you’re essentially sharing your phone line with them, so they can see and manage all of your calls.
Add a delegate
-
Tap your profile picture.
-
Go to Settings > Manage delegates.
-
Type in the name of the person or common-area phone you'd like to add.
View or change delegate permissions
You can change what capabilities your delegates have, including whether or not they can also add new delegates and change their delegate settings.
-
Go to Calls

-
Under Delegates, tap on a delegate's name > View permissions.
-
Turn on or off the toggles for the feature you'd like your delegate to have access to.
Turning on the toggle for Change call and delegate settings will allow your delegate to access this menu and make changes themselves.
These permissions can also be accessed from the Manage delegates menu in from the previous section.
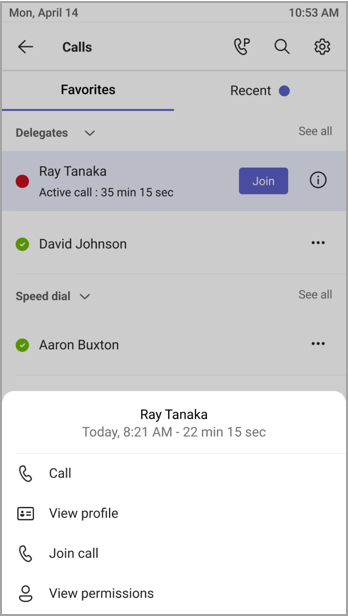
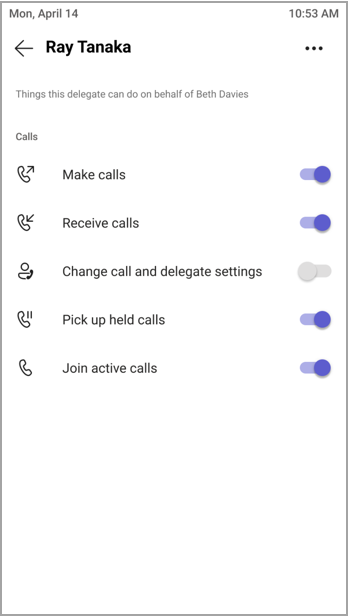
Join active calls
As a delegator, you will always be able to join any active call being handled by your delegates.
-
Go to Calls

-
Under Favorites, ongoing calls will be shown next to your delegate's name. Under Recent, the Ongoing tab will show all currently active and held calls.
-
Tap on Join.
Hold and resume calls
As a delegator, you can resume any calls put on hold by your delegates. Just tap on Resume in the Ongoing section of Recent.
Act as a delegate
If you've been designated as a delegate by someone, you can make and receive calls as that person. It is also possible to be a delegate for several different people.
View and switch between shared lines
You can switch between the lines you share with different delegators.
-
From the home screen, tap Shared lines.
-
Using the dropdown at the top of the screen, you can switch between delegators.
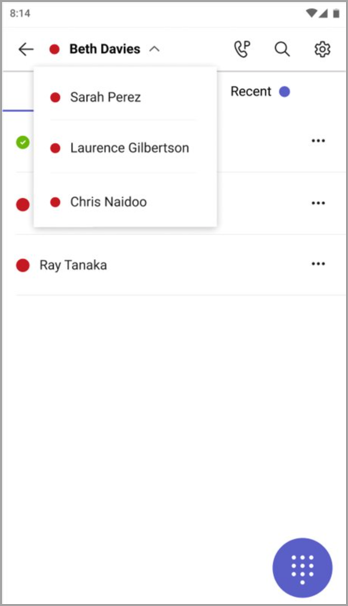
Additionally, you can switch between shared lines from the Calls 
Manage a delegator's line
You can view calls on your delegator’s line. With proper permissions, you can place calls as your delegator, join an active call and resume calls put on hold, and manage other delegates for that delegator.
Make calls as someone else
With the proper permissions, you can place calls as your delegator. Any time you place a call, a menu will appear asking if you want to call as yourself or as one of your delegators.
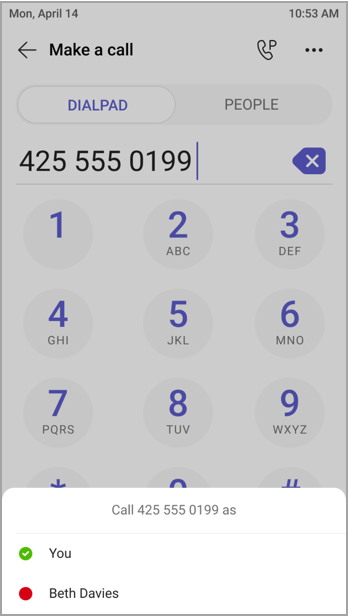
Lock the screen
To protect confidential information when you'll be away or with a visitor, lock the phone's screen. You will still be able to receive phone calls, but not make them.
To access the phone's lock setting, select 
Connect your Teams phone to Teams Windows desktop
Connect your phone to your Windows computer to enable cross-device interaction. Your Teams phone will conveniently lock and unlock when the computer is locked and unlocked.
Note: Mac, Linux, web, mobile, and 32-bit/ARM-based Teams clients are not currently supported.
Before you begin
-
The computer must be running 64-bit Teams desktop client version 1.3.00.15364 or later.
-
The computer must be Bluetooth enabled.
-
The Teams phone must be placed near the computer.
Connect the devices
-
Sign in to the computer and the Teams phone as the same user.
-
On the Teams phone, select your picture and then select Connect a device.
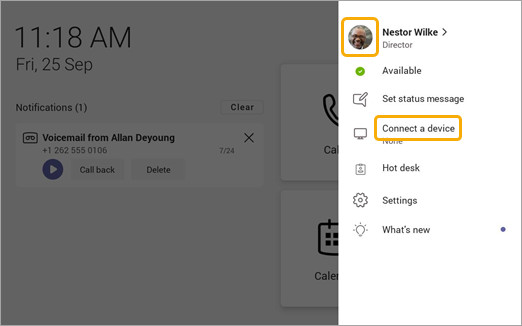
-
Select Find a device.
-
When the Teams phone locates the computer, select Connect.
-
On the computer, select Connect.










