Record a video or audio clip in Microsoft Teams
In Teams, you can record up to a minute of video or audio and send it to people in one-on-one and group chats. They can watch the video or listen to the audio directly in the chat.
Record a video clip using your camera
-
Go to any one-on-one or group chat.
-
Select Record a video clip

-
Select the white circle to Record.
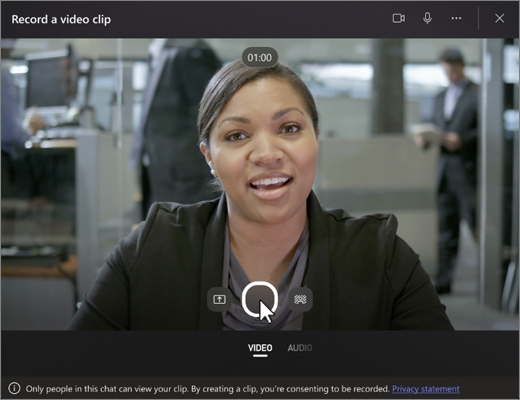
Tip: You can pause and continue the recording as many times as you need.
-
When you're done recording, click Review.
-
If desired, trim your video clip by moving the sliders in the editing tool. Select Confirm trim to accept the changes.
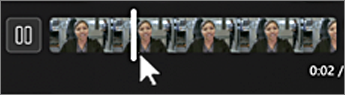
Tip: If you need to, you can record the video clip again by clicking Record again on the bottom left-hand corner. Doing so deletes your previous recording. Insert alert text here.
-
When your video clip is ready to go, select Send to drop it into the chat.
Record a video clip from a screen
You can record things that happen on your screen, like walkthroughs and presentations, and send them to a chat as a video clip.
-
Go to any one-on-one or group chat.
-
Select Record a video clip

-
Select Record screen.
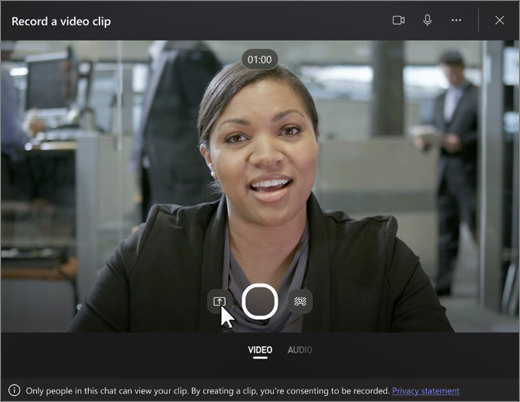
-
On the next screen, click Select a screen to share, then choose the screen or window you want to record from and select Share.
-
Your chosen screen or window will be recorded for up to one minute or select Stop recording to end the video sooner. You can stop, pause or resume recording at any time.
Note: The recording will automatically end once it's reached one minute long.
-
Review your clips. If desired, trim your video clip by moving the sliders in the editing tool. Select Confirm trim to accept the changes.
-
Click Send to send your video clip, or Back to make more edits or Delete and start over.
Record an audio clip using your microphone
You can also record an audio only clip with your microphone to send in a chat.
-
Go to any one-on-one or group chat.
-
Select Record a video clip

-
Select Audio at the bottom of the screen.
-
Select the microphone icon

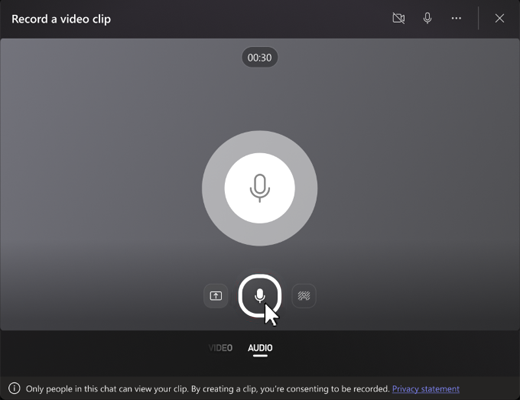
-
Record for up to one minute or select the red square to stop the recording.
Tip: You can pause and restart the recording as needed.
-
Click Review to listen to the clip. If desired, trim the clip and select Confirm trim to continue.
-
When you're ready to share, select Send.
Download and save your video, audio or transcript
-
Open Teams and go to the message with the video or audio.
-
Hover over the clip to choose More video clip options (...) in the top right corner.
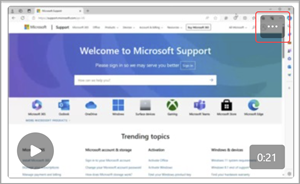
-
Select Download Transcript


Tip: Find your file in the download window that appears in the upper right corner of Microsoft Teams. Hover over the file name and select 
Turn closed captions on or off
Video clips shared in Teams have auto-generated captions. If you want to turn off the captions for a video clip you're watching, select Captions 

To view the list of supported languages for captions, see Language and voice support.
Record a video clip using your camera
-
Open a chat or start a channel post reply.
-
Next to the compose box, tap Camera.
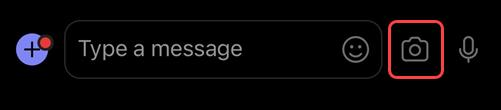
Tip: You can also tap the plus sign on the left of the compose box, followed by media to access the camera.
-
Choose which direction camera you’d like to use.
-
Tap VIDEO.
-
Press then hold the capture button to record your video.
Add background effects to your videos
1. Before taking a video, select Background effects. You’ll find it on the right of the capture button.
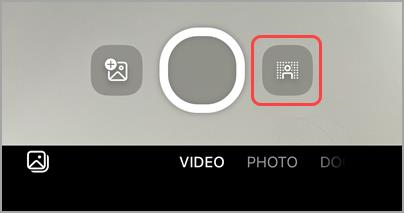
2. Choose a background option.
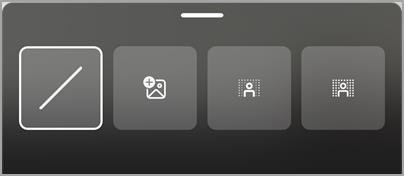
-
No background to remove any background effects.
-
Add image to choose an image as your background.
-
Blurred background to blur your background.
-
Opaque blurred background to blur and hide more of your background.
3. Swipe down on the background options to return to the camera.










