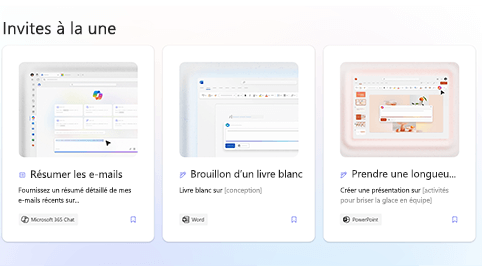Cet article concerne les personnes présentant des troubles visuels ou cognitifs qui utilisent un programme de lecture d’écran tel que le narrateur Windows, JAWS ou NVDA avec des produits Microsoft 365. Cet article fait partie de l’ensemble de contenu de la Prise en charge du lecteur d’écran Microsoft 365dans lequel vous trouverez plus d’informations sur l’accessibilité sur nos applications. Pour obtenir une aide générale, visitez le site Microsoft Support.
Copilot Lab propose une collection d’invites qui expliquent aux utilisateurs comment créer, apprendre et utiliser Microsoft Copilot. Les invites Copilot sont les instructions ou les questions que vous utilisez pour indiquer à Copilot ce que vous voulez qu’il fasse. Cet article explique comment utiliser Copilot Lab pour le web à l’aide d’un lecteur d’écran.
Remarques :
-
Pour en savoir plus sur les lecteurs d’écran, consultez Fonctionnement des lecteurs d’écran avec Microsoft 365.
-
Lorsque vous utilisez Copilot Lab pour le web, nous vous recommandons d’utiliser Microsoft Edge comme navigateur web. Lorsque Copilot Lab pour le web s’exécute dans votre navigateur web, les raccourcis clavier sont différents de ceux de l’application de bureau. Par exemple, vous pouvez utiliser Ctrl+F6 au lieu de F6 (en utilisant des commandes). En outre, les raccourcis courants tels que F1 (Aide) et Ctrl+O (Ouvrir) s’appliquent au navigateur web et non à Copilot Lab pour le web.
Dans cette rubrique
Filtrer les invites Copilot
Appliquez des filtres pour trouver facilement la meilleure invite pour répondre à vos besoins.
-
Dans la section Autres invites à essayer, sélectionnez la zone de modification de liste modifiable de l’Application . Le menu déroulant avec des applications telles que Word, Microsoft 365 Chat, PowerPoint, Teams, etc. s’ouvre.
-
Sélectionnez l’application souhaitée et des invites filtrées s’affichent.
-
Pour filtrer les invites par catégorie, naviguez jusqu’à entendre « catégories de la zone d’édition de liste modifiable.» Un menu déroulant avec des catégories d’invite, créer, modifier, demander, s’informer et comprendre s’ouvre.
-
Naviguez à l’aide des flèches Haut et Bas, puis sélectionnez la catégorie d’invite pour trouver l’invite dont vous avez besoin.
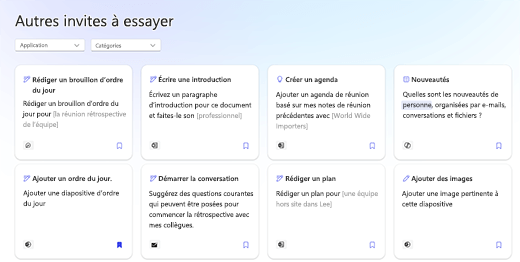
Remarque : Pour en savoir plus sur les invites Copilot Lab, accédez à Découvrir les invites Copilot.
Utiliser une invite dans une application
-
Une fois que vous avez sélectionné une invite dans Copilot Lab, sélectionnez le bouton Copier l’invite dans les détails de l’invite.
-
Ouvrez l’application souhaitée. Sélectionnez Copilot dans le ruban pour ouvrir le volet Copilot.
-
Appuyez sur Ctrl+V pour coller l’invite dans la zone d’édition.
-
Pour partager l’invite avec d’autres personnes, sélectionnez le bouton Partager l’invite avec d’autres personnespour créer une adresse partageable.
-
De nombreuses invites sont personnalisables afin que vous puissiez les modifier en fonction de vos besoins. La partie personnalisable de l’invite se trouve entre crochets. Par exemple, dans l’invite « Créer une présentation sur la façon de [faire efficacement du volontariat pour les organisations à but non lucratif] avec une diapositive sur la façon d’évaluer l’impact », vous pouvez modifier l’invite pour inclure les informations souhaitées dans votre présentation.
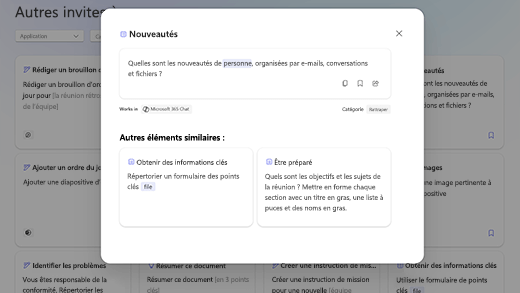
-
Appuyez sur Entrée pour que Copilot commence à générer une réponse à votre invite dans le volet de conversation.
Enregistrer l’invite Copilot
Utilisez la fonctionnalité Enregistrer les invites dans Copilot Lab pour accéder facilement à vos invites fréquemment utilisées.
Sélectionnez le bouton Enregistrer l’invite sur l’invite pour l’enregistrer. Cette invite s’affiche dans l’onglet Invites enregistrées dans la boîte de dialogue Copilot Lab de l’application correspondante.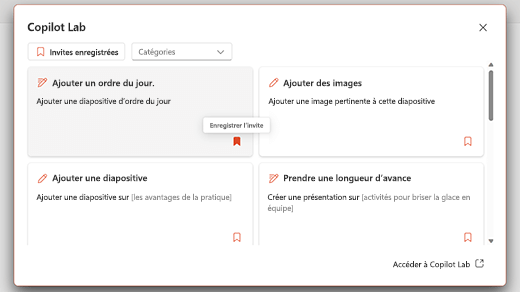
Suivez ces étapes pour afficher vos invites enregistrées dans l’application :
-
Ouvrez l’application, puis sélectionnez Copilot dans le ruban pour ouvrir le volet Copilot.
-
Sélectionnez le bouton Afficher d’autres invites pour ouvrir un menu déroulant. Ensuite, sélectionnez l'option Afficher d’autres invites dans la liste déroulante pour ouvrir la boîte de dialogue Copilot Lab.
-
L’invite enregistrée s’affiche sous l’onglet invites enregistrées .
Utiliser Copilot Lab dans Word et PowerPoint
-
Ouvrez Word ou PowerPoint dans votre navigateur web.
-
Créez un document ou une présentation ou ouvrez-en un existant.
-
Utilisez la touche Tabulation pour parcourir les options du ruban jusqu’à atteindre le bouton Copilot. Lorsque vous entendez le « Bouton bascule Copilot désactivé,» appuyez sur Entrée. Le volet de conversation Copilot s’ouvre avec un texte d’introduction et quelques exemples d’invites.
-
Sélectionnez le bouton Afficher l’invite pour explorer les invites. Un menu déroulant avec des catégories d’invites et l’option Afficher d’autres d’invites s’ouvre.
-
Filtrez les invites par catégorie, par exemple créer, modifier, demander, etc.
-
Pour trouver d’autres invites, sélectionnez l'option Afficher d’autres invites. La boîte de dialogue Copilot Lab s’ouvre.
-
Sélectionnez une invite enregistrée dans la boîte de dialogue Copilot Lab pour la déposer dans votre volet de conversation Copilot.
-
Pour filtrer les invites en fonction de la catégorie, accédez à l’aide de la touche Tabulation jusqu’à entendre « Zone de liste modifiable des catégories réduite.» Appuyez ensuite sur Entrée.
-
Un menu déroulant avec différentes catégories s’ouvre. Parcourez les options à l’aide des flèches Haut et Bas.
-
Appuyez sur Entrée pour sélectionner une catégorie. Seules les invites d’ajustement de cette catégorie s’affichent.
-
Sélectionnez le bouton Enregistrer les invites pour déplacer les invites fréquemment utilisées vers l’onglet Invites enregistrées.
-
Conseil : Sélectionnez le lien Accéder à Copilot Lab pour explorer d’autres invites sur la page web Copilot Lab. Pour savoir comment naviguer dans cette page, lisez Naviguer la page Copilot Lab.
Utiliser Copilot Lab dans Microsoft 365 Chat
-
À partir de Microsoft Edge, ouvrez Microsoft 365 Chat.
-
Appuyez sur la touche Tabulation jusqu’à entendre « bouton bascule Accueil activé.»
-
Accédez à la Conversation Microsoft 365 à l’aide de la flèche Bas, puis sélectionnez-la. La fenêtre de Microsoft 365 Chat s’ouvre avec un texte d’introduction et quelques exemples d’invites.
-
Parcourez les exemples d’invites, puis sélectionnez celle dont vous avez besoin. L’invite s’affiche dans la zone d’édition Copilot. Appuyez sur Entréepour générer la réponse dans le volet de conversation Copilot.
-
Pour explorer d’autres invites, naviguez à l’aide de Tabulation jusqu’à entendre « Bouton Afficher les invites.» Appuyez ensuite sur Entrée. La boîte de dialogue Copilot Lab s’ouvre.
-
Sélectionnez une invite enregistrée dans la boîte de dialogue Copilot Lab. L’invite s’affiche directement dans la zone d’édition de votre conversation Copilot une fois que vous appuyez sur la touche Entrée .
-
Pour filtrer les invites en fonction de la catégorie, naviguez à l’aide de la touche Tabulation jusqu’à entendre « Zone de liste modifiable des catégories réduite.» Appuyez ensuite sur Entrée.
-
Un menu déroulant avec trois catégories, c’est-à-dire, s'informer, créer et demander, s’ouvre. Parcourez les options à l’aide des flèches Haut et Bas.
-
Pour filtrer les invites liées à cette catégorie, activez la case à cocher correspondant à la catégorie.
-
Déplacez les invites fréquemment utilisées vers l’onglet Invites enregistrées en appuyant sur Entrée sur le bouton Enregistrer les invites .
-
Conseil : Sélectionnez le lien Accéder à Copilot Lab pour explorer d’autres invites sur la page web Copilot Lab. Pour savoir comment naviguer dans cette page, lisez Naviguer la page Copilot Lab.
Copilot Lab propose une collection d’invites qui expliquent aux utilisateurs comment créer, apprendre et utiliser Microsoft Copilot. Les invites Copilot sont les instructions ou les questions que vous utilisez pour indiquer à Copilot ce que vous voulez qu’il fasse. Cet article explique comment utiliser Copilot Lab pour le web à l’aide d’un lecteur d’écran.
Remarque : Pour en savoir plus sur les lecteurs d’écran, consultez Fonctionnement des lecteurs d’écran avec Microsoft 365.
Dans cette rubrique
Utiliser les invites Copilot dans Word et PowerPoint
-
Appuyez sur la touche Windows, puis tapez le nom de l’application. Appuyez ensuite sur Entrée.
-
Créez une présentation/un document ou ouvrez-en un(e) existant(e) à partir de votre appareil.
-
Utilisez la touche Tabulation pour parcourir les options du ruban jusqu’à atteindre le bouton Copilot. Lorsque vous entendez « Bouton bascule Copilot désactivé,» appuyez sur Entrée. Le volet de conversation Copilot s’ouvre avec un texte d’introduction et quelques exemples d’invites.
-
Sélectionnez le bouton Afficher l’invite pour explorer les invites. Un menu déroulant avec des catégories d’invite et l’option Afficher d’autres invites s’ouvre.
-
Filtrez les invites par catégorie, par exemple créer, modifier, et demander, etc.
-
Pour trouver d’autres invites, sélectionnez l’option Afficher d’autres invites . La boîte de dialogue Copilot Lab s’ouvre.
-
Sélectionnez une invite enregistrée dans la boîte de dialogue Copilot Lab pour la déposer dans votre volet de conversation Copilot.
-
Pour filtrer les invites en fonction de la catégorie, naviguez à l’aide de la touche Tabulation jusqu’à entendre « Zone de liste modifiable des catégories réduite. » Appuyez ensuite sur Entrée.
-
Un menu déroulant avec différentes catégories s’ouvre. Parcourez les options à l’aide des flèches Haut et Bas.
-
Appuyez sur Entrée pour sélectionner une catégorie. Seules les invites correspondant à cette catégorie s’affichent.
-
Sélectionnez le bouton Enregistrer des invitespour déplacer les invites fréquemment utilisées vers l’onglet Invites enregistrées .
-
Conseil : Sélectionnez le lien Accéder à Copilot Lab pour explorer d’autres invites sur la page web Copilot Lab. Pour savoir comment naviguer dans cette page, lisez Naviguer la page Copilot Lab.
Utiliser Copilot Lab dans Microsoft 365 Chat
-
Ouvrez Microsoft 365 Chat.
-
Appuyez sur la touche Tabulation jusqu’à entendre « bouton bascule Accueil activé.»
-
Accédez à la Conversation Microsoft 365 à l’aide de la flèche Bas, puis sélectionnez-la. La fenêtre de Microsoft 365 Chat s’ouvre avec un texte d’introduction et quelques exemples d’invites.
-
Parcourez les exemples d’invites, puis sélectionnez celle dont vous avez besoin. L’invite s’affiche dans la zone d’édition Copilot. Appuyez sur Entréepour générer la réponse dans le volet de conversation Copilot.
-
Pour explorer d’autres invites, naviguez à l’aide de Tabulation jusqu’à entendre « Bouton Afficher les invites.» Appuyez ensuite sur Entrée. La boîte de dialogue Copilot Lab s’ouvre.
-
Sélectionnez une invite enregistrée dans la boîte de dialogue Copilot Lab. L’invite s’affiche directement dans la zone d’édition de votre conversation Copilot une fois que vous appuyez sur la touche Entrée .
-
Pour filtrer les invites en fonction de la catégorie, naviguez à l’aide de la touche Tabulation jusqu’à entendre « Zone de liste modifiable des catégories réduite.» Appuyez ensuite sur Entrée.
-
Un menu déroulant avec trois catégories, c’est-à-dire, s’informer, créer, et demander, s’ouvre. Parcourez les options à l’aide des flèches Haut et Bas.
-
Pour filtrer les invites liées à cette catégorie, activez la case à cocher correspondant à la catégorie.
-
Déplacez les invites fréquemment utilisées vers l’onglet Invites enregistrées en appuyant sur Entrée sur le bouton Enregistrer des invites .
-
Conseil : Sélectionnez le lien Accéder à Copilot Lab pour explorer d’autres invites sur la page web Copilot Lab. Pour savoir comment naviguer dans cette page, lisez Naviguer la page Copilot Lab.
Voir aussi
Modifier une invite Copilot pour la personnaliser
Obtenez de meilleurs résultats avec les invites Copilot
Support technique pour les clients présentant un handicap
L’objectif de Microsoft est d’offrir la meilleure expérience possible à tous ses clients. Si vous souffrez d’un handicap ou si vous avez des questions liées à l’accessibilité, veuillez contacter Microsoft Answer Desk Accessibilité pour obtenir une assistance technique. Les membres de l’équipe du support Answer Desk Accessibilité sont formés à l’utilisation des technologies d’assistance les plus répandues et peuvent vous offrir une aide en anglais, en espagnol, en français et en langue des signes américaine. Accédez au site Microsoft Answer Desk Accessibilité pour connaître les informations de contact pour votre pays ou région.
Si vous êtes un utilisateur au sein d’un organisme gouvernemental, d’une PME ou d’une grande entreprise, veuillez contacter Answer Desk Accessibilité pour les entreprises.