Mai 2024
Rattraper les réunions à partir d’une conversation
Passez en revue tout ce qui s’est passé dans une réunion à partir de la conversation, y compris les fichiers partagés, les notes et bien plus encore. Avec le récapitulatif intelligent des réunions, vous verrez également des haut-parleurs de réunion, des mentions de nom et des tâches générées par l’IA. Le récapitulatif intelligent des réunions est disponible avec une licence Teams Premium ou Copilot pour Microsoft 365. Pour plus d’informations, consultez Récapitulatif des réunions dans Microsoft Teams.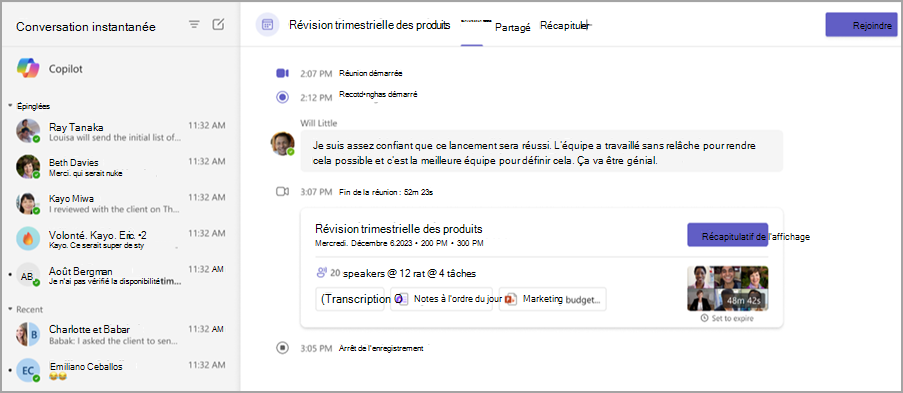
Se connecter par le biais d’une conversation Teams
À présent, vous pouvez facilement partager les informations de contact d’une personne dans une conversation, même si le contact ne fait pas partie de la conversation. Ouvrez une conversation dans Teams et tapez @ dans la zone de composition. Ensuite, sélectionnez Partager les informations de contact d’une personne 
Actualiser la garde-robe de votre avatar
Donnez à la garde-robe de votre avatar un relookage avec des apparences plus professionnelles et des textures améliorées, des ajustements et des options de couleur. Pour en savoir plus, consultez Personnaliser votre avatar dans Microsoft Teams.
Copier facilement des liens de fichiers
Copier des liens de fichiers avec moins d’étapes. Sélectionnez l’onglet Fichiers dans une conversation ou une équipe, puis choisissez un fichier. Ensuite, sélectionnez Copier le lien 

Plus de langages dans le récapitulatif des réunions intelligentes
Le récapitulatif des réunions intelligentes prend désormais en charge 15 langues supplémentaires : l’arabe, le tchèque, le danois, le néerlandais, le finnois, l’hébreu, le hongrois, le coréen, le norvégien (Bokmal), le polonais, le portugais (Portugal), le russe, le suédois, le thaï et le turc. Pour plus d’informations, consultez Récapitulatif des réunions dans Microsoft Teams.
Enregistrer des annotations collaboratives avec le tableau blanc
Avec les annotations collaboratives, les personnes qui partagent leur écran dans une réunion peuvent ajouter des dessins, du texte, etc. à leur contenu partagé. Désormais, les partages d’écran peuvent enregistrer les annotations pour un accès ultérieur. Si vous partagez votre écran dans une réunion, sélectionnez Annoter dans la barre d’outils du présentateur. Ensuite, sélectionnez Capturer un instantané pour enregistrer un instantané de vos annotations dans un fichier Tableau blanc. Pour en savoir plus, consultez Utiliser une annotation lors du partage de votre écran dans Microsoft Teams.
Interagir avec du contenu partagé pendant une réunion
Lorsqu’une personne partage son écran dans une réunion, les participants peuvent désormais interagir avec le contenu lors de l’annotation. Ils peuvent avancer des diapositives, faire défiler un document ou reprendre là où ils s’y sont arrêtés sans redémarrer la session d’annotations. Pour ce faire, sélectionnez Commencer à interagir avec l’arrière-plan dans la barre d’outils annotations. Pour en savoir plus, consultez Utiliser une annotation lors du partage de votre écran dans Microsoft Teams.
Découper les enregistrements de réunion dans Stream
Si vous disposez d’autorisations de modification, vous pouvez désormais réduire l’enregistrement des vidéos de réunion dans Microsoft Stream. Pour plus d’informations, consultez Comment découper des vidéos dans Stream.
Avril 2024
Approfondir la conversation avec Copilot
Une fois que Copilot a répondu à vos questions ou demandes dans une conversation, demandez plus de détails ou des clarifications sur les réponses. Par exemple, une fois que Copilot a résumé une conversation, vous pouvez demander à développer le premier point du résumé. Pour en savoir plus, consultez Utiliser Copilot dans les conversations et les canaux Microsoft Teams.
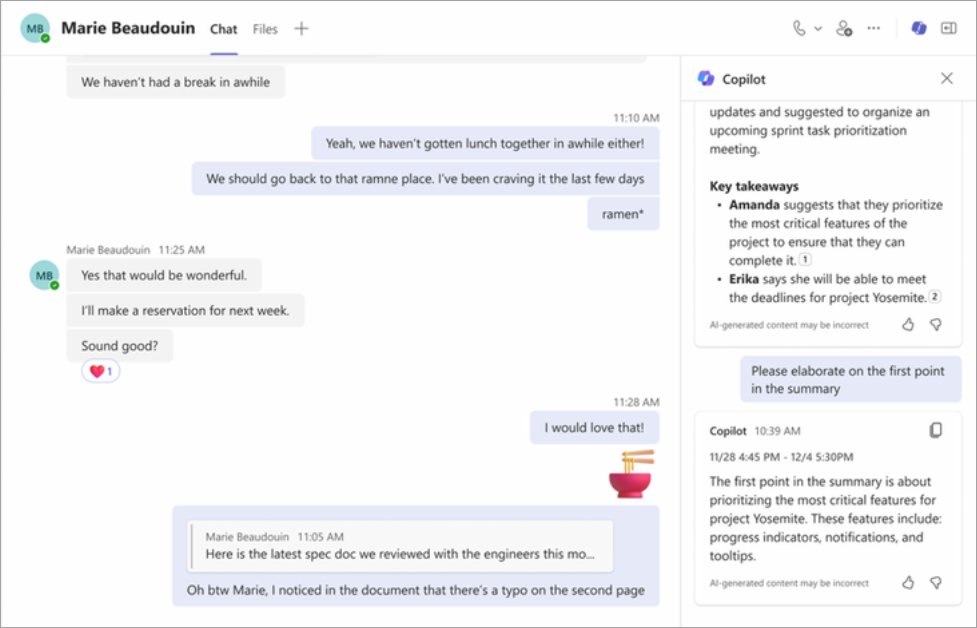
Masquer le canal général dans une équipe
À présent, vous pouvez masquer ou afficher le canal général d’une équipe, tout comme les autres canaux. Cela peut vous aider à personnaliser votre liste de canaux, à désencombrer vos canaux d’équipe et à vous concentrer sur ceux qui sont les plus importants pour vous. Pour en savoir plus, consultez Afficher et masquer les canaux.

Restez sur la planification avec les notifications de calendrier
Vous pouvez désormais gérer les notifications de calendrier directement dans votre flux d’activité Teams. Recevez et sélectionnez des notifications sur les invitations à une réunion, les modifications, les annulations et les transferts (si vous êtes l’organisateur de la réunion) pour plus d’informations. Pour plus d’informations, consultez Gérer les notifications dans Microsoft Teams.
Ajouter une image de profil à votre conversation de groupe
Personnalisez vos conversations de groupe en chargeant ou en choisissant une image existante comme image de profil de conversation. Utilisez une image qui représente votre rubrique de conversation d’équipe ou de groupe. Pour en savoir plus, consultez Personnaliser votre image de conversation de groupe dans Microsoft Teams.
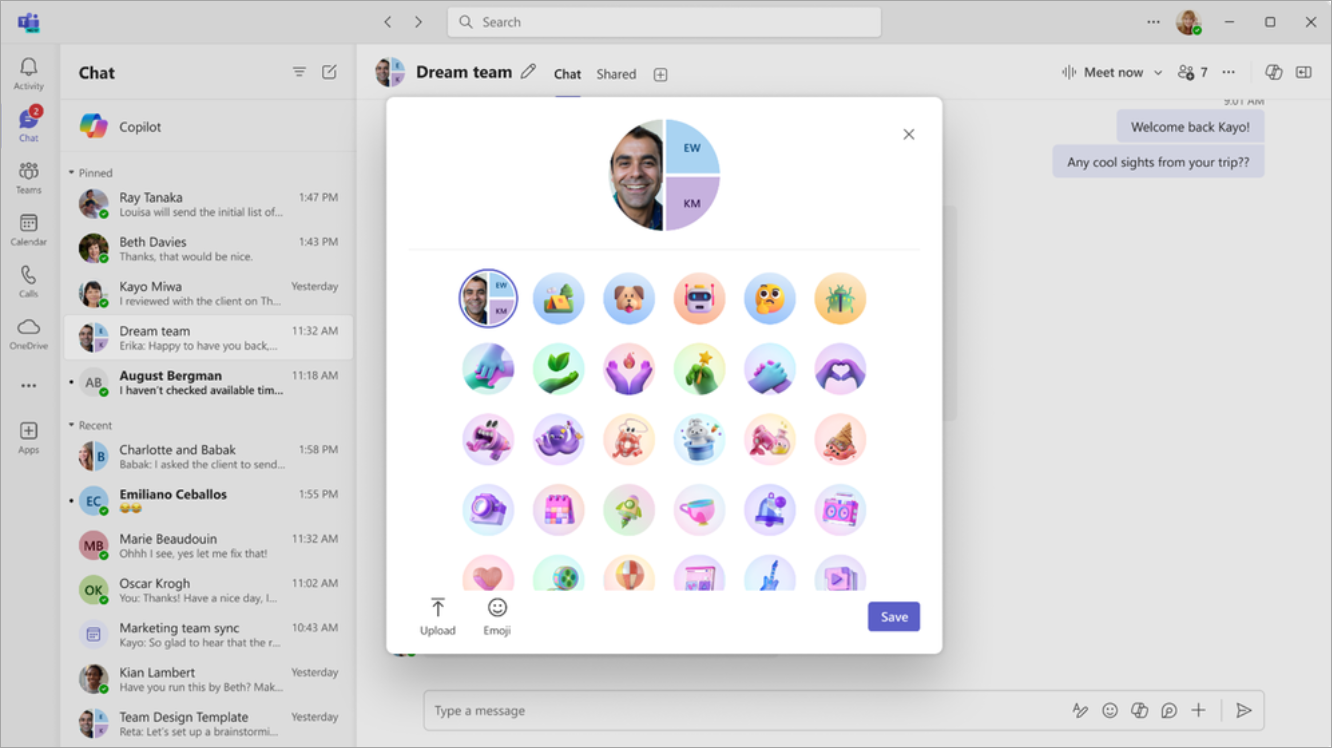
Suggestions d’attachement de fichier plus intelligentes
Trouvez facilement le fichier que vous souhaitez joindre dans une conversation avec des suggestions contextuelles. Lorsque vous sélectionnez Joindre un fichier 
Création d’équipe simplifiée
Lorsque vous créez une équipe, la nouvelle expérience par défaut est de créer une équipe à partir de zéro. Vous pouvez toujours créer une équipe à partir d’un modèle en sélectionnant Plus d’options créer une équipe et en choisissant dans la bibliothèque de modèles. Pour en savoir plus, consultez Créer une équipe à partir de zéro dans Microsoft Teams.
Créer facilement des canaux
Créez un canal à partir du même menu que la création d’une équipe. Sélectionnez Teams 

Connectez-vous à plusieurs comptes Teams à la fois
À présent, vous pouvez être connecté à plusieurs comptes Teams simultanément, y compris des comptes gouvernementaux. Effectuez le suivi des notifications et des tâches sur plusieurs comptes sans changer de contexte. Pour plus d’informations, consultez Gérer les comptes et les organisations dans Microsoft Teams.
Choisir les options de légende traduite dans les mairies
Les organisateurs de l’assemblée générale peuvent désormais sélectionner jusqu’à six langues de légende disponibles, ou jusqu’à 10 avec Teams Premium, pour leur événement. Une fois les participants rejoints, ils peuvent choisir la langue dans laquelle ils souhaitent traduire leurs sous-titres. Pour plus d’informations, consultez Utiliser des sous-titres en direct dans les réunions Microsoft Teams.
Suivez le Q&A de l’assemblée générale
Chaque fois qu’une personne publie une nouvelle question ou une réponse dans une salle de réunion Q&R, un point rouge apparaît en regard de Q&R dans les contrôles de réunion jusqu’à ce que vous le sélectionnez pour ouvrir le volet Q&R. Pour en savoir plus, consultez Q&R dans les réunions Microsoft Teams.
Mars 2024
Rendre votre réunion officielle avec des réunions Teams de marque
Restez professionnel avec de nouvelles réunions Teams de marque, disponibles pour les organisations avec Teams Premium. À présent, votre organisation peut infuser des invitations à la réunion, des écrans de pré-participation et des arrière-plans avec des couleurs et des images personnalisées. Les personnalisations sont définies par l’administrateur informatique et appliquées automatiquement.
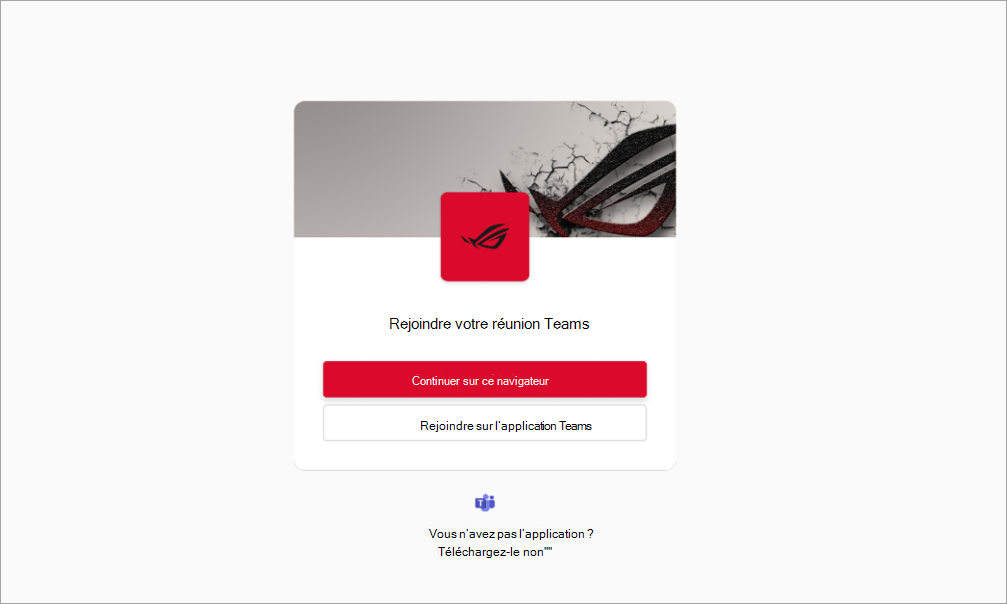
Participer à des réunions personnelles et professionnelles à partir de l’une ou l’autre des applications Teams
Vous pouvez désormais participer à des réunions personnelles ou professionnelles sans changer d’application Teams ou être invité à participer à partir de votre navigateur. Suivez les réunions à partir de l’application Teams à laquelle vous avez participé. Pour plus d’informations, consultez Participer à une réunion dans Microsoft Teams.
Partager des liens vers des canaux privés et partagés
Invitez d’autres personnes à une discussion de canal en leur envoyant un lien direct vers le canal, publiez ou répondez. Pour partager un canal, sélectionnez Teams 




Essayez le nouvel effet d’arrière-plan de verre givré dans Teams
Rendez votre arrière-plan de réunion privé et professionnel avec le nouvel effet de verre givré. Pour utiliser cet effet, utilisez une image PNG transparente chargée par votre administrateur informatique, ou chargez la vôtre en accédant à Effets vidéo > Ajouter nouveau. Ensuite, sélectionnez l’image avec votre appareil photo activé. La zone transparente de l’image se transforme en arrière-plan flou, tandis que le graphique de l’image reste en arrière-plan. Pour plus d’informations, consultez Utilisation de la vidéo dans Microsoft Teams.
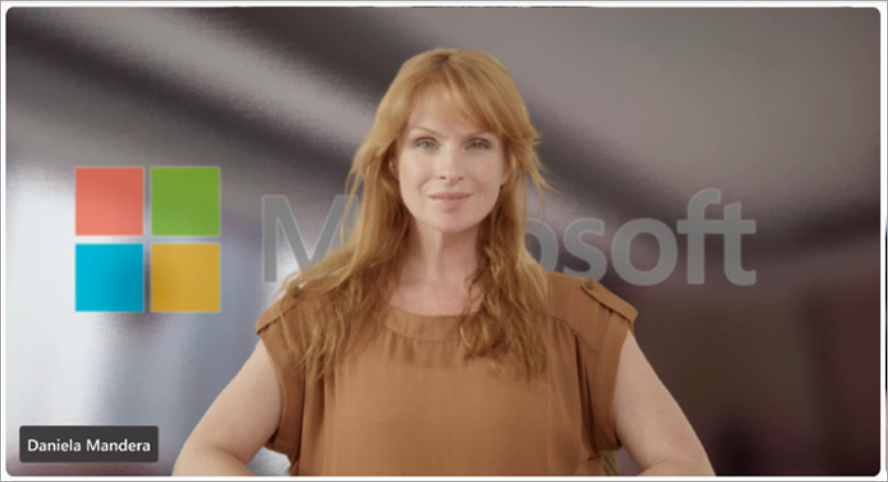
Amélioration de la conception des invitations à une réunion
La nouvelle conception de l’invitation à une réunion Teams vous aide à trouver les détails importants de la réunion et à participer rapidement.
Utiliser une caméra de contenu dans les réunions Teams
Gardez l’attention des participants sur les tableaux blancs, les documents imprimés et d’autres objets physiques pendant une réunion Teams avec une caméra de contenu, désormais prise en charge dans le nouveau Teams. Pour en savoir plus, consultez Partager des tableaux blancs et des documents à l’aide de votre caméra dans les réunions Microsoft Teams.
Les transcriptions de réunion n’incluent plus les détails de participation ou de congé
Les détails sur le moment où les participants rejoignent ou quittent une réunion ne sont plus affichés dans une transcription de réunion. Les organisateurs peuvent toujours voir ces informations sous l’onglet Présence après la réunion. Pour en savoir plus, consultez Gérer les rapports de présence aux réunions dans Microsoft Teams.
Appliquer un filigrane au contenu du tableau blanc et du live PowerPoint
Dans Teams Premium, le contenu PowerPoint Live et Le tableau blanc sont désormais pris en charge dans les réunions avec un filigrane activé. Pour plus d’informations, consultez Filigrane pour les réunions Teams.
Tout trouver dans Recap
Si votre réunion comporte un récapitulatif, vous pouvez désormais accéder à son enregistrement et à sa transcription sous l’onglet Récapitulatif au lieu de l’onglet Précédent Enregistrement & Transcription . Si une réunion n’a pas de récapitulatif, vous pouvez toujours trouver l’enregistrement et la transcription sous l’onglet Enregistrement & Transcription . Pour plus d’informations, consultez Récapitulatif des réunions dans Microsoft Teams.
Archiver les canaux inactifs
Les propriétaires et administrateurs de canaux peuvent désormais archiver les canaux qui ne sont pas utilisés sans perdre leurs messages, fichiers et onglets. Pour archiver un canal, sélectionnez Teams 

Personnaliser des étiquettes dans un canal
Créez des étiquettes dans un canal pour atteindre rapidement ses membres dans d’autres canaux. Pour créer une balise de canal, sélectionnez , sélectionnez Teams 

Février 2024
Bienvenue dans Copilot de Microsoft Teams
La nouvelle application Copilot dans Microsoft Teams vous fournit des informations personnalisées, telles que vos réunions, vos fichiers ou vos collègues. Revenez à votre historique de conversation avec Copilot chaque fois que vous avez besoin d’un rappel et explorez une gamme d’invites dans Copilot Lab pour tirer le meilleur parti de votre expérience. L’application Copilot se trouve en haut de vos conversations de conversation et est actuellement proposée avec une licence Copilot pour M365. Pour en savoir plus, consultez Bienvenue dans Copilot dans Microsoft Teams.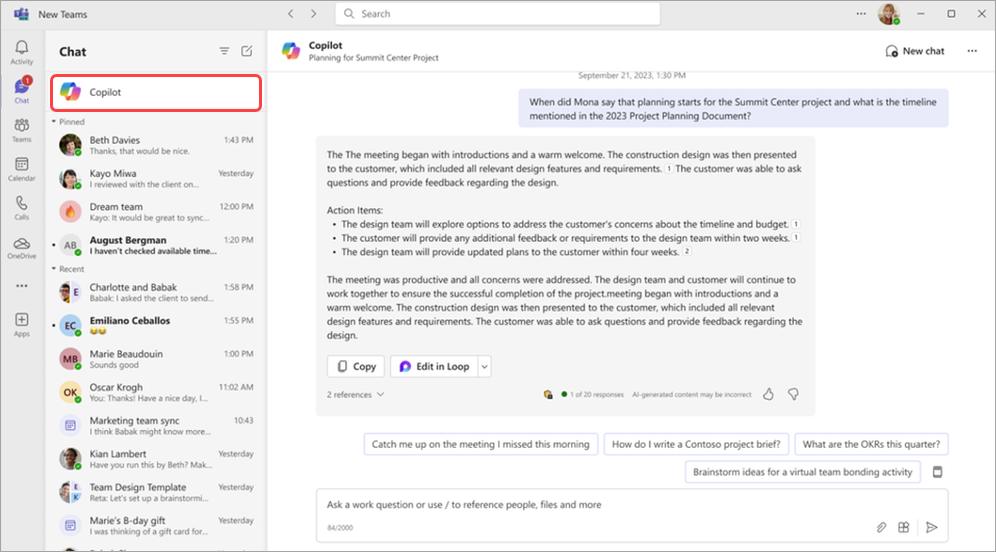
Simplifier votre flux d’activité
Supprimez les notifications de votre flux d’activité et concentrez-vous sur celles qui vous intéressent le plus. Pour supprimer une notification, pointez sur une notification et sélectionnez Plus d’options 
Affiner les notifications d’activité à partir de votre flux
Modifiez vos notifications d’activité pour surveiller uniquement les informations importantes pour vous. Pointez sur une notification d’activité et sélectionnez Plus d’options 
Concentrez-vous sur votre audience pendant que vous partagez du contenu
Gardezvotre public à l’aise pendant que vous partagez du contenu en mode Ensemble. Lors de la présentation, sélectionnez Afficher 
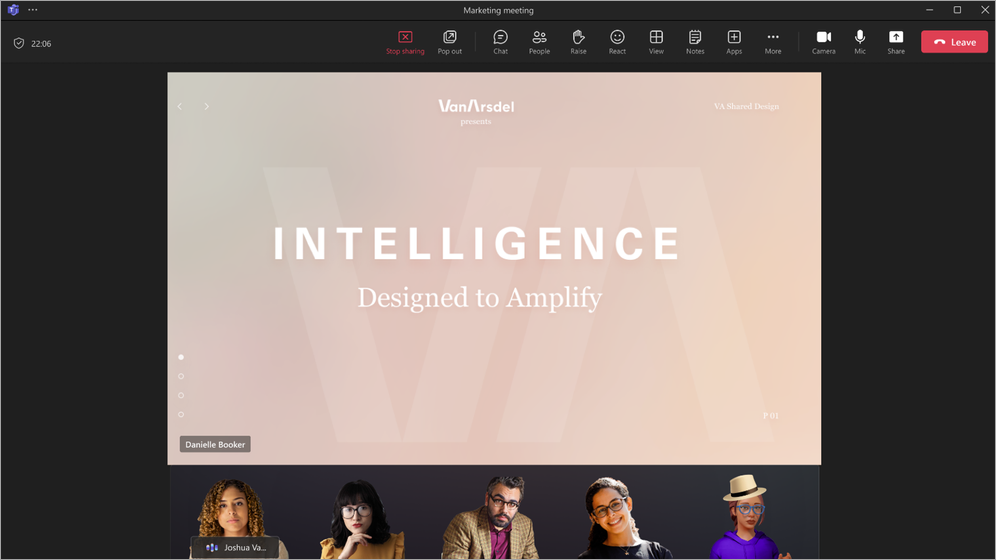
Modifier les options de réunion lors de la planification d’un webinaire ou d’une assemblée générale
Lorsque vous organisez un webinaire ou une assemblée générale, sélectionnez Options de réunion 
Améliorations apportées aux formulaires d’inscription au webinaire
Vous pouvez maintenant réorganiser les champs du formulaire d’inscription que vos participants au webinaire remplissent lorsqu’ils s’inscrivent à votre événement. Après avoir ajouté des champs à votre formulaire, sélectionnez les flèches haut et bas en regard de chaque champ pour déplacer sa position. Pour plus d’informations, consultez Gérer l’inscription au webinaire dans Microsoft Teams.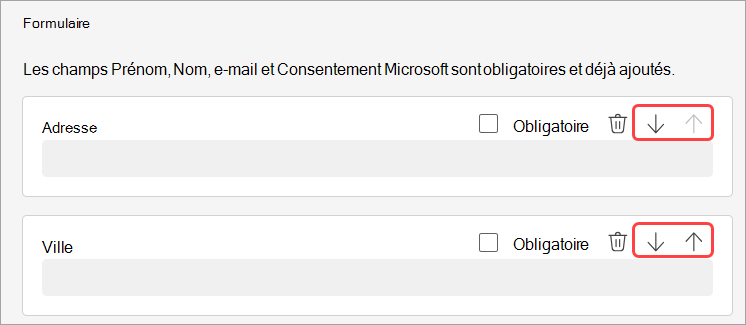
Janvier 2024
Transférer des messages de conversation pour faciliter le partage
Partager un message de conversation sans copier et coller ; Cliquez avec le bouton droit sur un message et sélectionnez Transférer. Ensuite, ajoutez un contexte supplémentaire si nécessaire et transférez le message aux individus ou aux groupes. Pour plus d’informations, consultez Transférer un message dans une conversation Teams.
Découvrez les réunions d’une nouvelle façon avec Mesh
Microsoft Mesh apporte des expériences 3D immersives aux réunions Teams, ce qui fait que les connexions virtuelles ressemblent davantage à des interactions face à face. Dans une réunion Teams, sélectionnez Afficher > espace immersif (3D). Collaborez avec d’autres personnes en 3D tout en utilisant des fonctionnalités Teams familières telles que le contenu partagé, la conversation et les réactions en direct. Pour en savoir plus, consultez Prise en main des espaces immersifs dans Microsoft Teams.
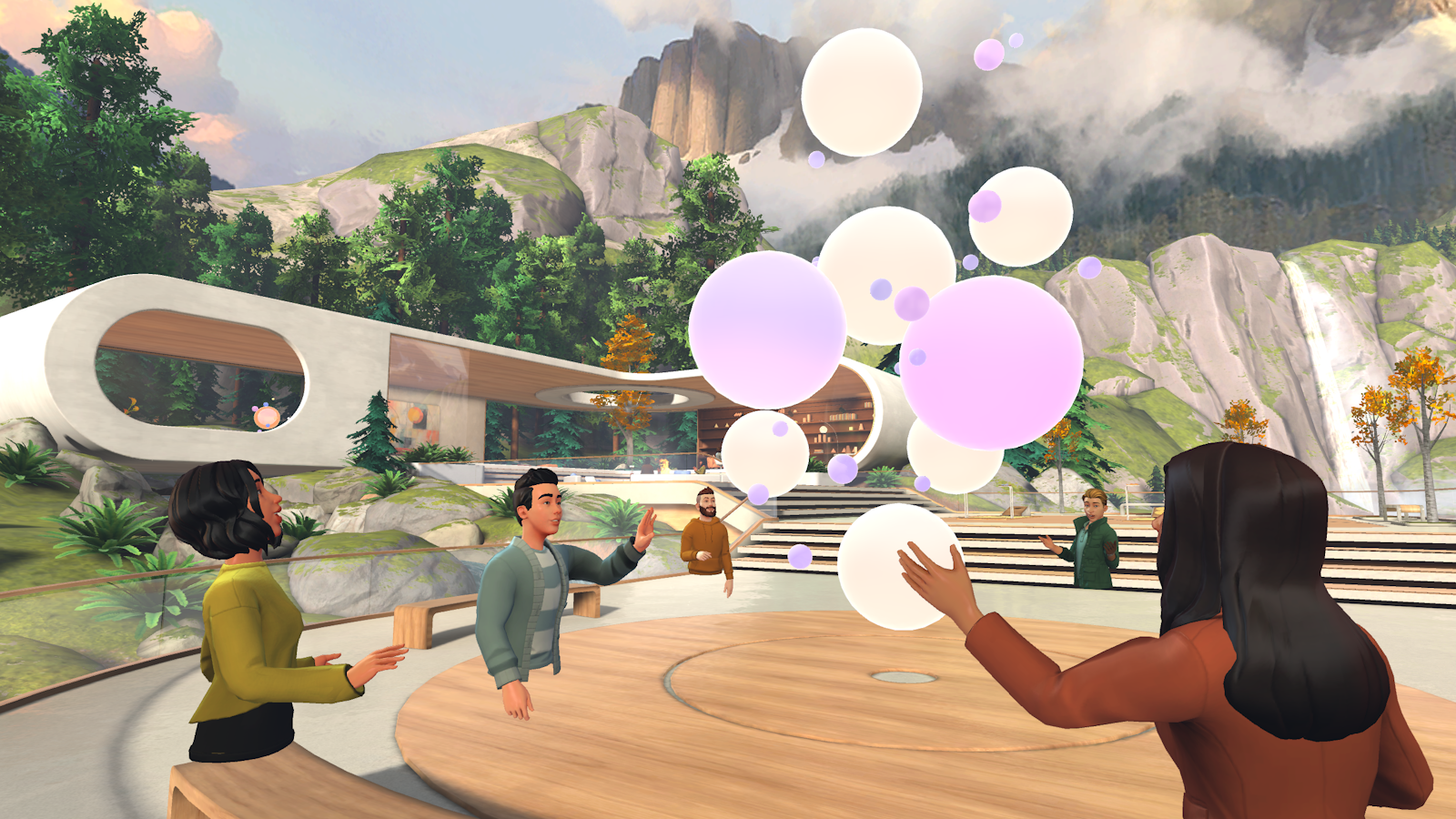
Récapitulatif intelligent désormais inclus avec Copilot pour Microsoft 365
Le récapitulatif intelligent est désormais disponible pour les utilisateurs de Microsoft 365 avec Copilot. Le récapitulatif intelligent résume vos réunions avec des marqueurs de chronologie personnalisés qui vous permettent de parcourir facilement les enregistrements en fonction de ce qui vous intéresse. Pour plus d’informations, consultez Récapitulatif des réunions dans Microsoft Teams.
Décorer votre arrière-plan avec l’IA
Utilisez la puissance de l’IA pour générer un arrière-plan qui décore et améliore votre salle réelle. Nettoyer l’encombrement, ajouter des plantes, et plus encore. Sélectionnez Effets et avatars > Effets vidéo >Décorer. Ensuite, choisissez un thème et sélectionnez Générer des arrière-plans. Choisissez un arrière-plan, puis sélectionnez Appliquer et enregistrer l’arrière-plan pour l’utiliser dans votre réunion. Disponible maintenant pour Teams Premium.
Liens spécifiques aux personnes pour les notes collaboratives
Les réunions Microsoft Teams sont désormais plus sécurisées avec des liens spécifiques aux personnes pour les notes collaboratives. Ce nouveau type de lien offre un accès plus contrôlé qu’un lien spécifique à l’entreprise, en s’alignant sur ceux dont la stratégie de partage de fichiers est définie en tant que personnes spécifiques. Pour en savoir plus, consultez Prendre des notes de réunion dans Microsoft Teams.
Voir d’autres visages dans vos réunions Teams
Vous pouvez désormais voir automatiquement jusqu’à 9 vidéos sur votre écran par défaut dans les réunions Teams sur Chrome et Edge. Auparavant, les réunions Teams prenaient en charge un maximum de 4 vidéos à l’écran par défaut sur les navigateurs web. Pour plus d’informations, consultez Utilisation de la vidéo dans Microsoft Teams.
Contrôles audio et vidéo simplifiés
Gérez facilement les paramètres audio et vidéo dans les réunions Teams. Sélectionnez la flèche déroulante en regard de Caméra ou Micro dans vos contrôles de réunion et ajustez le volume, l’audio spatial, l’arrière-plan et bien plus encore.
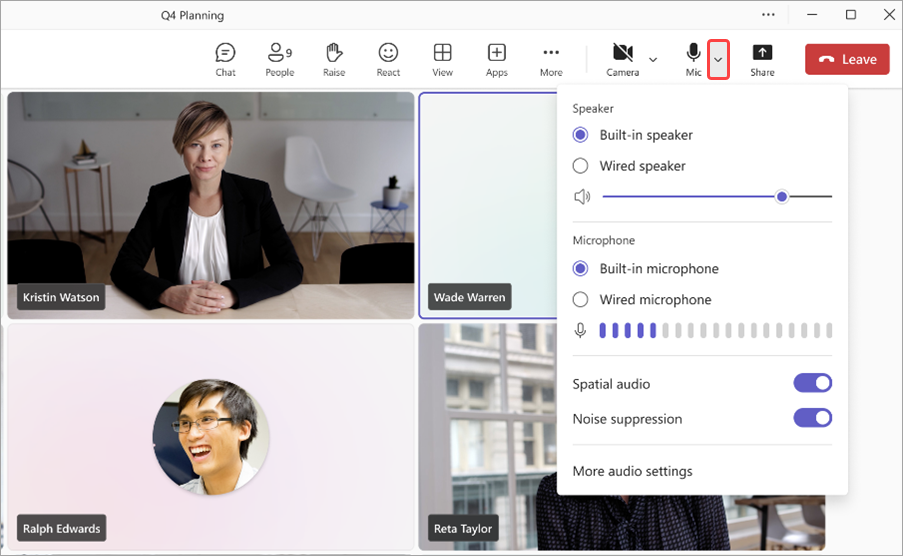
Planifier le personnel et les durées des rendez-vous virtuels à la demande
Affectez des membres du personnel spécifiques et définissezutiliser des SMS pour rappeler aux clients la durée e de leurs rendez-vouspour les rendez-vous virtuels à la demande avec Teams Premium. Le membre du personnel affecté reçoit une notification pour participer au rendez-vous. Pour plus d’informations, consultez Gérer votre file d’attente de rendez-vous.
Restez informé avec les notifications SMS pour les rendez-vous virtuels
Les participants aux rendez-vous virtuels planifiés via l’application Teams peuvent désormais recevoir des notifications SMS. Ces notifications incluent les détails du rendez-vous et un lien direct de participation à la réunion, et sont envoyées pour la confirmation de rendez-vous, les mises à jour et les rappels. Cette fonctionnalité est disponible pour les utilisateurs Teams Premium au Canada, au Royaume-Uni et aux États-Unis. Pour en savoir plus, consultez Utiliser des SMS pour rappeler aux clients leurs rendez-vous.
Décembre 2023
Faire ressortir les annonces de votre canal
Capturez l’attention et engagez votre équipe avec des arrière-plans d’annonce de canal personnalisés, disponibles dans Microsoft Teams Premium et . Tapez simplement une description ou laissez notre IA générer un arrière-plan unique pour vous. Disponibilité générale pour les utilisateurs de Microsoft 365 Copilot. Pour plus d’informations, consultez Utiliser Copilot sans enregistrer une réunion Teams.
Boucler les composants maintenant dans les canaux
Restez dans le flux de votre travail et conservez votre contenu synchronisé avec les composants loop dans les canaux. Désormais, lorsque vous composez un billet dans un canal, vous pouvez facilement co-créer et collaborer avec des composants loop tels que des tables, des listes, des suivis de progression, etc. Pour plus d’informations, consultez Envoyer un composant de boucle dans un canal.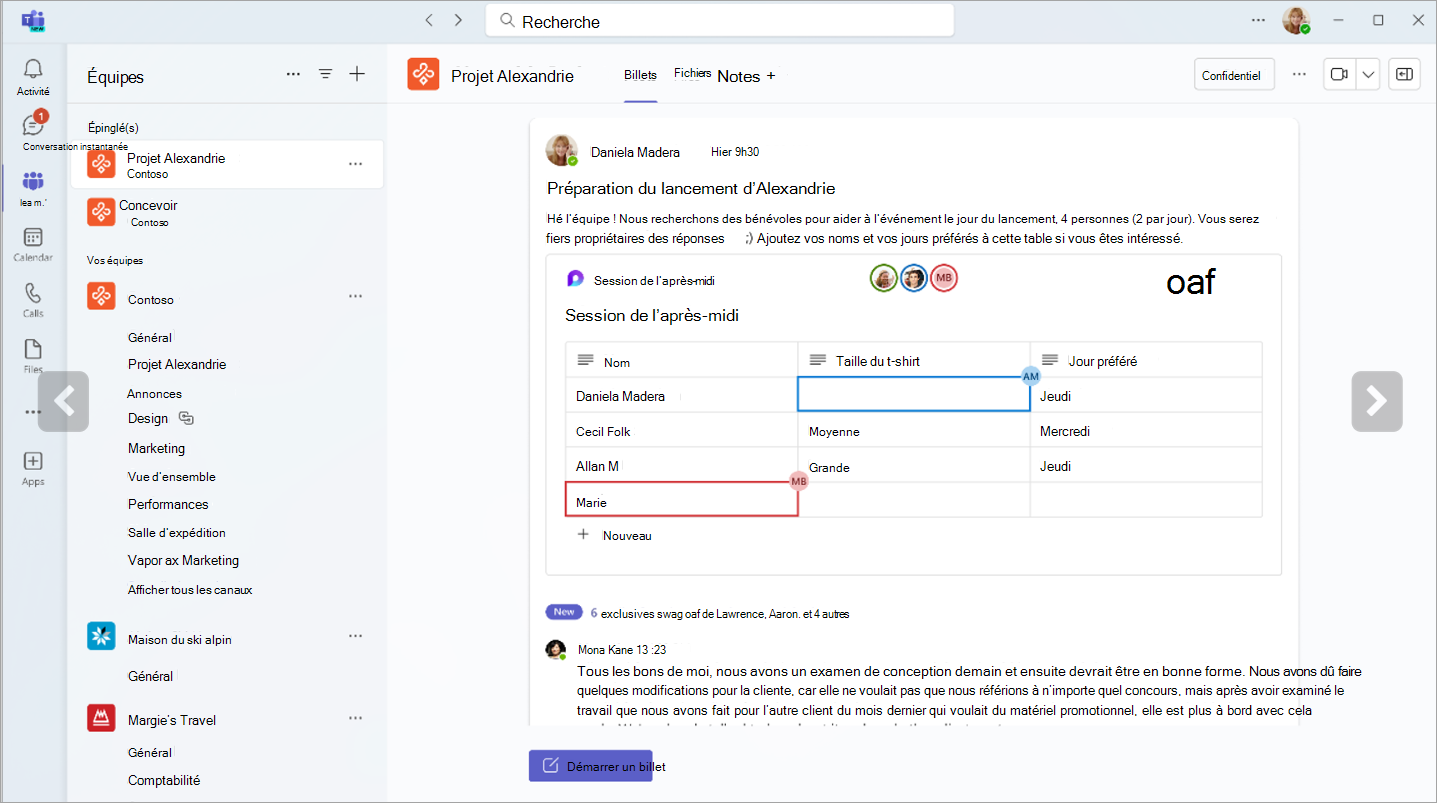
Amélioration de l’expérience de recherche dans les conversations et les canaux
Avec le nouveau bouton de recherche « Rechercher dans le canal », vous pouvez facilement effectuer des recherches dans une conversation ou un canal spécifique et afficher les résultats dans le volet droit de l’écran. Cela vous permet d’examiner rapidement vos résultats de recherche en même temps que le canal ou l’interface de conversation, sans interrompre votre flux de travail.
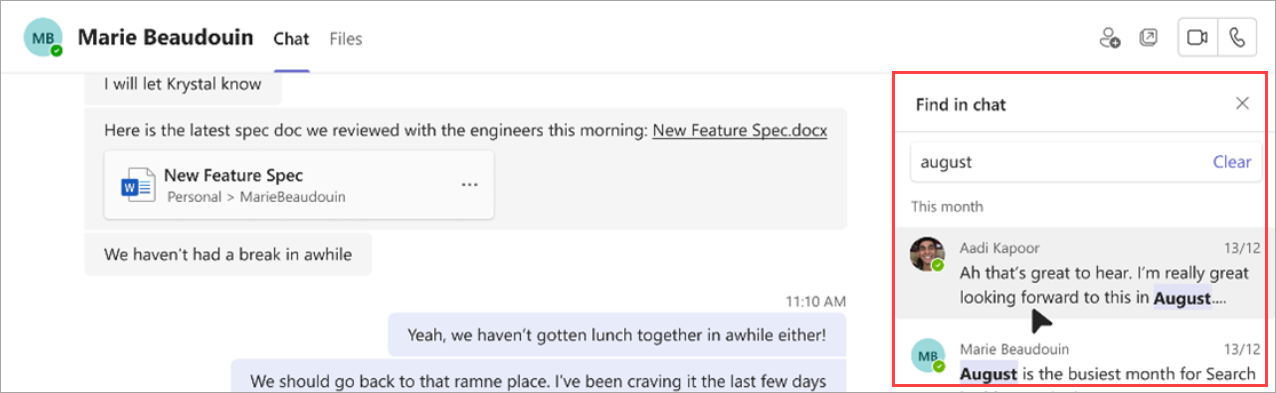
Ne ratez jamais une conversation
Suivez facilement les appels manqués avec le bouton Nouvelle conversation dans votre flux d’activité. Sélectionnez simplement le bouton de conversation pour démarrer une conversation avec la personne que vous avez manquée.
Application OneDrive maintenant dans Teams
L’application Fichiers dans Teams est désormais l’application OneDrive, ce qui vous offre les dernières fonctionnalités OneDrive, des améliorations des performances et d’autres affichages. Accédez-y à partir du côté gauche du client de bureau Teams. Pour plus d’informations, consultez Explorer la liste des fichiers dans Microsoft Teams.
Rechercher plus intelligemment avec des filtres spécifiques à un domaine
Trouvez rapidement ce que vous recherchez avec les nouveaux filtres de recherche spécifiques au domaine dans Teams. Limitez vos résultats en recherchant « fichiers », « conversations de groupe » ou « équipes et canaux ». Vous pouvez même rechercher le nom d’une partie prenante pour rechercher des fichiers partagés et des conversations de groupe.
Afficher l’historique de vos conversations Copilot
Affichez vos conversations Copilot passées dans Microsoft Teams. Ouvrez le menu volant Copilot et tapez une question. Lorsque vous fermez et rouvrez le menu volant Copilot, vous verrez vos conversations précédentes avec Copilot. Pour en savoir plus, consultez Utiliser Copilot dans les conversations et les canaux Microsoft Teams.
Nouveaux modèles de webinaire et d’assemblée générale dans Outlook
Créez des webinaires et des assemblées de ville directement dans Outlook avec le complément Teams. Accédez aux nouveaux modèles de réunion à partir du menu déroulant de réunion Teams sous l’onglet Calendrier. Ces modèles s’affichent sur les calendriers dans les applications Outlook et Teams.
Nouveaux raccourcis d’appel pour Téléphone Teams
Effectuez des appels plus efficacement avec les raccourcis d’appel mis à jour pour Téléphone Teams. Ces raccourcis sont conçus pour être plus faciles à naviguer, en particulier pour les personnes à mobilité réduite ou malvoyantes.
Windows:
-
Alt + Maj + A : Lancer un appel audio
-
Alt + Maj + V : Démarrer un appel vidéo
Macos:
-
Option + Maj + A : Lancer un appel audio
-
Option + Maj + V : Démarrer un appel vidéo
Pour plus d’informations, consultez Raccourcis clavier pour Microsoft Teams.
Novembre 2023
Les nouvelles fonctionnalités de Copilot sont prêtes pour le décollage
-
Copilot dans les réunions Teams sans rétention de transcription
Copilot peut désormais être utilisé dans les réunions Teams sans enregistrer la transcription de la réunion ou d’autres interactions Copilot. Pour activer ce paramètre, ouvrez une réunion existante, sélectionnez Options de réunion, puis sélectionnez Sans transcription dans le menu déroulant Copilot . Disponibilité générale pour les utilisateurs de Microsoft 365 Copilot. Pour plus d’informations, consultez Utiliser Copilot sans enregistrer une réunion Teams. -
Créer des messages clairs avec Copilot
Que vous soyez dans une conversation ou un canal, Copilot peut vous aider à créer des messages concis avec une aide à l’écriture dans la zone de rédaction. Réécrire, ajuster le ton et modifier la longueur du message avant l’envoi. Disponibilité générale pour les utilisateurs de Microsoft 365 Copilot. Pour plus d’informations, consultez Réécrire et ajuster vos messages avec Copilot dans Microsoft Teams. -
Restez pris en charge par Copilot
Demandez à Copilot de mettre en évidence les informations clés des publications de canal, telles que les listes de tâches, les points de discussion, etc. Copilot génère un résumé organisé avec des citations pour vous tenir informé de la source. Disponibilité générale pour les utilisateurs de Microsoft 365 Copilot. Pour en savoir plus, consultez Utiliser Copilot dans les conversations et les canaux Microsoft Teams. -
Appeler sur Copilot pour plus d’informations sur les appels
Accédez à Copilot à partir de l’application Appels dans Teams pour obtenir des informations sur les appels passés. Copilot dans Teams Phone utilise l’IA pour capturer les points clés, les propriétaires de tâches et les étapes suivantes. Les appels VoIP et RTC sont pris en charge. Disponibilité générale pour les utilisateurs de Microsoft 365 Copilot.
Essayer la nouvelle version de Teams sur le web
La nouvelle version de Teams est désormais en disponibilité générale sur le web pour Edge et Chrome. Pour l’essayer, connectez-vous à Teams pour le web et activez le nouveau bouton bascule Teams en haut de l’écran. Pour plus d’informations, consultez Basculer vers le nouveau Teams.
Conversation incorporée dans le navigateur Microsoft Edge
Si vous ouvrez un lien web à partir de votre conversation Teams à l’aide de Microsoft Edge, la fenêtre de conversation s’affiche dans votre navigateur. Il n’est pas nécessaire de basculer entre les applications : vous pouvez continuer la conversation pendant que vous naviguez. Pour plus d’informations, consultez Envoyer un fichier, une image ou un lien dans Microsoft Teams.
Gagnez du temps grâce aux suggestions de partage de fichiers IA
Dans les conversations de conversation, Teams AI peut désormais reconnaître votre intention de partager un fichier et suggérer cette action, vous évitant ainsi d’interrompre votre flux de travail pour localiser et joindre le fichier.
Nouvelle analytique de l’engagement pour les événements Teams
Mieux comprendre votre public grâce à des insights plus avancés sur vos webinaires Teams et vos événements d’assemblée générale. Affichez les détails de l’engagement, y compris les réactions en direct et les mains levées, sur l’ensemble de votre public ou au niveau individuel. Pour afficher ces données, ouvrez un webinaire ou une assemblée générale dans votre calendrier Teams, puis sélectionnez Participation > Engagement. Pour en savoir plus, consultez Gérer les rapports de présence aux réunions dans Microsoft Teams.
Insights sur les rendez-vous virtuels
Découvrez les temps d’attente moyens des salles d’attente, le nombre de rendez-vous commencés ou terminés en retard, et bien plus encore grâce aux nouvelles informations sur les rendez-vous virtuels. Ouvrez simplement un rendez-vous virtuel passé dans Teams et sélectionnez l’onglet Analytique .
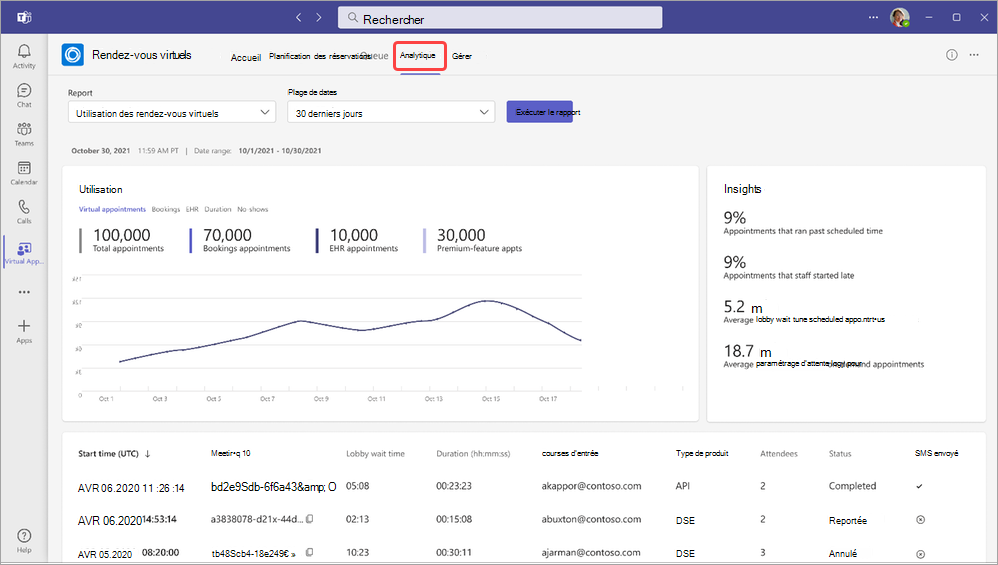
Expérience de participation de bureau à web pour les participants à un rendez-vous virtuel
Vous pouvez activer le paramètre Faire participer des participants à partir d’un navigateur web pour les rendez-vous virtuels afin d’inviter les participants à participer sur le web lorsqu’ils essaient de participer sur le bureau. Cela permet aux participants d’accéder à des fonctionnalités d’engagement telles que les mains levées et les réactions en direct. Pour plus d’informations, consultez Créer et modifier des types de rendez-vous.
Améliorations apportées au lecteur d’écran
Les technologies d’assistance du lecteur d’écran sont plus claires et moins détaillées dans de nombreux domaines de l’application.
Octobre 2023
Basculer vers le nouveau Teams
Découvrez de nouvelles fonctionnalités et améliorations des performances dans les nouveaux Teams, désormais en disponibilité générale sur les appareils Windows et Mac OS. Réimaginée à partir de la base, la nouvelle équipe Teams est plus simple, plus rapide et plus fiable que jamais. Pour basculer, activez le bouton bascule Essayer le nouveau Teams dans la fenêtre Teams. Pour en savoir plus, consultez Basculer vers le nouveau Microsoft Teams.
Tirer le meilleur parti des réunions avec Meet
Préparez-vous aux réunions à venir et recherchez des enregistrements, des conversations et des récapitulatifs dans un même endroit avec Meet in Microsoft Teams. Dans la barre de l’application Teams, sélectionnez Autres applications ajoutées, recherchez Meet, puis sélectionnez-la pour l’ajouter. Pour plus d’informations, consultez Rester au fait des réunions avec Meet dans Microsoft Teams.
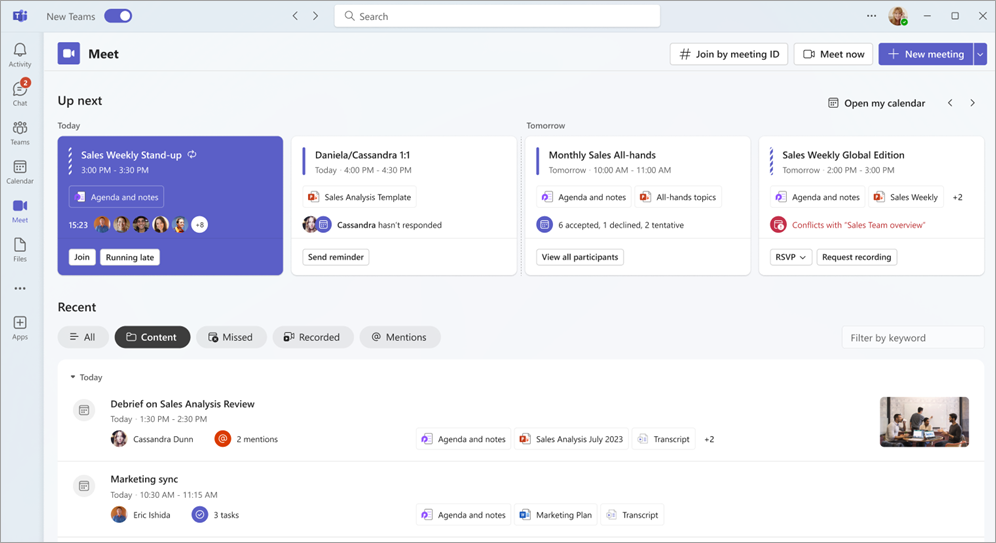
Rassemblez tout le monde avec l’assemblée générale dans Microsoft Teams
Organisez des événements virtuels à grande échelle comme jamais auparavant avec l’assemblée générale dans Microsoft Teams. Les assemblées générales sont optimisées pour produire des événements de haute qualité et peuvent accueillir jusqu’à 10 000 participants, ou 20 000 dans Teams Premium, pendant jusqu’à 30 heures. Pour plus d’informations, consultez Prise en main de l’assemblée générale dans Microsoft Teams.
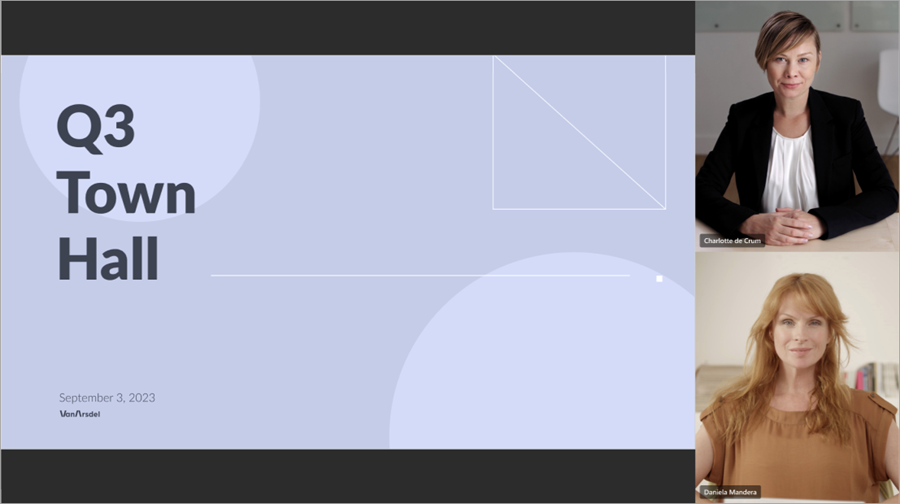
Mieux comprendre les uns les autres grâce aux transcriptions traduites en direct
Essayez des sous-titres traduits en direct pendant votre réunion Teams pour afficher les transcriptions de réunion en direct dans la langue avec laquelle vous êtes le plus à l’aise, désormais disponible dans Teams Premium. Choisissez parmi plus de 30 langues de traduction et affichez la transcription d’origine comme référence. Pour plus d’informations, consultez Afficher la transcription en direct dans les réunions Microsoft Teams.
Se démarquer pendant les réunions avec le flou portrait
Appliquez le flou portrait à votre vidéo pendant une réunion Teams pour vous concentrer davantage et flouter subtilement votre arrière-plan. Lorsque votre appareil photo est allumé, sélectionnez Effets vidéo > Flou Portrait > Portrait.
Lien de participation du présentateur externe dans les webinaires et les assemblées
Lorsque vous ajoutez un présentateur externe à un webinaire ou à une assemblée générale, il reçoit automatiquement un e-mail avec un lien de participation unique pour participer à l’événement. Le lien leur permet de contourner la salle d’attente et de rejoindre directement en tant que présentateur.
Nouvelle expérience de canaux
Améliorez l’expérience de vos canaux avec de nouvelles fonctionnalités telles que l’affichage des conversations et les améliorations apportées à la zone de composition, à l’expérience de recherche dans le canal, etc. Pour en savoir plus, consultez Découvrir l’expérience des nouveaux canaux dans Microsoft Teams.
Intégrer vos contacts Outlook à Teams
Ajoutez l’application Contacts dans Microsoft Teams pour synchroniser vos contacts Outlook sur tous vos appareils et applications M365. Triez et filtrez-les rapidement afin de trouver les personnes dont vous avez besoin, quand vous en avez besoin. Pour plus d’informations, consultez Gérer vos contacts avec l’application des personnes dans Teams.
Ajouter des organisations externes à des canaux partagés dans Teams
Collaborez avec des organisations externes en déposant des demandes dans des canaux partagés. Pour ce faire, votre administrateur doit configurer une page de support interne ou un formulaire de demande à l’avance. Pour en savoir plus, consultez Partager un canal avec une équipe dans Microsoft Teams.
Notifications PAR SMS pour les rendez-vous virtuels
Désormais, les invités qui planifient des rendez-vous virtuels reçoivent des confirmations par SMS, des mises à jour et des rappels concernant leur rendez-vous. Ils recevront également le lien de réunion afin qu’ils puissent participer directement à partir de leur appareil. Cette fonctionnalité est disponible dans Teams Premium et fonctionne uniquement aux États-Unis.
Septembre 2023
Créer jusqu’à 1 000 canaux dans une équipe
Vous avez besoin d’un espace ou d’un groupe de travail distinct pour un projet ? Il y a un canal pour ça. Créez jusqu’à 1 000 canaux standard ou partagés dans des équipes nouvelles et existantes, sans manquer d’espace ou créer une autre équipe pour votre groupe de travail. La prise en charge des canaux privés sera bientôt disponible. Pour en savoir plus, consultez Les premières informations sur les canaux dans Microsoft Teams.
Publier des enregistrements de webinaire dans Teams
Publiez des enregistrements de webinaire directement dans Teams pour les partager avec les participants une fois l’événement terminé. Pour publier, ouvrez un webinaire précédent dans Teams, accédez à Enregistrements, puis sélectionnez Publier. Les participants recevront automatiquement un e-mail avec un lien vers l’enregistrement. Pour en savoir plus, consultez Gérer les enregistrements de webinaires dans Microsoft Teams.
Enregistrer davantage dans les messages de clip vidéo
Vous pouvez désormais flouter votre arrière-plan, enregistrer votre écran et enregistrer des clips audio uniquement lorsque vous envoyez un message de clip vidéo dans une conversation. Pour en savoir plus, consultez Enregistrer un clip vidéo ou audio dans Microsoft Teams.
Août 2023
Gardez votre réunion en mouvement avec des arrière-plans animés
Rencontrez-vous devant des arrière-plans dynamiques et animés pour une expérience virtuelle plus immersive pendant les réunions Teams. Avant votre réunion, sélectionnez Effets et avatars > Effets vidéo sur l’écran de pré-participation. Ensuite, sélectionnez un arrière-plan avec une icône vidéo dans le coin de l’image d’aperçu. Pour plus d’informations, consultez Modifier votre arrière-plan dans les réunions Microsoft Teams.
Obtenir les détails importants de la conversation en un coup d’œil avec le mode compact
Analysez rapidement les conversations avec le mode compact. En mode compact, les aperçus des messages sont masqués dans la liste des conversations, ce qui affiche davantage de vos conversations. Les messages consécutifs du même expéditeur sont condensés et séparés par des sauts de ligne. Pour utiliser le mode de conversation compact dans Teams, sélectionnez Paramètres et plus > Paramètres et définissez Densité de conversation sur Compact. Pour en savoir plus, consultez Modifier l’espacement de vos messages de conversation dans Microsoft Teams.
Modifier et répondre à des messages spécifiques dans la conversation à l’aide du menu de pointage
Pointez sur un message que vous avez reçu dans la conversation, puis sélectionnez Répondre 

Participer à un webinaire à partir de trois appareils maximum
Les participants peuvent participer à un webinaire public à partir de trois appareils différents au maximum à l’aide de leur lien d’inscription unique. Pour en savoir plus, consultez Prise en main des webinaires Microsoft Teams.
Restez sur la bonne voie avec les listes de tâches Microsoft Loop
Organisez vos tâches dans Microsoft Loop pour les suivre dans plusieurs applications. Modifiez votre composant de liste de tâches dans Outlook ou Teams pour voir les modifications synchronisées entre microsoft Planner et To Do. Pour plus d’informations, consultez Gérer vos tâches à partir de listes de tâches de boucle et de notes collaboratives dans Le planificateur et À faire.
Naviguer et rejoindre les appels plus rapidement sur les appareils téléphoniques Teams
Les nouvelles mises à jour de l’interface utilisateur de l’appareil téléphonique Teams permettent des participations aux réunions plus rapides et une navigation plus facile entre les applications. Rencontrez moins d’erreurs de numérotation avec le pavé de numérotation du téléphone Teams repensé et la nouvelle vue « pavé de numérotation uniquement » en mode paysage. Pour plus d’informations, consultez Prise en main des téléphones Microsoft Teams.
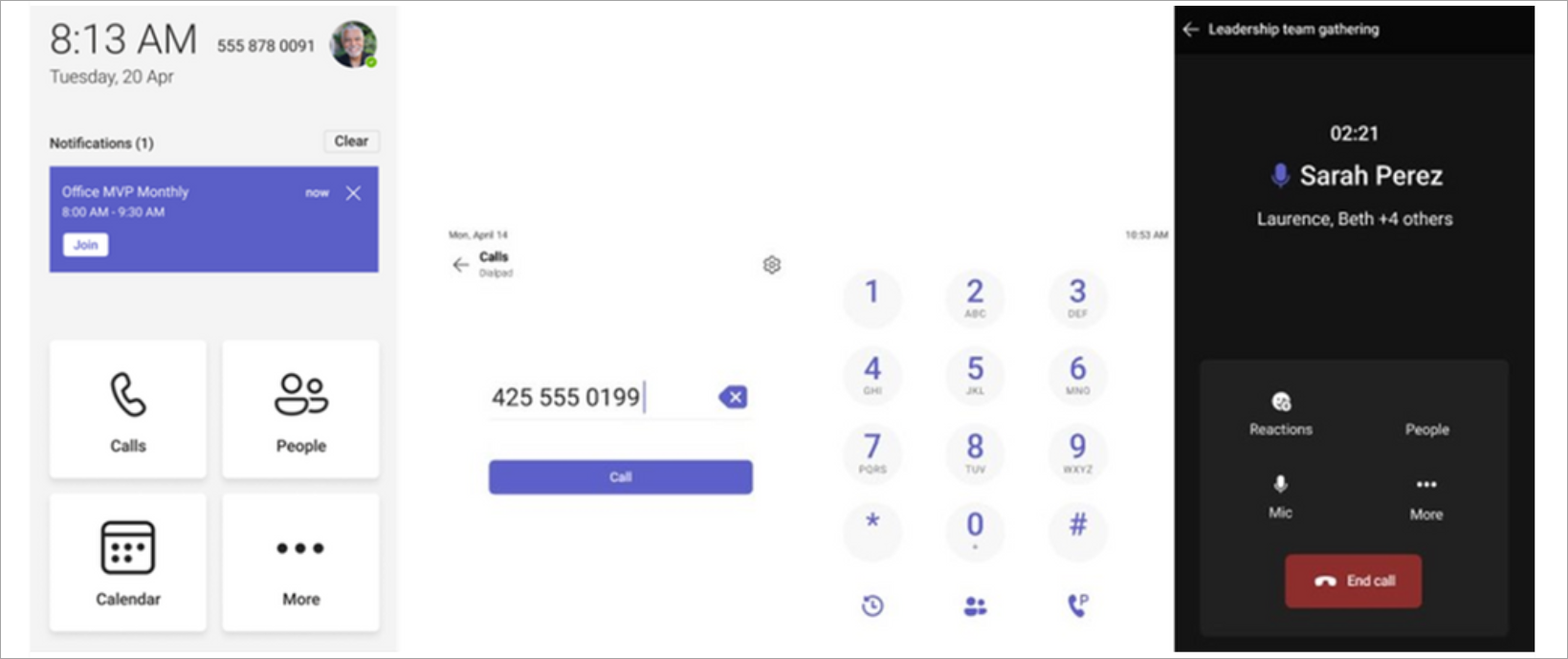
Améliorations de la délégation d’appel
Les délégués d’appel peuvent désormais facilement basculer entre les onglets et voir les enregistrements d’appels pour eux-mêmes et leurs délégants. Les délégants peuvent également afficher et joindre les appels actifs gérés par le délégué et autoriser les délégués à joindre leurs appels actifs. Pour plus d’informations, consultez Prise en main des téléphones Microsoft Teams.
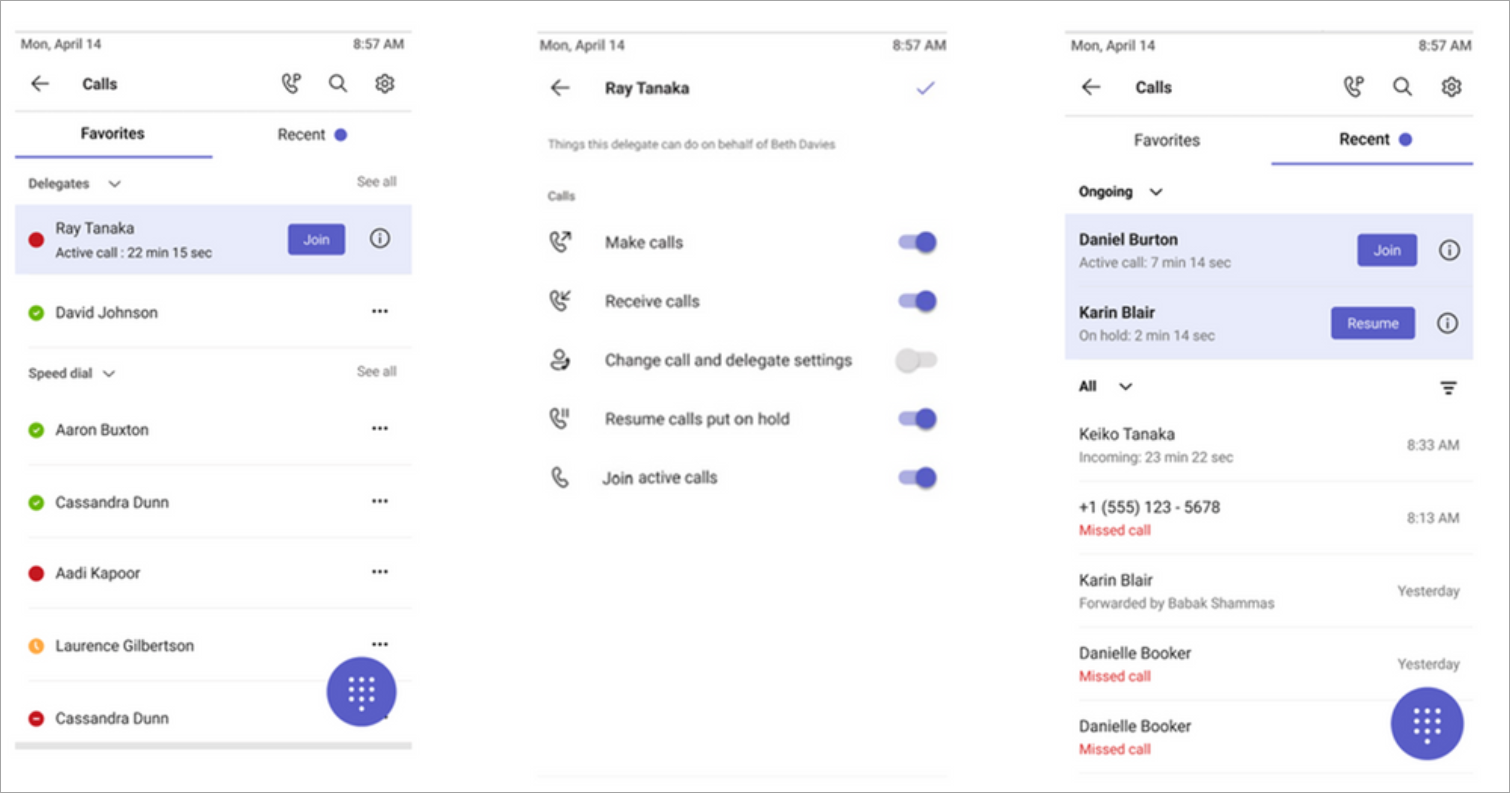
Se connecter rapidement avec les téléphones d’assistance téléphonique Teams
Vous pouvez désormais programmer des appareils certifiés Téléphone Microsoft Teams pour composer directement un numéro de téléphone ou un contact spécifique, tel que les services d’urgence ou le support technique d’une organisation. Lorsqu’un utilisateur récupère le combiné téléphonique Teams, il compose automatiquement le numéro de téléphone préprogramdé. Les téléphones activés avec une licence d’appareil partagé Teams peuvent être configurés via les paramètres de l’appareil ou le centre d’administration Teams.
Notifications de messagerie vocale protégée
Vous recevez désormais des notifications dans Teams lorsque vous avez reçu une messagerie vocale protégée. La notification s’affiche dans l’application Appels dans Teams, où vous pouvez cliquer sur un lien pour ouvrir la messagerie vocale dans l’application web Outlook. Pour en savoir plus, consultez Vérifier votre messagerie vocale dans Microsoft Teams.
Partager votre emplacement pendant les appels d’urgence à l’aide de Teams pour le web
Pour les utilisateurs situés aux États-Unis, vous pouvez désormais ajouter votre emplacement pour alerter le personnel lors des appels d’urgence effectués dans Teams pour le web. Pour plus d’informations, consultez Urgence travail à domicile 911 : activer les services de localisation.
Juillet 2023
Personnaliser les e-mails de webinaire dans Teams
Communiquez avec les participants au webinaire comme vous le souhaitez avec la personnalisation de l’e-mail du webinaire. Modifiez le nom de l’expéditeur, l’objet de l’e-mail, l’image de bannière et de logo, ainsi que le corps du texte. Pour personnaliser les e-mails de webinaire, ouvrez votre webinaire dans votre calendrier Teams. Dans Communications, sélectionnez Modifier dans la ligne de l’e-mail que vous souhaitez personnaliser. Pour en savoir plus, consultez Gérer les e-mails de webinaire dans Microsoft Teams.
Publier et partager instantanément des enregistrements de webinaires
Après la fin d’un webinaire, un enregistrement à la demande est instantanément disponible pour que les organisateurs gèrent et partagent avec les participants. Lorsque les organisateurs publient l’enregistrement, les participants reçoivent automatiquement un e-mail avec un lien vers l’enregistrement. Les organisateurs peuvent afficher et modifier l’e-mail avant son envoi. Pour en savoir plus, consultez Gérer les e-mails de webinaire dans Microsoft Teams.
Zoom avant et arrière d’un partage d’écran pendant une réunion Teams
Utilisez les boutons de zoom en bas de la fenêtre de votre réunion pour effectuer un zoom avant, effectuer un zoom arrière ou restaurer l’affichage d’origine d’un partage d’écran pendant les réunions Teams. Pour plus d’informations, consultez Zoom avant et arrière de Microsoft Teams.
Basculez avec la lecture aléatoire des participants dans les salles pour petits groupes Teams
Affectez de façon aléatoire des participants dans des salles de petit groupe Teams avec la lecture aléatoire des participants. Décidez de mélanger tout le monde ou seulement les participants qui ne sont pas encore affectés à une salle. Pour mélanger les participants, ouvrez la réunion dans votre calendrier Teams et sélectionnez Affecter des participants > Lecture aléatoire. Choisissez de mélanger tout le monde ou Uniquement les personnes affectées. Sélectionnez Enregistrer. Pour plus d’informations, consultez Utiliser des salles pour petits groupes dans Microsoft Teams.
Copier et envoyer le lien d’un message de conversation de groupe
Vous avez besoin de référencer un message spécifique dans une conversation de groupe ? Cliquez avec le bouton droit sur le message, puis sélectionnez Copier le lien pour copier le lien de ce message. Collez-le dans un autre message ou publiez-le pour le partager. Lorsque les destinataires sélectionnent le lien, ils accèdent directement à ce message dans la conversation. Pour plus d’informations, consultez Partager un lien vers un message spécifique.
Expérience vidéo améliorée dans la conversation Teams.
Lire des vidéos Microsoft Stream partagées, telles que des enregistrements de réunion, et voir leurs sous-titres directement dans la conversation.
Gérer votre calendrier Teams avec l’affichage Agenda
Utilisez l’affichage Ordre du jour de votre calendrier Teams pour afficher et rejoindre vos réunions à venir. Vous pouvez également RSVP, discuter avec les participants et accéder aux notes de réunion. Basculez vers l’affichage Agenda en accédant à votre calendrier Teams, en sélectionnant votre affichage actuel et en sélectionnant Agenda dans le menu déroulant. Pour en savoir plus, consultez Gérer votre calendrier dans Microsoft Teams.
Glisser-déplacer des réunions dans de nouveaux créneaux horaires
Replanifiez facilement un événement dans votre calendrier Teams en sélectionnant l’événement, en le faisant glisser dans un nouveau créneau horaire et en le déposant. Vous pouvez également vérifier la disponibilité des autres participants avant de mettre à jour l’événement. Pour plus d’informations, consultez Planifier une réunion dans Microsoft Teams.
Juin 2023
Entendre d’où viennent les autres dans les réunions Teams
Découvrez l’audio naturel et immersif pendant les réunions Teams avec l’audio spatial. Écoutez les voix des personnes provenant de leur position relative en mode ensemble, en mode Galerie et en mode présentateur. Activez l’audio spatial à partir de l’écran de pré-participation de votre réunion en sélectionnant Paramètres de l’appareil, en connectant un appareil compatible sous Haut-parleurs et en activant le bouton bascule Audio spatial . Pour plus d’informations, consultez Audio spatial dans les réunions Microsoft Teams.
Améliorations du mode Ensemble
Les améliorations de la facilité d’utilisation en mode Ensemble vous permettent de voir le nom de chaque personne, les réactions ou la main levée par ses vidéos. Les icônes d’état indiquent si une personne est muette, parlante, épinglée ou mise en avant. Pour afficher votre réunion en mode Ensemble, sélectionnez Afficher > mode Ensemble.
Modifier l’affichage des légendes de réunion
Personnalisez la taille de police, la couleur, le positionnement et le nombre de lignes affichées dans les légendes pendant les réunions. Pour modifier les paramètres de légende dans votre réunion, accédez à Plus ...> Langue et parole > Activer les sous-titres en direct. Ensuite, sélectionnez Paramètres > Paramètres des légendes. Pour en savoir plus, consultez Utiliser des sous-titres en direct dans une réunion Teams.
Marquer tout comme lu
Tous rattrapés ? Marquez toutes les notifications de votre flux d’activité Teams comme lues en ouvrant votre flux d’activité et en sélectionnant Plus d’options > Tout marquer comme lu. Pour plus d’informations, consultez Gérer les notifications dans Microsoft Teams.
Définir votre lieu de travail pour la journée
Que vous décidiez d’un après-midi improvisé au bureau ou de conclure votre projet à la maison, les paramètres d’emplacement de travail Teams sont aussi flexibles que vous l’êtes. Changez votre emplacement professionnel dans Teams en sélectionnant votre image de profil Teams et en choisissant votre emplacement dans le menu déroulant de l’emplacement. Pour plus d’informations, consultez Définir votre emplacement de travail dans Microsoft Teams.
Mai 2024
Utiliser Copilot après les réunions
Posez des questions à Copilot sur une réunion transcrite sur votre appareil mobile après sa fin. Appuyez simplement sur la réunion dans votre calendrier Teams, puis appuyez sur Détails ou Récap. Il est disponible dans Teams Premium ou une licence Copilot pour Microsoft 365. Pour en savoir plus, consultez Prise en main de Copilot dans les réunions Microsoft Teams.
Modifier votre arrière-plan lors de l’enregistrement
Désormais, lorsque vous enregistrez un clip sur votre appareil mobile pour le partager dans une conversation ou un canal, vous pouvez modifier ou flouter votre arrière-plan. Dans une publication de conversation ou de canal, appuyez sur Caméra 
Février 2024
Protéger vos réunions avec des étiquettes de confidentialité
Sécurisez vos réunions en ajoutant des étiquettes de confidentialité, désormais disponibles sur les réunions organisées à partir de votre appareil mobile. Lorsque vous planifiez une réunion à partir de votre appareil mobile, appuyez sur Sensibilité pour choisir une étiquette. Pour plus d’informations, consultez Étiquettes de confidentialité pour les réunions Teams.
Janvier 2024
Nouvelle expérience d’appel sur mobile
Obtenez une interface nouvelle et améliorée lors des appels sur votre appareil mobile. Accédez facilement aux fonctionnalités d’appel telles que la mise en attente, le son, le haut-parleur et bien plus encore, le tout à partir d’un emplacement pratique. Pour en savoir plus, consultez Découvrir l’expérience d’appel dans Microsoft Teams.
Voir qui participe à une réunion en un coup d’œil
Découvrez qui participe à une réunion et pendant combien de temps directement à partir de votre calendrier Teams sur votre appareil mobile. Vous pourrez également voir si la réunion est en cours d’enregistrement.
Accéder à la messagerie vocale protégée Par Azure sur teams mobile
Vous pouvez maintenant accéder à vos messages vocaux protégés par Azure à partir de l’application Teams. Lorsque vous recevez une messagerie vocale, une notification s’affiche dans l’application Teams. Appuyez simplement sur le lien dans la notification pour ouvrir la messagerie vocale dans votre navigateur web. Pour en savoir plus, consultez Vérifier votre messagerie vocale dans Microsoft Teams.
Novembre 2023
Voir Teams sous un nouvel angle avec le mode paysage
Le mode paysage est désormais entièrement pris en charge dans le nouveau Teams sur votre appareil mobile.
Octobre 2023
Organiser avec des notes de réunion collaboratives
Planifiez les ordres du jour, prenez des notes et affectez des éléments d’action ensemble dans les réunions Teams avec des notes de réunion collaboratives. Lorsque vous rejoignez une réunion Teams, appuyez sur Notes dans le menu de la réunion et modifiez ou ajoutez des notes dans le volet Notes de réunion . Pour en savoir plus, consultez Prendre des notes de réunion dans Microsoft Teams.
Participation à une réunion plus simple
Participez à des réunions en moins d’étapes avec Microsoft Teams pour mobile. Lorsque vous rejoignez une réunion d’une organisation externe ou que vous participez à une réunion sans vous connecter, vous pouvez modifier vos paramètres vidéo et audio avant d’entrer dans la réunion.
Septembre 2023
Laissez Teams en dehors des journaux des appels de votre appareil
Choisissez d’empêcher l’affichage des appels et des réunions Teams dans les journaux des appels de votre appareil. Accédez simplement à Paramètres > Appel dans l’application mobile Teams. Ensuite, désactivez le bouton bascule Afficher les appels Teams dans le journal des appels .
Juillet 2023
Rechercher d’autres éléments dans Teams Mobile
Les améliorations apportées à la recherche mobile Teams facilitent la recherche de ce que vous recherchez. Affichez d’autres suggestions de recherche, ou concentrez les résultats de recherche sur une personne spécifique en recherchant son nom, suivi d’un mot clé (par exemple, en recherchant « Lisa okr »). Vous pouvez également voir des personnes externes dans les résultats de votre recherche.
Accéder rapidement à un message à partir des résultats de la recherche
Sélectionnez un message dans les résultats de votre recherche mobile Teams pour accéder directement à cet emplacement de message dans la conversation.
Passer des appels via la numérotation rapide teams et l’historique des appels sur Apple CarPlay
Appelez facilement vos contacts de numérotation rapide ou démarrez un appel à partir de vos appels récents sur Teams à l’aide d’Apple CarPlay.
Juin 2023
Joindre des fichiers dans des conversations et des canaux
Utilisez votre appareil mobile pour charger des fichiers à partir de votre appareil, de l’onglet Fichiers Teams ou de OneDrive dans la conversation et les canaux Teams. Pour en savoir plus, consultez Partager des fichiers dans Microsoft Teams.
Mai 2023
Partage de réunion amélioré
Désormais, lorsque vous obtenez un lien de partage vers une réunion, le destinataire n’obtient pas une url longue. Au lieu de cela, ils verront des détails sur la réunion et pourront plus facilement parcourir les informations sur la façon de participer à la réunion.
Tableau de bord pour la conversation
Consultez plus de détails et trouvez facilement des informations dans le tableau de bord de conversation nouvellement conçu.
Mai 2024
Utiliser Copilot après les réunions
Posez des questions à Copilot sur une réunion transcrite sur votre appareil mobile après sa fin. Appuyez simplement sur la réunion dans votre calendrier Teams, puis appuyez sur Détails ou Récap. Il est disponible dans Teams Premium ou une licence Copilot pour Microsoft 365. Pour en savoir plus, consultez Prise en main de Copilot dans les réunions Microsoft Teams.
Modifier votre arrière-plan lors de l’enregistrement
Désormais, lorsque vous enregistrez un clip sur votre appareil mobile pour le partager dans une conversation ou un canal, vous pouvez modifier ou flouter votre arrière-plan. Dans une publication de conversation ou de canal, appuyez sur Caméra 
Février 2024
Protéger vos réunions avec des étiquettes de confidentialité
Sécurisez vos réunions en ajoutant des étiquettes de confidentialité, désormais disponibles sur les réunions organisées à partir de votre appareil mobile. Lorsque vous planifiez une réunion à partir de votre appareil mobile, appuyez sur Sensibilité pour choisir une étiquette. Pour plus d’informations, consultez Étiquettes de confidentialité pour les réunions Teams.
Ouvrez votre application Teams préférée en un seul clic
Ouvrez rapidement et facilement vos applications Teams favorites en créant des raccourcis vers celles-ci sur votre appareil Android. Il vous suffit d’appuyer longuement sur une icône d’application dans Teams pour afficher d’autres options.
Protéger vos réunions avec des étiquettes de confidentialité
Sécurisez vos réunions en ajoutant des étiquettes de confidentialité, désormais disponibles sur les réunions organisées à partir de votre appareil mobile. Lorsque vous planifiez une réunion à partir de votre appareil mobile, appuyez sur Sensibilité pour choisir une étiquette. Pour plus d’informations, consultez Étiquettes de confidentialité pour les réunions Teams.
Microsoft Teams prend désormais en charge Android Auto
Connectez-vous à Teams à partir de votre voiture avec votre appareil Android avec Android Auto. Rejoignez des réunions, accélérez la numérotation des contacts et consultez vos appels Teams récents à partir de votre voiture. Pour en savoir plus, consultez Connecter et utiliser Surface Duo dans votre voiture.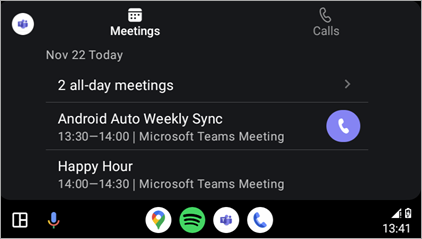
Améliorations apportées aux salles Teams sur Android
-
Protéger vos réunions avec Teams Premium
Désormais, la protection avancée des réunions est disponible pour les salles Teams sur Android. Les organisateurs avec Teams Premium peuvent activer le chiffrement de bout en bout et les étiquettes de sécurité pour leurs réunions. -
Affichage calendrier
amélioré Affichez votre planification pour aujourd’hui et demain à partir du nouveau calendrier sur Salles Teams sur Android. Une barre de couleur verticale en regard de chaque créneau horaire indique si la salle est disponible ; les créneaux horaires libres apparaissent en vert, tandis que les créneaux horaires occupés apparaissent en violet. -
Personnaliser les affichages de
réunion Ajustez facilement la disposition de l’affichage avant de la salle dans une salle Teams sur Android pendant une réunion en sélectionnant Afficher les
-
Fenêtre
de redémarrage de maintenance quotidienne Par défaut, un appareil Salles Teams sur Android redémarre entre 2 et 3 h 00 en fonction de son fuseau horaire local. S’il est utilisé pendant cette période, le redémarrage est reporté au jour suivant. Les administrateurs informatiques peuvent modifier cette fonctionnalité à partir des paramètres de l’appareil.
Pour plus d’informations, consultez Salles Microsoft Teams (Android).
Janvier 2024
Nouvelle expérience d’appel sur mobile
Obtenez une interface nouvelle et améliorée lors des appels sur votre appareil mobile. Accédez facilement aux fonctionnalités d’appel telles que la mise en attente, le son, le haut-parleur et bien plus encore, le tout à partir d’un emplacement pratique. Pour en savoir plus, consultez Découvrir l’expérience d’appel dans Microsoft Teams.
Voir qui participe à une réunion en un coup d’œil
Découvrez qui participe à une réunion et pendant combien de temps directement à partir de votre calendrier Teams sur votre appareil mobile. Vous pourrez également voir si la réunion est en cours d’enregistrement.
Accéder à la messagerie vocale protégée Par Azure sur teams mobile
Vous pouvez maintenant accéder à vos messages vocaux protégés par Azure à partir de l’application Teams. Lorsque vous recevez une messagerie vocale, une notification s’affiche dans l’application Teams. Appuyez simplement sur le lien dans la notification pour ouvrir la messagerie vocale dans votre navigateur web. Pour en savoir plus, consultez Vérifier votre messagerie vocale dans Microsoft Teams.
Novembre 2023
Voir Teams sous un nouvel angle avec le mode paysage
Le mode paysage est désormais entièrement pris en charge dans le nouveau Teams sur votre appareil mobile.
Octobre 2023
Organiser avec des notes de réunion collaboratives
Planifiez les ordres du jour, prenez des notes et affectez des éléments d’action ensemble dans les réunions Teams avec des notes de réunion collaboratives. Lorsque vous rejoignez une réunion Teams, appuyez sur Notes dans le menu de la réunion et modifiez ou ajoutez des notes dans le volet Notes de réunion . Pour en savoir plus, consultez Prendre des notes de réunion dans Microsoft Teams.
Participation à une réunion plus simple
Participez à des réunions en moins d’étapes avec Microsoft Teams pour mobile. Lorsque vous rejoignez une réunion d’une organisation externe ou que vous participez à une réunion sans vous connecter, vous pouvez modifier vos paramètres vidéo et audio avant d’entrer dans la réunion.
Août 2023
Sous-titres traduits en direct dans Teams
Vous pouvez désormais spécifier votre langue parlée pendant les réunions pour obtenir des sous-titres et des transcriptions plus précis. Vous pouvez également choisir des sous-titres traduits pour une expérience de réunion plus inclusive. Pour en savoir plus, consultez Utiliser des sous-titres en direct dans une réunion Teams.
Juin 2023
Ajouter votre appareil Android aux réunions en cours
Ajoutez votre appareil Android à une réunion en cours, ce qui facilite la conversation, la réaction, le partage et bien plus encore.
Décembre 2023
Nouvelle application Teams désormais en disponibilité générale pour les clients VDI
Découvrez la nouvelle application Teams dans des bureaux virtuels, offrant une parité des fonctionnalités avec Teams classique et une amélioration des performances, de la fiabilité et de la sécurité. Profitez d’une réactivité des applications plus rapide, d’une consommation réduite de mémoire et d’espace disque, ainsi qu’un accès exclusif aux nouvelles fonctionnalités et améliorations. Pour en savoir plus, consultez Mettre à niveau vers le nouveau Teams pour VDI.
Juillet 2023
Réactions en direct dans les réunions Teams sur VDI
Exprimez ce que vous ressentez lors d’une réunion Teams avec des réactions en direct, désormais prises en charge sur VDI. Sélectionnez React dans la barre d’outils de réunion pour choisir une réaction. La réaction s’affiche pendant quelques secondes en bas de l’écran pour que d’autres utilisateurs puissent le voir. Pour en savoir plus, consultez S’exprimer dans les réunions Teams avec des réactions en direct.
Mai 2023
Prise en charge des salles de réunion dans l’infrastructure VDI Teams
Les salles pour petits groupes sont désormais prises en charge sur l’infrastructure VDI Teams. Utilisez des salles pour petits groupes pour fractionner les grandes réunions en petits groupes pour des discussions plus ciblées. Pour plus d’informations, consultez Utiliser des salles pour petits groupes dans les réunions Teams.
Panneau d’intégrité des appels
Obtenez plus d’informations sur les problèmes que vous rencontrez dans les réunions ou les appels Teams à partir du panneau d’intégrité des appels. Consultez les données relatives à votre réseau, à votre audio, au partage d’écran et à la qualité vidéo sortante.
Si vous êtes administrateur informatique ou que vous recherchez simplement des mises à jour des fonctionnalités sur les téléphones de bureau, les écrans et les panneaux Teams, vous trouverez toutes les mises à jour dans Nouveautés des appareils Microsoft Teams.
Pour afficher les mises à jour des fonctionnalités des salles Microsoft Teams, accédez à :










