Svibnja 2024.
Pratite sastanke iz čavrljanja
Pregledajte sve što se dogodilo na sastanku iz čavrljanja, uključujući zajedničke datoteke, bilješke i još mnogo toga. Uz inteligentnu sažetak sadržaja sastanka vidjet ćete i govornike sastanaka, spominjanja imena i zadatke koje generira AI. Inteligentna rekapitulacija sastanka dostupna je uz licencu Teams Premium ili Copilot za Microsoft 365. Dodatne informacije potražite u članku Sažetak sastanka u aplikaciji Microsoft Teams.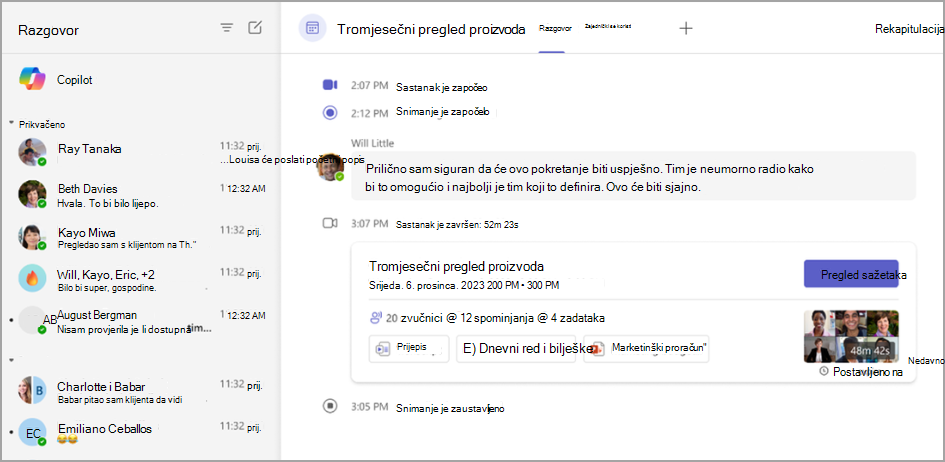
Povezivanje putem čavrljanja u aplikaciji Teams
Sada možete jednostavno zajednički koristiti nečije podatke za kontakt u čavrljanju, čak i ako kontakt nije dio razgovora. Otvorite čavrljanje u aplikaciji Teams i upišite @ u okvir za sastavljanje. Zatim odaberite Zajedničko korištenje nečijeg podataka za kontakt 
Osvježavanje ormara avatara
Dajte svom avataru ormar izgled s više profesionalnog izgleda i poboljšane teksture, uklapa i boja opcije. Dodatne informacije potražite u članku Prilagodba avatara u aplikaciji Microsoft Teams.
Jednostavno kopiranje veza na datoteke
Kopirajte veze na datoteke uz manje koraka. Odaberite karticu Datoteke u čavrljanju ili timu i odaberite datoteku. Zatim odaberite Kopiraj vezu 

Više jezika u pametnom rekapitulaci sastanaka
Inteligentni sažetak sastanka sada podržava 15 dodatnih jezika: arapski, češki, danski, nizozemski, finski, hebrejski, mađarski, korejski, norveški (Bokmal), poljski, portugalski (Portugal), ruski, švedski, tajlandski i turski. Dodatne informacije potražite u članku Sažetak sastanka u aplikaciji Microsoft Teams.
Spremanje suradničkih primjedbi pomoću aplikacije Whiteboard
Uz suradničke primjedbe osobe koje zajednički koriste svoj zaslon na sastanku mogu u zajednički sadržaj dodati crteže, tekst i još mnogo toga. Sada zajednički zasloni mogu spremiti primjedbe za kasniji pristup. Ako tijekom sastanka omogućite zajedničko korištenje zaslona, na alatnoj traci izlagača odaberite Dodaj opaske. Zatim odaberite Snimi snimku stanja da biste spremili snimku bilješki u datoteku zaslonske ploče. Dodatne informacije potražite u članku Korištenje primjedbe tijekom zajedničkog korištenja zaslona u aplikaciji Microsoft Teams.
Interakcija sa zajedničkim sadržajem tijekom sastanka
Kada netko omogući zajedničko korištenje zaslona na sastanku, sudionici sada mogu komunicirati sa sadržajem tijekom dodavanja primjedbi. Mogu pomicati slajdove, pomicati se po dokumentu ili nastaviti tamo gdje su stali bez ponovnog pokretanja sesije opaski. Da biste to omogućili, na alatnoj traci za opaske odaberite Započni interakciju s pozadinom. Dodatne informacije potražite u članku Korištenje primjedbe tijekom zajedničkog korištenja zaslona u aplikaciji Microsoft Teams.
Obrezivanje snimki sastanka na servisu Stream
Ako imate dozvole za uređivanje, sada možete obrezati videozapise snimanja sastanaka na servisu Microsoft Stream. Dodatne informacije potražite u članku Obrezivanje videozapisa na servisu Stream.
Travanj 2024.
Više razgovora s programom Copilot
Kada Copilot odgovori na vaša pitanja ili zahtjeve u čavrljanju, zatražite dodatne pojedinosti ili pojašnjenja o odgovorima. Kada, primjerice, Copilot sažima čavrljanje, možete od vas zatražiti da pojasnete prvu točku sažetka. Da biste saznali više, pročitajte članak Korištenje copilota u čavrljanju i kanalima aplikacije Microsoft Teams.
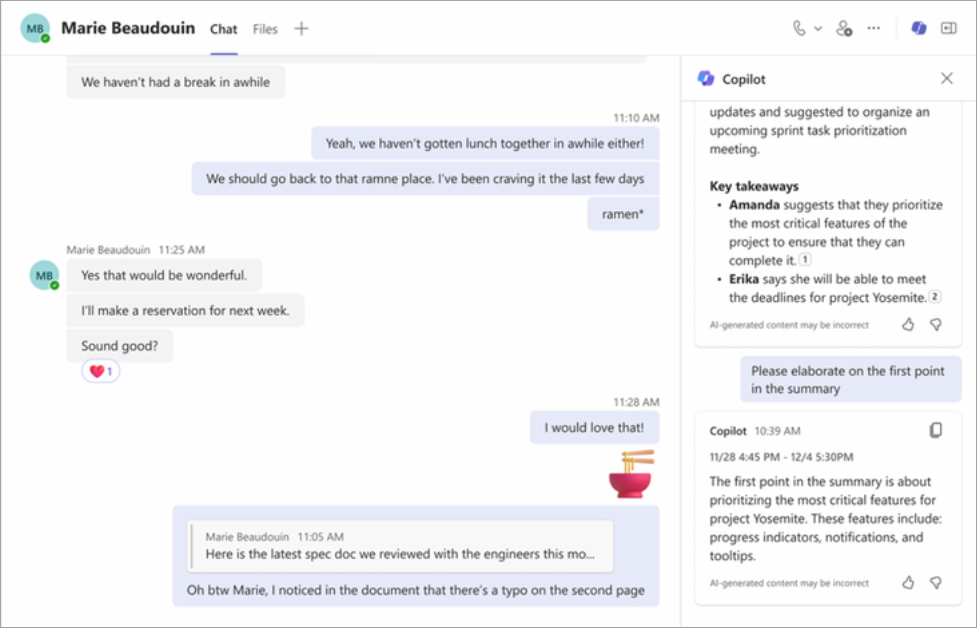
Skrivanje kanala općenito u timu
Sada možete sakriti ili prikazati općeniti kanal tima, baš kao i druge kanale. To vam može pomoći da prilagodite popis kanala, isključite kanale tima i usredotočite se na one koji su vam najvažniji. Dodatne informacije potražite u članku Prikaz i sakrivanje kanala.
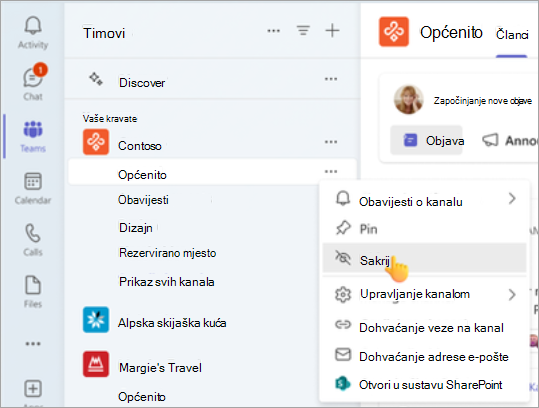
Ostanite u rasporedu uz obavijesti kalendara
Sada možete upravljati obavijestima kalendara izravno u sažetku sadržaja aktivnosti aplikacije Teams. Primajte i odaberite obavijesti o pozivima na sastanak, promjenama, otkazivanjima i prosljeđivanjima (ako ste organizator sastanka) da biste saznali više. Dodatne informacije potražite u članku Upravljanje obavijestima u aplikaciji Microsoft Teams.
Dodavanje slike profila u grupno čavrljanje
Prilagodite grupna čavrljanja prijenosom ili odabirom postojeće slike kao slike profila čavrljanja. Koristite sliku koja predstavlja temu vašeg tima ili grupnog čavrljanja. Dodatne informacije potražite u članku Personalizacija slike grupnog čavrljanja u aplikaciji Microsoft Teams.
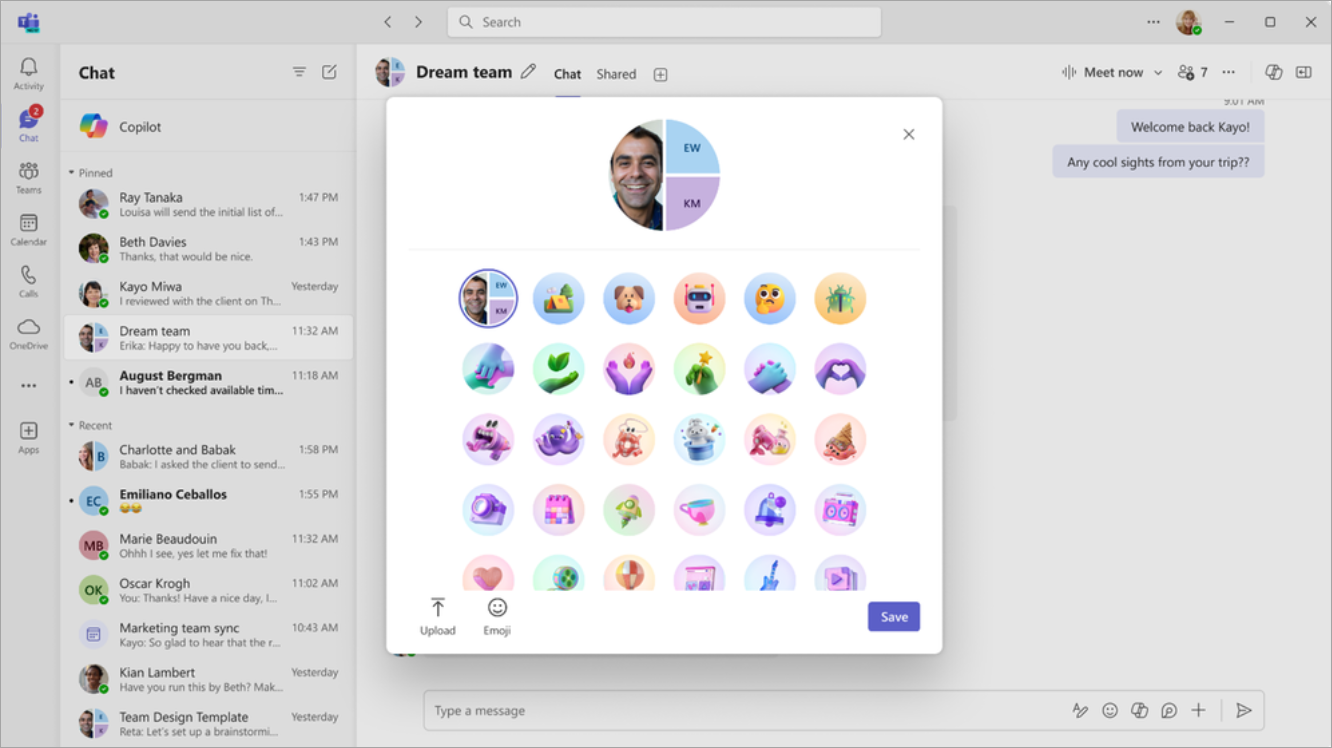
Pametnije prilaganje prijedloga za datoteku
Jednostavno pronađite datoteku koju želite priložiti u čavrljanju s kontekstnim prijedlozima. Kada odaberete Priloži datoteku 
Pojednostavljeno stvaranje tima
Kada stvorite tim, novo zadano iskustvo bit će stvaranje tima ispočetka. I dalje možete stvoriti tim iz predloška tako da odaberete Više mogućnosti stvaranja tima i odaberete iz biblioteke predložaka. Dodatne informacije potražite u članku Stvaranje tima ispočetka u aplikaciji Microsoft Teams.
Jednostavno stvaranje kanala
Stvorite kanal s istog izbornika kao i stvaranje tima. Odaberite Teams 

Istovremeno se prijavite na više računa za Teams
Sada se možete istodobno prijaviti na nekoliko računa za Teams, uključujući državne račune. Pratite obavijesti i zadatke na više računa bez promjene konteksta. Dodatne informacije potražite u članku Upravljanje računima i tvrtkama ili ustanovama u aplikaciji Microsoft Teams.
Odabir mogućnosti prevedenog opisa u town halls
Organizatori gradske dvorane sada mogu odabrati do šest dostupnih jezika titlova ili do 10 uz Teams Premium za njihov događaj. Kada se sudionici pridruže, mogu odabrati jezik na koji žele prevesti titlove. Dodatne informacije potražite u članku Korištenje titlova uživo u sastancima aplikacije Microsoft Teams.
Pratite gradsku vijećnicu Q&A
Kad god netko objavi novo pitanje ili odgovori u gradskoj vijećnici Q&A, u kontrolama sastanka pojavit će se crvena točka pokraj Q&A dok je ne odaberete da biste otvorili okno Q&A. Da biste saznali više, pogledajte Q&A u sastancima aplikacije Microsoft Teams.
Ožujak 2024.
Učinite sastanak službenim uz sastanke aplikacije Teams s robnim markama
Održavajte ga profesionalnim uz nove sastanke aplikacije Teams koji su dostupni tvrtkama i ustanovama uz Teams Premium. Sada vaša tvrtka ili ustanova može umetnuti pozivnice za sastanke, unaprijed pridruživanje zaslonima i pozadinama s bojama i slikama s robnim markama. Prilagodbe postavlja IT administrator i automatski se primjenjuju.
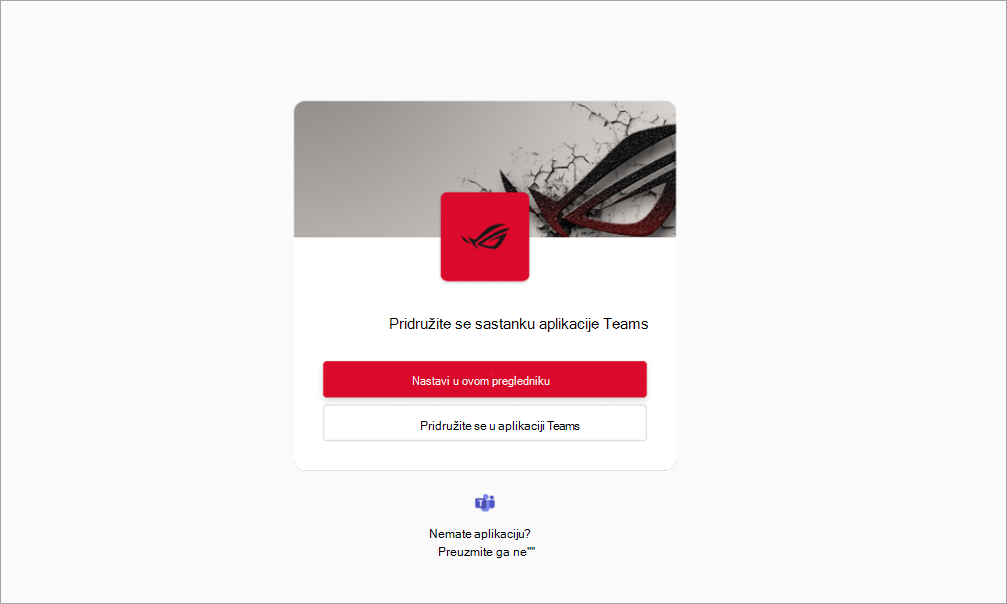
Pridružite se osobnim i profesionalnim sastancima iz bilo koje aplikacije Teams
Sada se možete pridružiti osobnim ili profesionalnim sastancima bez promjene aplikacija aplikacije Teams ili od vas se zatraži da se pridružite iz preglednika. Pratite sve sastanke iz aplikacije Teams kojoj ste se pridružili. Dodatne informacije potražite u članku Uključivanje u sastanak u aplikaciji Microsoft Teams.
Zajedničko korištenje veza na privatne i zajedničke kanale
Pozovite druge u raspravu o kanalu tako da im pošaljete izravnu vezu na kanal, objavite ili odgovorite. Da biste podijelili kanal, odaberite Teams 




Isprobajte novi efekt matirano staklo u pozadini u aplikaciji Teams
Učinite pozadinu sastanka privatnom i profesionalnom pomoću novog efekta matirano staklo. Da biste koristili taj efekt, upotrijebite prozirnu PNG sliku koju je prenio it administrator ili prenesite vlastitu otvorite Video efekti> Dodaj novo. Zatim odaberite sliku na koju je uključena kamera. Prozirno područje slike pretvorit će se u zamućenu pozadinu, dok će grafika slike ostati u pozadini. Dodatne informacije potražite u članku Korištenje videozapisa u aplikaciji Microsoft Teams.
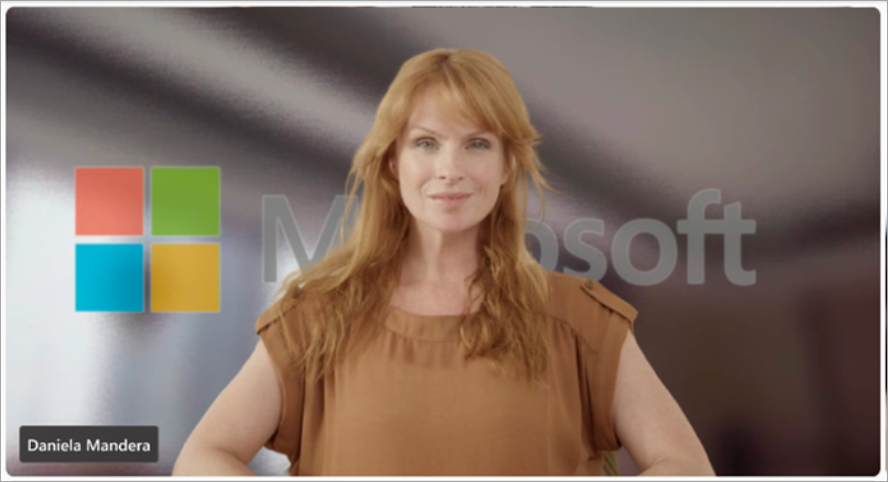
Poboljšan dizajn pozivnice za sastanak
Novi dizajn pozivnice za sastanak u aplikaciji Teams pomaže vam pronaći važne detalje o sastanku i brzo se uključiti.
Korištenje kamere sadržaja u sastancima aplikacije Teams
Zadržite pažnju sudionika na zaslonskoj ploči, ispisanim dokumentima i drugim fizičkim objektima tijekom sastanka u aplikaciji Teams s kamerom sadržaja, koja je sada podržana u novoj aplikaciji Teams. Dodatne informacije potražite u članku Zajedničko korištenje zaslonskih ploča i dokumenata pomoću kamere u sastancima aplikacije Microsoft Teams.
Transkripti sastanka više ne obuhvaćaju pojedinosti o pridruživanju ili napuštanje sastanka
Pojedinosti o tome kada se sudionici pridruže sastanku ili napuštaju sastanak više se ne prikazuju u transkriptu sastanka. Organizatori i dalje mogu vidjeti te informacije na kartici Sudjelovanje nakon sastanka. Dodatne informacije potražite u članku Upravljanje izvješćima o prisutnosti na sastanku u aplikaciji Microsoft Teams.
Primjena vodenog žiga na sadržaj servisa PowerPoint Live i Whiteboard
U aplikaciji Teams Premium sadržaj servisa PowerPoint Live i Whiteboard sada su podržani u sastancima s omogućenim vodenim žigom. Dodatne informacije potražite u članku Vodeni žig za sastanke aplikacije Teams.
Pronađi sve u rekapituli
Ako sastanak sadrži sažetak, sada možete pristupiti snimci i transkriptu na kartici Sažetak umjesto prethodne kartice Snimanje & Transkripcija. Ako sastanak nema sažetak, snimku i transkript i dalje možete pronaći na kartici Snimanje & Transkripcija . Dodatne informacije potražite u članku Sažetak sastanka u aplikaciji Microsoft Teams.
Arhiviranje neaktivnih kanala
Vlasnici kanala i administratori sada mogu arhivirati kanale koji se ne koriste bez gubitka poruka, datoteka i kartica. Da biste arhivirali kanal, odaberite Teams 

Prilagodba oznaka u kanalu
Stvarajte oznake u kanalu da biste brzo došli do njegovih članova u drugim kanalima. Da biste stvorili oznaku kanala, odaberite , odaberite Teams 

Veljača 2024.
Dobro došli u Copilot u aplikaciji Microsoft Teams
Nova aplikacija Copilot u aplikaciji Microsoft Teams pruža vam personalizirane informacije, kao što su sastanci, datoteke ili kolege. Vratite se u povijest čavrljanja s kopilotom kad god vam je potreban podsjetnik i istražite niz upita u laboratoriju Copilot da biste iskoristili sve mogućnosti iskustva. Aplikacija Copilot nalazi se pri vrhu razgovora u čavrljanju i trenutno se nudi uz licencu Copilot za M365. Dodatne informacije potražite u članku Dobro došli u Copilot u aplikaciji Microsoft Teams.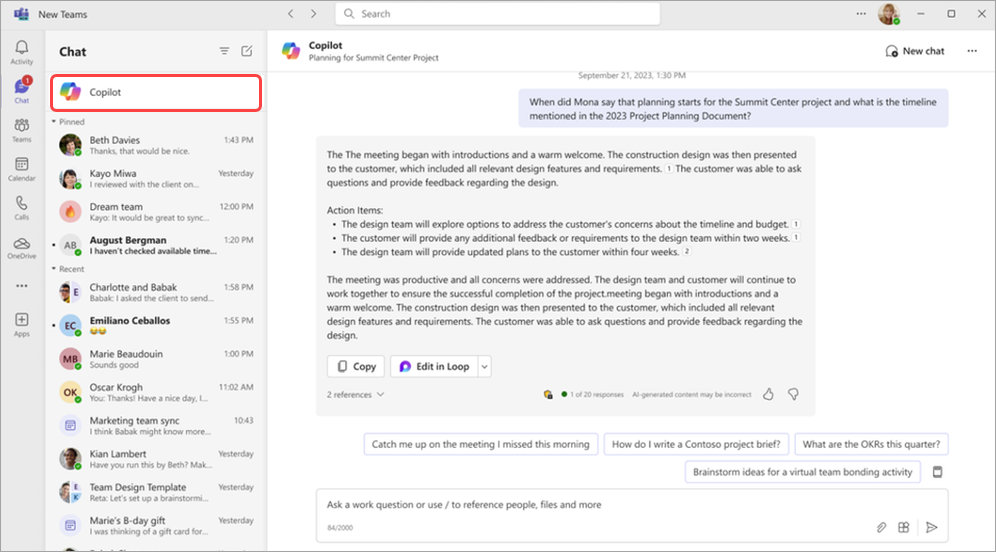
Pojednostavnite sažetak sadržaja aktivnosti
Uklonite obavijesti iz sažetka sadržaja aktivnosti i usredotočite se na one koje su vam najvažnije. Da biste uklonili obavijest, postavite pokazivač miša na obavijest i odaberite Dodatne mogućnosti 
Precizno ugađanje obavijesti o aktivnostima iz sažetka sadržaja
Promijenite obavijesti o aktivnostima tako da samo pratite informacije koje su vam važne. Zadržite pokazivač iznad obavijesti o aktivnosti i odaberite Dodatne mogućnosti 
Usredotočite se na ciljnu skupinu dok zajednički koristite sadržaj
Neka publikabude u ugodnom prikazu dok zajednički koristite sadržaj u zajedničkim načinima rada. Tijekom izlaganja odaberite Prikaz zajedničkog 
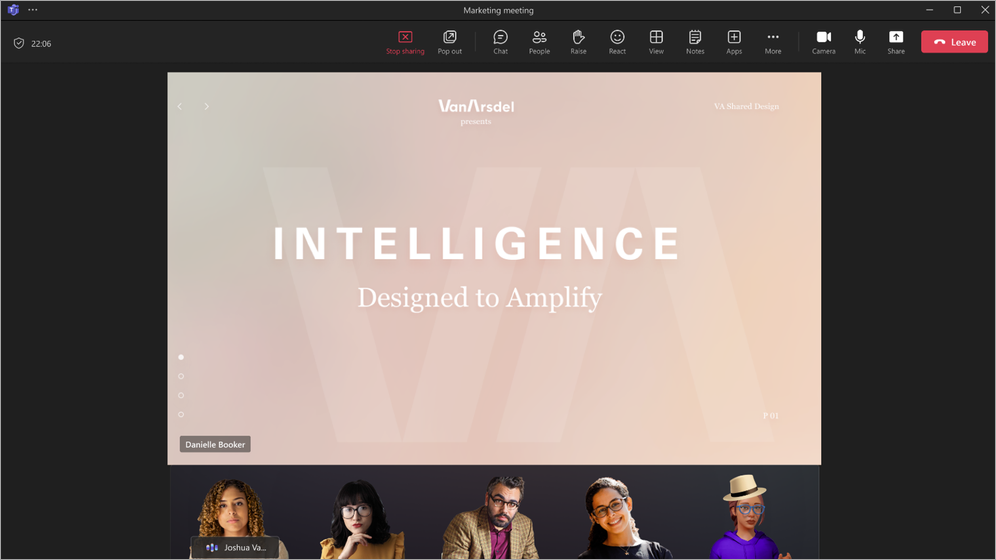
Promjena mogućnosti sastanka tijekom zakazivanja web-seminara ili gradske dvorane
Kada organizirate web-seminar ili gradsku vijećnicu, odaberite Mogućnosti sastanka 
Poboljšanja obrazaca za registraciju web-seminara
Sada možete prerasporediti polja obrasca za registraciju koja će sudionici web-seminara ispuniti kada se registriraju za vaš događaj. Kada dodate polja u obrazac, odaberite strelice gore i dolje pokraj svakog polja da biste premjestili njegov položaj. Dodatne informacije potražite u članku Upravljanje registracijom web-seminara u aplikaciji Microsoft Teams.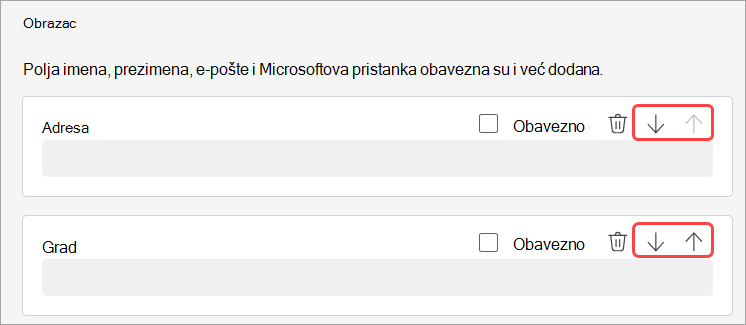
Siječanj 2024.
Prosljeđivanje poruka čavrljanja radi jednostavnijeg zajedničkog korištenja
Podijelite poruku čavrljanja bez kopiranja i lijepljenja; Desnom tipkom miša kliknite bilo koju poruku, a zatim odaberite Proslijedi. Zatim po potrebi dodajte dodatni kontekst i proslijedite poruku pojedincima ili grupama. Dodatne informacije potražite u članku Prosljeđivanje poruke u čavrljanju u aplikaciji Teams.
Iskusite sastanke na novi način pomoću mreže Mesh
Microsoft Mesh u sastanke aplikacije Teams donosi uranjajuće 3D doživljaje, pa virtualne veze više liče na interakcije licem u lice. Na sastanku aplikacije Teams odaberite Prikaži > stopljeni prostor (3D). Surađujte s drugima u 3D-u dok još uvijek koristite poznate značajke aplikacije Teams kao što su zajednički sadržaj, čavrljanje i reakcije uživo. Dodatne informacije potražite u članku Početak rada s stopljenim prostorima u aplikaciji Microsoft Teams.
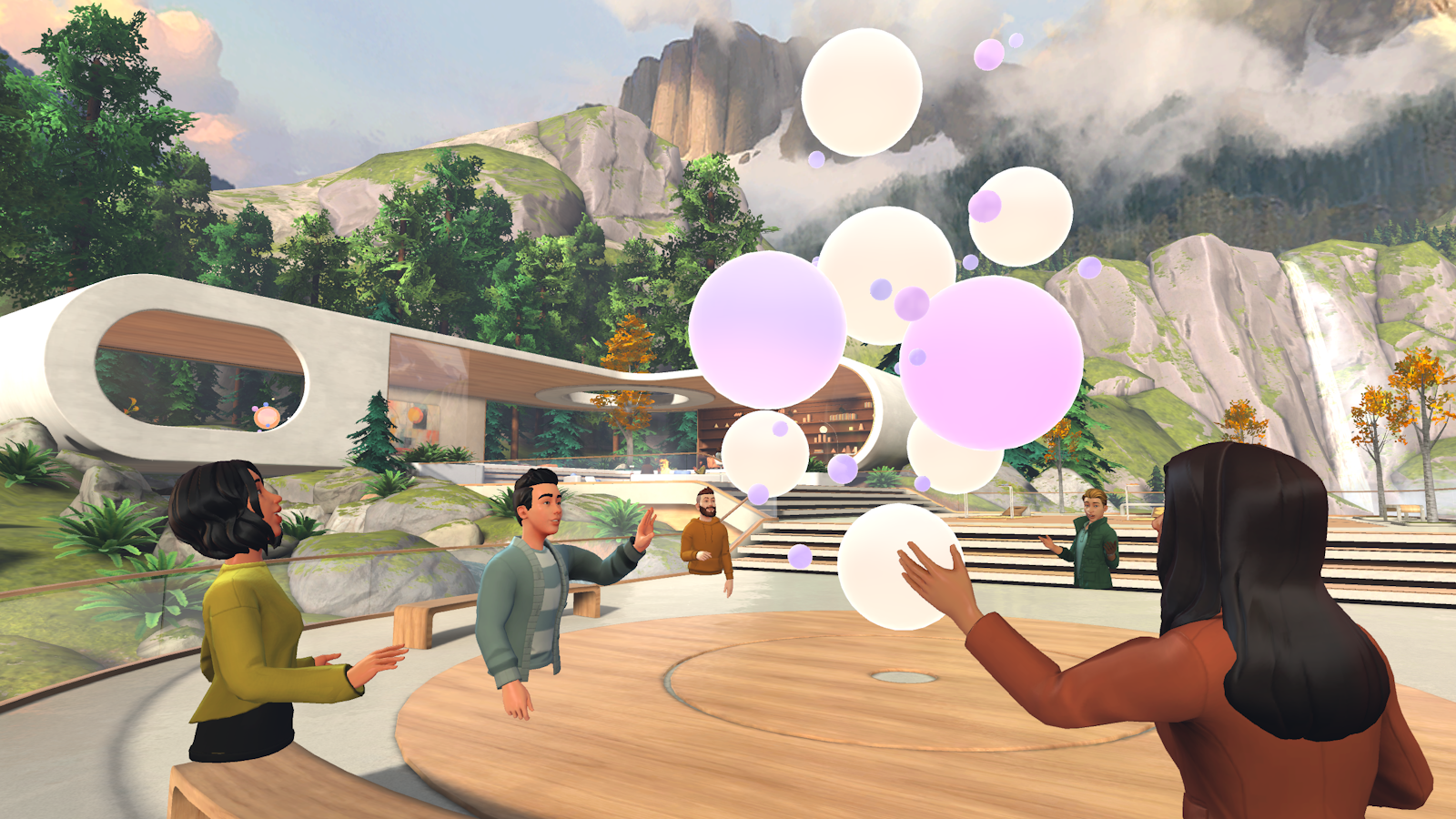
Inteligentna recap sada uključena u Copilot za Microsoft 365
Inteligentna rekapitulacija sada je dostupna korisnicima okruženja Microsoft 365 sa sustavom Copilot. Inteligentna sažetak sadržaja sažima vaše sastanke s personaliziranim oznakama vremenske crte koje vam omogućuju jednostavno pregledavanje snimki na temelju onoga što vam je relevantno. Dodatne informacije potražite u članku Sažetak sastanka u aplikaciji Microsoft Teams.
Ukrasite pozadinu pomoću AI-ja
Upotrijebite moć AI-ja da biste generirali pozadinu koja ukrašava i poboljšava vašu sobu u stvarnom svijetu. Očistite nagomilanu e-poštu, dodajte biljke i još mnogo toga. Odaberite Efekti i avatari > efekti videozapisa >ukrasite. Zatim odaberite temu i odaberite Generiraj pozadine. Odaberite pozadinu i odaberite Primijeni i spremite pozadinu da biste je koristili u sastanku. Dostupno sada za Teams Premium.
Veze specifične za osobe za suradničke bilješke
Sastanci aplikacije Microsoft Teams sada su sigurniji uz veze specifične za osobe za suradničke bilješke. Ova nova vrsta veze nudi kontroliraniji pristup od veze specifične za tvrtku, u skladu s onima koji imaju pravilnik o zajedničkom korištenju datoteka postavljen kao određene osobe. Dodatne informacije potražite u članku Vođenje bilješki sa sastanka u aplikaciji Microsoft Teams.
Prikaz više lica u sastancima aplikacije Teams
Sada možete automatski vidjeti do 9 videozapisa na zaslonu prema zadanim postavkama u sastancima aplikacije Teams u preglednicima Chrome i Edge. Prije su sastanci aplikacije Teams po zadanom podržavali maksimalno 4 videozapisa na zaslonu u web-preglednicima. Dodatne informacije potražite u članku Korištenje videozapisa u aplikaciji Microsoft Teams.
Pojednostavljene kontrole zvuka i videozapisa
Jednostavno upravljajte postavkama zvuka i videozapisa u sastancima aplikacije Teams. Odaberite strelicu padajućeg izbornika uz stavku Kamera ili Mikrofon u kontrolama sastanka i prilagodite glasnoću, prostorni zvuk, pozadinu i još mnogo toga.
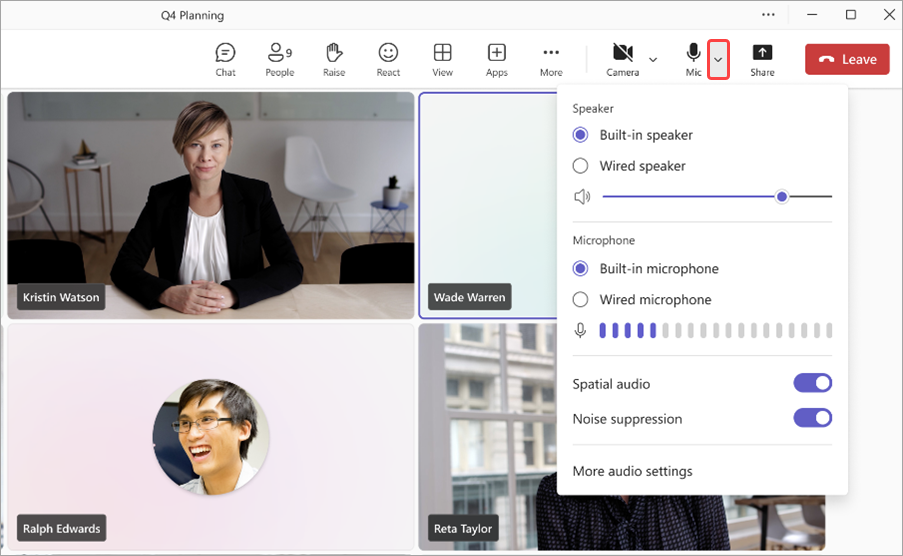
Zakazivanje osoblja i trajanja virtualnih obveza na zahtjev
Dodijelite određene članove osoblja i postavite th KoristiteSMS tekstualneporuke kako biste korisnike podsjetili na njihove obveze e trajanje virtualnih obveza na zahtjev pomoću aplikacije Teams Premium. Dodijeljeni član osoblja primit će obavijest o sastanku. Dodatne informacije potražite u članku Upravljanje redom čekanja na obveze.
Ostanite u tijeku s obavijestima putem SMS-a za virtualne obveze
Sudionici virtualnih obaveza zakazanih putem aplikacije Teams sada mogu primati SMS sms obavijesti. Te obavijesti obuhvaćaju pojedinosti o obavezi i izravnu vezu za pridruživanje sastanku te se šalju radi potvrde obveze, ažuriranja i podsjetnika. Ta je značajka dostupna korisnicima servisa Teams Premium u Kanadi, Ujedinjenom Kraljevstvu i Sjedinjenim Američkim Državama. Dodatne informacije potražite u članku Korištenje SMS tekstnih poruka radi podsjećanja korisnika na njihove obveze.
Prosinca 2023.
Istaknute najave u kanalu
Snimite pozornost i angažirajte svoj tim s prilagođenim pozadinama najava kanala, dostupnima u aplikacijama Microsoft Teams Premium i . Jednostavno upišite opis ili dopustite da naša AI generira jedinstvenu pozadinu za vas. Općenito dostupno za korisnike sustava Microsoft 365 Copilot. Dodatne informacije potražite u članku Korištenje kopilota bez snimanja sastanka u aplikaciji Teams.
Petlje komponenti sada u kanalima
Ostanite u tijeku rada i sinkronizirajte sadržaj s komponentama petlje u kanalima. Sada kada sastavite objavu u kanalu, možete jednostavno zajednički stvarati i surađivati s komponentama petlje kao što su tablice, popisi, praćenje napretka i još mnogo toga. Dodatne informacije potražite u članku Slanje komponente petlje u kanalu.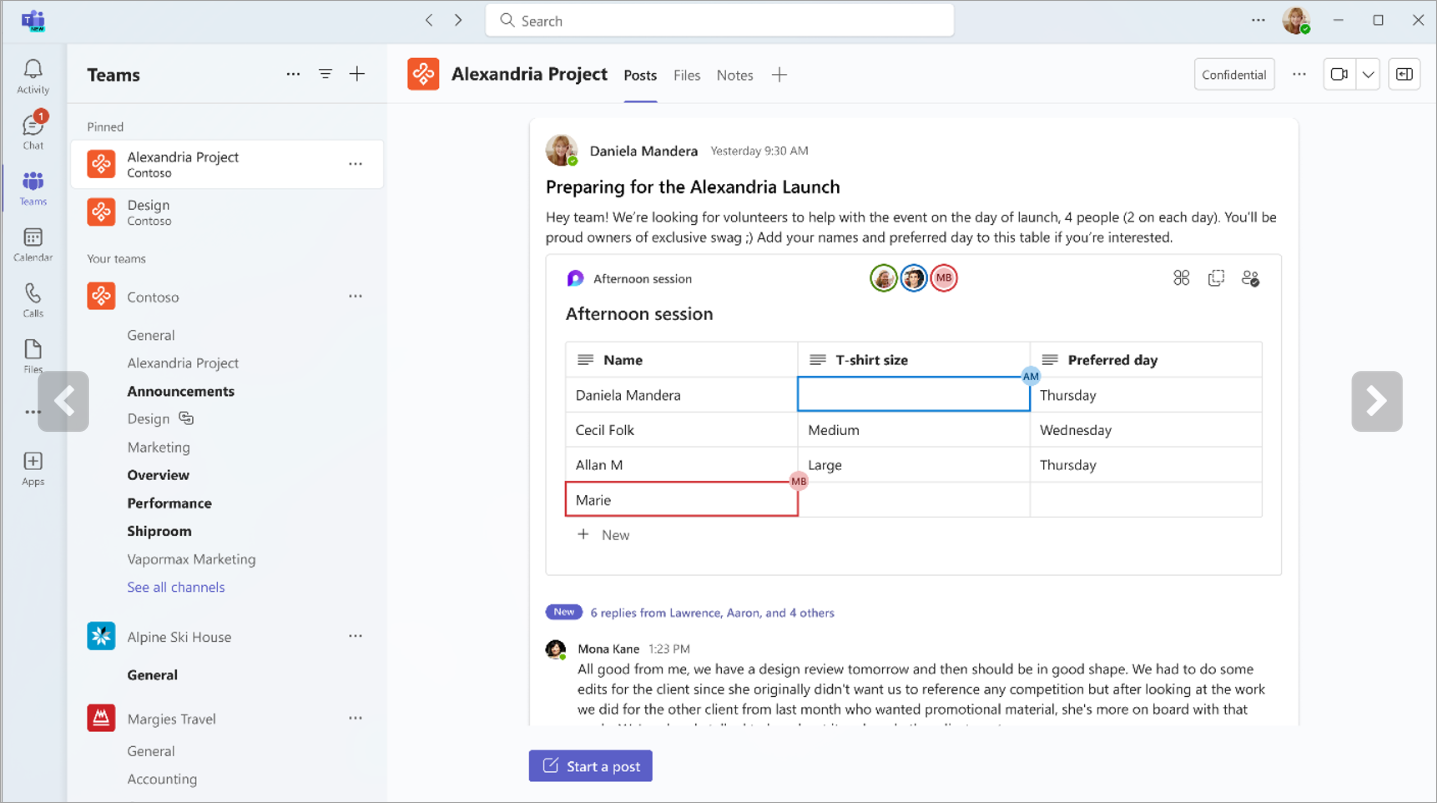
Poboljšano iskustvo pretraživanja u čavrljanju i kanalima
Pomoću novog gumba za pretraživanje "pronađi u kanalu" možete jednostavno pretraživati unutar određenog čavrljanja ili kanala i vidjeti rezultate u desnom oknu zaslona. To vam omogućuje brz pregled rezultata pretraživanja uz sučelje kanala ili čavrljanja, a da pritom ne ometate tijek rada.
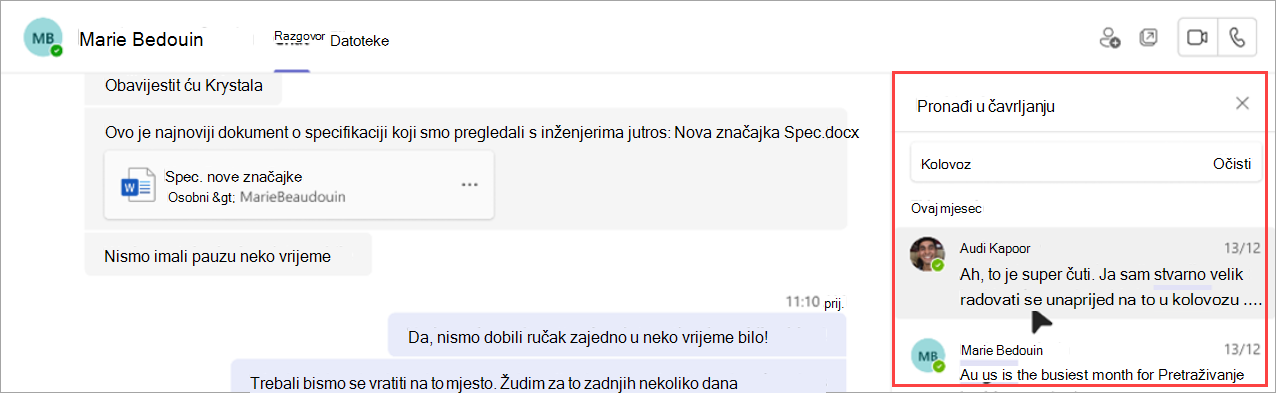
Nikad ne propustite razgovor
Jednostavno pratite propuštene pozive pomoću novog gumba za čavrljanje u sažetku sadržaja aktivnosti. Samo odaberite gumb za čavrljanje da biste započeli čavrljanje s osobom koju ste propustili.
Aplikacija OneDrive sada u aplikaciji Teams
Aplikacija Datoteke u aplikaciji Teams sada je aplikacija OneDrive koja vam donosi najnovije značajke servisa OneDrive, poboljšanja performansi i više prikaza. Pristupite mu s lijeve strane klijenta aplikacije Teams za stolna računala. Dodatne informacije potražite u članku Istraživanje popisa Datoteka u aplikaciji Microsoft Teams.
Pametnije pretraživanje pomoću filtara specifičnih za domenu
Brzo pronađite ono što tražite pomoću novih filtara pretraživanja specifičnih za domenu u aplikaciji Teams. Suzite rezultate pretraživanjem "datoteka", "grupnih čavrljanja" ili "timova i kanala". Možete čak i potražiti ime zainteresirane strane da biste pronašli zajedničke datoteke i grupna čavrljanja.
Prikaz povijesti razgovora u sustavu Copilot
Pogledajte svoje prošle razgovore u aplikaciji Copilot u aplikaciji Microsoft Teams. Otvorite potpalete Copilot i upišite pitanje. Kada zatvorite i ponovno otvorite potpalete kopilota, vidjet ćete prethodne razgovore s kopilotom. Da biste saznali više, pročitajte članak Korištenje copilota u čavrljanju i kanalima aplikacije Microsoft Teams.
Novi predlošci web-seminara i gradske dvorane u programu Outlook
Stvarajte web-seminare i gradske dvorane izravno u programu Outlook pomoću dodatka Teams. Pristupite novim predlošcima sastanaka s padajućeg izbornika sastanaka aplikacije Teams na kartici Kalendar. Ti će se predlošci prikazivati u kalendarima u aplikacijama Outlook i Teams.
Novi prečaci za pozive za Teams Phone
Učinkovitije upućivati pozive uz ažurirane prečace za pozive za Teams Phone. Ti su prečaci osmišljeni za jednostavniju navigaciju, osobito za osobe s otežanim kretanjem ili oslabljenim vidom.
Windows:
-
Alt + Shift + A: pokretanje audiopoziva
-
Alt + Shift + V: Započinjanje videopoziva
Macos:
-
Option + Shift + A: Pokretanje audiopoziva
-
Option + Shift + V: Započinjanje videopoziva
Dodatne informacije potražite u članku Tipkovni prečaci za Microsoft Teams.
Studeni 2023.
Nove značajke copilota spremne su za polijetanje
-
Copilot u sastancima aplikacije Teams bez zadržavanja transkripta
Copilot se sada može koristiti u sastancima aplikacije Teams bez spremanja transkripta sastanka ili drugih interakcija copilota. Da biste omogućili tu postavku, otvorite postojeći sastanak, odaberite Mogućnosti sastanka, a zatim na padajućem izborniku Copilot odaberite Bez transkripcije. Općenito dostupno za korisnike sustava Microsoft 365 Copilot. Dodatne informacije potražite u članku Korištenje kopilota bez snimanja sastanka u aplikaciji Teams. -
Slanje jasnih poruka pomoću sustava Copilot
Bez obzira na to nalazite li se u čavrljanju ili kanalu, Copilot vam može pomoći u sastavljanju sažetih poruka uz pomoć pri pisanju u okviru za sastavljanje. Prepišite, prilagodite ton i izmijenite duljinu poruke prije slanja. Općenito dostupno za korisnike sustava Microsoft 365 Copilot. Da biste saznali više, pogledajte prebrisivanje i prilagođavanje poruka pomoću servisa Copilot u aplikaciji Microsoft Teams. -
Ostanite u točenom copilotu
Zamolite Copilot da istakne ključne informacije iz objava na kanalu, kao što su popisi zadataka, točke rasprave i još mnogo toga. Kopilot će generirati organizirani sažetak s navodima da biste bili informirani o izvoru. Općenito dostupno za korisnike sustava Microsoft 365 Copilot. Da biste saznali više, pročitajte članak Korištenje copilota u čavrljanju i kanalima aplikacije Microsoft Teams. -
Pozivanje na Copilot radi dodatnih uvida u poziv
Pristupite copilotu iz aplikacije Pozivi u aplikaciji Teams radi stjecanja uvida iz prethodnih poziva. Copilot u aplikaciji Teams Phone koristi AI za snimanje ključnih točaka, vlasnika zadataka i sljedećih koraka. VoIP i PSTN pozivi su podržani. Općenito dostupno za korisnike sustava Microsoft 365 Copilot.
Isprobajte novi Teams na webu
Novi Teams sada je dostupan na webu za Edge i Chrome. Da biste to isprobali, prijavite se u Teams za web i uključite novi preklopni gumb aplikacije Teams pri vrhu zaslona. Dodatne informacije potražite u članku Prelazak na novi Teams.
Čavrljanje ugrađeno u preglednik Microsoft Edge
Ako otvorite web-vezu iz čavrljanja u aplikaciji Teams pomoću preglednika Microsoft Edge, prozor čavrljanja prikazat će se u pregledniku. Ne morate prelaziti s jedne aplikacije na drugu – možete nastaviti razgovor dok pregledavate. Dodatne informacije potražite u članku Slanje datoteke, slike ili veze u aplikaciji Microsoft Teams.
Uštedite vrijeme pomoću prijedloga za zajedničko korištenje datoteka za AI
U razgovorima u čavrljanju Teams AI sada može prepoznati vašu namjeru zajedničkog korištenja datoteke i predložit će tu akciju, štedeci vas od prekidanja tijeka rada radi lociranja i prilaganja datoteke.
Nova analitika angažmana za događaje u aplikaciji Teams
Bolje shvatite svoju publiku uz naprednije uvide o vašem webinaru aplikacije Teams i događajima gradske dvorane. Pogledajte pojedinosti o angažmanu, uključujući reakcije uživo i podignute ruke, na cijeloj publici ili na pojedinačnoj razini. Da biste pregledali te podatke, otvorite prošli web-seminar ili gradsku vijećnicu iz kalendara aplikacije Teams i odaberite Sudjelovanje > Angažman. Dodatne informacije potražite u članku Upravljanje izvješćima o prisutnosti na sastanku u aplikaciji Microsoft Teams.
Uvidi u virtualne obveze
Saznajte prosječno vrijeme čekanja u predvorju, koliko je obveza započelo ili završilo kasno, a još mnogo toga uz nove uvide u virtualne obveze. Samo otvorite prošle virtualne obveze u aplikaciji Teams i odaberite karticu Analitika.
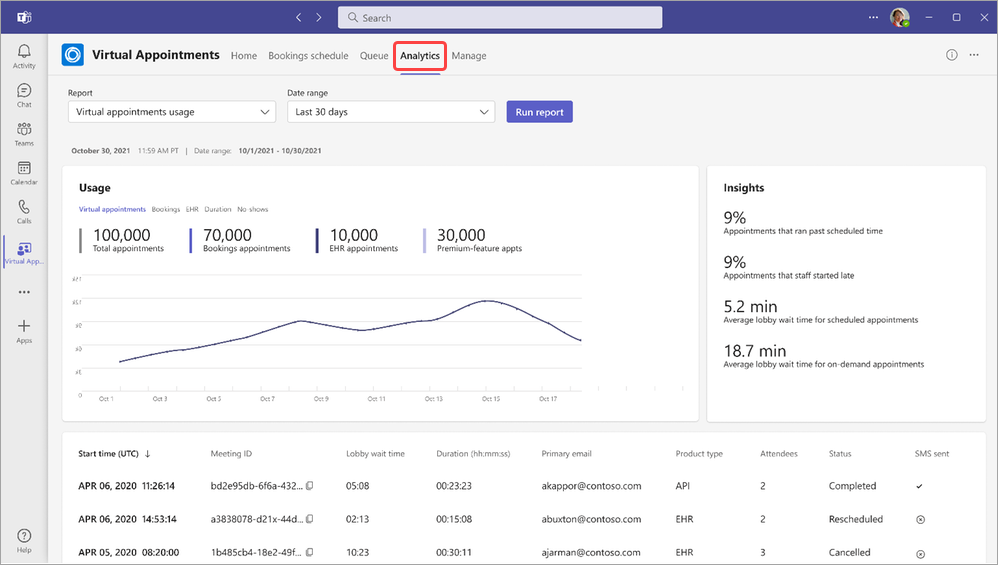
Desktop to web join experience for virtual appointment attendees
Postavku Neka se sudionici pridruže putem web-preglednika za virtualne obveze možete omogućiti da se sudionicima na webu pridruže kada se pokušaju pridružiti na radnoj površini. To će sudionicima omogućiti pristup značajkama angažmana, kao što su podignute ruke i aktivne reakcije. Dodatne informacije potražite u članku Stvaranje i uređivanje vrsta obveza.
Poboljšanja čitača zaslona
Pomoćne tehnologije čitača zaslona jasnije su i manje opširnije u mnogim područjima aplikacije.
Listopad 2023.
Prelazak na novi Teams
Iskusite nove značajke i poboljšanja performansi u novoj aplikaciji Teams, sada su općenito dostupne na uređajima sa sustavom Windows i Mac OS-om. Ponovno osmišljen od temelja, novi Teams je jednostavniji, brži i pouzdaniji nego ikad. Da biste se prebacili, uključite preklopni gumb Isprobajte novi Teams u prozoru aplikacije Teams. Dodatne informacije potražite u članku Prijelaz na novi Microsoft Teams.
Iskoristite sve mogućnosti sastanaka sa sastankom
Pripremite se za nadolazeće sastanke i pronađite snimke, čavrljanja i rekapitule na jednom mjestu sa značajkom Sastanak u aplikaciji Microsoft Teams. Na traci aplikacije Teams odaberite Više dodanih aplikacija, pretražite Sastanak i odaberite je da biste je dodali. Da biste saznali više, pogledajte Članak Ostanite na vrhu sastanaka sa značajkom Sastanak u aplikaciji Microsoft Teams.
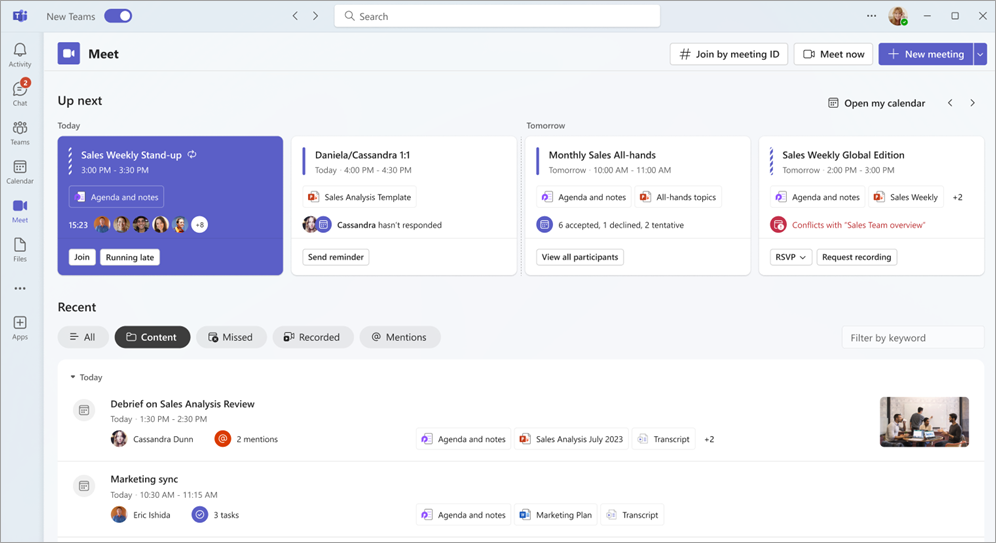
Objedujte sve u gradsku vijećnicu u aplikaciji Microsoft Teams
Organizirajte virtualne događaje velikih razmjera kao nikad prije pomoću gradske dvorane u aplikaciji Microsoft Teams. Gradske dvorane optimizirane su za proizvodnju događaja visoke kvalitete i mogu biti domaćini do 10.000 sudionika ili 20 000 u aplikaciji Teams Premium, do 30 sati. Dodatne informacije potražite u članku Početak rada s gradskom vijećnicom u aplikaciji Microsoft Teams.
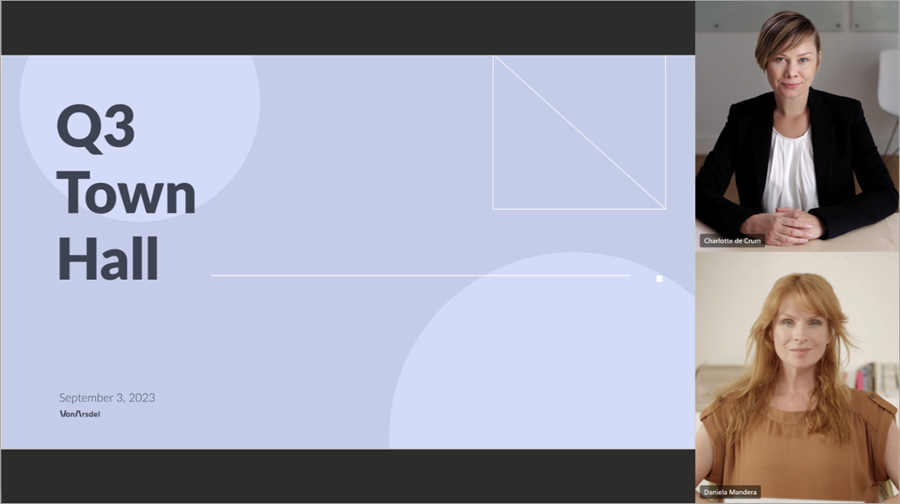
Bolje se razumijte uz prevedene transkripte uživo
Isprobajte prevedene titlove uživo tijekom sastanka u aplikaciji Teams da biste vidjeli transkripte sastanka uživo na jeziku na kojem vam je najudobniji, a sada je dostupan u aplikaciji Teams Premium. Odaberite jedan od više od 30 jezika prijevoda i pogledajte izvorni transkript kao referencu. Dodatne informacije potražite u članku Prikaz transkripcije uživo u sastancima aplikacije Microsoft Teams.
Istaknuto tijekom sastanaka s okomitim zamućenim prikazom
Primijenite okomito zamućenje na svoj videozapis tijekom sastanka aplikacije Teams da biste se usredotočili na vas i podmugli zamagljenje pozadine. Kada je kamera uključena, odaberite Video efekti >okomito > okomito zamućenje.
Veza za pridruživanje vanjskog izlagača u webinarima i town halls
Kada dodate vanjskog izlagača na web-seminar ili gradsku vijećnicu, on će automatski primiti poruku e-pošte s jedinstvenom vezom za pridruživanje da bi se uključio u događaj. Veza im omogućuje zaobilaženje predvorja i izravno pridruživanje kao izlagač.
Novo iskustvo kanala
Poboljšajte doživljaj kanala pomoću novih značajki kao što su prikaz razgovora i poboljšanja okvira za sastavljanje, iskustvo pretraživanja u kanalu i još mnogo toga. Dodatne informacije potražite u članku Upoznavanje s novim kanalima u aplikaciji Microsoft Teams.
Donesite kontakte programa Outlook u Teams
Dodajte aplikaciju Osobe u aplikaciji Microsoft Teams da biste sinkronizirali kontakte programa Outlook u svim aplikacijama i uređajima M365. Brzo ih sortirajte i filtrirajte da biste mogli pronaći željene osobe kada vam zatrebaju. Dodatne informacije potražite u članku Upravljanje kontaktima pomoću aplikacije Osobe u aplikaciji Teams.
Dodavanje vanjskih tvrtki ili ustanova u zajedničke kanale u aplikaciji Teams
Surađujte s vanjskim tvrtkama ili ustanovama arhiviranjem zahtjeva u zajedničkim kanalima. Da biste to omogućili, administrator će morati unaprijed postaviti internu stranicu za podršku ili obrazac zahtjeva. Dodatne informacije potražite u članku Dijeljenje kanala s timom u aplikaciji Microsoft Teams.
SMS obavijesti za virtualne obveze
Sada gosti koji zakaže virtualne obveze primit će potvrde, ažuriranja i podsjetnike o obvezi sms-a. Primit će i vezu na sastanak da bi se mogli uključiti izravno s uređaja. To je dostupno u aplikaciji Teams Premium i funkcionira samo u SAD-u.
u rujnu 2023.
Stvaranje do 1000 kanala u timu
Potreban vam je zaseban prostor ili radna grupa za projekt? Postoji kanal za to. Stvorite do 1000 standardnih ili zajedničkih kanala u novim i postojećim timovima bez ponestaje prostora ili stvorite drugi tim za svoju radnu grupu. Podrška za privatni kanal uskoro dolazi. Da biste saznali više, pogledajte Prvo što morate znati o kanalima u aplikaciji Microsoft Teams.
Objavljivanje snimki webinara u aplikaciji Teams
Objavite snimke webinara izravno u aplikaciji Teams da biste ih podijelili sa sudionicima nakon što događaj završi. Da biste objavili, otvorite prošli web-seminar u aplikaciji Teams, idite na Snimke i odaberite Objavi. Sudionici će automatski primiti poruku e-pošte s vezom na snimku. Dodatne informacije potražite u članku Upravljanje snimkama webinara u aplikaciji Microsoft Teams.
Snimanje više u porukama videoisječka
Sada možete zamutiti pozadinu, snimiti zaslon i snimati samo audioisječke kada u čavrljanju pošaljete poruku videoisječka. Dodatne informacije potražite u članku Snimanje videoisječka ili audioisječka u aplikaciji Microsoft Teams.
Kolovoz 2023.
Neka sastanak bude u pokretu s animiranim pozadinama
Sastanite se ispred dinamičnih animiranih pozadina za stopljenije virtualno iskustvo tijekom sastanaka aplikacije Teams. Prije sastanka odaberite Efekti i avatari > videoodatoteke na zaslonu koji se unaprijed pridružuje. Zatim odaberite pozadinu s ikonom videozapisa u kutu slike pretpregleda. Dodatne informacije potražite u članku Promjena pozadine u sastancima aplikacije Microsoft Teams.
Brzi pregled važnih detalja o čavrljanju pomoću kompaktnog načina rada
Brzo pregledajte čavrljanja pomoću kompaktnog načina rada. Pretpregledi poruka u sažetom načinu rada skriveni su s popisa čavrljanja i prikazuju više razgovora. Uzastopne poruke istog pošiljatelja sažete su i odvojene prijelomima redaka. Da biste koristili kompaktni način čavrljanja u aplikaciji Teams, odaberite Postavke i > Postavke i postavite gustoću čavrljanja naKompaktno. Dodatne informacije potražite u članku Promjena razmaka poruka čavrljanja u aplikaciji Microsoft Teams.
Uređivanje određenih poruka u čavrljanju i odgovaranje na njih pomoću izbornika za držanje pokazivača iznad njega
Zadržite pokazivač miša na poruci koju ste primili u čavrljanju i odaberite Odgovori 

Pridružite se web-seminaru s najviše tri uređaja
Sudionici se mogu pridružiti javnom web-seminaru s najviše tri različita uređaja pomoću jedinstvene registracijske veze. Dodatne informacije potražite u članku Početak rada s webinarima za Microsoft Teams.
Ostanite u tijeku s popisima zadataka u aplikaciji Microsoft Loop
Organizirajte zadatke u aplikaciji Microsoft Loop da biste ih pratili u više aplikacija. Uredite komponentu popisa zadataka u programu Outlook ili u aplikaciji Teams da biste vidjeli kako se promjene sinkroniziraju u svim aplikacijama Microsoft Planner i To Do. Dodatne informacije potražite u članku Upravljanje zadacima s popisa ponavljanih zadataka i bilješki za suradnju u aplikaciji Planner i Obaveze.
Brže navigacija pozivima i pridruživanje pozivima na telefonskim uređajima aplikacije Teams
Nova ažuriranja korisničkog sučelja za mobilni uređaj aplikacije Teams omogućuju bržu pridruživanja sastanku i jednostavniju navigaciju u svim aplikacijama. Iskusite manje pogrešaka biranjem pomoću redizajnirane tipkovnice telefona u aplikaciji Teams i novog prikaza "samo tipkovnica" u vodoravnom načinu rada. Dodatne informacije potražite u članku Početak rada s telefonima aplikacije Microsoft Teams.
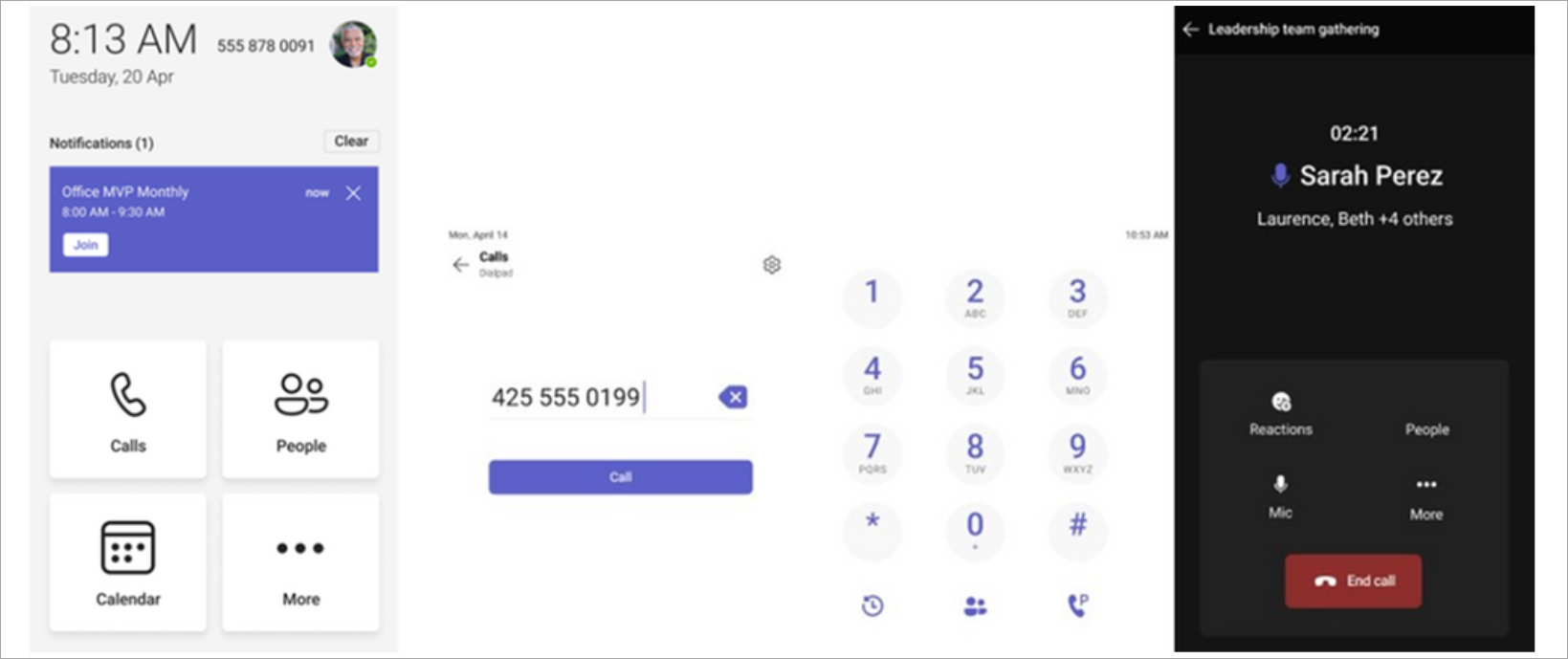
Poboljšanja delegiranja poziva
Ovlaštenici poziva sada se mogu jednostavno prebacivati s jedne kartice na drugu i vidjeti zapise poziva za sebe i svoje ovlaštenike. Ovlaštenici mogu pregledavati i pridružiti se aktivnim pozivima koje rukuje delegat te ovlaštenicima omogućiti pridruživanje aktivnim pozivima. Dodatne informacije potražite u članku Početak rada s telefonima aplikacije Microsoft Teams.
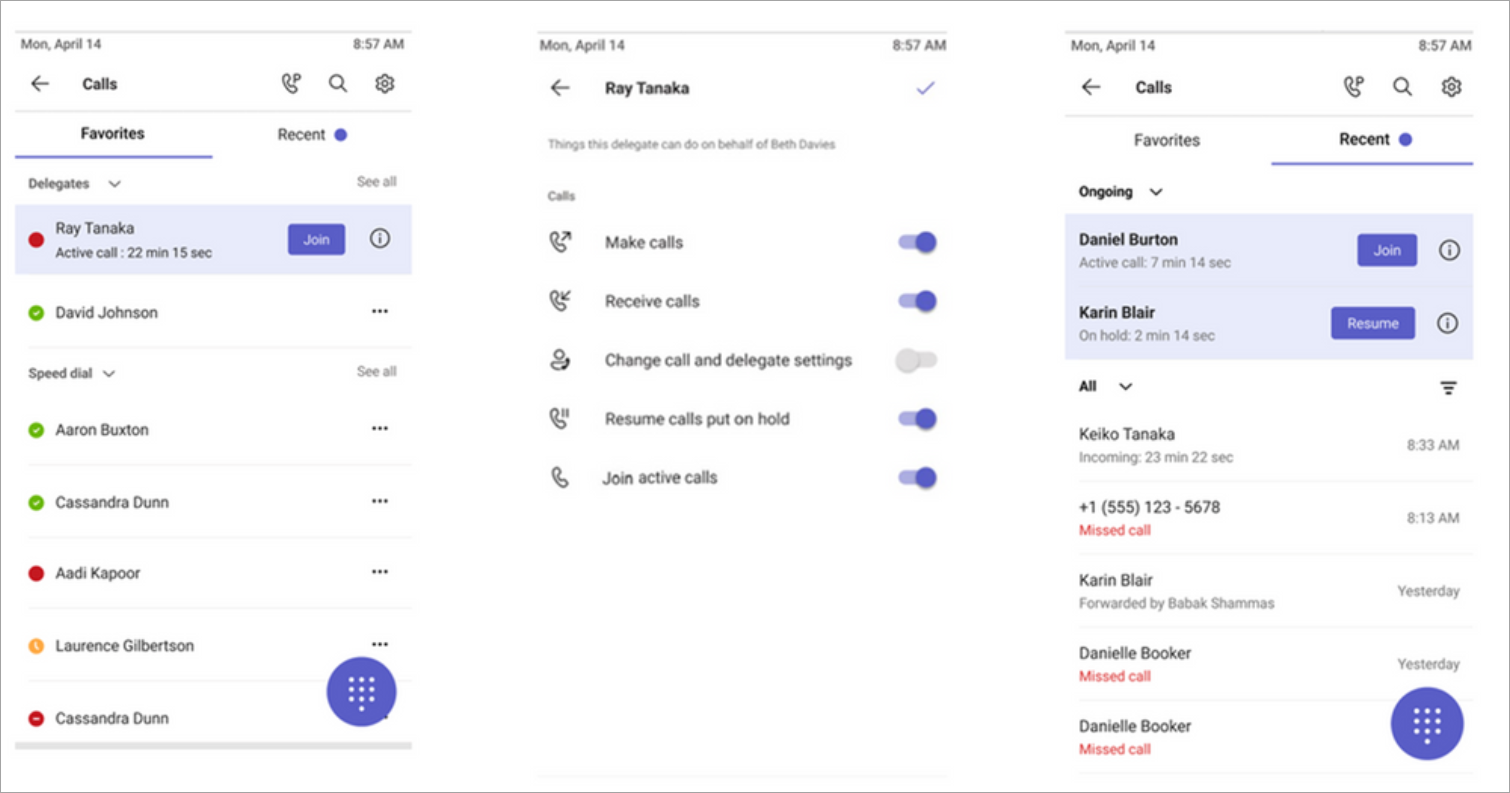
Brzo se povežite s telefonima s telefonskim linijama aplikacije Teams
Sada možete programirajte certificirane uređaje za Microsoft Teams Phone tako da izravno birajte određeni telefonski broj ili kontakt, kao što su hitne službe ili služba za korisnike tvrtke ili ustanove. Kada korisnik pokupi telefonsku slušalicu aplikacije Teams, automatski će birati unaprijed programirani telefonski broj. Telefoni omogućeni s licencom za zajednički uređaj aplikacije Teams mogu se konfigurirati putem postavki uređaja ili centra za administratore aplikacije Teams.
Zaštićene obavijesti govorne pošte
Sada ćete primati obavijesti u aplikaciji Teams kada primite zaštićenu govornu poštu. Obavijest će se prikazati u aplikaciji Pozivi u aplikaciji Teams, gdje možete kliknuti vezu da biste otvorili govornu poštu u web-aplikaciji Outlook. Dodatne informacije potražite u članku Provjera govorne pošte u aplikaciji Microsoft Teams.
Podijelite svoju lokaciju tijekom hitnih poziva pomoću aplikacije Teams za web
Za korisnike koji se nalaze u Sjedinjenim Američkim Državama sada možete dodati svoju lokaciju da biste upozorili osoblje tijekom hitnih poziva u aplikaciji Teams za web. Dodatne informacije potražite u članku Rad u hitnom slučaju kod kuće 911: omogućivanje lokacijskih servisa.
Srpanj 2023.
Prilagodba e-pošte web-seminara u aplikaciji Teams
Komunicirajte sa sudionicima web-seminara na željeni način pomoću prilagodbe e-pošte web-seminara. Promijenite ime pošiljatelja, predmet poruke e-pošte, natpis i sliku logotipa te tijelo teksta. Da biste prilagodili poruke e-pošte web-seminara, otvorite web-seminar u kalendaru aplikacije Teams. U odjeljku Komunikacije u retku poruke e-pošte koju želite prilagoditi odaberite Uređivanje. Dodatne informacije potražite u članku Upravljanje e-poštom webinara u aplikaciji Microsoft Teams.
Trenutačno objavljivanje i zajedničko korištenje snimki webinara
Kada web-seminar završi, snimka na zahtjev odmah je dostupna organizatorima za upravljanje sudionicima i zajedničko korištenje s njima. Kada organizatori objave snimku, sudionici će automatski primiti poruku e-pošte s vezom na snimku. Organizatori mogu pregledavati i uređivati e-poštu prije slanja. Dodatne informacije potražite u članku Upravljanje e-poštom webinara u aplikaciji Microsoft Teams.
Povećavanje i smanjivanje zajedničkog korištenja zaslona tijekom sastanka u aplikaciji Teams
Pomoću gumba za zumiranje pri dnu prozora sastanka povećajte, smanjite ili vratite izvorni prikaz zajedničkog korištenja zaslona tijekom sastanaka aplikacije Teams. Dodatne informacije potražite u članku Povećavanje i smanjivanje aplikacije Microsoft Teams.
Promjena redoslijeda sudionika u sobama za pojedinačne sastanke u aplikaciji Teams
Nasumično dodijelite sudionike u sobama za pojedinačne sastanke aplikacije Teams uz miješanje sudionika. Odlučite izmiješavanje svih sudionika ili samo sudionika koji još nisu dodijeljeni sobi. Da biste izmiješali sudionike, otvorite sastanak u kalendaru aplikacije Teams i odaberite Dodijeli sudionike > Shuffle. Odaberite da biste izmiješalimogućnost Svi ili Samo dodijeljene osobe. Zatim odaberite Spremi. Dodatne informacije potražite u članku Korištenje soba za pojedinačne sastanke u aplikaciji Microsoft Teams.
Kopiranje i slanje veze poruke grupnog čavrljanja
Morate referencirati određenu poruku u grupnom čavrljanju? Desnom tipkom miša kliknite poruku, a zatim odaberite Kopiraj vezu da biste kopirali vezu te poruke. Zalijepite je u drugu poruku ili objavu za zajedničko korištenje. Kada primatelji oda odabiru vezu, odmah će se vratiti na tu poruku u razgovoru. Dodatne informacije potražite u članku Zajedničko korištenje veze na određenu poruku.
Poboljšano iskustvo videoprikaza u čavrljanju u aplikaciji Teams.
Reproducirajte zajedničke videozapise servisa Microsoft Stream, kao što su snimke sastanaka i pogledajte njihove titlove izravno u čavrljanju.
Upravljanje kalendarom aplikacije Teams s prikazom dnevnog reda
Prikaz dnevnog reda u kalendaru aplikacije Teams koristite za prikaz nadolazećih sastanaka i pridruživanje njima. Možete i odaslati odgovor, čavrljati sa sudionicima te pristupiti bilješkama sa sastanka. Prijeđite u prikaz dnevnog reda tako da odete u kalendar aplikacije Teams, odaberete trenutni prikaz i odaberete Dnevni red na padajućem izborniku. Dodatne informacije potražite u članku Upravljanje kalendarom u aplikaciji Microsoft Teams.
Povlačenje i ispuštanje sastanaka u nove vremenske mrlje
Jednostavno ponovno zakažite događaj u kalendaru aplikacije Teams tako da odaberete događaj, povučete ga u novu vremensku mrežu i ispustite ga. Prije ažuriranja događaja možete provjeriti i dostupnost drugih sudionika. Dodatne informacije potražite u članku Zakazivanje sastanka u aplikaciji Microsoft Teams.
Lipanj 2023.
Slušanje o tome odakle drugi dolaze u sastancima aplikacije Teams
Iskusite prirodni, stopljeni zvuk tijekom sastanaka aplikacije Teams s prostornim zvukom. Slušanje glasa ljudi koji dolaze s njihovih relativnih položaja u zajedničkim načinima rada, prikazu galerije i prikazu zvučnika. Omogućite prostorni zvuk sa zaslona za pred pridruživanje sastanku tako da odaberete Postavke uređaja, povežete kompatibilni uređaj u odjeljku Zvučnici i uključite preklopni gumb Prostorni zvuk. Dodatne informacije potražite u odjeljku Prostorni zvuk u sastancima aplikacije Microsoft Teams.
Poboljšanja načina rada zajedno
Poboljšanja upotrebljivosti u načinu rada Zajedno omogućuju vam da svoje videozapise vidite ime, reakcije ili podignute ruke. Ikone statusa prikazuju je li netko isključen, govori, prikvačen ili istaknut. Da bi vam se sastanak prikazao u načinu rada Zajedno, odaberite > zajednički način rada.
Promjena prikaza titlova sastanka
Prilagodite veličinu fonta, boju, položaj i broj redaka koji se prikazuju u opisima tijekom sastanaka. Da biste uredili postavke opisa u sastanku, idite na Više ...> jezik i govor > Uključite titlove uživo. Zatim odaberite Postavke > postavke opisa. Dodatne informacije potražite u članku Korištenje titlova uživo u sastanku aplikacije Teams.
Označi sve kao pročitano
Sve je uhvaćeno? Označite sve obavijesti u sažetku sadržaja aktivnosti aplikacije Teams kao pročitane tako da otvorite sažetak sadržaja aktivnosti i odaberete Dodatne mogućnosti > Označi sve kao pročitano. Dodatne informacije potražite u članku Upravljanje obavijestima u aplikaciji Microsoft Teams.
Postavljanje lokacije posla za taj dan
Bez obzira na to odlučite li se na neplanirani poslijepodne u uredu ili pak završiti projekt kod kuće, postavke lokacije radnog mjesta u aplikaciji Teams fleksibilne su kao i vi. Promijenite mjesto rada u aplikaciji Teams odabirom slike profila aplikacije Teams i odabirom lokacije na padajućem izborniku lokacije. Dodatne informacije potražite u članku Postavljanje lokacije posla u aplikaciji Microsoft Teams.
Svibnja 2024.
Korištenje servisa Copilot nakon sastanaka
Postavite pitanja o pretkripiranom sastanku na mobilnom uređaju nakon što istekne. Samo dodirnite sastanak u kalendaru aplikacije Teams i dodirnite Detalji ili Recap. To je dostupno u aplikaciji Teams Premium ili copilotu za licencu za Microsoft 365. Dodatne informacije potražite u članku Početak rada sa sustavom Copilot u sastancima aplikacije Microsoft Teams.
Promjena pozadine tijekom snimanja
Sada, kada snimite isječak na mobilnom uređaju radi zajedničkog korištenja u čavrljanju ili kanalu, možete promijeniti ili zamutiti pozadinu. U čavrljanju ili objavi na kanalu dodirnite Kamera 
Veljača 2024.
Zaštitite sastanke oznakama osjetljivosti
Učinite sastanke sigurnijima dodavanjem oznaka osjetljivosti, koje su sada dostupne na sastancima organiziranima na mobilnom uređaju. Kada zakazujete sastanak s mobilnog uređaja, dodirnite Osjetljivost da biste odabrali oznaku. Dodatne informacije potražite u odjeljku Oznake osjetljivosti za sastanke aplikacije Teams.
Siječanj 2024.
Novo iskustvo u pozivu na mobilnim uređajima
Nabavite novo i poboljšano sučelje tijekom poziva na mobilnom uređaju. Jednostavno pristupite značajkama pozivanja kao što su čekanje, isključivanje zvuka, zvučnik i još mnogo toga, sve s jednog praktičnog mjesta. Dodatne informacije potražite u članku Upoznavanje s iskustvom pozivanja u aplikaciji Microsoft Teams.
Brzi pregled osoba na sastanku
Pogledajte tko je na sastanku i koliko dugo traje izravno iz vašeg kalendara aplikacije Teams na mobilnom uređaju. Moći ćete vidjeti i snima li se sastanak.
Pristup govornoj pošti zaštićenoj na platformi Azure na mobilnom uređaju Teams
Sada možete pristupiti svojim glasovnim e-pošti zaštićenim na platformi Azure iz aplikacije Teams. Kada primite govornu poštu, vidjet ćete obavijest u aplikaciji Teams. Samo dodirnite vezu u obavijesti da biste govornu poštu otvorili u web-pregledniku. Dodatne informacije potražite u članku Provjera govorne pošte u aplikaciji Microsoft Teams.
Studeni 2023.
Pogledajte Teams iz novog kuta s vodoravnim načinom
Vodoravni način sada je u potpunosti podržan u novoj aplikaciji Teams na mobilnom uređaju.
Listopad 2023.
Organizirajte se zajedno s bilješkama sa sastanka za suradnju
Planirajte dnevni red, vodite bilješke i zajedno dodijelite akcijske stavke na sastancima aplikacije Teams pomoću bilješki sa suradničkih sastanaka. Kada se uključite u sastanak aplikacije Teams, na izborniku sastanka dodirnite Bilješke i uredite ili dodajte bilješke u okno Bilješke sa sastanka. Dodatne informacije potražite u članku Vođenje bilješki sa sastanka u aplikaciji Microsoft Teams.
Jednostavnije uključivanje u sastanak
Pridružite se sastancima u manje koraka pomoću aplikacije Microsoft Teams za mobilne uređaje. Kada se uključite u sastanak vanjske tvrtke ili ustanove ili se uključite u sastanak bez prijave, prije ulaska u sastanak možete promijeniti postavke videozapisa i zvuka.
u rujnu 2023.
Izostavite Teams iz zapisnika poziva uređaja
Odaberite da bi se pozivi i sastanci aplikacije Teams prikazivali u zapisnicima poziva na uređaju. Samo idite na Postavke > Pozivanje u mobilnoj aplikaciji Teams. Zatim isključite preklopni gumb Prikaži pozive aplikacije Teams u zapisniku poziva.
Srpanj 2023.
Potražite više u aplikaciji Teams za mobilne uređaje
Poboljšanja pretraživanja aplikacije Teams za mobilne uređaje olakšavaju pronalaženje onoga što tražite. Pogledajte više, bolje prijedloge za pretraživanje ili fokusirajte rezultate pretraživanja na određenu osobu pretraživanjem njihova imena, a nakon toga ključnu riječ (npr. pretraživanje "Lisa okr"). U rezultatima pretraživanja možete vidjeti i vanjske osobe.
Brzo dođite do poruke iz rezultata pretraživanja
Odaberite poruku iz rezultata pretraživanja aplikacije Teams za mobilne uređaje da biste izravno prešli na to mjesto poruke u čavrljanju.
Upućivanje poziva putem brzog pozivanja aplikacije Teams i povijesti poziva na servisu Apple CarPlay
Jednostavno nazovite svoje kontakte za brzo biranje ili započnite poziv iz nedavnih poziva u aplikaciji Teams pomoću aplikacije Apple CarPlay.
Lipanj 2023.
Prilaganje datoteka u čavrljanju i kanalima
Upotrijebite mobilni uređaj za prijenos datoteka s uređaja, kartice Datoteke aplikacije Teams ili servisa OneDrive u čavrljanje i kanale aplikacije Teams. Dodatne informacije potražite u članku Zajedničko korištenje datoteka u aplikaciji Microsoft Teams.
Svibnja 2023.
Poboljšano zajedničko korištenje sastanaka
Sada, kada otvorite vezu za zajedničko korištenje sa sastankom, primatelj neće dobiti dugačku URL adresu. Umjesto toga, vidjet će pojedinosti o sastanku i lakše će pronaći informacije o uključivanju u sastanak.
Nadzorna ploča za čavrljanje
Pogledajte više detalja i jednostavno pronađite informacije na novo dizajniranoj nadzornoj ploči za čavrljanje.
Svibnja 2024.
Korištenje servisa Copilot nakon sastanaka
Postavite pitanja o pretkripiranom sastanku na mobilnom uređaju nakon što istekne. Samo dodirnite sastanak u kalendaru aplikacije Teams i dodirnite Detalji ili Recap. To je dostupno u aplikaciji Teams Premium ili copilotu za licencu za Microsoft 365. Dodatne informacije potražite u članku Početak rada sa sustavom Copilot u sastancima aplikacije Microsoft Teams.
Promjena pozadine tijekom snimanja
Sada, kada snimite isječak na mobilnom uređaju radi zajedničkog korištenja u čavrljanju ili kanalu, možete promijeniti ili zamutiti pozadinu. U čavrljanju ili objavi na kanalu dodirnite Kamera 
Veljača 2024.
Zaštitite sastanke oznakama osjetljivosti
Učinite sastanke sigurnijima dodavanjem oznaka osjetljivosti, koje su sada dostupne na sastancima organiziranima na mobilnom uređaju. Kada zakazujete sastanak s mobilnog uređaja, dodirnite Osjetljivost da biste odabrali oznaku. Dodatne informacije potražite u odjeljku Oznake osjetljivosti za sastanke aplikacije Teams.
Otvaranje omiljene aplikacije Teams jednim dodirom
Brzo i jednostavno otvorite omiljene aplikacije aplikacije Teams stvaranjem prečaca na njih na uređaju sa sustavom Android. Samo pritisnite i držite bilo koju ikonu aplikacije u aplikaciji Teams da biste vidjeli dodatne mogućnosti.
Zaštitite sastanke oznakama osjetljivosti
Učinite sastanke sigurnijima dodavanjem oznaka osjetljivosti, koje su sada dostupne na sastancima organiziranima na mobilnom uređaju. Kada zakazujete sastanak s mobilnog uređaja, dodirnite Osjetljivost da biste odabrali oznaku. Dodatne informacije potražite u odjeljku Oznake osjetljivosti za sastanke aplikacije Teams.
Microsoft Teams sada podržava Android Auto
Povežite se sa servisom Teams iz automobila s uređajem sa sustavom Android s android autom. Uključite se u sastanke, brzo biranje kontakata i pogledajte nedavne pozive aplikacije Teams iz automobila. Dodatne informacije potražite u članku Povezivanje i upotreba uređaja Surface Duo u automobilu.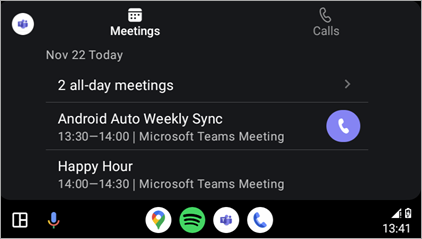
Poboljšanja soba teams u sustavu Android
-
Zaštitite sastanke pomoću aplikacije Teams Premium
Sada je napredna zaštita sastanaka dostupna za Teams Rooms na androidu. Organizatori s aplikacijom Teams Premium mogu omogućiti šifriranje i sigurnosne oznake s kraja na svoje sastanke. -
Poboljšani prikaz kalendara
Pogledajte svoj raspored za danas i sutra iz novog kalendara u teams sobama na androidu. Okomita traka boja pokraj svakog utora prikazat će se ako je soba dostupna; slobodno vrijeme utori će se pojaviti zelena, dok zauzet vrijeme utori će se pojaviti ljubičasta. -
Prilagodba prikaza sastanka
Jednostavno prilagodite izgled prednjeg zaslona sobe u sobi aplikacije Teams u sustavu Android tijekom sastanka tako da odaberete Prikaz
-
Dnevni prozor ponovnog pokretanja održavanja
Prema zadanim postavkama, Teams Rooms na uređaju sa sustavom Android ponovno će se pokrenuti između 2 i 3 sata na temelju lokalne vremenske zone. Ako se koristi tijekom tog razdoblja, ponovno pokretanje bit će odgođeno za sljedeći dan. IT administratori mogu izmijeniti tu značajku iz postavki uređaja.
Da biste saznali više, pogledajte Microsoft Teams Rooms (Android).
Siječanj 2024.
Novo iskustvo u pozivu na mobilnim uređajima
Nabavite novo i poboljšano sučelje tijekom poziva na mobilnom uređaju. Jednostavno pristupite značajkama pozivanja kao što su čekanje, isključivanje zvuka, zvučnik i još mnogo toga, sve s jednog praktičnog mjesta. Dodatne informacije potražite u članku Upoznavanje s iskustvom pozivanja u aplikaciji Microsoft Teams.
Brzi pregled osoba na sastanku
Pogledajte tko je na sastanku i koliko dugo traje izravno iz vašeg kalendara aplikacije Teams na mobilnom uređaju. Moći ćete vidjeti i snima li se sastanak.
Pristup govornoj pošti zaštićenoj na platformi Azure na mobilnom uređaju Teams
Sada možete pristupiti svojim glasovnim e-pošti zaštićenim na platformi Azure iz aplikacije Teams. Kada primite govornu poštu, vidjet ćete obavijest u aplikaciji Teams. Samo dodirnite vezu u obavijesti da biste govornu poštu otvorili u web-pregledniku. Dodatne informacije potražite u članku Provjera govorne pošte u aplikaciji Microsoft Teams.
Studeni 2023.
Pogledajte Teams iz novog kuta s vodoravnim načinom
Vodoravni način sada je u potpunosti podržan u novoj aplikaciji Teams na mobilnom uređaju.
Listopad 2023.
Organizirajte se zajedno s bilješkama sa sastanka za suradnju
Planirajte dnevni red, vodite bilješke i zajedno dodijelite akcijske stavke na sastancima aplikacije Teams pomoću bilješki sa suradničkih sastanaka. Kada se uključite u sastanak aplikacije Teams, na izborniku sastanka dodirnite Bilješke i uredite ili dodajte bilješke u okno Bilješke sa sastanka. Dodatne informacije potražite u članku Vođenje bilješki sa sastanka u aplikaciji Microsoft Teams.
Jednostavnije uključivanje u sastanak
Pridružite se sastancima u manje koraka pomoću aplikacije Microsoft Teams za mobilne uređaje. Kada se uključite u sastanak vanjske tvrtke ili ustanove ili se uključite u sastanak bez prijave, prije ulaska u sastanak možete promijeniti postavke videozapisa i zvuka.
Kolovoz 2023.
Prevedeni titlovi uživo u aplikaciji Teams
Sada možete odrediti govorni jezik tijekom sastanaka radi točnijih opisa i transkripta. Možete odabrati i prevedene opise za uključivije iskustvo sastanka. Dodatne informacije potražite u članku Korištenje titlova uživo u sastanku aplikacije Teams.
Lipanj 2023.
Dodavanje uređaja sa sustavom Android u aktivne sastanke
Dodajte uređaj sa sustavom Android na trajni sastanak, što olakšava čavrljanje, reagiranje, zajedničko korištenje i još mnogo toga.
Prosinca 2023.
Nova aplikacija Teams sada je općenito dostupna korisnicima VDI-ja
Iskusite novu aplikaciju Teams unutar virtualnih radnih površina, nudeći paritet značajki s klasičnim aplikacijom Teams i poboljšane performanse, pouzdanost i sigurnost. Uživajte u bržem odzivu aplikacija, smanjenoj potrošnji memorije i diskovnog prostora te ekskluzivnom pristupu novim značajkama i poboljšanjima. Dodatne informacije potražite u članku Nadogradnja na novi Teams za VDI.
Srpanj 2023.
Reakcije uživo u sastancima aplikacije Teams na VDI-u
Izrazite kako se osjećate tijekom sastanka aplikacije Teams s reakcijama uživo koje su sada podržane na VDI-u. Odaberite Reagiraj na alatnoj traci sastanka da biste odabrali reakciju. Reakcija će se pojaviti nekoliko sekundi pri dnu zaslona da bi je drugi vidjeli. Dodatne informacije potražite u članku Izrazite se u sastancima aplikacije Teams pomoću reakcija uživo.
Svibnja 2023.
Podrška za sobe za pojedinačne sastanke u VDI-u aplikacije Teams
Sobe za pojedinačne sastanke sada su podržane u VDI-u aplikacije Teams. Koristite sobe za pojedinačne sastanke da biste veće sastanke podijelili u male grupe za fokusiranije rasprave. Dodatne informacije potražite u članku Korištenje soba za pojedinačne sastanke u sastancima aplikacije Teams.
Ploča stanja poziva
Dodatne pojedinosti o problemima na koje nailazite na sastancima ili pozivima aplikacije Teams potražite na ploči Stanja poziva. Pogledajte podatke o mreži, zvuku, zajedničkom korištenju zaslona i kvaliteti odlaznog videozapisa.
Ako ste IT administrator ili jednostavno tražite ažuriranja značajki na stolnim telefonima, zaslonima i pločama aplikacije Teams, sva ćete ažuriranja pronaći na stranici Novosti na uređajima microsoft Teams.
Da biste pregledali ažuriranja značajki za Microsoft Teams Rooms, idite na:










