Ако срещате проблеми със свързването с Bluetooth устройство, ето някои стъпки за отстраняване на неизправности, които да опитате.
Забележка: За обща информация относно това как да свържете Bluetooth устройство с вашия компютър вж. Сдвояване на Bluetooth устройство в Windows.
Преди да започнете
Проверявайте тези неща, преди да започнете да отстранявате неизправности с Bluetooth на вашето устройство:
Проверете информацията за вашия продукт
Ако настройвате ново устройство и функцията за Bluetooth липсва, проверете спецификациите на продукта, за да сте сигурни, че устройството има възможности за Bluetooth. Някои устройства не разполагат с Bluetooth.
Уверете се, че Bluetooth е включен
Ако използвате лаптоп с физически превключвател за Bluetooth на него, уверете се, че превключвателят е включен.
В Windows 11 има два начина да проверите дали Bluetooth е включен. Ето как:
-
Проверете бързите настройки: Изберете иконите Мрежа, Звук или Батерия ( ) от дясната страна на лентата на задачите, потърсете бързата настройка за Bluetooth , след което изберете Bluetooth , за да го включите. Ще видите "Не е свързан", ако вашето Windows 11 устройство не е свързано с никакви Bluetooth аксесоари.
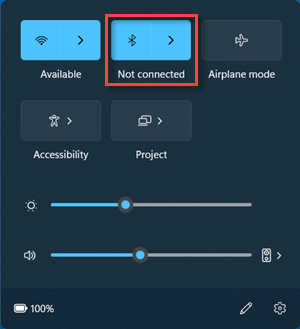
-
Вкарване в "Настройки": Изберете Настройки на "Старт" > > Bluetooth & устройства . Уверете се, че Bluetooth е включен.
Забележки:
-
Когато включите Bluetooth в "Настройки", веднага се появява следното съобщение:
-
"Откриваемо като <computer_name>"
Проверете вашето Bluetooth устройство
Уверете се, че Bluetooth устройството е включено, заредено или има нови батерии и е в обхвата на вашия компютър. След това, опитайте следните действия:
-
Изключете вашето Bluetooth устройство, изчакайте няколко секунди и го включете отново.
-
Уверете се, че Bluetooth устройството е в обхват. Ако Bluetooth устройството не отговаря или е бавно, проверете дали е не е твърде близо до друго USB устройство, което е включено в USB 3.0 порт. Понякога незащитени USB устройства могат да попречат на Bluetooth връзките.
Промяна на настройката за откриване на Bluetooth устройства
Ако не виждате Bluetooth устройството да се показва в списъка с устройства, може да се наложи да зададете настройката за откриване на Bluetooth устройства на Разширени.
-
Изберете Настройки на "Старт" > > Bluetooth & устройства > устройства .
-
Под Настройки на устройството > откриване на Bluetooth устройства изберете едно от следните неща от падащия списък:
-
По подразбиране показва често срещани Bluetooth устройства
-
Разширени – показва всички типове Bluetooth устройства
-
-
Ако все още не виждате bluetooth устройството да се показва след избора на разширената настройка, опитайте решенията, изброени по-долу.
Проверете компютъра си
На компютъра, към който искате да сдвоите:
-
Уверете се, че самолетният режим е изключен:Изберете иконите Мрежа, Звук или Батерия ( ) от дясната страна на лентата на задачите, след което се уверете, че бързата настройка Самолетен режим е изключена.
-
Включване и изключване на Bluetooth:Изберете Настройки на "Старт" > > Bluetooth & устройства . Изключете Bluetooth , изчакайте няколко секунди, след което го включете отново.
-
Отстранете Bluetooth устройството, след което го добавете отново: Изберете Настройки на "Старт" > > Bluetooth & устройства > устройства . В Устройства изберете Още опции за Bluetooth устройството, с което срещате проблеми при свързването, след което изберете Премахване на устройство > Да. За да научите повече за повторното сдвояване на вашето Bluetooth устройство, вижте Сдвояване на Bluetooth устройство.
Когато Bluetooth не работи или иконата за Bluetooth липсва
Изпробвайте тези стъпки, ако Bluetooth не работи. Ето някои други често срещани проблеми:
-
Иконата за Bluetooth липсва или Bluetooth не може да се включва или изключва.
-
Bluetooth не работи след инсталиране на актуализация на Windows.
-
Bluetooth не работи, след като надстроите до Windows 11 от Windows 10.
-
Bluetooth не се показва в диспечера на устройствата и няма неизвестни устройства, изброени в списъка.
За да започнете, изберете заглавие, за да видите повече информация.
Изберете Настройки на "Старт" > > "Отстраняване на неизправности в системата >" > "Други инструменти за отстраняване на неизправности". До Bluetooth изберете Изпълнение и следвайте инструкциите.
Ако наскоро сте надстроили до Windows 11 или сте инсталирали Windows 11 актуализации, текущият драйвер може да е предназначен за по-стара версия на Windows. За автоматична проверка за актуализации на драйвера:
-
Изберете Търсене в лентата на задачите, въведете диспечер на устройствата, след което изберете диспечер на устройствата от списъка с резултати.
-
В диспечер на устройствата изберете Bluetooth, след което изберете името на Bluetooth адаптера, което може да включва думата "радио".
-
Натиснете и задръжте (или щракнете с десен бутон върху) Bluetooth адаптера, след което изберете Актуализиране на драйвера > Автоматично търсене на актуализирани софтуерни драйвери. Следвайте стъпките, след което изберете Затвори.
-
След като инсталирате актуализирания драйвер, изберете Старт > Захранване > Рестартиране, ако бъдете подканени да рестартирате, и след това проверете дали това ще коригира проблема с връзката.
Ако Windows не намери нов Bluetooth драйвер, посетете уеб сайта на производителя на компютъра и изтеглете най-новия Bluetooth драйвер оттам.
Важно: Неактуализиран или несъвместим драйвер е една от най-често срещаните причини за проблеми с Bluetooth връзката.
Ръчно инсталиране на Bluetooth драйвера:
Отидете на уеб сайта на производителя на компютъра и изтеглете най-новия драйвер. След това изпълнете едно от следните действия:
-
Ако сте изтеглили изпълним файл (.exe), просто щракнете двукратно върху файла, за да го стартирате, и инсталирайте драйверите. Това е всичко, което трябва да направите.
-
Ако сте изтеглили отделни файлове, като поне един файл има разширение на име на файл .inf, а друг има разширение .sys, направете следното:
-
Изберете Търсене в лентата на задачите, въведете диспечер на устройствата, след което изберете диспечер на устройствата от списъка с резултати.
-
В диспечер на устройствата изберете Bluetooth > името на Bluetooth адаптера. (Ако не е включена там, проверете в Други устройства.)
-
Натиснете и задръжте (или щракнете с десен бутон върху) мрежовата карта, след което изберете Актуализиране на драйвера > Прегледай моя компютър за драйвери.
-
Изберете Преглед, изберете местоположението, където се съхраняват файловете на драйвера, след което изберете OK.
-
Изберете Напред и следвайте стъпките за инсталиране на драйвера. След като инсталирането завърши, изберете Затваряне.
-
След като актуализирате драйвера, изберете Старт > Захранване > Рестартиране , ако бъдете подканени да рестартирате, и проверете дали това коригира проблема с връзката.
-
Ако не виждате иконата за Bluetooth, но Bluetooth се показва в диспечер на устройствата, опитайте да деинсталирате Bluetooth адаптера, след което активирайте автоматично преинсталиране. Ето как става това:
-
Изберете Търсене в лентата на задачите, въведете диспечер на устройствата, след което изберете диспечер на устройствата от резултатите.
-
В „Диспечер на устройствата“ изберете Bluetooth. Натиснете и задръжте (или щракнете с десен бутон върху) името на Bluetooth адаптера (което може да включва думата "радио") и изберете Деинсталиране на устройство > Деинсталиране.
-
Изберете Старт , след което изберете Захранване > Изключване .
-
След като Bluetooth устройството се изключи, изчакайте няколко секунди и го включете отново. Windows ще се опита да преинсталира драйвера.
-
Ако Windows не преинсталира драйвера автоматично, отворете диспечер на устройствата и изберете Действие > Сканиране за хардуерни промени.
Забележка: Може да се наложи да се свържете с производителя на вашия компютър или друг хардуер, за да получите най-новите драйвери за вашия Bluetooth адаптер.
Ако тези стъпки не коригират проблема с Bluetooth, използвайте Център за обратна връзка за Windows, за да изпратите грешка. Това помага на Microsoft да определи основната причина за проблема.
Включете подробности за това, което сте правили, или конкретните стъпки, които сте предприели, когато е възникнал проблемът. Например ако сте започнали да срещате проблеми с Bluetooth след актуализиране на Windows или промяна на версиите на Windows, включете тази информация.
Отваряне на центъра за обратна връзка
Забележка: Ако вашето училище или работно място управлява вашето устройство и не виждате иконата за Bluetooth, те може да са забранени от вашата организация. Свържете се с член на екипа за ИТ поддръжка.
Отстраняване на неизправности с Bluetooth аксесоари
Ако можете да включите Функцията за Bluetooth, но имате проблеми със сдвояването или използването на Bluetooth аксесоар, опитайте следните стъпки, за да се опитате да отстраните често срещани проблеми с Bluetooth аксесоари.
Също така трябва да проверите уеб сайта на производителя на вашето Bluetooth устройство – особено ако имате други Bluetooth устройства, които работят. Производителят на устройството вероятно ще има по-подробна, специфична за продукта информация, както и стъпки за отстраняване на неизправности.
За да започнете, изберете заглавие, за да видите повече информация.
-
Ако получите подкана да въведете ПИН, за да използвате вашето устройство, но не знаете ПИН кода:
-
Проверете документацията на устройството за ПИН код или потърсете върху самото устройство.
-
Опитайте 0000 или 1234.
-
-
Ако получите подкана да въведете ПИН код, но не виждате място за въвеждане на екрана на вашия компютър, въведете 0000 на вашата Bluetooth клавиатура и натиснете Enter.
-
Опитайте да премахнете устройството, след което да го сдвоите отново. Вашето устройство може да е сдвоено, но да не е свързано - Bluetooth клавиатури, мишки и пера се свързват само когато е необходимо.
За да премахнете Bluetooth устройство, изберете Старт настройки > > Bluetooth & устройства > устройства . В Устройства изберете Още опции за Bluetooth устройството, което е сдвоено, но не работи, след което изберете Премахване на устройство > Да. След това сдвоете отново устройството. За повече информация относно сдвояването на устройства вж. Сдвояване на Bluetooth устройство.
Ако срещате проблеми със свързване с Bluetooth аудио устройство или чуване на звук:
-
Уверете се, че аудио устройството е в обхвата на вашия компютър.
-
Уверете се, че аудиото се възпроизвежда чрез Bluetooth устройството. Изберете Настройки на "Старт" > > "Системен > звук" . Изберете Изберете къде да се възпроизвежда звук, след което изберете Bluetooth устройството.
-
Ако Bluetooth устройството се показва като Сдвоено в Настройки > Bluetooth & устройства > Устройства , но не чувате аудио, уверете се, че е свързано. В Устройства изберете Още опции до устройството, след което изберете Свързване.
-
Опитайте да премахнете Bluetooth устройството, след което го сдвоете отново. За да премахнете Bluetooth устройство, изберете Старт настройки > > Bluetooth & устройства > устройства . В Устройства изберете Още опции за Bluetooth устройството, което е сдвоено, но не работи, след което изберете Премахване на устройство > Да. След това сдвоете отново устройството. За повече информация относно сдвояването на устройства вж. Сдвояване на Bluetooth устройство.
Ако устройството е свързано, но звукът е с лошо качество:
-
Уверете се, че аудиото се възпроизвежда чрез Bluetooth устройството. Изберете Настройки на "Старт" > > "Системен > звук" . В Изберете къде да се възпроизвежда звук изберете Bluetooth аудиоустройството.
-
Поставете на пауза другите неща, които може да използват Bluetooth, като например споделяне на файлове чрез Bluetooth. За повече информация вж. Коригиране на проблеми със звука или аудиото в Windows.
-
Уверете се, че е избрано стерео за Bluetooth устройството, за да се гарантира най-добро качество на звука. За да направите това:
-
В дясната страна на лентата на задачите щракнете върху Сила на звука , след което изберете Управление на аудиоустройства , за да изберете устройство за възпроизвеждане.
-
Изберете Bluetooth устройството и се уверете, че е избрана опцията Стерео. (По-долната опция за аудио качество е Със свободни ръце.)
-
Ако стерео не е налично като опция, премахнете устройството в Настройки > Bluetooth & устройства > Устройства , след което добавете устройството отново. След това проверете панела Сила на звука отново, за да се уверите, че е избрано стерео.
-
Споделяне на файлове
Ако срещате проблеми при споделяне на файлове чрез Bluetooth:
-
Опитайте да използвате споделяне в близост. Научете повече за споделянето в близост
-
Уверете се, че Bluetooth е включено както за изпращащото, така и за получаващото устройство. За повече информация вж. Изпращане на файлове чрез Bluetooth.
Забележка: Споделянето в близост е налично в Windows 10 (версия 1803 и по-нова) и на Windows 11.
Телефони
ПИН кодът трябва да се появи на екрана на телефона или на екрана на компютъра. Потвърдете, че виждате правилния ПИН код и на двете устройства.
Контролери за движение
За помощ при отстраняване на проблеми със свързани с Bluetooth контролери за движение, вж. Контролери в Windows Mixed Reality.
Устройства за проследяване на фитнес режим
За помощ при отстраняване на проблеми със свързани с Bluetooth устройства за проследяване на фитнес режим, вижте инструкциите на производителя на устройството.
Ако сте изпробвали стъпките в тази статия или не виждате решение на проблема, използвайте Център за обратна връзка за Windows, за да изпратите съобщение за грешка. Това помага на Microsoft да определи основната причина за проблема.
Включете конкретни подробности за това, което сте правили при възникването на проблема. Например ако сте започнали да срещате проблеми с Bluetooth след актуализиране на Windows или промяна на версиите на Windows, включете тази информация.
Ако срещате проблеми със свързването с Bluetooth устройство, ето някои стъпки за отстраняване на неизправности, които да опитате.
Забележка: За обща информация относно това как да свържете Bluetooth устройство с вашия компютър вж. Сдвояване на Bluetooth устройство в Windows.
Преди да започнете

Проверявайте тези неща, преди да започнете да отстранявате неизправности с Bluetooth на вашето устройство:
Проверете информацията за вашия продукт
Ако настройвате ново устройство и функцията за Bluetooth липсва, проверете спецификациите на продукта, за да сте сигурни, че устройството има възможности за Bluetooth. Някои устройства не разполагат с Bluetooth.
Уверете се, че Bluetooth е включен
Ако използвате лаптоп с физически превключвател за Bluetooth на него, уверете се, че превключвателят е включен.
В Windows 10 има два начина да проверите дали Bluetooth е включен. Ето как:
-
Проверка в лентата на задачите. Изберете Работен център ( или ). Ако не виждате Bluetooth, изберете Разгъване , за да разкриете Bluetooth, след което изберете Bluetooth, за да го включите. Ще видите "Няма връзка", ако вашето устройство с Windows 10 не е сдвоено с никакви Bluetooth аксесоари.
-
Проверка на настройките. Изберете Изберете бутона Старт , след което изберете Настройки > Устройства > Bluetooth & други устройства . Уверете се, че Bluetooth е включено.
Забележки:
-
Когато включите Bluetooth в "Настройки", веднага се появява следното съобщение:
-
"Сега откриваемо като <computer_name>"
Проверете вашето Bluetooth устройство
Уверете се, че устройството ви е включено, заредено или има нови батерии, и е в обхвата на компютъра, с който искате да се свържете. След това, опитайте следните действия:
-
Изключете вашето Bluetooth устройство, изчакайте няколко секунди и го включете отново.
-
Уверете се, че Bluetooth устройството е в обхват. Ако Bluetooth устройството не отговаря или е бавно, проверете дали е не е твърде близо до друго USB устройство, което е включено в USB 3.0 порт. Понякога незащитени USB устройства могат да попречат на Bluetooth връзките.
Проверете компютъра си
На компютъра, към който искате да сдвоите:
-
Уверете се, че самолетният режим е изключен: Изберете Старт , след което изберете Настройки > Мрежа & Интернет > Самолетен режим . Уверете се, че Самолетен режим е изключен.
-
Включване и изключване на Bluetooth: Изберете Старт , след което изберете Настройки > Устройства > Bluetooth & други устройства . Изключете Bluetooth, изчакайте няколко секунди, след което го включете отново.
-
Отстранете Bluetooth устройството, след което го добавете отново: Изберете Старт , след което изберете Настройки > Устройства > Bluetooth & други устройства. В Bluetooth, изберете устройството, с което срещате проблеми при свързване, и след това изберете Премахване на устройство > Да. За да научите повече за повторното сдвояване на вашето Bluetooth устройство, вижте Сдвояване на Bluetooth устройство.
Когато Bluetooth не работи или иконата за Bluetooth липсва

Изпробвайте тези стъпки, ако Bluetooth не работи. Ето някои други често срещани проблеми:
-
Иконата за Bluetooth липсва или Bluetooth не може да се включи или изключи.
-
Bluetooth не работи след инсталиране на актуализация за Windows 10.
-
Bluetooth не работи след като надстроите до Windows 10 от Windows 8.1 или Windows 7.
-
Bluetooth не се показва в диспечера на устройствата и няма неизвестни устройства, изброени в списъка.
За да започнете, изберете заглавие, за да видите повече информация.
Изберете Старт , след което изберете Настройки > Актуализиране & защита > Отстраняване на неизправности . В Търсене и коригиране на други проблеми изберете Bluetooth, след което изберете Изпълнение на програмата за отстраняване на неизправности и следвайте инструкциите.
Ако наскоро сте надстроили до Windows 10 или сте инсталирали актуализации на Windows 10, текущият драйвер може да е бил предназначен за по-ранна версия на Windows. За автоматична проверка за актуализации на драйвера:
-
В полето за търсене в лентата на задачите потърсете диспечер на устройствата, след което изберете Диспечер на устройствата от списъка с резултати.
-
В диспечер на устройствата изберете Bluetooth, след което изберете името на Bluetooth адаптера, което може да включва думата "радио".
-
Натиснете и задръжте (или щракнете с десен бутон върху) Bluetooth адаптера, след което изберете Актуализиране на драйвера > Автоматично търсене на актуализирани софтуерни драйвери. Следвайте стъпките, след което изберете Затвори.
-
След като инсталирате актуализирания драйвер, изберете бутона Старт , изберете Захранване > Рестартиране , ако се покаже подкана да рестартирате, и след това проверете дали това ще коригира проблема с връзката.
Ако Windows не намери нов Bluetooth драйвер, посетете уеб сайта на производителя на компютъра и изтеглете най-новия Bluetooth драйвер оттам.
Важно: Неактуализиран или несъвместим драйвер е една от най-често срещаните причини за проблеми с Bluetooth връзката.
Ръчно инсталиране на Bluetooth драйвера:
Отидете на уеб сайта на производителя на компютъра и изтеглете най-новия драйвер. След това изпълнете едно от следните действия:
-
Ако сте изтеглили изпълним файл (.exe), просто щракнете двукратно върху файла, за да го стартирате, и инсталирайте драйверите. Това е всичко, което трябва да направите.
-
Ако сте изтеглили отделни файлове, като поне един файл има разширение на име на файл .inf, а друг има разширение .sys, направете следното:
-
В полето за търсене в лентата на задачите въведете Диспечер на устройствата, след което изберете Диспечер на устройствата от списъка с резултати.
-
В „Диспечер на устройствата“ изберете Bluetooth > името на Bluetooth адаптера. (Ако не е включена там, проверете в Други устройства.)
-
Натиснете и задръжте (или щракнете с десен бутон върху) мрежовата карта, след което изберете Актуализиране на драйвера > Прегледай моя компютър за софтуер за драйвери.
-
Изберете Преглед, изберете местоположението, където се съхраняват файловете на драйвера, след което изберете OK.
-
Изберете Напред и следвайте стъпките за инсталиране на драйвера. След като инсталирането завърши, изберете Затваряне.
-
След като актуализирате драйвера, изберете бутона Старт , изберете Захранване > Рестартиране , ако бъдете подканени да рестартирате, и проверете дали това коригира проблема с връзката.
-
Ако не виждате иконата за Bluetooth, но Bluetooth се показва в Диспечера на устройствата, опитайте да деинсталирате Bluetooth адаптера и изпълнете автоматично преинсталиране. Ето как става това:
-
В полето за търсене в лентата на задачите, въведете диспечер на устройствата, след което изберете Диспечер на устройствата от резултатите.
-
В „Диспечер на устройствата“ изберете Bluetooth. Натиснете и задръжте (или щракнете с деснrs бутон) върху името на Bluetooth адаптера (което може да включва думата „радио”) и изберете Деинсталиране на устройство.
-
Изберете Старт , след което изберете Захранване > Изключване .
-
След като Bluetooth устройството се изключи, изчакайте няколко секунди и го включете отново. Windows ще се опита да преинсталира драйвера.
-
Ако Windows не преинсталира автоматично драйвера, отворете диспечера на устройствата и изберете Действие > Сканиране за хардуерни промени.
Забележка: Може да се наложи да се свържете с производителя на компютъра или друг хардуер, за да получите най-новите драйвери за вашия Bluetooth адаптер.
Ако тези методи не отстраняват проблема ви с Bluetooth, използвайте Център за обратна връзка за Windows, за да изпратите съобщение за грешка. Това помага на Microsoft да определи основната причина за този проблем.
Включете информация за това, което сте правили или конкретните стъпки, които сте предприели при възникване на грешката. Например, ако сте започнали да срещате проблеми с Bluetooth след актуализиране на Windows или промяна на версии на Windows, включете тази информация.
Забележка: Ако вашето училище или работно място управлява вашето устройство и не виждате иконата за Bluetooth, те може да са забранени от вашата организация. Обърнете се към вашия системния администратор.
Отстраняване на неизправности с Bluetooth аксесоари
Ако можете да включите функцията за Bluetooth, но имате проблеми със сдвояването или с използването на Bluetooth аксесоар, вижте следните методи за отстраняване на неизправности за често срещани проблеми с Bluetooth аксесоари.
Също така трябва да проверите уеб сайта на производителя на устройството, особено ако работят други Bluetooth устройства. Производителят на устройството вероятно ще има по-подробна, специфична за продукта информация, както и стъпки за отстраняване на неизправности.
За да започнете, изберете заглавие, за да видите повече информация.
-
Ако получите подкана да въведете ПИН, за да използвате вашето устройство, но не знаете ПИН кода:
-
Проверете документацията на устройството за ПИН код или потърсете върху самото устройство.
-
Опитайте 0000 или 1234.
-
-
Ако получите подкана да въведете ПИН код, но не виждате място за въвеждане на екрана на вашия компютър, въведете 0000 на вашата Bluetooth клавиатура и натиснете Enter.
-
Опитайте да премахнете устройството, след което да го сдвоите отново. Вашето устройство може да е сдвоено, но да не е свързано - Bluetooth клавиатури, мишки и пера се свързват само когато е необходимо.
За да премахнете Bluetooth устройство, изберете бутона Старт , след което изберете Настройки > Устройства > Bluetooth & други устройства . Изберете Bluetooth устройството, което е сдвоено, но не работи, след което изберете Премахване на устройството > Да. След това сдвоете отново устройството. За повече информация относно сдвояването на устройства вж. Сдвояване на Bluetooth устройство.
Ако срещате проблеми със свързване с Bluetooth аудио устройство или чуване на звук:
-
Уверете се, че аудио устройството е в обхвата на вашия компютър.
-
Уверете се, че аудиото се възпроизвежда чрез Bluetooth устройството. Изберете Старт , след което изберете Настройки > Система > Звук . В изберете Вашето изходно устройство, изберете Bluetooth устройството.
-
Ако устройството се показва като Сдвоено, но не чувате звук, уверете се, че е свързано. Изберете Старт , след което изберете Настройки > Устройства > Bluetooth & други устройства . В Bluetooth, изберете устройството и след това изберете Свързване.
-
Опитайте да премахнете сдвояването, след което да сдвоите повторно устройството. За да премахнете сдволение на устройство, изберете Старт , след което изберете Настройки > Устройства > Bluetooth & други устройства . Изберете Bluetooth устройството, което е сдвоено, но не работи, след което изберете Премахване на устройството > Да. След това сдвоете отново устройството. За повече информация относно сдвояването на устройства вж. Сдвояване на Bluetooth устройство.
Ако устройството е свързано, но звукът е с лошо качество:
-
Уверете се, че аудиото се възпроизвежда чрез Bluetooth устройството. Изберете Старт , след което изберете Настройки > Система > Звук . В Избор на изходно устройство, изберете Bluetooth аудио устройството.
-
Поставете на пауза другите неща, които може да използват Bluetooth, като например споделяне на файлове чрез Bluetooth. За повече информация вж. Коригиране на проблеми със звука или аудиото в Windows.
-
Уверете се, че е избрано стерео за Bluetooth устройството, за да се гарантира най-доброто качество на звука. За да направите това:
-
В дясната част на лентата на задачите щракнете върху Сила на звука и изберете иконата с V-образна стрелка , за да изберете устройство за възпроизвеждане.
-
Изберете Bluetooth устройството и се уверете, че опцията Стерео е избрана. (Опцията за по-ниско качество на аудиото е със свободни ръце.)
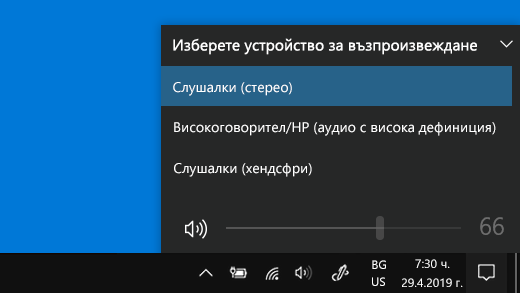
-
Ако стерео не е налично като опция, премахнете устройството в Настройки > Устройства > Bluetooth и други устройства и след това добавете отново устройството. След това проверете панела Сила на звука отново, за да се уверите, че е избрано стерео.
-
Ако вашите контроли за силата на звука на Bluetooth не работят след инсталиране на актуализация на Windows, следвайте следните стъпки.
Предупреждение: Могат да възникнат сериозни проблеми, ако промените системния регистър неправилно. За допълнителна защита архивирайте системния регистър, преди да опитате да го промените.
-
Уверете, че имате инсталирани всички най-нови актуализации от Windows Update. (Решение за този проблем беше включено в актуализацията от 24 октомври 2018 г. – KB4462933 (компилация на ОС 17134.376) за Windows 10, версия 1803.)
За да проверите за актуализации, изберете Старт и след това отидете в Настройки > Актуализиране & защита >актуализиране на Windows > Проверка за актуализации. -
Изключете ръчно функцията „Абсолютна сила на звука“, като направите промяна в системния регистър. За да направите това, изберете Старт и въведете cmd. Щракнете с десния бутон върху Команден прозорец в резултатите от търсенето и изберете Изпълни като администратор.
-
В командния прозорец въведете следната команда:
reg add HKLM\SYSTEM\ControlSet001\Control\Bluetooth\Audio\AVRCP\CT /v DisableAbsoluteVolume /t REG_DWORD /d 1 /fМоже да се наложи да рестартирате Windows, за да влезе в сила промяната на системния регистър.
Забележки:
-
За да активирате отново функцията „Абсолютна сила на звука“, въведете следната команда в прозореца на MS-DOS:
-
reg add HKLM\SYSTEM\ControlSet001\Control\Bluetooth\Audio\AVRCP\CT /v DisableAbsoluteVolume /t REG_DWORD /d 0 /f
-
Споделяне на файлове
Ако срещате проблеми при споделяне на файлове чрез Bluetooth:
-
Опитайте да използвате споделяне в близост. Научете повече за споделянето в близост
-
Уверете се, че Bluetooth е включено както за изпращащото, така и за получаващото устройство. За повече информация вж. Споделяне на файлове чрез Bluetooth.
Забележка: Споделянето в близост е налично само на Windows 10, версия 1803 или по-късна.
Телефони
ПИН кодът трябва да се появи на екрана на телефона или на екрана на компютъра. Потвърдете, че виждате правилния ПИН код и на двете устройства.
Контролери за движение
За помощ при отстраняване на проблеми със свързани с Bluetooth контролери за движение, вж. Контролери в Windows Mixed Reality.
Устройства за проследяване на фитнес режим
За помощ при отстраняване на проблеми със свързани с Bluetooth устройства за проследяване на фитнес режим, вижте инструкциите на производителя на устройството.
Ако сте изпробвали стъпките в тази статия или не виждате решение на проблема, използвайте Център за обратна връзка за Windows, за да изпратите съобщение за грешка. Това помага на Microsoft да определи основната причина за този проблем.
Включете конкретна информация за това, което сте правили при възникване на грешката. Например, ако сте започнали да срещате проблеми с Bluetooth след актуализиране на Windows или промяна на версии на Windows, включете тази информация.











