Ja rodas problēmas, mēģinot izveidot savienojumu ar Bluetooth ierīci, tālāk aprakstītas dažas problēmu novēršanas darbības, ko varat izmēǵināt.
Piezīme.: Vispārīgu informāciju par Bluetooth ierīces savienojumu ar datoru skatiet rakstā Bluetooth ierīces savienošana pārī operētājsistēmā Windows.
Pirms darba sākšanas
Izlasiet tālāk minēto informāciju pirms sākt Bluetooth problēmu novēršanu jūsu ierīcē:
Pārbaudiet produkta informāciju
Ja iestatāt jaunu ierīci un trūkst tehnoloģijas Bluetooth, skatiet produkta specifikāciju, lai pārliecinātos, vai tai ir Bluetooth funkcionalitāte. Dažās ierīcēs nav tehnoloģijas Bluetooth
Pārliecinieties, vai Bluetooth ir ieslēgts
Ja izmantojat klēpjdatoru ar fizisku Bluetooth slēdzi uz korpusa, pārliecinieties, ka slēdzis ir ieslēgts.
Programmā Windows 11 divi veidi, kā pārbaudīt, vai Bluetooth ir ieslēgts. Veiciet tālāk aprakstītās darbības:
-
Skatiet ātros iestatījumus: Uzdevumjoslas labajāpusē atlasiet ikonu Tīkls , Skaņa vai Akumulators (), meklējiet ātro iestatījumu Bluetooth un pēc tam atlasiet Bluetooth, lai to ieslēgtu. Ja jūsu ierīcei nav izveidots savienojums Windows 11 Bluetooth piederumiem, tiks parādīts "Nav izveidots savienojums".
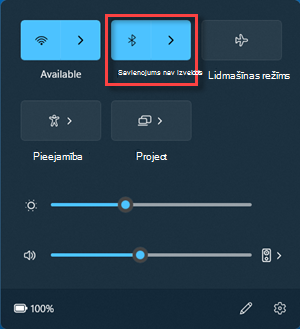
-
Iestatījumu pārbaude: Atlasiet Sākums > Iestatījumi > Bluetooth & ierīcēs . Pārliecinieties, vai Bluetooth ir ieslēgts.
Piezīmes.:
-
Kad ieslēdzat Bluetooth, nekavējoties tiek parādīts šāds ziņojums:
-
"Discoverable as <computer_name>"
Pārbaudiet savu Bluetooth ierīci
Pārliecinieties, vai Bluetooth ierīce ir ieslēgta, tai ir piemērota uzlāde vai arī jūsu datorā ir pieejamas jaunas baterijas. Izmēģiniet tālāk norādītās darbības:
-
Izslēdziet Bluetooth ierīci, uzgaidiet dažas sekundes, pēc tam atkal ieslēdziet to.
-
Pārliecinieties, vai Bluetooth ierīce ir uztveršanas diapazonā. Ja Bluetooth ierīce nereaģē vai ir gausa, pārbaudiet, vai tā neatrodas pārāk tuvu citai USB ierīci, kas ir pievienota USB 3.0 portam. Dažkārt neekranētas USB ierīces var traucēt Bluetooth savienojumiem.
Bluetooth ierīču atklāšanas iestatījuma maiņa
Ja neredzat Savu Bluetooth ierīci ierīču sarakstā, iespējams, jums jāiestata Bluetooth ierīču atklāšanas iestatījums uz Papildu.
-
Atlasiet Sākums > Iestatījumi > Bluetooth & ierīces > ierīces .
-
Sadaļā Ierīces > Bluetooth ierīču atklāšana nolaižamajā sarakstā izvēlieties kādu no šīm opcijām:
-
Noklusējums — redzamas bieži lietotās Bluetooth ierīces
-
Papildu — rāda visu veidu Bluetooth ierīces
-
-
Ja pēc iestatījuma Papildu izvēlēšanās neredzat savu Bluetooth ierīci, izmēģiniet tālāk norādītos risinājumus.
Pārbaudiet datoru
Datorā, ar kuru vēlaties izveidot pāra savienojumu:
-
Pārliecinieties, vai ir izslēgts lidmašīnas režīms.Uzdevumjoslas labajāpusēatlasiet ikonu Tīkls, Skaņa vai Akumulators () un pēc tam pārliecinieties, vai ir izslēgts ātrais iestatījums Lidmašīnas režīms.
-
Ieslēdziet un izslēdziet tehnoloģiju Bluetooth.Atlasiet Sākums > Iestatījumi > Bluetooth & ierīcēs . Izslēdziet Bluetooth , uzgaidiet dažas sekundes un pēc tam ieslēdziet to.
-
Bluetooth ierīces noņemšana un atkārtota pievienošana: Atlasiet Sākums > Iestatījumi > Bluetooth & ierīces > ierīces . Sadaļā Ierīces atlasiet Citas opcijas Bluetooth ierīcei, ar kuru radušās problēmas, un pēc tam atlasiet Noņemt ierīci ,> Jā. Papildinformāciju par Bluetooth ierīces savienošanu pārī vēlreiz skatiet rakstā Bluetooth ierīces savienošana pārī.
Ja Bluetooth nedarbojas vai nav Bluetooth ikonas
Izmēģiniet tālāk norādītās darbības, ja Bluetooth nedarbojas. Tālāk aprakstītas dažās no biežāk sastopamajām problēmām:
-
Trūkst Bluetooth ikonas vai Tehnoloģiju Bluetooth nevar ieslēgt vai izslēgt.
-
Pēc Windows atjauninājuma instalēšanas Bluetooth nedarbojas.
-
Pēc jaunināšanas uz tehnoloģiju Bluetooth nedarbojas Windows 11 no Windows 10.
-
Tehnoloģija Bluetooth netiek parādīta Ierīču pārvaldniekā, un sarakstā nav atrodamas nezināmas ierīces.
Lai sāktu, atlasiet virsrakstu, lai uzzinātu vairāk.
Atlasiet Sākt > iestatījumi > System un > problēmu > citi problēmu risinātāji . Blakus Bluetooth atlasiet Palaist un izpildiet norādījumus.
Ja nesen veicāt jaunināšanu uz Windows 11 vai instalējāt Windows 11 atjauninājumus, pašreizējais draiveris, iespējams, ir izstrādāts vecākai Windows versijai. Lai automātiski pārbaudītu, vai nav draivera atjauninājumu:
-
Uzdevumjoslā atlasiet Meklēt, ierakstiet ierīču pārvaldnieks un pēc tam Ierīču pārvaldnieks no rezultātu saraksta.
-
Sarakstā Ierīču pārvaldnieks Bluetooth un pēc tam atlasiet Bluetooth adaptera nosaukumu, kurā var būt iekļauts vārds "radio".
-
Nospiediet un turiet Bluetooth adapteri (vai noklikšķiniet uz tā ar peles labo pogu) un pēc tam atlasiet Atjaunināt draiveri, lai> Automātiski meklēt atjauninātu draivera programmatūru. Veiciet norādītās darbības un pēc tam atlasiet Aizvērt.
-
Pēc atjauninātā draivera instalēšanas atlasiet> Power > Restart (Restartēt), ja tiek piedāvāts restartēt datoru, un pēc tam pārbaudiet, vai tas novērš savienojuma problēmu.
Ja Windows nevar atrast jaunu Bluetooth draiveri, apmeklējiet datora ražotāja vietni un lejupielādējiet jaunāko Bluetooth draiveri no šīs vietnes.
Svarīgi!: Novecojis vai nesaderīgs draiveris ir viens no visbiežāk sastopamajiem Bluetooth savienojuma problēmu cēloņiem.
Lai manuāli instalētu Bluetooth draiveri:
Dodieties uz datora ražotāja vietni un lejupielādējiet jaunāko draiveri. Pēc tam veiciet vienu no tālāk norādītajām darbībām:
-
Ja lejupielādējāt izpildāmu failu (.exe) failu, vienkārši veiciet dubultklikšķi uz faila, lai to palaistu un instalētu draiverus. Citas darbības nav jāveic.
-
Ja lejupielādējāt atsevišķus failus un vismaz viena faila nosaukuma paplašinājums ir .inf, bet cita faila paplašinājums ir .sys, tad izpildiet tālāk norādītās darbības
-
Uzdevumjoslā atlasiet Meklēt, ierakstiet ierīču pārvaldnieks un Ierīču pārvaldnieks no rezultātu saraksta.
-
Sarakstā Ierīču pārvaldnieks Bluetooth atlasiet> Bluetooth adaptera nosaukumu. (Ja tas nav atrodams šajā sarakstā, skatiet sadaļu Citas ierīces.)
-
Nospiediet un turiet tīkla adapteri (vai noklikšķiniet uz tā ar peles labo pogu) un pēc tam atlasiet Atjaunināt draiveri,> meklēt draiverus datorā.
-
Atlasiet Pārlūkot, atlasiet atrašanās vietu, kurā ir saglabāti draivera faili, un pēc tam atlasiet Labi.
-
Atlasiet Tālāk, un veiciet norādītās darbības, lai instalētu draiveri. Kad instalēšana ir pabeigta, atlasiet Aizvērt.
-
Pēc draivera atjaunināšanas atlasiet Sākt > Power > Restart (Restartēt), ja tiek piedāvāts restartēt datoru, un pārbaudiet, vai tas novērš savienojuma problēmu.
-
Ja neredzat Bluetooth ikonu, bet Bluetooth tiek parādīta Ierīču pārvaldnieks, mēģiniet atinstalēt Bluetooth adapteri un pēc tam aktivizējiet automātisko pārinstalēšanu. Lūk, kā to paveikt:
-
Uzdevumjoslā atlasiet Meklēt, ievadiet ierīču pārvaldnieks, pēc tam Ierīču pārvaldnieks vērtību no rezultātiem.
-
Sadaļā Ierīču pārvaldnieks atlasiet Bluetooth. Nospiediet un turiet Bluetooth adaptera nosaukumu (vai noklikšķiniet uz tā ar peles labo pogu) (tas var ietvert vārdu "radio") un atlasiet Atinstalēt ierīci un> Atinstalēt.
-
Atlasiet Sākums , pēc tam atlasiet Izslēgt > Izslēgšana.
-
Kad ierīce izslēdzas, uzgaidiet dažas sekundes, un atkal ieslēdziet to. Operētājsistēma Windows mēģinās pārinstalēt draiveri.
-
Ja operētājsistēma Windows automātiski neinstalē draiveri, atveriet lietojumprogrammu Ierīču pārvaldnieks atlasiet Darbība un> Meklēt aparatūras izmaiņas.
Piezīme.: Iespējams, būs jāsazinās ar datoru vai citu aparatūras ražotāju, lai iegūtu jaunākos Bluetooth adaptera draiverus.
Ja šīs darbības nelabo Bluetooth problēmu, izmantojiet šo Windows atsauksmju centrmezgls lai izlabotu kļūdu. Tas korporācijai Microsoft palīdz noteikt problēmas cēloni.
Iekļaujiet detalizētu informāciju par to, ko veicāt, vai konkrētas darbības, kuras veicāt, kad radās problēma. Piemēram, ja pēc Windows atjaunināšanas vai Windows versiju maiņas sākāt problēmas ar Bluetooth, iekļaujiet šo informāciju.
Piezīme.: Ja jūsu skola vai darbvieta pārvalda jūsu ierīci un Bluetooth ikona nav redzama, iespējams, jūsu organizācija to ir atspējojusi. Sazinieties ar savu IT atbalsta darbinieku.
Problēmu novēršana saistībā ar Bluetooth piederumiem
Ja varat ieslēgt tehnoloģiju Bluetooth, bet rodas problēmas pārī vai izmantojot Bluetooth piederumu, veiciet tālāk norādītās darbības, lai mēģinātu novērst bieži sastopamas ar Bluetooth piederumiem saistītas problēmas.
Pārbaudiet arī Bluetooth ierīces ražotāja tīmekļa vietni, it īpaši, ja jums ir citas Bluetooth ierīces, kas darbojas. Iespējams, ka ierīces ražotāja rīcībā būs detalizētāka, produktam specifiska informācija un problēmu novēršanas darbības.
Lai sāktu, atlasiet virsrakstu, lai uzzinātu vairāk.
-
Ja tiek prasīts ievadīt PIN kodu, lai izmantotu ierīci, bet jūs nezināt PIN kodu:
-
Skatiet ierīces dokumentācijā PIN kodu vai meklējiet to uz pašas ierīces.
-
Izmēģiniet 0000 vai 1234.
-
-
Ja tiek prasīts ievadīt PIN kodu, bet nav redzama vieta, kur to ievadīt datora ekrānā, ierakstiet 0000 uz Bluetooth tastatūras un nospiediet taustiņu Enter.
-
Mēģiniet noņemt ierīci un pēc tam to vēlreiz savienot pārī. Iespējams, ka ierīcē ir savienota pārī, bet nav izveidots savienojums — Bluetooth tastatūras, pele un pildspalva izveido savienojumu tikai tad, kad tas ir nepieciešams.
Lai noņemtu Bluetooth ierīci, atlasiet Sākums > Iestatījumi > Bluetooth & ierīcēs > Ierīces . Sadaļā Ierīces atlasiet Citas opcijas Bluetooth ierīcei, kas ir savienota pārī, bet nedarbojas, un pēc tam atlasiet Noņemt ierīci > Jā. Pēc tam vēlreiz savienojiet ierīci pārī. Papildinformāciju par ierīču savienošanu pārī skatiet rakstā Bluetooth ierīces savienošana pārī.
Ja ir problēmas ar Bluetooth audio ierīces pievienošanu vai skaņu:
-
Pārliecinieties, vai audio ierīce ir jūsu datora uztveršanas diapazonā.
-
Pārliecinieties, vai audio tiek atskaņots, izmantojot Bluetooth ierīci. Atlasiet > Iestatījumi > System > Skaņa . Atlasiet Izvēlēties skaņas atskaņošanas vietu un pēc tam atlasiet Bluetooth ierīci.
-
Ja Bluetooth ierīce tiek parādīta kā savienota pārī > Bluetooth & ierīcēs > , bet nedzirdat audio, pārliecinieties, vai tā ir pievienota. Sadaļā Ierīces atlasiet Citas opcijas blakus ierīcei un pēc tam atlasiet Izveidot savienojumu.
-
Mēģiniet noņemt Bluetooth ierīci un pēc tam vēlreiz to savienot pārī. Lai noņemtu Bluetooth ierīci, atlasiet Sākums > Iestatījumi > Bluetooth & ierīcēs > Ierīces . Sadaļā Ierīces atlasiet Citas opcijas Bluetooth ierīcei, kas ir savienota pārī, bet nedarbojas, un pēc tam atlasiet Noņemt ierīci > Jā. Pēc tam vēlreiz savienojiet ierīci pārī. Papildinformāciju par ierīču savienošanu pārī skatiet rakstā Bluetooth ierīces savienošana pārī.
Ja jūsu ierīce ir pievienota, bet audio kvalitāte ir slikta, veiciet tālāk norādītās darbības:
-
Pārliecinieties, vai audio tiek atskaņots, izmantojot Bluetooth ierīci. Atlasiet > Iestatījumi > System > Skaņa . Sadaļā Izvēlieties, kur atskaņot skaņu atlasiet Bluetooth audioierīci.
-
Pauzējiet citas lietas, kas, iespējams, izmanto tehnoloģiju Bluetooth, piemēram, failu koplietošana, izmantojot Bluetooth savienojumu. Papildinformāciju skatiet rakstā Skaņas vai audio problēmu novēršana operētājsistēmā Windows.
-
Pārbaudiet, vai Bluetooth ierīcei ir izvēlēts stereo, lai nodrošinātu vislabāko audio kvalitāti. Lai to izdarītu, izpildiet tālāk aprakstītos norādījumus:
-
Uzdevumjoslas labajā pusē noklikšķiniet uz Skaļums un pēc tam atlasiet Pārvaldīt audio ierīces, lai izvēlētos atskaņošanas ierīci.
-
Atlasiet Bluetooth ierīci un pārliecinieties, vai ir atlasīta stereo opcija. (Zemākas audio kvalitātes opcija ir Brīvroku.)
-
Ja stereo nav pieejams kā opcija, noņemiet ierīci sadaļā Iestatījumi > Bluetooth & > ierīces un pēc tam vēlreiz pievienojiet ierīci. Pēc tam pārbaudiet paneli Skaļums vēlreiz, lai pārliecinātos, vai ir atlasīta šī stereoskaņa.
-
Failu koplietošana
Ja rodas problēmas failu koplietošanā izmantojot tehnoloģiju Bluetooth, veiciet tālāk norādītās darbības:
-
Izmēģiniet tuvīno koplietošanu. Papildinformācija par tuvīno koplietošanu
-
Pārliecinieties, vai opcija Bluetooth ir ieslēgta gan raidošajā, gan uztverošajā ierīcē. Papildinformāciju skatiet rakstā Failu sūtīšana, izmantojot tehnoloģiju Bluetooth.
Piezīme.: Tuvējā koplietošana ir pieejama Windows 10 (versija 1803 un jaunākas versijas) un Windows 11.
Tālruņi
PIN kodam vajadzētu būt redzamam jūsu tālruņa ekrānā vai datora ekrānā. Apstipriniet, ka redzat pareizo PIN kodu abās ierīcēs.
Kustību vadāmierīces
Lai saņemtu palīdzību problēmu novēršanā saistībā ar kustību vadāmierīcēm, kurām izveidots savienojums ar Bluetooth, skatiet rakstu Vadāmierīces Windows Mixed Reality.
Sporta uzskaites ierīces
Lai saņemtu palīdzību problēmu novēršanā saistībā ar sporta uzskaites rīkiem, kuriem izveidots savienojums ar Bluetooth, skatiet ierīces ražotāja norādījumus.
Ja esat izmēģinājis šajā rakstā minētās darbības vai neredzat problēmas risinājumu, izmantojiet Windows atsauksmju centrmezglu, lai iesniegtu kļūdu. Tas korporācijai Microsoft palīdz noteikt problēmas cēloni.
Iekļaujiet detalizētu informāciju par to, ar ko norādījāt, kad radās problēma. Piemēram, ja pēc Windows atjaunināšanas vai Windows versiju maiņas sākāt problēmas ar Bluetooth, iekļaujiet šo informāciju.
Ja rodas problēmas, mēģinot izveidot savienojumu ar Bluetooth ierīci, tālāk aprakstītas dažas problēmu novēršanas darbības, ko varat izmēǵināt.
Piezīme.: Vispārīgu informāciju par Bluetooth ierīces savienojumu ar datoru skatiet rakstā Bluetooth ierīces savienošana pārī operētājsistēmā Windows.
Pirms darba sākšanas

Izlasiet tālāk minēto informāciju pirms sākt Bluetooth problēmu novēršanu jūsu ierīcē:
Pārbaudiet produkta informāciju
Ja iestatāt jaunu ierīci un trūkst tehnoloģijas Bluetooth, skatiet produkta specifikāciju, lai pārliecinātos, vai tai ir Bluetooth funkcionalitāte. Dažās ierīcēs nav tehnoloģijas Bluetooth
Pārliecinieties, vai Bluetooth ir ieslēgts
Ja izmantojat klēpjdatoru ar fizisku Bluetooth slēdzi uz korpusa, pārliecinieties, ka slēdzis ir ieslēgts.
Operētājsistēmā Windows 10 ir divi viedi, kā pārbaudīt, vai Bluetooth ir ieslēgts. Veiciet tālāk aprakstītās darbības:
-
Pārbaudiet uzdevumjoslā. Atlasiet Darbību centru ( vai ). Ja neredzat Bluetooth, atlasiet Izvērst, lai atklātu Bluetooth un pēc tam atlasiet Bluetooth,lai to ieslēgtu. Ja jūsu Windows 10 ierīce nav savienota pārī ar Bluetooth piederumiem, jūs redzēsit paziņojumu “Nav izveidots savienojums”.
-
Pārbaudiet Iestatījumos. Atlasiet pogu Sākums, tad atlasiet Iestatījumi un > Ierīces, > Bluetooth & citās ierīcēs . Pārliecinieties, vai Bluetooth ir ieslēgts.
Piezīmes.:
-
Kad ieslēdzat Bluetooth, nekavējoties tiek parādīts šāds ziņojums:
-
"Now discoverable as <computer_name>"
Pārbaudiet savu Bluetooth ierīci
Pārliecinieties, vai ierīce ir ieslēgta un tajā ir uzlādēts akumulators, un tā ir jūsu datora, ar kuru vēlaties izveidot savienojumu, diapazonā. Izmēģiniet tālāk norādītās darbības:
-
Izslēdziet Bluetooth ierīci, uzgaidiet dažas sekundes, pēc tam atkal ieslēdziet to.
-
Pārliecinieties, vai Bluetooth ierīce ir uztveršanas diapazonā. Ja Bluetooth ierīce nereaģē vai ir gausa, pārbaudiet, vai tā neatrodas pārāk tuvu citai USB ierīci, kas ir pievienota USB 3.0 portam. Dažkārt neekranētas USB ierīces var traucēt Bluetooth savienojumiem.
Pārbaudiet datoru
Datorā, ar kuru vēlaties izveidot pāra savienojumu:
-
Pārliecinieties, vai ir izslēgts lidmašīnas režīms. Atlasiet Sākums , pēc tam atlasiet > Tīkla & interneta > Lidmašīnas režīms . Pārliecinieties, ka Lidmašīnas režīms ir izslēgts.
-
Ieslēdziet un izslēdziet tehnoloģiju Bluetooth. Atlasiet Sākums , pēc tam atlasiet > Ierīces > Bluetooth & citās ierīcēs . Izslēdziet tehnoloģiju Bluetooth, uzgaidiet dažas sekundes un pēc tam ieslēdziet to.
-
Bluetooth ierīces noņemšana un atkārtota pievienošana: Atlasiet Sākums , pēc tam atlasiet > Ierīces > Bluetooth & citās ierīcēs .. Sadaļā Bluetooth, atlasiet ierīci, ar kuru jums ir problēmas izveidot savienojumu, un pēc tam atlasiet Noņemt ierīci > Jā. Papildinformāciju par Bluetooth ierīces savienošanu pārī vēlreiz skatiet rakstā Bluetooth ierīces savienošana pārī.
Ja Bluetooth nedarbojas vai nav Bluetooth ikonas

Izmēģiniet tālāk norādītās darbības, ja Bluetooth nedarbojas. Tālāk aprakstītas dažās no biežāk sastopamajām problēmām:
-
Nav Bluetooth ikonas vai Bluetooth nevar ieslēgt vai izslēgt.
-
Bluetooth nedarbojas pēc tam, kad ir instalēts operētājsistēmas Windows 10 atjauninājums.
-
Bluetooth nedarbojas pēc jaunināšanas uz Windows 10 no Windows 8.1 vai Windows 7.
-
Tehnoloģija Bluetooth netiek parādīta Ierīču pārvaldniekā, un sarakstā nav atrodamas nezināmas ierīces.
Lai sāktu, atlasiet virsrakstu, lai uzzinātu vairāk.
Atlasiet Sākums , tad atlasiet Iestatījumi > Atjaunināt & drošības > problēmu novēršana . Sadaļā Atrast un novērst citas problēmas atlasiet Bluetooth, pēc tam atlasiet Palaist problēmu risinātāju un izpildiet norādījumus.
Ja nesen veicāt jaunināšanu uz Windows 10 vai instalējāt Windows 10 atjauninājumus, iespējams, pašreizējais draiveris ir izstrādāts agrākai Windows versijai. Lai automātiski pārbaudītu, vai nav draivera atjauninājumu:
-
Uzdevumjoslas meklēšanas lodziņā atrodiet Ierīču pārvaldnieku un pēc tam rezultātu sarakstā atlasiet Ierīču pārvaldnieks .
-
Sarakstā Ierīču pārvaldnieks Bluetooth un pēc tam atlasiet Bluetooth adaptera nosaukumu, kurā var būt iekļauts vārds "radio".
-
Nospiediet un turiet nospiestu Bluetooth adapteri (vai noklikšķiniet uz tā ar peles labo pogu) un pēc tam atlasiet Atjaunināt draiveri > Automātiski meklēt atjauninātu draivera programmatūru. Veiciet norādītās darbības un pēc tam atlasiet Aizvērt.
-
Pēc atjauninātā draivera instalēšanas atlasiet pogu Sākums , pēc tam atlasiet Izslēgt > Restartēt, ja tiek prasīts restartēt, un pēc tam pārbaudiet, vai savienojuma izveidošanas problēma ir novērsta.
Ja Windows nevar atrast jaunu Bluetooth draiveri, apmeklējiet datora ražotāja vietni un lejupielādējiet jaunāko Bluetooth draiveri no šīs vietnes.
Svarīgi!: Novecojis vai nesaderīgs draiveris ir viens no visbiežāk sastopamajiem Bluetooth savienojuma problēmu cēloņiem.
Lai manuāli instalētu Bluetooth draiveri:
Dodieties uz datora ražotāja vietni un lejupielādējiet jaunāko draiveri. Pēc tam veiciet vienu no tālāk norādītajām darbībām:
-
Ja lejupielādējāt izpildāmu failu (.exe) failu, vienkārši veiciet dubultklikšķi uz faila, lai to palaistu un instalētu draiverus. Citas darbības nav jāveic.
-
Ja lejupielādējāt atsevišķus failus un vismaz viena faila nosaukuma paplašinājums ir .inf, bet cita faila paplašinājums ir .sys, tad izpildiet tālāk norādītās darbības
-
Uzdevumjoslas meklēšanas lodziņā ierakstiet Ierīču pārvaldnieks un pēc tam rezultātu sarakstā atlasiet Ierīču pārvaldnieks.
-
Ierīču pārvaldniekā atlasiet Bluetooth > the Bluetooth adaptera nosaukums. (Ja tas nav atrodams šajā sarakstā, skatiet sadaļu Citas ierīces.)
-
Nospiediet un turiet tīkla adapteri (vai noklikšķiniet uz tā ar peles labo pogu) un pēc tam atlasiet Atjaunināt draiveri > Meklēt manā datorā draivera programmatūru.
-
Atlasiet Pārlūkot, atlasiet atrašanās vietu, kurā ir saglabāti draivera faili, un pēc tam atlasiet Labi.
-
Atlasiet Tālāk, un veiciet norādītās darbības, lai instalētu draiveri. Kad instalēšana ir pabeigta, atlasiet Aizvērt.
-
Pēc atjauninātā draivera instalēšanas atlasiet pogu Sākums , pēc tam atlasiet Izslēgt > Restartēt, ja tiek prasīts restartēt, un pārbaudiet, vai savienojuma izveidošanas problēma ir novērsta.
-
Ja Bluetooth ikona nav redzama, bet Bluetooth tiek parādīta Ierīču pārvaldniekā, mēģiniet atinstalēt Bluetooth adapteri un uzsākt automātisko pārinstalēšanu. Lūk, kā to paveikt:
-
Uzdevumjoslas meklēšanas lodziņā ierakstiet ierīču pārvaldnieks, pēc tam rezultātu sarakstā atlasiet Ierīču pārvaldnieks.
-
Sadaļā Ierīču pārvaldnieks atlasiet Bluetooth. Nospiediet un turiet nospiestu (vai noklikšķiniet ar labo peles pogu) uz Bluetooth adaptera nosaukuma (kas var saturēt vārdu “radio”) un atlasiet Atinstalēt ierīci.
-
Atlasiet Sākums , pēc tam atlasiet Izslēgt > Izslēgšana.
-
Kad ierīce izslēdzas, uzgaidiet dažas sekundes, un atkal ieslēdziet to. Operētājsistēma Windows mēģinās pārinstalēt draiveri.
-
Ja Windows nepārinstalē draiveri automātiski, atveriet Ierīču pārvaldnieku un atlasiet Darbība > Meklēt aparatūras izmaiņas.
Piezīme.: Lai iegūtu jaunākos Bluetooth adaptera draiverus, jums, iespējams, būs jāsazinās ar datora vai citas aparatūras ražotāju.
Ja šīs metodes nenovērš Bluetooth problēmu, izmantojiet Windows atsauksmju centrmezglu, lai iesniegtu ziņojumu par kļūdu. Tas palīdz Microsoft noteikt šīs problēmas cēloni.
Norādiet sīkāku informāciju par to, ko darījāt, vai konkrētas darbības, ko veicāt, kad kļūda radās. Piemēram, ja Bluetooth problēmas sākās pēc operētājsistēmas Windows atjaunināšanas vai Windows versijas mainīšanas, iekļaujiet šo informāciju.
Piezīme.: Ja jūsu skola vai darbvieta pārvalda jūsu ierīci un Bluetooth ikona nav redzama, iespējams, jūsu organizācija to ir atspējojusi. Lai to pārbaudītu, sazinieties ar sistēmas administratoru.
Problēmu novēršana saistībā ar Bluetooth piederumiem
Ja varat ieslēgt Bluetooth, bet ir radušās problēmas, savienojot pārī vai izmantojot Bluetooth piederumu, skatiet tālāk minētās metodes, kas var palīdzēt novērst bieži sastopamās problēmas Bluetooth piederumu problēmas.
Iesakām apmeklēt arī jūsu ierīces ražotāja vietni, it īpaši, ja citas jūsu Bluetooth ierīces darbojas. Iespējams, ka ierīces ražotāja rīcībā būs detalizētāka, produktam specifiska informācija un problēmu novēršanas darbības.
Lai sāktu, atlasiet virsrakstu, lai uzzinātu vairāk.
-
Ja tiek prasīts ievadīt PIN kodu, lai izmantotu ierīci, bet jūs nezināt PIN kodu:
-
Skatiet ierīces dokumentācijā PIN kodu vai meklējiet to uz pašas ierīces.
-
Izmēģiniet 0000 vai 1234.
-
-
Ja tiek prasīts ievadīt PIN kodu, bet nav redzama vieta, kur to ievadīt datora ekrānā, ierakstiet 0000 uz Bluetooth tastatūras un nospiediet taustiņu Enter.
-
Mēģiniet noņemt ierīci un pēc tam to vēlreiz savienot pārī. Iespējams, ka ierīcē ir savienota pārī, bet nav izveidots savienojums — Bluetooth tastatūras, pele un pildspalva izveido savienojumu tikai tad, kad tas ir nepieciešams.
Lai noņemtu Bluetooth ierīci, atlasiet pogu Sākums, tad atlasiet Iestatījumi > Ierīces > Bluetooth & citās ierīcēs . Atlasiet Bluetooth ierīci, kas ir savienota pārī, bet nedarbojas, un pēc tam atlasiet lasiet Bluetooth ierīci, kas ir savienota pārī, bet nedarbojas, un pēc tam atlasiet Noņemt ierīci > Jā. Pēc tam vēlreiz savienojiet ierīci pārī. Papildinformāciju par ierīču savienošanu pārī skatiet rakstā Bluetooth ierīces savienošana pārī.
Ja ir problēmas ar Bluetooth audio ierīces pievienošanu vai skaņu:
-
Pārliecinieties, vai audio ierīce ir jūsu datora uztveršanas diapazonā.
-
Pārliecinieties, vai audio tiek atskaņots, izmantojot Bluetooth ierīci. Atlasiet Sākt , pēc tam atlasiet > Sistēmas > skaņa . Sadaļā Izvēlēties izvades ierīci atlasiet Bluetooth ierīci.
-
Ja ierīce tiek rādīta kā savienota pārī, bet nevarat dzirdēt skaņu, pārliecinieties, vai tā ir pievienota. Atlasiet Sākums , pēc tam atlasiet > Ierīces > Bluetooth & citās ierīcēs . Sadaļā Bluetooth atlasiet ierīci un pēc tam atlasiet Izveidot savienojumu.
-
Mēģiniet atvienot ierīci un pēc tam atkārtoti savienot pārī. Lai atsavienotu ierīci, atlasiet Sākums un pēc tam > Iestatījumi > Bluetooth & citās ierīcēs . Atlasiet Bluetooth ierīci, kas ir savienota pārī, bet nedarbojas, un pēc tam atlasiet lasiet Bluetooth ierīci, kas ir savienota pārī, bet nedarbojas, un pēc tam atlasiet Noņemt ierīci > Jā. Pēc tam vēlreiz savienojiet ierīci pārī. Papildinformāciju par ierīču savienošanu pārī skatiet rakstā Bluetooth ierīces savienošana pārī.
Ja jūsu ierīce ir pievienota, bet audio kvalitāte ir slikta, veiciet tālāk norādītās darbības:
-
Pārliecinieties, vai audio tiek atskaņots, izmantojot Bluetooth ierīci. Atlasiet Sākt , pēc tam atlasiet > Sistēmas > skaņa . Sadaļā Izvēlēties izvades ierīci atlasiet Bluetooth audio ierīci.
-
Pauzējiet citas lietas, kas, iespējams, izmanto tehnoloģiju Bluetooth, piemēram, failu koplietošana, izmantojot Bluetooth savienojumu. Papildinformāciju skatiet rakstā Skaņas vai audio problēmu novēršana operētājsistēmā Windows.
-
Pārliecinieties, vai ir atlasīta šī stereo Bluetooth ierīcei, lai nodrošinātu vislabākās kvalitātes audio. Lai to izdarītu, izpildiet tālāk aprakstītos norādījumus:
-
Uzdevumjoslas labajā malā noklikšķiniet uz Skaļums un pēc tam atlasiet skujiņu ikonu, lai izvēlētos atskaņošanas ierīci.
-
Atlasiet Bluetooth ierīci un pārliecinieties, ka ir atlasīta opcija Stereo. (Zemākas audio kvalitātes opcija ir brīvroku ierīce.)
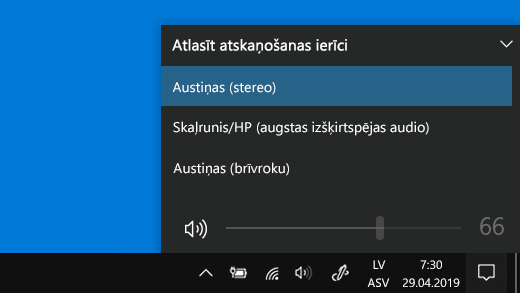
-
Ja stereoskaņa nav pieejama kā opcija, noņemiet ierīci sadaļā Iestatījumi > Ierīces > Bluetooth un citas ierīces un pēc tam atkārtoti pievienojiet ierīci. Pēc tam pārbaudiet paneli Skaļums vēlreiz, lai pārliecinātos, vai ir atlasīta šī stereoskaņa.
-
Ja jūsu Bluetooth skaļuma vadīklas pēc Windows atjauninājuma instalēšanas vairs nedarbojas, veiciet tālāk norādītās darbības.
Brīdinājums.: Ja modificējat reģistru nepareizi, var rasties nopietnas problēmas. Papildu aizsardzībai dublējiet reģistru, pirms mēģināt to modificēt.
-
Pārliecinieties pa to, ka jums ir instalēti visi jaunākie atjauninājumi no Windows Update. (Šīs problēmas risinājums tika iekļauts 2018. gada 24. gada oktobra — KB4462933 (OS būvējums 17134.376) atjauninājumā Windows 10 versijai 1803.)
Lai pārbaudītu, vai nav atjauninājumu, atlasiet Sākums un pēc tam > Atjaunināt & drošības > Windows Update > Pārbaudīt, vai nav atjauninājumu. -
Manuāli atspējojiet līdzekli Absolute Volume, veicot izmaiņas reģistrā. Lai to izdarītu, atlasiet Sākums un ierakstiet cmd. Ar labo peles pogu noklikšķiniet uz Komandu uzvedne meklēšanas rezultātos un atlasiet Palaist kā administratoram.
-
Komandu uzvednes logā ierakstiet šādu komandu:
reg pievienot HKLM\SYSTEM\ControlSet001\Control\Bluetooth\Audio\AVRCP\CT /v DisableAbsoluteVolume /t REG_DWORD /d 1 /fIespējams, lai reģistra izmaiņas stātos spēkā, jārestartē sistēma Windows.
Piezīmes.:
-
Lai atkārtoti iespējotu Absolute Volume līdzekli, komandu uzvednes logā ierakstiet šādu komandu:
-
reg add HKLM\SYSTEM\ControlSet001\Control\Bluetooth\Audio\AVRCP\CT /v DisableAbsoluteVolume /t REG_DWORD /d 0 /f
-
Failu koplietošana
Ja rodas problēmas failu koplietošanā izmantojot tehnoloģiju Bluetooth, veiciet tālāk norādītās darbības:
-
Izmēģiniet tuvīno koplietošanu. Papildinformācija par tuvīno koplietošanu
-
Pārliecinieties, vai opcija Bluetooth ir ieslēgta gan raidošajā, gan uztverošajā ierīcē. Papildinformāciju skatiet rakstā Failu kopīgošana, izmantojot Bluetooth.
Piezīme.: Tuvīnā koplietošana ir pieejama tikai operētājsistēmas Windows 10 versijā 1803 un jaunākās versijās.
Tālruņi
PIN kodam vajadzētu būt redzamam jūsu tālruņa ekrānā vai datora ekrānā. Apstipriniet, ka redzat pareizo PIN kodu abās ierīcēs.
Kustību vadāmierīces
Lai saņemtu palīdzību problēmu novēršanā saistībā ar kustību vadāmierīcēm, kurām izveidots savienojums ar Bluetooth, skatiet rakstu Vadāmierīces Windows Mixed Reality.
Sporta uzskaites ierīces
Lai saņemtu palīdzību problēmu novēršanā saistībā ar sporta uzskaites rīkiem, kuriem izveidots savienojums ar Bluetooth, skatiet ierīces ražotāja norādījumus.
Ja esat izmēģinājis šajā rakstā minētās darbības vai neredzat problēmas risinājumu, izmantojiet Windows atsauksmju centrmezglu, lai iesniegtu kļūdu. Tas palīdz Microsoft noteikt šīs problēmas cēloni.
Norādiet konkrētu informāciju par to, ko darījāt, kad kļūda radās. Piemēram, ja Bluetooth problēmas sākās pēc operētājsistēmas Windows atjaunināšanas vai Windows versijas mainīšanas, iekļaujiet šo informāciju.











