Wi-Fi connected icon

You’re connected to Wi-Fi and the internet. You should be in good shape. If you see this icon but you’re still having connectivity issues, the problem might be with a specific app or website or a firewall blocking your Internet connection.
VPN connected icon

You're connected to a recognized virtual private network (VPN). To learn more, see Connect to a VPN in Windows.
No internet connection

Your device doesn't have an internet connection. For Wi-Fi, this can appear for one or more reasons.
Try one of the following things first:
-
If you see the No Internet connection icon, select it, and then see if a Wi-Fi network you recognize appears in the list of networks. If it does, select the Wi-Fi network, and then try to connect to it.
-
If you can’t connect, open the wireless network report and check the Wi-Fi sessions section for the reported problems. For more info, see Analyze the wireless network report.
Your Windows PC is connected to your local network but isn’t connected to the Internet. If you select the No Internet connection icon, the words No Internet will be displayed under the Wi-Fi network you're connected to. You can probably see other PCs and devices on your local network, but you can’t do things that require internet access, like surf the web, use email, or stream music and video.
To determine if your PC has limited connectivity with no Internet connection, Windows sends a small HTTP request to a server on the Internet. If it doesn’t get any information back from the server, then this icon will appear.
For limited connectivity, create and open the wireless network report, and then do the following:
-
Create the wireless network report, and then open it. The report is an HTML file and is stored in the specified location on your PC.
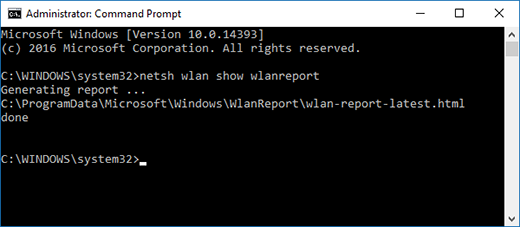
-
Find the Output for ‘ipconfig /all’ section of Script Output, and then scroll down to the part where your wireless adapter is listed. For more info about finding this in the wireless network report, see Analyze the wireless network report.
-
Check for a valid IP address. Make sure you have an IP address and it’s not something like this—169.254.x.x. If your IP address looks like this, it means that Windows couldn’t get an IP address from your router. If you’re not using static IP addresses on your network, then check to make sure DHCP is enabled on your router. Check the documentation for your router to find out how to do this. If this fixes your Wi-Fi problem, the No connection icon will change to Wi-Fi connected in a few seconds.
-
Check for a valid DNS server. Verify that you have a DNS server listed and that you can ping it.
To ping the DNS server-
In the wireless network report, look for the IP address listed next to DNS servers.
-
At the command prompt, type ping [DNS server address].
-
-
If you have a valid IP address but can’t ping your DNS server, you can change your DNS server to a different address and then try to ping the new address. There are many free public DNS servers. To find them, go to the web and search for public DNS servers. To learn how to change your DNS server in Windows, see Change TCP/IP settings.
If you see the No Internet connection icon when you’re in range of Wi-Fi networks, it could mean one of the following:
-
The physical Wi-Fi switch on your laptop or tablet is turned off. Make sure it’s turned on.
-
Wi-Fi is turned off in Wi-Fi settings. Open Settings, then select Network & internet. Make sure Wi-Fi is turned on.
-
Your adapter doesn’t support the frequency that your network is broadcasting on. For example, your adapter might only support the 2.4 GHz frequency band, but your network is using the 5 GHz band. Check the documentation for your router to find out what frequency it’s using. To learn more about the differences between 2.4 GHz networks and 5 GHz networks, check out the section Wi-Fi problems and your home layout.
-
Your adapter supports your network frequency, but the wireless network adapter driver is filtering it out. While it’s not common, this has been known to happen. Make sure your wireless network adapter allows the same network frequency as your wireless network by doing the following:
-
Select Search on the taskbar, enter Device Manager, and then select Device Manager from the list of results.
-
In Device Manager, select Network adapters > the wireless network adapter name.
-
Press and hold (or right-click) your wireless network adapter, then select Properties.
-
Select the Advanced tab, look for a Wireless Mode or Band setting, and make sure it allows your network frequency.
-
If this is the case, here are some things you can try:
-
In the wireless network report, find your wireless adapter in the Network Adapters section, and then check to see if a Problem number is listed there. If listed, the number will correspond to the Device Manager error code that tells you why the driver didn’t load.
-
Verify that you have the latest driver by running Windows Update, and check the Driver Version and Driver Date to see if they match the latest driver versions listed on your device manufacturer’s website. To find the driver date and version, in Device Manager, expand Network adapters, press and hold (or right-click) your wireless network adapter, select Properties, and then select the Driver tab.
-
Make sure that the wireless network adapter isn’t disabled in Device Manager. To do this, in Device Manager, expand Network adapters, press and hold (or right-click) your wireless network adapter, and then select Enable device.
-
If your wireless network adapter isn’t listed in Device Manager, then Windows doesn’t detect it. In this case, you might have to manually install the driver. Check your device manufacturer’s website for a driver that works in Windows 10. To learn how to install a network adapter driver, see Fix network connection issues.
Go back to the Overview
The Wi-Fi icon on the far right of the Windows taskbar can tell you a lot about your Wi-Fi connection and the state it’s in. Here are a few of the different Wi-Fi icons you might see.
Wi-Fi connected icon

You’re connected to Wi-Fi and the Internet. You should be in good shape. If you see this icon but you’re still having connectivity issues, the problem might be with a specific app or website or a firewall blocking your Internet connection.
No Internet connection

Your device doesn't have an Internet connection. For Wi-Fi, this can appear for one or more reasons.
Try one of the following things first:
-
If you see the No Internet connection icon, select it, and then see if a Wi-Fi network you recognize appears in the list of networks. If it does, select the Wi-Fi network, and then try to connect to it.
-
If you can’t connect, open the wireless network report and check the Wi-Fi sessions section for the reported problems. For more info, see Analyze the wireless network report.
Your Windows PC is connected to your local network but isn’t connected to the Internet. If you select the No Internet connection icon, the words No Internet will be displayed under the Wi-Fi network you're connected to. You can probably see other PCs and devices on your local network, but you can’t do things that require Internet access, like surf the web, use email, or stream music and video.
To determine if your PC has limited connectivity with no Internet connection, Windows sends a small HTTP request to a server on the Internet. If it doesn’t get any information back from the server, then this icon will appear.
For limited connectivity, create and open the wireless network report, and then do the following:
-
Create the wireless network report, and then open it. The report is an HTML file and is stored in the specified location on your PC.
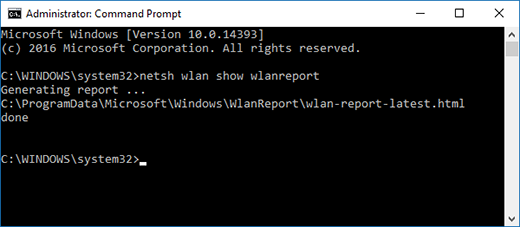
-
Find the Output for ‘ipconfig /all’ section of Script Output, and then scroll down to the part where your wireless adapter is listed. For more info about finding this in the wireless network report, see Analyze the wireless network report.
-
Check for a valid IP address. Make sure you have an IP address and it’s not something like this—169.254.x.x. If your IP address looks like this, it means that Windows couldn’t get an IP address from your router. If you’re not using static IP addresses on your network, then check to make sure DHCP is enabled on your router. Check the documentation for your router to find out how to do this. If this fixes your Wi-Fi problem, the No connection icon will change to Wi-Fi connected in a few seconds.
-
Check for a valid DNS server. Verify that you have a DNS server listed and that you can ping it.
To ping the DNS server-
In the wireless network report, look for the IP address listed next to DNS servers.
-
At the command prompt, type ping [DNS server address].
-
-
If you have a valid IP address but can’t ping your DNS server, you can change your DNS server to a different address and then try to ping the new address. There are many free public DNS servers. To find them, go to the web and search for public DNS servers. To learn how to change your DNS server in Windows, see Change TCP/IP settings.
If you see the No Internet connection icon when you’re in range of Wi-Fi networks, it could mean one of the following:
-
The physical Wi-Fi switch on your laptop or tablet is turned off. Make sure it’s turned on.
-
Wi-Fi is turned off in Wi-Fi settings. Open Settings , then select Network & Internet > Wi-Fi , and make sure Wi-Fi is turned on.
-
Your adapter doesn’t support the frequency that your network is broadcasting on. For example, your adapter might only support the 2.4 GHz frequency band, but your network is using the 5 GHz band. Check the documentation for your router to find out what frequency it’s using. To learn more about the differences between 2.4 GHz networks and 5 GHz networks, check out the section Wi-Fi problems and your home layout.
-
Your adapter supports your network frequency, but the wireless network adapter driver is filtering it out. While it’s not common, this has been known to happen. Make sure your wireless network adapter allows the same network frequency as your wireless network by doing the following:
-
In the search box on the taskbar, enter Device Manager, and then select Device Manager from the list of results.
-
In Device Manager, select Network adapters > the wireless network adapter name.
-
Select the Advanced tab, look for a Wireless Mode or Band setting, and make sure it allows your network frequency.
-
If this is the case, here are some things you can try:
-
In the wireless network report, find your wireless adapter in the Network Adapters section, and then check to see if a Problem number is listed there. If listed, the number will correspond to the Device Manager error code that tells you why the driver didn’t load.
-
Verify that you have the latest driver by running Windows Update, and check the Driver Version and Driver Date to see if they match the latest driver versions listed on your device manufacturer’s website. To find the driver date and version, in Device Manager, expand Network adapters, press and hold (or right-click) your wireless network adapter, select Properties, and then select the Driver tab.
-
Make sure that the wireless network adapter isn’t disabled in Device Manager. To do this, in Device Manager, expand Network adapters, press and hold (or right-click) your wireless network adapter, and then select Enable device.
-
If your wireless network adapter isn’t listed in Device Manager, then Windows doesn’t detect it. In this case, you might have to manually install the driver. Check your device manufacturer’s website for a driver that works in Windows 10. To learn how to install a network adapter driver, see Fix network connection issues.
Next: Check Wi-Fi drivers and settings in Windows 10
Go back to the Overview











