تجعل قائمة القلم في Windows 11 من السهل عليك الوصول إلى تطبيقاتك المفضلة.
إظهار قائمة القلم
إذا كان لديك قلم، فاضغط عليه على الشاشة. ستظهر قائمة القلم في زاوية شريط المهام.
إضافة اختصارات أو إزالتها
يمكنك إضافة ما يصل إلى أربعة تطبيقات كاختصارات إلى قائمة القلم. فيما يلي كيفية القيام بذلك:
-
اضغط على الشاشة باستخدام القلم أو حدد قائمة القلم في زاوية شريط المهام.
-
عند ظهور قائمة القلم، حدد الإعدادات ثم تحرير قائمة القلم.
-
حدد إضافة لإضافة تطبيقات إلى قائمة القلم.
-
إذا كنت تريد إزالة التطبيقات من قائمة القلم، فحدد إزالة.
التعاون في العمل في Whiteboard
لوح المعلومات هو لوحة حرة وذكية لفكرة الوقت الحقيقي وإبداعه والتعاون في العمل عليه. يمكنك رسم الصور ونوعها وإضافتها، ما عليك سوى تسجيل الدخول باستخدام حساب Microsoft الخاص بك للبدء.
التقاط لقطات شاشة باستخدام أداة "قصاصة"
افتح أداة "قصاصة" لالتقاط لقطات الشاشة والرسم على كل ما تقوم به على الكمبيوتر الشخصي.
ارتباطات ذات صلة
شارك أفكارك أو ارسم على لقطات الشاشة باستخدام قلمك في مساحة عمل Windows Ink.
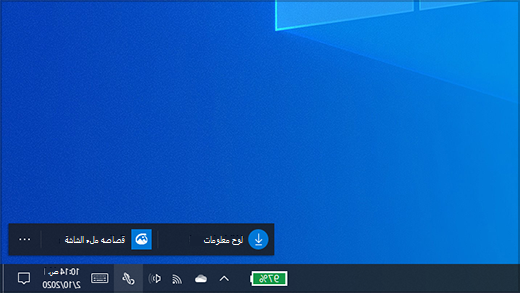
ملاحظة: تم تضمين مساحة عمل Windows Ink السابقة ملاحظات ملصقة لوحة التتبع. لا يزال بإمكانك استخدام ملاحظات ملصقة لتبشير التذكيرات أو ملاحظة أفكارك. للوصول إلى ملاحظات ملصقة راجع بدء استخدام ملاحظات ملصقة. لا تتوفر لوحة الرسم إلا في الإصدارات الأقدم من Windows.
حدد مساحة عمل Windows Ink من شريط المهام لفتحه. من هنا، يمكنك تحديد لوح المعلومات أو ا لشاشة كاملة. (يمكنك أيضا تحديد المزيد وتعرف على المزيد حول إعدادات القلم أو الوصول إليها .)
تلميح: اضغط على الزر العلوي على القلم مرة واحدة لفتح Microsoft Whiteboard بسرعة، أو اضغط عليه ضغطا مزدوجا لفتح "& تخطيط". إذا لم يعمل اختصار القلم، فقد تحتاج إلى إقرانه في الإعدادات. راجع الاتصال Bluetooth الأجهزة لمعرفة المزيد.
التعاون في العمل في Whiteboard
يوفر Whiteboard للفرق لوحة حرة وذكية لفكرة الوقت الحقيقي وإنشاءه والتعاون عند تسجيل الدخول إلى حساب Microsoft الخاص بك. ارسم الصور أو اكتبها أو أضفها. يمكنك تكديس الأشياء وتحريكها. اختر أداة الكتابة، بما في ذلك قلم أو قلم تمييز. قم بتغيير حجم حدود الفرشاة الخاص بك حتى أثناء رسمها. إذا انزلقت يدك، فقم بإجراء الإصلاحات باستخدام مختلف الماحيات.
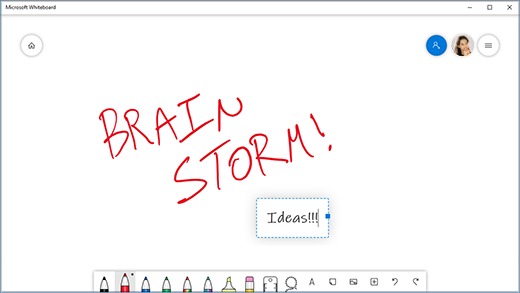
عندما تنجز عملك، يتم حفظ جلسات وضع الأفكار تلقائيا في سحابة Microsoft، بحيث يمكنك المتابعة من حيث تركتها.
إضافة الملاحظات إلى لقطات الشاشة باستخدام لقطات الشاشة
افتح لقطات الشاشة وارسم كل ما تفعله على الكمبيوتر في هذه اللحظة، أو افتح صورة سابقة. يمكنك العثور على جميع أدوات لوحة اللقطات في لقطات الشاشة، من أوراق الاستنسل إلى عرض الخط إلى المشاركة والتصدير.
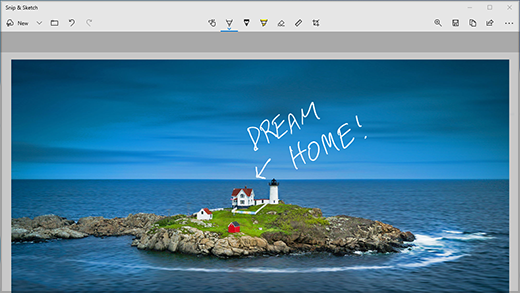
تلميح: لتحديد ما يحدث عند النقر فوق زر الاختصار على القلم، انتقل إلى الإعدادات > الأجهزة > القلم & Windows Ink ثم قم بالتمرير لأسفل وصولا إلى اختصارات القلم لتخصيص ما يقوم به الزر.











