عندما يكون النسخ الاحتياطي لـ Windows قيد التشغيل، يقوم Windows بنسخ الإعدادات التي تختارها احتياطيا عبر كل أجهزة Windows 11 التي قمت بتسجيل إليها باستخدام حساب Microsoft الخاص بك.
تشغيل النسخ الاحتياطي لـ Windows.
لبدء تشغيل النسخ الاحتياطي لـ Windows واختيار إعدادات النسخ الاحتياطي، حدد بدء > الإعدادات > الحسابات > النسخ الاحتياطي لـ Windows.
فتح إعدادات النسخ الاحتياطي Windows
يمكن نسخ العناصر التالية احتياطياً:
-
مزامنة مجلد OneDrive
قم بتشغيل مزامنة مجلد OneDrive للبدء في نسخ الملفات والمجلدات احتياطياً مباشرة من الإعدادات. لا يتوفر هذا الإعداد لحسابات العمل أو المدرسة. -
تذكر تطبيقاتي
سوف يتذكر Windows التطبيقات التي قمت بتثبيتها ويساعدك على استرجاعها من Microsoft Store على أجهزتك الجديدة. لا يتوفر هذا الإعداد للحسابات الخاصة بالعمل أو المدرسة، Windows لا يتذكر تطبيقاتك الخاصة بحسابات العمل أو المدرسة. -
تذكر تفضيلاتي
يمكنك إجراء نسخ احتياطي للتفضيلات، بما في ذلك كلمات المرور واللغة وإعدادات Windows الأخرى. إذا قمت بتشغيل إعدادات Windows الأخرى، يقوم Windows أيضاً بمزامنة بعض إعدادات الجهاز (لأشياء مثل الطابعات وخيارات الماوس) وإعدادات مستكشف الملفات وتفضيلات الإعلام.ملاحظة: تتوفر إعدادات تذكر تفضيلاتي لحساب العمل أو المؤسسة الدراسية إذا كانت مؤسستك تسمح بذلك. لمزيد من المعلومات حول كيفية عمل Azure Active Directory وEnterprise State Roaming لمزامنة إعدادات المستخدم والتطبيق مع السحابة، راجع نظرة عامة حول Enterprise State Roaming.
كيفية إيقاف إجراء نسخ العناصر احتياطياً
لإيقاف إجراء نسخ احتياطي لإعداداتك وإزالتها من السحابة، قم بتعطيل إعدادات النسخ الاحتياطي لـ Windows على جميع الأجهزة المتصلة لحساب Microsoft الخاص بك. بعد الانتهاء من ذلك، ستحتاج إلى إزالة هذه الإعدادات من حسابك. إليك كيفية إجراء ذلك:
-
انتقل إلى account.microsoft.com/devices
-
في أسفل الصفحة، حدد مسح الإعدادات المخزنة.
عندما تكون إعدادات المزامنة قيد التشغيل، يقوم Windows بمزامنة الإعدادات التي تختارها عبر كل أجهزة Windows 10 التي قمت بتسجيل إليها باستخدام حساب Microsoft الخاص بك.
ملاحظة: يمكنك أيضاً مزامنة الإعدادات الخاصة بك لحساب العمل أو المدرسة إذا كانت مؤسستك تسمح بذلك. لمزيد من المعلومات حول كيفية عمل Azure Active Directory وتجوال حالة المؤسسة لمزامنة إعدادات المستخدم والتطبيق مع السحابة، راجع نظرة عامة حول تجوال حالة المؤسسة.
للعثور على إعدادات المزامنة، حدد البدء ، ثم حدد الإعدادات > الحسابات > مزامنة الإعدادات .
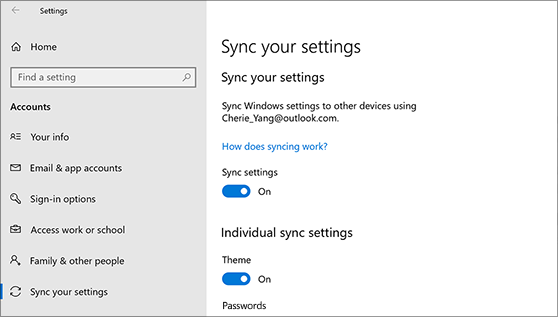
اختر من إعدادات مثل تفضيلات اللغة وكلمات المرور ونُسق الألوان. إذا قمت بتشغيل إعدادات Windows الأخرى، يقوم Windows بمزامنة بعض إعدادات الجهاز (لأشياء مثل الطابعات وخيارات الماوس) وإعدادات مستكشف الملفات وتفضيلات الإعلام. للحصول على قائمة كاملة من الإعدادات التي Windows مزامنتها، راجع مرجع إعدادات Windows 10 التجوال.
لإيقاف مزامنة إعداداتك وإزالتها من السحابة، قم بإيقاف تشغيل الإعدادات المتزامنة على جميع الأجهزة المتصلة بحساب Microsoft الخاص بك. بعد الانتهاء من ذلك، ستحتاج إلى إزالتها من حسابك. إليك كيفية إجراء ذلك:
-
انتقل إلى https://account.microsoft.com/devices..
-
قم بالتمرير لأسفل الصفحة وحدد مسح الإعدادات المخزنة.










