إذا كنت تواجه مشكلات في الصوت أو الصوت، فقد تساعدك الاقتراحات التالية. النصائح مذكورة بالترتيب، لذلك ابدأ بالنصيحة الأولى لتعرف إن حلت المشكلة، ثم تابع إلى النصيحة التالية إذا لم تحلها.
الإجراءات اللازمة قبل البدء.
ابدأ بتشغيل مستكشف أخطاء الصوت التلقائي ومصلحها في تطبيق الحصول على التعليمات. يشغل تطبيق "الحصول على التعليمات" التشخيصات تلقائيا ويتخذ الخطوات الصحيحة لإصلاح معظم مشكلات الصوت.
فتح تطبيق الحصول على التعليمات
إذا تعذر على تطبيق "الحصول على التعليمات" حل مشكلة الصوت، فجرب الحلول الممكنة المدرجة:
إذا كانت أجهزة إخراج الصوت المتعددة متوفرة، فتأكد من أن لديك الخيار المناسب المحدد. إليك كيفية إجراء ذلك:
-
حدد أيقونة السماعات على شريط المهام.
-
بعد ذلك، حدد السهم الموجود على يمين شريط تمرير وحدة تخزين السماعة لفتح قائمة بأجهزة الصوت المتصلة بالكمبيوتر. يجب عرض تلميح الأداة على أنه إدارة أجهزة الصوت عند التمرير فوق السهم.
-
تحقق من تشغيل الصوت علي جهاز الصوت الذي تفضله، مثل السماعات أو سماعات الرأس.
إذا لم يساعد هذا الأمر، فانتقل إلى التلميح التالي.
قد يتمكن مستكشف أخطاء الصوت ومصلحها من حل مشكلات الصوت تلقائيًا.
لتشغيل مستكشف الأخطاء ومصلحها:
-
انتقل إلى البحث في شريط المهام، واكتب مستكشف أخطاء الصوت ومصلحها، وحدد البحث عن مشاكل تشغيل الصوت من النتائج وإصلاحها لتشغيل مستكشف الأخطاء ومصلحها.
-
حدد التالي، ثم حدد الجهاز الذي تريد استكشاف أخطائه وإصلاحها، ثم تابع من خلال مستكشف الأخطاء ومصلحها.
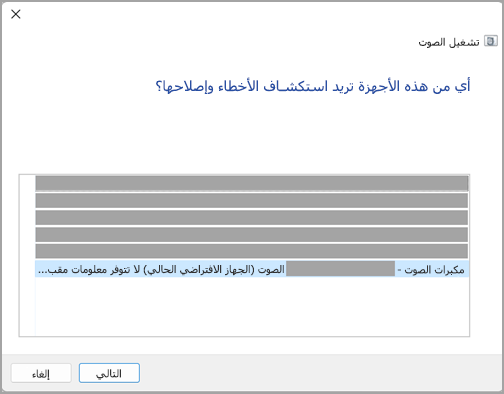
يمكنك أيضا تشغيل مستكشف الأخطاء ومصلحها من إعدادات الصوت:
-
حدد بدء > الإعدادات > النظام > الصوت > استكشاف مشكلات الصوت الشائعة وإصلاحها وحدد أجهزة الإخراج أو أجهزة الإدخال.
إذا لم يساعد تشغيل مستكشف الأخطاء ومصلحها في حل المشكلة، فواصل إلى التلميح التالي.
للتحقق من وجود تحديثات:
-
حدد "بدء > الإعدادات > Windows Update وحدد التحقق من وجود تحديثات.
افتح Windows Update -
قم بتنفيذ أحد الإجراءين التاليين:
-
إذا كانت الحالة تفيد "لقد حصلت على التحديث"، فانتقل إلى النصيحة التالية.
-
إذا كانت الحالة هي "تتوفر تحديثات"، فحدد تثبيت الآن.
-
-
حدد التحديثات التي تريد تثبيتها، ثم حدد تثبيت.
-
أعد تشغيل الكمبيوتر وتحقق مما إذا كان الصوت يعمل بشكل صحيح.
إذا لم يحل ذلك المشكلة، فتابع إلى التلميح التالي.
اتبع الخطوات التالية:
-
تحقق من اتصالات السماعة وسماعة الرأس بحثًا عن أسلاك أو كابلات غير متصلة. تأكد من توصيل جميع الأسلاك والكابلات.
-
إذا كان لديك عدة مقابس بحجم 5 مم لتوصيلها، خاصةً في نظام الصوت المحيطي، فتأكد من توصيل جميع الأسلاك والكابلات بالمقبس الصحيح.
-
إذا لم يكن من الواضح المقبس الذي يستخدم السلك، فاستشر الشركة المصنعة للجهاز، أو جرّب المخارج الأكثر وضوحًا واحدًا تلو الآخر ومعرفة ما إذا كانت تعمل.
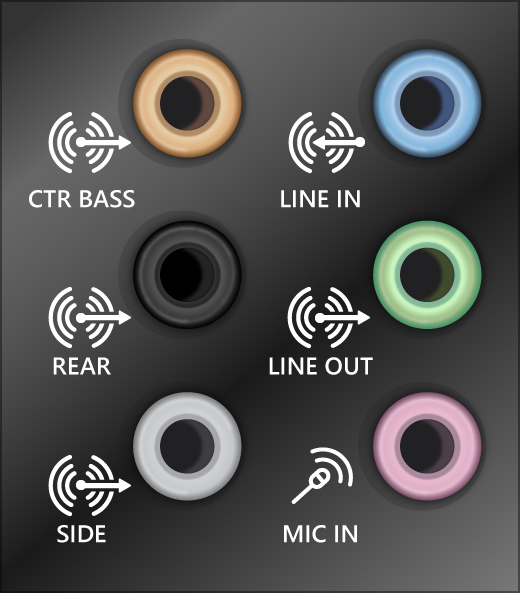
ملاحظة: تستخدم بعض الأنظمة مقبسا أخضر للإخراج ومقبس وردي لإدخال الميكروفون ويتم تسمية البعض الآخر "سماعة الرأس" أو "ميكروفون."
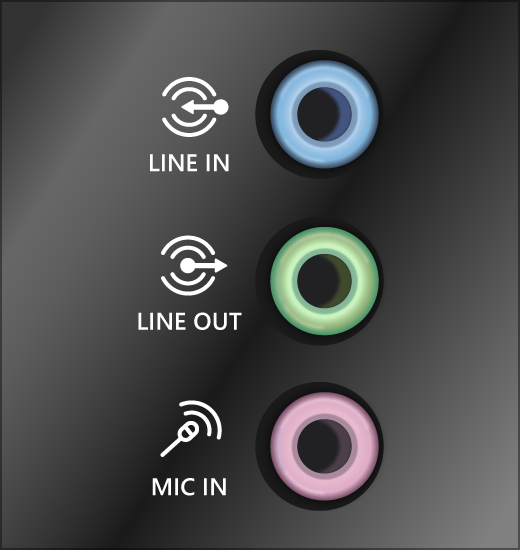
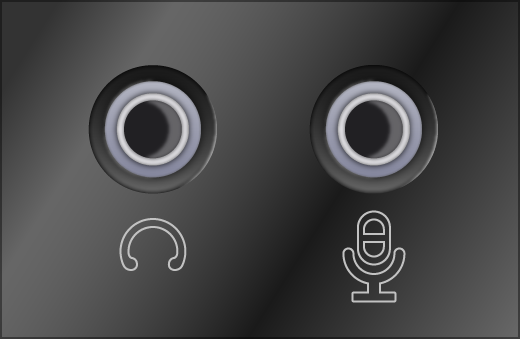
-
-
تأكد من تشغيل الطاقة.
-
تأكد من عدم تشغيل إعداد كتم الصوت وحاول رفع كافة عناصر التحكم في مستوى الصوت.
ملاحظة: تحتوي بعض السماعات والتطبيقات على عناصر تحكم في مستوى الصوت خاصة بها. تأكد من التحقق منها جميعًا.
-
حاول توصيل السماعة وسماعات الرأس بمنفذ USB مختلف.
-
قد لا تعمل السماعات الخاصة بك عند توصيل سماعات الرأس. قم بإلغاء توصيل سماعة الرأس وتحقق مما إذا كان ذلك يساعد.
إذا كنت لا تزال تواجه مشكلات في الصوت، فراجع المقاطع التالية لاستكشاف الأخطاء وإصلاحها الإضافي.
تحقق للتأكد من عدم كتم صوت أجهزتك الصوتية ولم يتم تعطيلها.
-
حدد أيقونةالسماعة على شريط المهام، ثم حدد افتح خالط مستوى الصوت.
ملاحظة: إذا لم تظهر سماعات، فقد تكون في منطقة التجاوز. حدد إظهار الأيقونات المخفية للتحقق من ذلك.
-
ستشاهد مجموعة من عناصر التحكم في مستوى صوت لأجهزتك. تأكد من عدم كتم أي منها. إذا تم كتم صوت أي منها، فسترى "x" إلى جانب عنصر التحكم في مستوى الصوت . لإلغاء كتم الصوت، قم بأحد الإجراءات التالية:
-
حدد عنصر التحكم في مستوى الصوت واضبطه وفقا لمستوى الصوت المطلوب.
-
حدد أيقونة إلغاء كتم صوت السماعات.
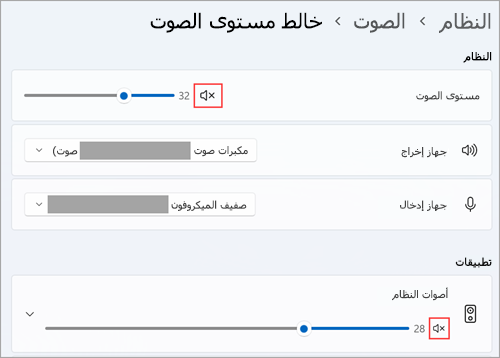
-
-
تحقق من خصائص جهازك للتأكد من عدم تعطيل أجهزتك عن طريق الخطأ. حدد بدء > الإعدادات > النظام > الصوت.
-
ضمن خيارات متقدمة، حدد المزيد من إعدادات الصوت وحدد إما علامة تبويب تشغيل (إخراج) أو تسجيل (إدخال).
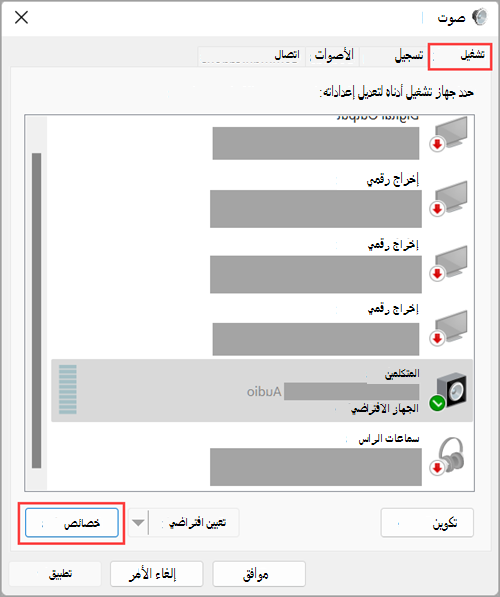
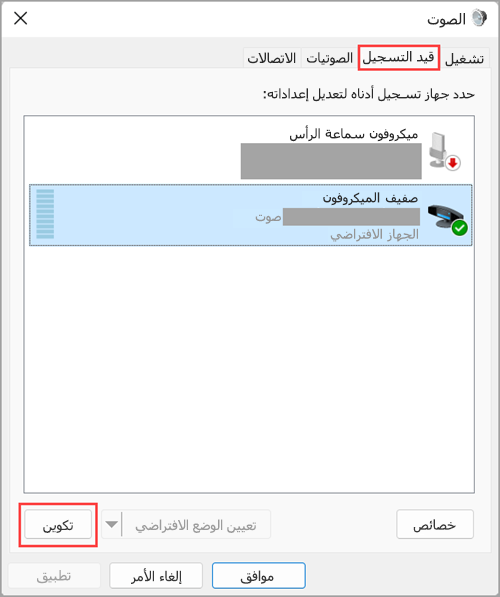
-
حدد جهازك ثم حدد خصائص.
-
بجوار استخدام الجهاز، تحقق من تحديد استخدام هذا الجهاز (تمكين) من قائمة أجهزة الإخراج والإدخال.
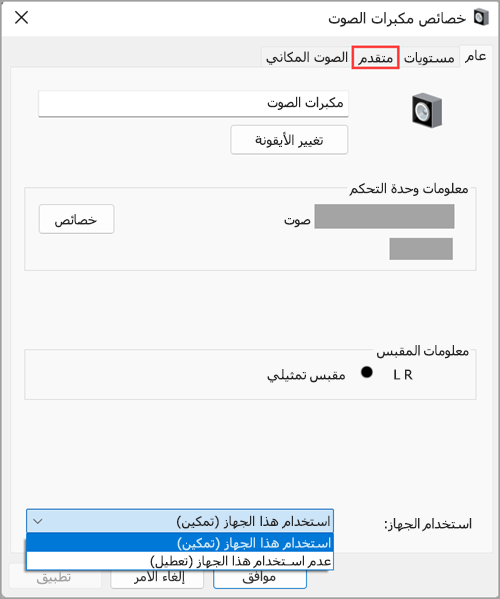
إذا لم يحل ذلك المشكلة، فتابع إلى التلميح التالي.
قد تحدث مشكلات في الأجهزة بسبب برامج التشغيل القديمة أو التالفة. تأكد من تحديث برنامج تشغيل الصوت وتحديثه إذا لزم الأمر. إذا لم ينجح ذلك، فحاول إلغاء تثبيت برنامج تشغيل الصوت (سيتم إعادة التثبيت تلقائيًا). إذا لم ينجح ذلك، فجرّب استخدام برنامج التشغيل العام الخاص بالصوت المتوفر مع نظام Windows. إذا كنت تواجه مشكلات صوتية بعد تثبيت التحديثات، فحاول استعادة برنامج تشغيل الصوت الخاص بك.
لتحديث برنامج تشغيل الصوت تلقائيا:
-
في مربع البحث على شريط المهام، اكتب إدارة الأجهزة، ثم حددها من النتائج.
-
حدد السهم الموجود بجانب وحدات التحكم في الصوت والفيديو والألعاب لتوسيعها.
-
حدد مع الاستمرار (أو انقر بزر الماوس الأيمن فوق) إدخال قائمة بطاقة الصوت أو جهاز الصوت، مثل سماعات الرأس أو مكبرات، وحدد تحديث برنامج التشغيل، ثم حدد البحث تلقائيا عن برامج التشغيل. اتبع الإرشادات لإتمام التحديث.
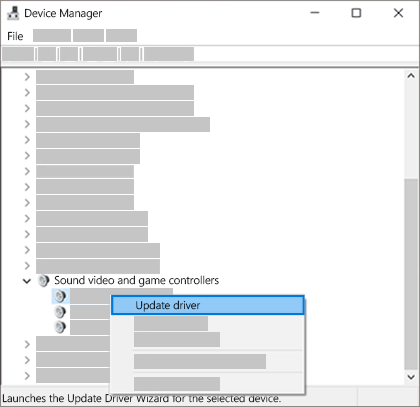
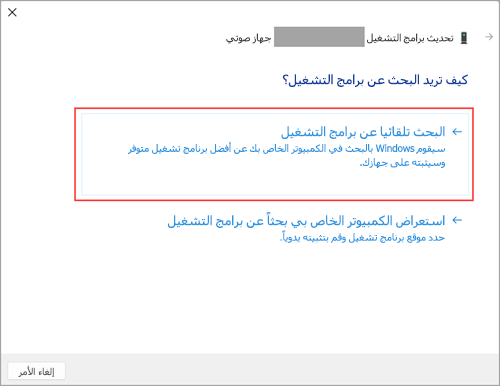
إذا لم يعثر Windows على برنامج تشغيل جديد، فابحث عن برنامج تشغيل على موقع ويب الشركة المصنعة للجهاز واتبع إرشاداتها. إذا لم ينجح هذا الأمر، فجرّب إلغاء تثبيت برنامج تشغيل الصوت.
لإلغاء تثبيت برنامج تشغيل الصوت:
-
في مربع البحث على شريط المهام، اكتب إدارة الأجهزة، ثم حددها من النتائج.
-
حدد السهم الموجود بجانب وحدات التحكم في الصوت والفيديو والألعاب لتوسيعها.
-
حدد باستمرار (أو انقر بزر الماوس الأيمن فوق) قائمة بطاقة الصوت أو جهاز الصوت، وحدد إلغاء تثبيت الجهاز، وحدد خانة الاختيار محاولة إزالة برنامج التشغيل لهذا الجهاز ، ثم حدد إلغاء التثبيت.
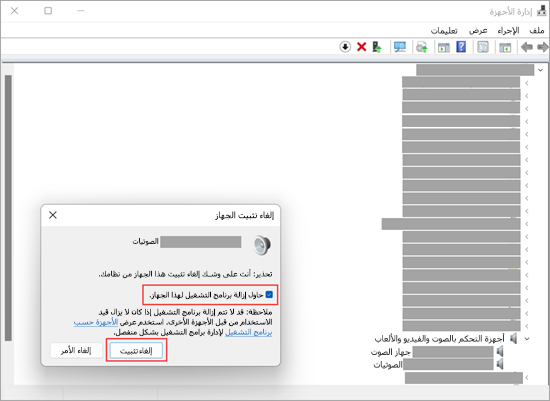
-
أعد تشغيل الكمبيوتر.
ملاحظة: تأكد من حفظ مستنداتك وأي عمل حالي آخر قبل إعادة التشغيل.
-
ستؤدي إعادة التشغيل هذه تلقائيًا إلى مطالبة الكمبيوتر بإعادة تثبيت برنامج تشغيل الصوت.
-
لإعادة التشغيل، حدد بدء التشغيل > الطاقة > إعادة التشغيل .
-
إذا لم تنجح تلك الخيارات، فجرّب استخدام برنامج التشغيل العام الخاص بالصوت المتوفر مع نظام Windows.
لاستخدام برنامج تشغيل الصوت العام الذي يأتي مع Windows:
-
في مربع البحث على شريط المهام، اكتب إدارة الأجهزة، ثم حددها من النتائج.
-
حدد السهم الموجود بجانب الصوت والفيديو ووحدات التحكم بالألعاب لتوسيعه.
-
حدد باستمرار (أو انقر بزر الماوس الأيمن فوق) قائمة بطاقة الصوت أو جهاز الصوت، ثم حدد تحديث برنامج التشغيل > استعراض الكمبيوتر بحثا عن برامج التشغيل > اسمح لي بالانتقاء من قائمة برامج التشغيل المتوفرة على جهاز الكمبيوتر الخاص بي.
-
حدد جهاز الصوت الذي تريد تحديث برنامج التشغيل الخاص به، وحدد التالي، ثم اتبع الإرشادات لتثبيته.
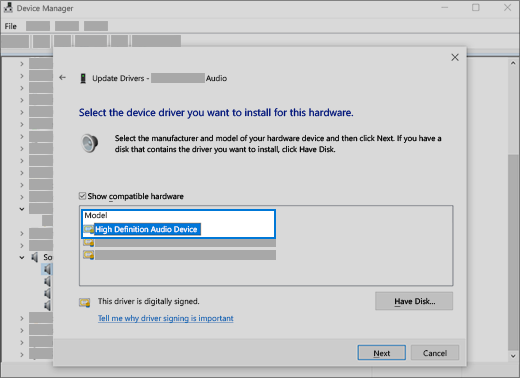
إذا لم تنجح هذه الخطوات في حل مشكلة الصوت، فقم بزيارة موقع الشركة المصنعة لجهازك وتثبيت أحدث برامج تشغيل الصوت لجهازك. فيما يلي مثال لصفحة تنزيل برنامج تشغيل الشركة المصنعة لجهاز الصوت.
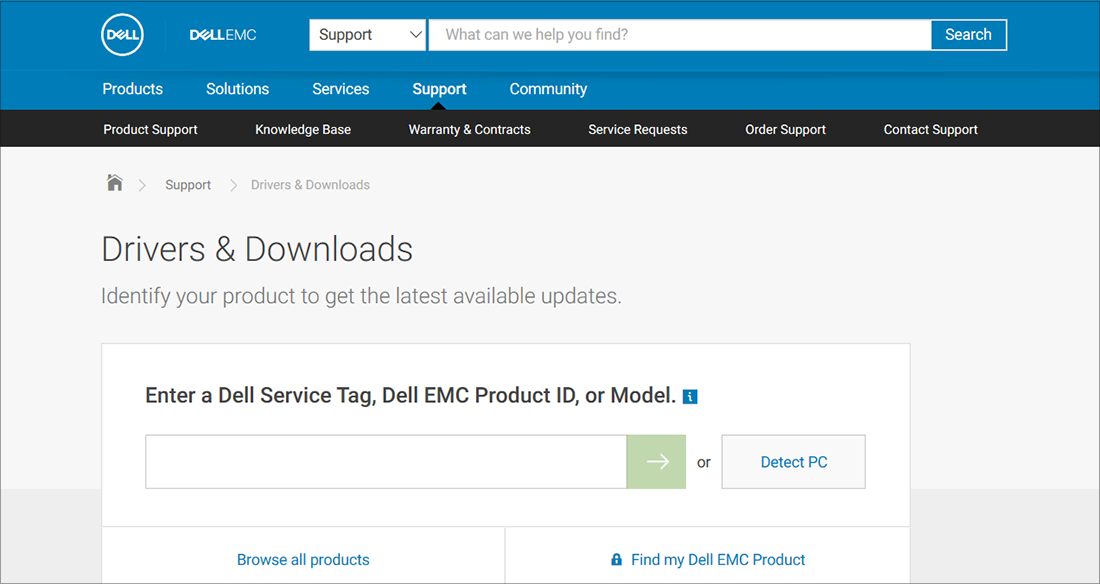
إذا كانت لديك مشكلات في الصوت بعد تثبيت التحديثات
إذا كان صوتك يعمل قبل تشغيل Windows Update ولا يعمل الآن، فحاول استعادة برنامج تشغيل الصوت.
لاستعادة برنامج تشغيل الصوت:
-
في مربع البحث على شريط المهام، اكتب إدارة الأجهزة، ثم حددها من النتائج.
-
حدد السهم الموجود بجانب وحدات التحكم في الصوت والفيديو والألعاب لتوسيعها.
-
حدد باستمرار (أو انقر بزر الماوس الأيمن فوق) قائمة بطاقة الصوت أو جهاز الصوت، ثم حدد خصائص.
-
حدد علامة تبويب برنامج التشغيل، ثم حدد استرجاع برنامج التشغيل.
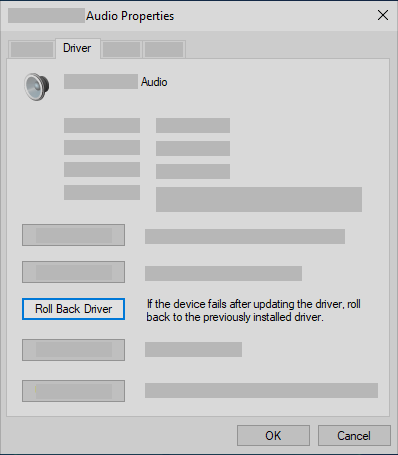
-
اقرأ الإرشادات واتبعها، ثم حدد نعمإذا كنت تريد استرجاع برنامج تشغيل الصوت.
إذا لم يعمل برنامج تشغيل الصوت الخاص بك أو لم يكن خيارًا، فيمكنك محاولة استعادة جهاز الكمبيوتر الخاص بك من نقطة استعادة النظام.
استعادة الكمبيوتر من نقطة استعادة النظام:
عندما تقوم Microsoft بتثبيت التحديثات على النظام، نقوم بإنشاء نقطة استعادة نظام في حالة ظهور أي مشاكل. حاول الاستعادة من هذه النقطة، وتأكد مما إذا كان ذلك يؤدي إلى إصلاح مشاكل الصوت. لمزيد من المعلومات، راجع " الاستعادة من نقطة استعادة النظام" في خيارات الاسترداد في Windows.
إذا كنت تتصل بجهاز صوت — مثل سماعات الرأس أو السماعات — باستخدام USB أو HDMI، فقد تحتاج إلى تعيين هذا الجهاز كجهاز الصوت الافتراضي. إذا كنت تستخدم جهاز عرض خارجيا لا يحتوي على سماعات مضمنة، فتأكد من أن جهاز العرض غير محدد بالفعل كجهاز الإخراج الافتراضي. إذا كان الأمر كذلك، فلن يكون لديك أي صوت. يمكنك التحقق من أنه عند تعيين جهاز الصوت الافتراضي للإخراج. إليك كيفية القيام بذلك:
-
حدد بدء > الإعدادات > النظام > الصوت.
-
في قسم Output، حدد الجهاز الذي تريد استخدامه للتشغيل كجهاز إخراج. عندما تقوم بتحديد هذا الجهاز، فإنك تقوم بتعيينه أيضًا كافتراضي.
إذا لم يساعدك تعيين جهاز الصوت كجهاز افتراضي، فاستمر إلى التلميح التالي للمزيد من استكشاف الأخطاء وإصلاحها.
في بعض الأحيان قد ينتج عن التحسينات الصوتية مشكلات في الصوت. وقد يؤدي تعطيلها إلى حل مشكلتك.
-
في مربع البحث الموجود على شريط المهام، اكتب لوحة التحكم، ثم حددها من النتائج.
-
حدد الأجهزة والصوت من لوحة التحكم، ثم حدد الصوت.
-
في علامة تبويب تشغيل، حدد الجهاز الافتراضي مع الاستمرار (أو انقر بزر الماوس الأيمن فوقه)، ثم حدد خصائص.
-
حدد علامة التبويب خيارات متقدمة وقم بإلغاء تحديد إما خانة اختيار تمكين تحسينات الصوت أو خانة اختيار تمكين التأثيرات الصوتية (استنادا إلى الخيار الذي تراه)، وحدد تطبيق، ثم حاول تشغيل جهاز الصوت.
-
إذا لم ينجح ذلك، في علامة التبويب تشغيل ، حدد باستمرار (أو انقر بزر الماوس الأيمن) على جهاز افتراضي آخر (إذا كان لديك جهاز)، وحدد خصائص. قم بإلغاء تحديد خانة الاختيار تمكين تحسينات الصوت أو خانة الاختيار تمكين التأثيرات الصوتية (استنادا إلى الخيار الذي تراه)، وحدد تطبيق، ثم حاول تشغيل الصوت مرة أخرى. قم بهذا الإجراء لكل جهاز افتراضي.
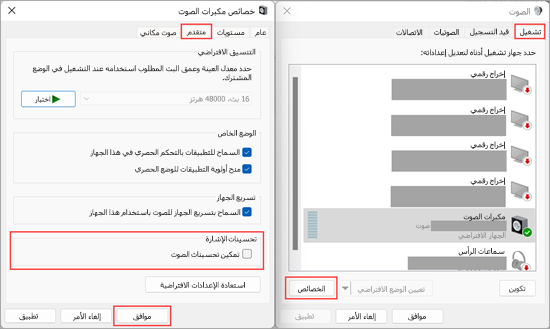
إذا لم يساعدك إيقاف تشغيل تحسينات الصوت، فاطلع على الأقسام التالية للمزيد من استكشاف الأخطاء وإصلاحها.
-
في مربع البحث على شريط المهام، اكتب خدمات، ثم حددها من قائمة النتائج.
-
حدد كل من الخدمات التالية، وحدد باستمرار (أو انقر بزر الماوس الأيمن)، وحدد إعادة التشغيل، ثم حدد نعم:
-
صوت Windows
-
منشئ نقاط نهاية صوت Windows
-
استدعاء إجراء عن بعد (RPC)
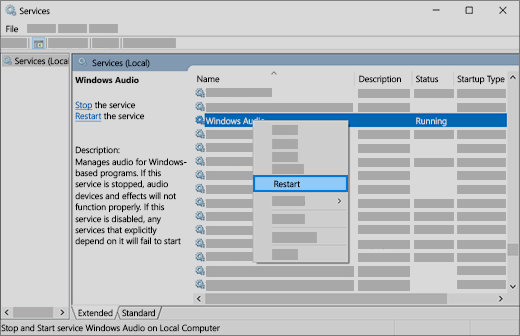
-
إذا لم تؤد إعادة تشغيل هذه الخدمات إلى حل مشكلتك، فراجع الأقسام التالية لمزيد من استكشاف الأخطاء وإصلاحها.
-
في مربع البحث الموجود على شريط المهام، اكتب لوحة التحكم، ثم حددها من النتائج.
-
حدد الأجهزة والصوت من لوحة التحكم، ثم حدد الصوت.
-
في علامة التبويب تشغيل، حددالجهاز الافتراضي مع الاستمرار (أو انقر بزر الماوس الأيمن فوقه)، ثم حدد خصائص.
-
في علامة تبويبمتقدم، ضمن تنسيق افتراضي، قم بتغيير الإعداد، وحدد موافق، ثم اختبر جهاز الصوت الخاص بك. إذا لم يعمل ذلك، حاول تغيير الإعداد مرة أخرى.
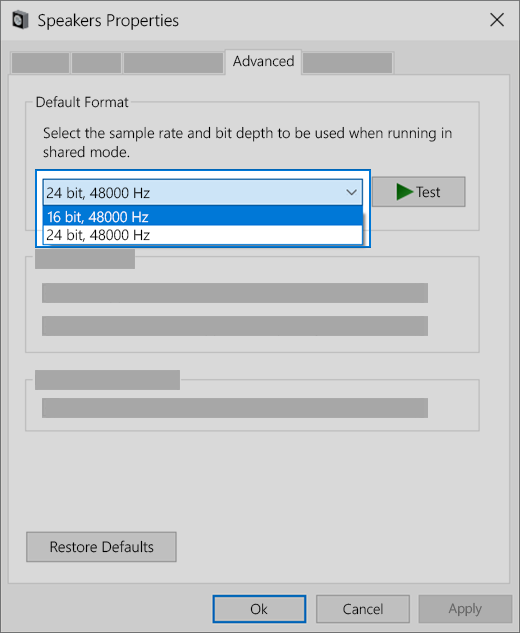
إذا لم يساعدك تجربة تنسيقات صوت مختلفة، فاطلع على الأقسام التالية للمزيد من استكشاف الأخطاء وإصلاحها.
يتطلب عدد كبير من التحديثات إعادة تشغيل جهازك.
للتحقق ومعرفة ما إذا كانت لديك تحديثات مثبتة معلقة وتحتاج إلى إعادة التشغيل:
-
احفظ عملك، وقم بإغلاق كل التطبيقات المفتوحة.
-
حدد بدء > الطاقة . إذا قمت بتثبيت تحديثات معلقة، فسترى خيارات للتحديث وإعادة التشغيل والتحديث وإيقاف التشغيل.
-
حدد أحد خيارات إعادة التشغيل هذه لتطبيق التحديثات.
هل تحتاج إلى المساعدة في Windows Update؟ راجع المشكلات المتعلقة بتحديث Windows.
إذا لم تساعدك إعادة التشغيل، فاطلع على القسم التالي للمزيد من استكشاف الأخطاء وإصلاحها.
قد يرجع سبب حدوث بعض المشاكل المتعلقة بالصوت إلى حدوث مشكلة في برنامج الترميز الصوتي IDT High Definition Audio CODEC. يمكن إصلاح ذلك من خلال تحديث برنامج التشغيل اليدوي الذي يسمح لك باختيار برنامج تشغيل الصوت الذي تريد استخدامه.
ملاحظة: لن تحتوي كل الأنظمة على برنامج الترميز IDT High Definition Audio CODEC.
للتحقق مما إذا كان لديك واحد، ولتحديث برنامج التشغيل يدويا:
-
في مربع البحث على شريط المهام، اكتب إدارة الأجهزة، ثم حددها من النتائج.
-
حدد السهم الموجود بجانب الصوت والفيديو ووحدات التحكم بالألعاب لتوسيعه.
-
ابحث عن IDT High Definition Audio CODEC. إذا كان مدرجا، فحدده باستمرار (أو انقر بزر الماوس الأيمن فوقه) وحدد تحديث برنامج التشغيل، ثم حدد استعراض الكمبيوتر بحثا عن برامج التشغيل > اسمح لي بالانتقاء من قائمة برامج التشغيل المتوفرة على جهاز الكمبيوتر الخاص بي.
-
ستشاهد قائمة ببرامج التشغيل المثبتة مسبقًا. حدد جهاز الصوت عالي الدّقة، ثم حدد التالي.
-
حدد بدء > إعدادات > الخصوصية والأمان.
-
ضمن أذونات التطبيق، حدد الميكروفون.
-
تأكد من تشغيل تبديلاتإمكانية الوصول إلى الميكروفون والسماح للتطبيقات بالوصول إلى الميكروفون .
-
إذا كنت تواجه هذه المشكلة مع تطبيق معين، فقم بالتمرير لأسفل ضمن السماح للتطبيقات بالوصول إلى الميكروفون الخاص بك وتأكد من تشغيلالتبديل الموجود بجانب هذا التطبيق المحدد أيضا.
إذا كانت أجهزة إخراج الصوت المتعددة متوفرة، فتأكد من أن لديك الخيار المناسب المحدد. إليك كيفية إجراء ذلك:
-
حدد أيقونة السماعات على شريط المهام.
ملاحظة: إذا لم تظهر سماعات، فقد تكون في منطقة التجاوز. حدد إظهار الأيقونات المخفية للتحقق من ذلك.
-
بعد ذلك، حدد السهم لفتح قائمة الأجهزة الصوتية المتصلة بالكمبيوتر الخاص بك.
-
تحقق من تشغيل الصوت علي جهاز الصوت الذي تفضله، مثل السماعات أو سماعات الرأس.
إذا لم يساعد هذا الأمر، فانتقل إلى التلميح التالي.
قد يتمكن مستكشف أخطاء الصوت ومصلحها من حل مشكلات الصوت تلقائيًا.
لتشغيل مستكشف الأخطاء ومصلحها:
-
في مربع البحث على شريط المهام، اكتب مستكشف أخطاء الصوت ومصلحها، وحدد البحث عن مشاكل تشغيل الصوت من النتائج وإصلاحها ، ثم حدد التالي.
-
حدد الجهاز الذي تريد استكشاف أخطائه وإصلاحها، ثم تابع خلال مستكشف الأخطاء ومصلحها.
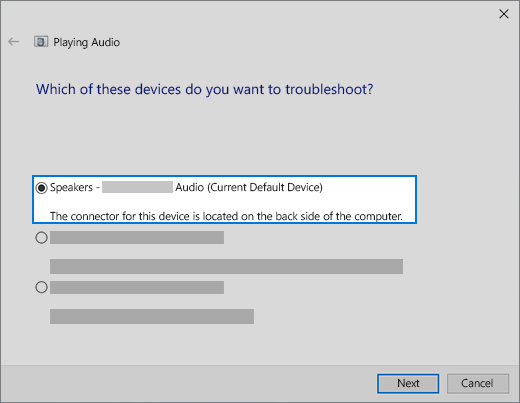
يمكنك أيضًا تشغيل مستكشف الأخطاء ومصلحها من إعدادات الصوت. حدد بدء > الإعدادات > النظام > الصوت> استكشاف الأخطاء وإصلاحها.
إذا لم يساعد تشغيل مستكشف الأخطاء ومصلحها في حل المشكلة، فواصل إلى التلميح التالي.
للتحقق من وجود تحديثات:
-
حدد بدء > الإعدادات > التحديث والأمان > Windows Update > التحقق من وجود تحديثات.
فتح Windows Update -
قم بتنفيذ أحد الإجراءين التاليين:
-
إذا كانت الحالة تفيد "لقد حصلت على التحديث"، فانتقل إلى النصيحة التالية.
-
إذا كانت الحالة هي "تتوفر تحديثات"، فحدد تثبيت الآن.
-
-
حدد التحديثات التي تريد تثبيتها، ثم حدد تثبيت.
-
أعد تشغيل الكمبيوتر وتحقق مما إذا كان الصوت يعمل بشكل صحيح.
إذا لم يحل ذلك المشكلة، فتابع إلى التلميح التالي.
اتبع الخطوات التالية:
-
تحقق من اتصالات السماعة وسماعة الرأس بحثًا عن أسلاك أو كابلات غير متصلة. تأكد من توصيل جميع الأسلاك والكابلات.
-
إذا كان لديك عدة مقابس بحجم 5 مم لتوصيلها، خاصةً في نظام الصوت المحيطي، فتأكد من توصيل جميع الأسلاك والكابلات بالمقبس الصحيح.
-
إذا لم يكن من الواضح المقبس الذي يستخدم السلك، فاستشر الشركة المصنعة للجهاز، أو جرّب المخارج الأكثر وضوحًا واحدًا تلو الآخر ومعرفة ما إذا كانت تعمل.
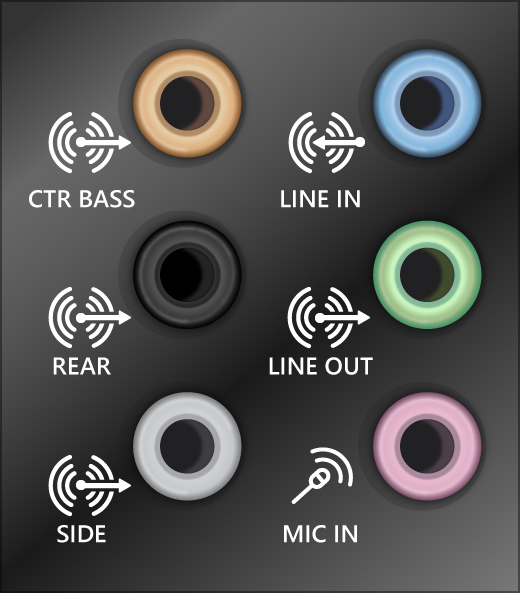
ملاحظة: تستخدم بعض الأنظمة مقبسا أخضر للإخراج ومقبس وردي لإدخال الميكروفون ويتم تسمية البعض الآخر "سماعة الرأس" أو "ميكروفون."
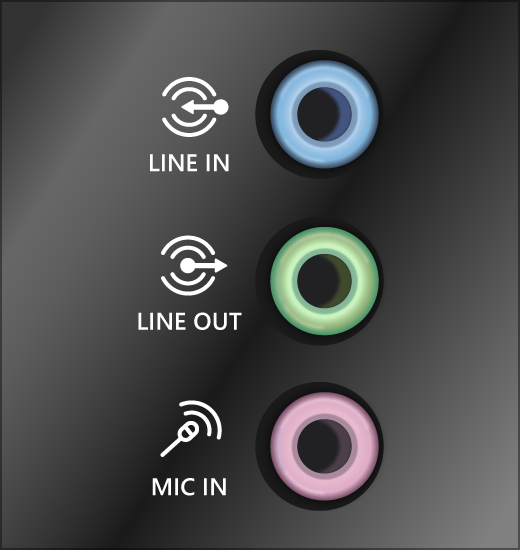
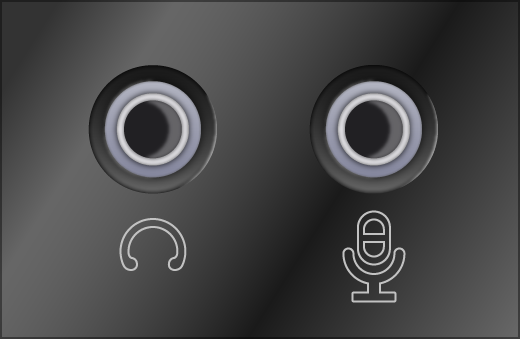
-
-
تأكد من تشغيل الطاقة.
-
تأكد من عدم تشغيل إعداد كتم الصوت وحاول رفع كافة عناصر التحكم في مستوى الصوت.
ملاحظة: تحتوي بعض السماعات والتطبيقات على عناصر تحكم في مستوى الصوت خاصة بها. تأكد من التحقق منها جميعًا.
-
حاول توصيل السماعة وسماعات الرأس بمنفذ USB مختلف.
-
قد لا تعمل السماعات الخاصة بك عند توصيل سماعات الرأس. قم بإلغاء توصيل سماعة الرأس وتحقق مما إذا كان ذلك يساعد.
إذا كنت لا تزال تواجه مشكلات في الصوت، فراجع المقاطع التالية لاستكشاف الأخطاء وإصلاحها الإضافي.
تحقق للتأكد من عدم كتم صوت أجهزتك الصوتية ولم يتم تعطيلها.
-
حدد أيقونةالسماعة على شريط المهام، ثم حدد افتح خالط مستوى الصوت.
ملاحظة: إذا لم تظهر سماعات، فقد تكون في منطقة التجاوز. حدد إظهار الأيقونات المخفية للتحقق من ذلك.
-
ستشاهد مجموعة من عناصر التحكم في مستوى صوت لأجهزتك. تأكد من عدم كتم أي منها. إذا تم كتم أي منها، فسترى دائرة حمراء بها خط من خلاله بجوار التحكم في مستوى الصوت. في هذه الحالة، حدد التحكم في مستوى الصوت لإلغاء كتم الصوت.
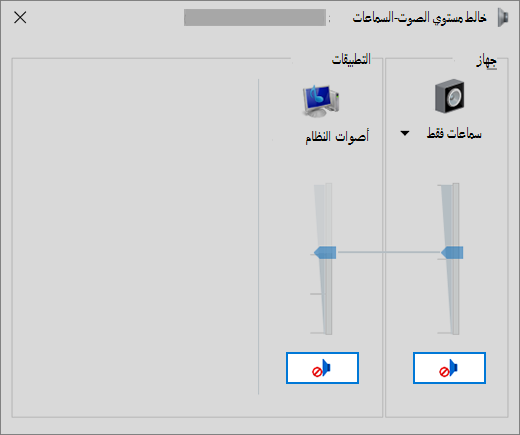
-
تحقق من خصائص جهازك للتأكد من عدم تعطيل أجهزتك عن طريق الخطأ. حدد بدء > الإعدادات > النظام > الصوت.
-
حدد جهاز الصوت الخاص بك، ثم حدد خصائص الجهاز. تأكد من تحديدخصائص الجهاز لكل من أجهزة الإخراج والإدخال.
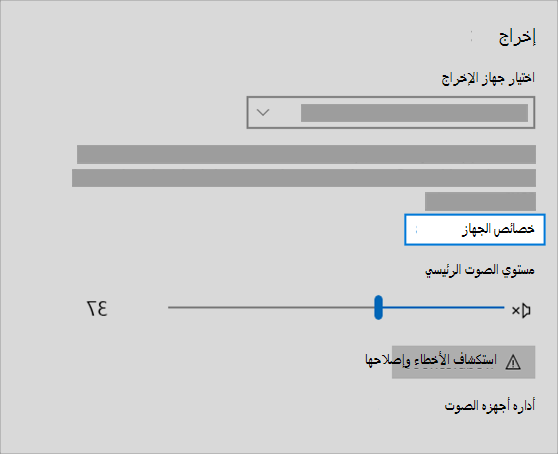
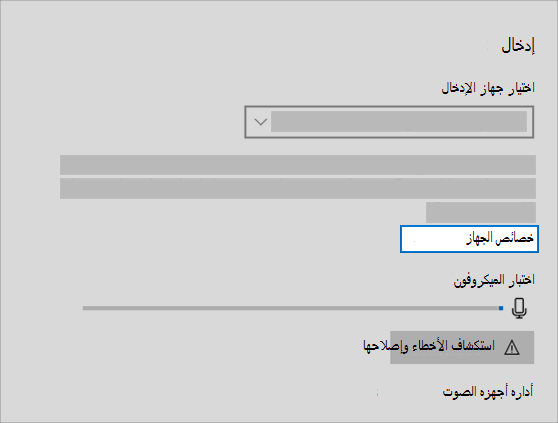
-
تأكد من إلغاء تحديد خانة الاختيار تعطيل لأجهزه الإخراج والإدخال.
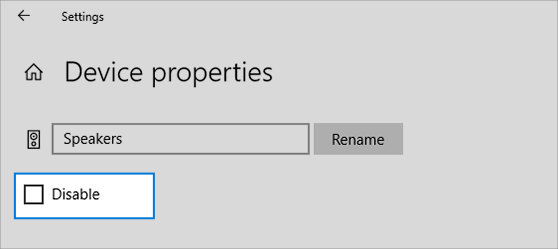
إذا لم يحل ذلك المشكلة، فتابع إلى التلميح التالي.
قد تحدث مشكلات في الأجهزة بسبب برامج التشغيل القديمة أو التالفة. تأكد من تحديث برنامج تشغيل الصوت وتحديثه إذا لزم الأمر. إذا لم ينجح ذلك، فحاول إلغاء تثبيت برنامج تشغيل الصوت (سيتم إعادة التثبيت تلقائيًا). إذا لم ينجح ذلك، فجرّب استخدام برنامج التشغيل العام الخاص بالصوت المتوفر مع نظام Windows. إذا كنت تواجه مشكلات صوتية بعد تثبيت التحديثات، فحاول استعادة برنامج تشغيل الصوت الخاص بك.
لتحديث برنامج تشغيل الصوت تلقائيا:
-
في مربع البحث على شريط المهام، اكتب إدارة الأجهزة، ثم حددها من النتائج.
-
حدد السهم الموجود بجانب وحدات التحكم في الصوت والفيديو والألعاب لتوسيعها.
-
حدد باستمرار (أو انقر بزر الماوس الأيمن فوق) قائمة بطاقة الصوت أو جهاز الصوت، مثل سماعات الرأس أو مكبرات، وحدد تحديث برنامج التشغيل، ثم حدد البحث تلقائيا عن برنامج تشغيل أحدث. اتبع الإرشادات لإتمام التحديث.
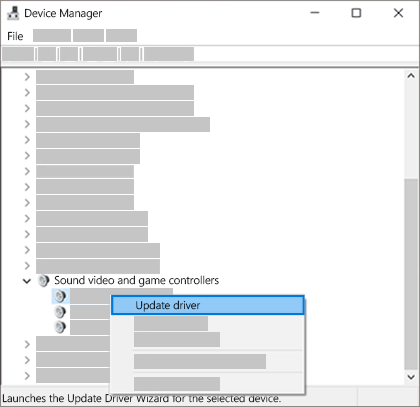
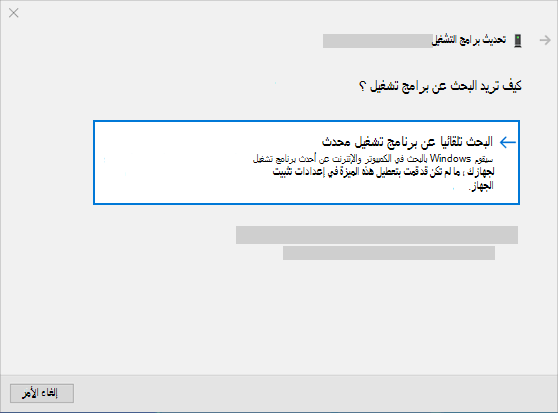
إذا لم يعثر Windows على برنامج تشغيل جديد، فابحث عن برنامج تشغيل على موقع ويب الشركة المصنعة للجهاز واتبع إرشاداتها. إذا لم ينجح هذا الأمر، فجرّب إلغاء تثبيت برنامج تشغيل الصوت.
لإلغاء تثبيت برنامج تشغيل الصوت:
-
في مربع البحث على شريط المهام، اكتب إدارة الأجهزة، ثم حددها من النتائج.
-
حدد السهم الموجود بجانب وحدات التحكم في الصوت والفيديو والألعاب لتوسيعها.
-
انقر بزر الماوس الأيمن فوق إدخال قائمة بطاقة الصوت أو جهاز الصوت، وحدد إلغاء تثبيت الجهاز،حدد خانة الاختيار حذف برنامج تشغيل هذا الجهاز ، ثم حدد إلغاء التثبيت.
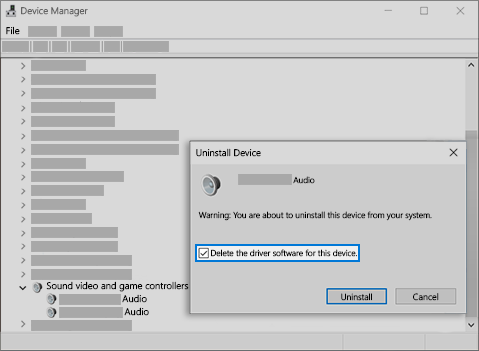
-
أعد تشغيل الكمبيوتر.
-
ملاحظة: تأكد من حفظ المستندات وأي أعمال حالية أخرى قبل إعادة التشغيل.
-
ستؤدي إعادة التشغيل هذه تلقائيًا إلى مطالبة الكمبيوتر بإعادة تثبيت برنامج تشغيل الصوت.
-
لإعادة التشغيل، حدد بدء التشغيل > الطاقة > إعادة التشغيل .
-
إذا لم تنجح تلك الخيارات، فجرّب استخدام برنامج التشغيل العام الخاص بالصوت المتوفر مع نظام Windows.
لاستخدام برنامج تشغيل الصوت العام الذي يأتي مع Windows:
-
في مربع البحث على شريط المهام، اكتب إدارة الأجهزة، ثم حددها من النتائج.
-
حدد السهم الموجود بجانب وحدات التحكم في الصوت والفيديو والألعاب لتوسيعها.
-
حدد باستمرار (أو انقر بزر الماوس الأيمن فوق) قائمة بطاقة الصوت أو جهاز الصوت، ثم حدد تحديث برنامج التشغيل > استعراض الكمبيوتر بحثا عن برامج التشغيل > اسمح لي بالانتقاء من قائمة برامج تشغيل الأجهزة على جهاز الكمبيوتر الخاص بي.
-
حدد جهاز الصوت الذي تريد تحديث برنامج التشغيل الخاص به، وحدد التالي، ثم اتبع الإرشادات لتثبيته.
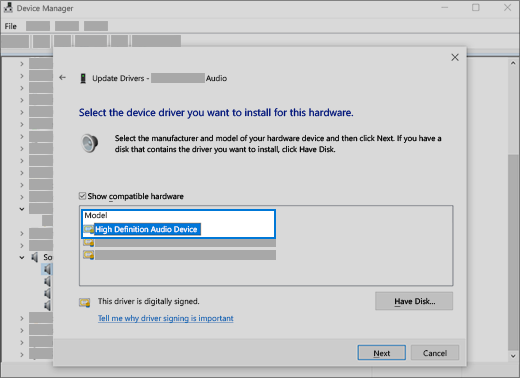
إذا لم تحل هذه الخطوات مشكلة الصوت، فتفضل بزيارة موقع الشركة المصنعة للجهاز على الويب، وقم بتثبيت أحدث برامج تشغيل الصوت لجهازك. فيما يلي مثال لصفحة تنزيل برنامج تشغيل الشركة المصنعة لجهاز الصوت.
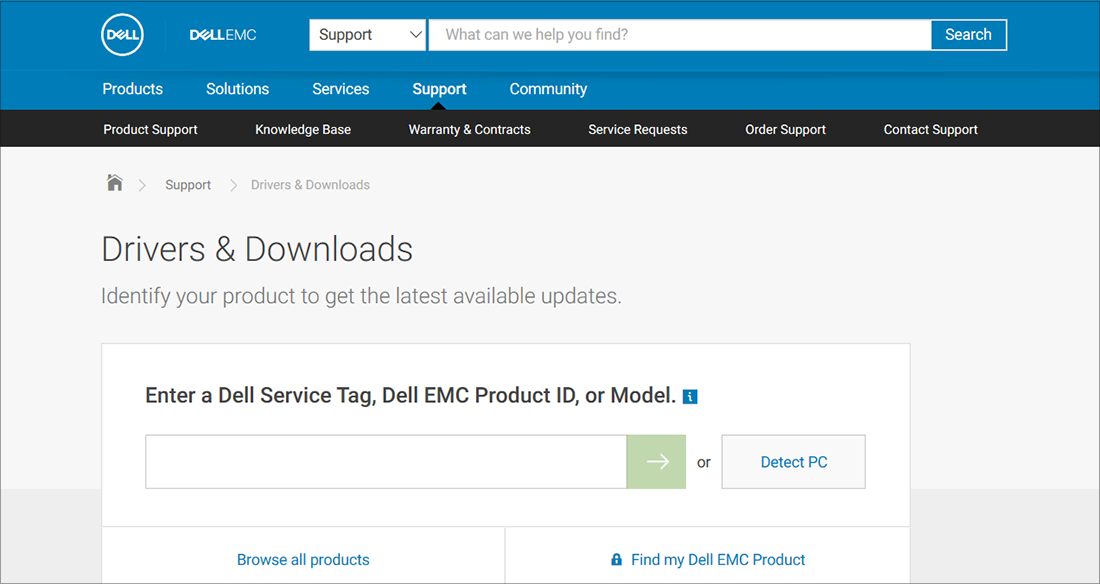
إذا كانت لديك مشكلات في الصوت بعد تثبيت التحديثات
إذا كان صوتك يعمل قبل تشغيل Windows Update ولا يعمل الآن، فحاول استعادة برنامج تشغيل الصوت.
لاستعادة برنامج تشغيل الصوت:
-
في مربع البحث على شريط المهام، اكتب إدارة الأجهزة، ثم حددها من النتائج.
-
حدد السهم الموجود بجانب وحدات التحكم في الصوت والفيديو والألعاب لتوسيعها.
-
حدد باستمرار (أو انقر بزر الماوس الأيمن فوق) قائمة بطاقة الصوت أو جهاز الصوت، ثم حدد خصائص.
-
حدد علامة تبويب برنامج التشغيل، ثم حدد استرجاع برنامج التشغيل.
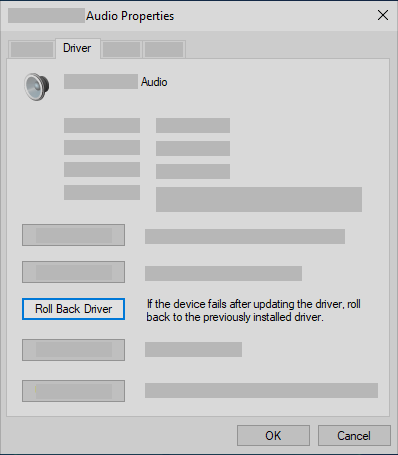
-
اقرأ الإرشادات واتبعها، ثم حددنعم إذا كنت تريد التراجع عن برنامج تشغيل الصوت.
إذا لم يعمل برنامج تشغيل الصوت الخاص بك أو لم يكن خيارًا، فيمكنك محاولة استعادة جهاز الكمبيوتر الخاص بك من نقطة استعادة النظام.
استعادة الكمبيوتر من نقطة استعادة النظام:
عندما تقوم Microsoft بتثبيت التحديثات على النظام، نقوم بإنشاء نقطة استعادة نظام في حالة ظهور أي مشاكل. حاول الاستعادة من هذه النقطة، وتأكد مما إذا كان ذلك يؤدي إلى إصلاح مشاكل الصوت. لمزيد من المعلومات، راجع " الاستعادة من نقطة استعادة النظام" في خيارات الاسترداد في Windows.
إذا كنت تتصل بجهاز صوت — مثل سماعات الرأس أو السماعات — باستخدام USB أو HDMI، فقد تحتاج إلى تعيين هذا الجهاز كجهاز الصوت الافتراضي. إذا كنت تستخدم جهاز عرض خارجيا لا يحتوي على سماعات مضمنة، فتأكد من أن جهاز العرض غير محدد بالفعل كجهاز الإخراج الافتراضي. إذا كان الأمر كذلك، فلن يكون لديك أي صوت. يمكنك التحقق من أنه عند تعيين جهاز الصوت الافتراضي للإخراج. إليك كيفية القيام بذلك:
-
في مربع البحث الموجود على شريط المهام، اكتب لوحة التحكم، ثم حددها من النتائج.
-
حدد الأجهزة والصوت من لوحة التحكم، ثم حدد الصوت.
-
في علامة التبويب تشغيل، حدد باستمرار (أو انقر بزر الماوس الأيمن فوق) إدخال القائمة لجهاز الصوت، وحدد تعيين كجهاز افتراضي، ثم حدد موافق.
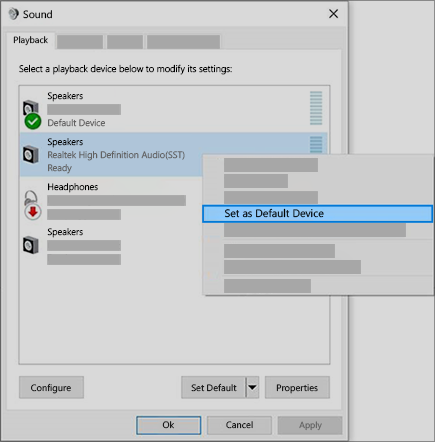
إذا لم يساعدك تعيين جهاز الصوت كجهاز افتراضي، فاستمر إلى التلميح التالي للمزيد من استكشاف الأخطاء وإصلاحها.
في بعض الأحيان قد ينتج عن التحسينات الصوتية مشكلات في الصوت. وقد يؤدي تعطيلها إلى حل مشكلتك.
-
في مربع البحث الموجود على شريط المهام، اكتب لوحة التحكم، ثم حددها من النتائج.
-
حدد الأجهزة والصوت من لوحة التحكم، ثم حدد الصوت.
-
في علامة تبويب تشغيل، حدد الجهاز الافتراضي مع الاستمرار (أو انقر بزر الماوس الأيمن فوقه)، ثم حدد خصائص.
-
في علامة التبويب تحسينات، حدد إما خانة الاختيار تعطيل جميع التحسينات أو خانة الاختيار تعطيل جميع التأثيرات الصوتية (استنادا إلى الخيار الذي تراه)، وحدد موافق، ثم حاول تشغيل جهاز الصوت.
-
إذا لم ينجح ذلك، في علامة التبويب تشغيل، حدد باستمرار (أو انقر بزر الماوس الأيمن) على جهاز افتراضي آخر (إذا كان لديك)، ثم حدد خصائص. في علامة التبويب تحسينات، حدد إما خانة الاختيار تعطيل جميع التحسينات أو خانة الاختيار تعطيل جميع التأثيرات الصوتية (استنادا إلى الخيار الذي تراه)، وحدد موافق، ثم حاول تشغيل الصوت مرة أخرى. قم بهذا الإجراء لكل جهاز افتراضي.
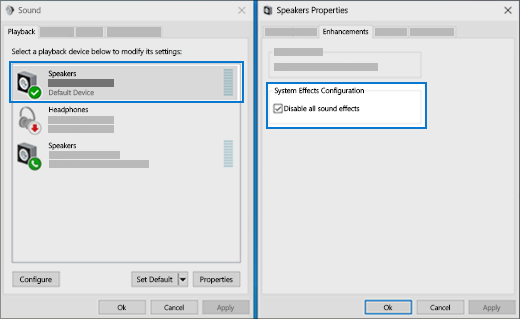
إذا لم يساعدك إيقاف تشغيل تحسينات الصوت، فاطلع على الأقسام التالية للمزيد من استكشاف الأخطاء وإصلاحها.
-
في مربع البحث على شريط المهام، اكتب خدمات، ثم حددها من قائمة النتائج.
-
حدد كل من الخدمات التالية، وانقر بزر الماوس الأيمن، ثم حدد إعادة التشغيل:
-
صوت Windows
-
منشئ نقاط نهاية صوت Windows
-
استدعاء إجراء عن بعد (RPC)
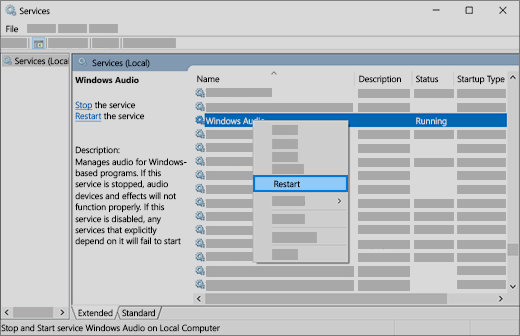
-
إذا لم تؤد إعادة تشغيل هذه الخدمات إلى حل مشكلتك، فراجع الأقسام التالية لمزيد من استكشاف الأخطاء وإصلاحها.
-
في مربع البحث الموجود على شريط المهام، اكتب لوحة التحكم، ثم حددها من النتائج.
-
حدد الأجهزة والصوت من لوحة التحكم، ثم حدد الصوت.
-
في علامة التبويب تشغيل، حدد الجهاز الافتراضي مع الاستمرار (أو انقر بزر الماوس الأيمن فوقه)، ثم حدد خصائص.
-
في علامة تبويبمتقدم، ضمن تنسيق افتراضي، قم بتغيير الإعداد، وحدد موافق، ثم اختبر جهاز الصوت الخاص بك. إذا لم يعمل ذلك، حاول تغيير الإعداد مرة أخرى.
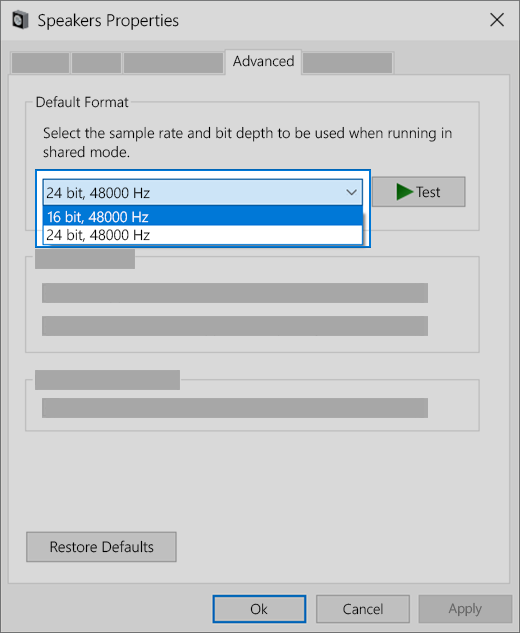
إذا لم يساعدك تجربة تنسيقات صوت مختلفة، فاطلع على الأقسام التالية للمزيد من استكشاف الأخطاء وإصلاحها.
يتطلب عدد كبير من التحديثات إعادة تشغيل جهازك.
للتحقق ومعرفة ما إذا كنت قد قمت بتثبيت التحديثات المعلقة وتحتاج إلى إعادة التشغيل
-
احفظ عملك، وقم بإغلاق كل التطبيقات المفتوحة.
-
حدد بدء >الطاقة . إذا كان لديك تحديثات مثبتة معلقة، فسترى خيارات للتحديث وإعادة التشغيل والتحديث وإيقاف التشغيل.
-
حدد أحد خيارات إعادة التشغيل هذه لتطبيق التحديثات.
هل تحتاج إلى المساعدة في Windows Update؟ راجع المشكلات المتعلقة بتحديث Windows.
إذا لم تساعدك إعادة التشغيل، فاطلع على القسم التالي للمزيد من استكشاف الأخطاء وإصلاحها.
قد يرجع سبب حدوث بعض المشاكل المتعلقة بالصوت إلى حدوث مشكلة في برنامج الترميز الصوتي IDT High Definition Audio CODEC. يمكن إصلاح ذلك من خلال تحديث برنامج التشغيل اليدوي الذي يسمح لك باختيار برنامج تشغيل الصوت الذي تريد استخدامه.
ملاحظة: لن تحتوي كل الأنظمة على برنامج الترميز IDT High Definition Audio CODEC.
للتحقق مما إذا كان لديك واحد، ولتحديث برنامج التشغيل يدويا:
-
في مربع البحث على شريط المهام، اكتب إدارة الأجهزة، ثم حددها من النتائج.
-
حدد السهم الموجود بجانب وحدات التحكم في الصوت والفيديو والألعاب لتوسيعها.
-
ابحث عن IDT High Definition Audio CODEC. إذا كان مدرجا، فحدده باستمرار (أو انقر بزر الماوس الأيمن فوقه) وحدد تحديث برنامج التشغيل، ثم حدد استعراض الكمبيوتر بحثا عن برامج التشغيل > اسمح لي بالانتقاء من قائمة برامج تشغيل الأجهزة على جهاز الكمبيوتر الخاص بي.
-
ستشاهد قائمة ببرامج التشغيل المثبتة مسبقًا. حدد جهاز صوت عالي الجودة ، ثم حدد التالي.
-
حدد البدء > الإعدادات > الخصوصية ، ثم حدد الميكروفون من القائمة اليمنى.
-
ضمن السماح بالوصول إلى الميكروفون على هذا الجهاز، حدد تغيير. تأكد أن وضع زر التبديل قيد التشغيل.
-
إذا كنت تواجه هذه المشكلة في تطبيق معين، فانتقل إلى اختيار تطبيقات Microsoft Store التي يمكنها الوصول إلى الميكروفون وتأكد من وضع التبديل بجوار هذا التطبيق قيد التشغيل أيضًا.











