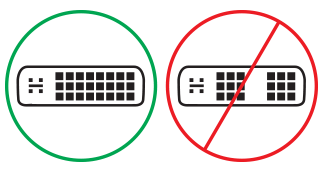استكشاف أخطاء توصيل Surface بجهاز عرض خارجي وإصلاحها
قبل بدء استكشاف الأخطاء وإصلاحها
أحياناً، يؤدي تنزيل التحديثات الأخيرة وتثبيتها لنظام Windows وجهاز Surface إلى إصلاح مشاكل كثيرة. لمعرفة كيفية القيام بها، راجع تنزيل برامج التشغيل والبرامج الثابتة لجهاز Surface.
حلول استكشاف الأخطاء وإصلاحها
إذا كنت تواجه مشكلات عند توصيل جهاز Surface بتلفزيون، أو شاشة، أو بروجيكتور، فجرِّب هذه الحلول لتحديد المشكلة.
الحل 1: إعادة تعيين الطاقة لجهاز العرض الخارجي
للحصول على حل محتمل وسريع آخر، افصل جهاز العرض عن مأخذ الطاقة ثم أعد توصيله.
الحل 2: تحقق من إعدادات إدخال الفيديو
إذا قمت بتوصيل جهاز Surface بجهاز عرض خارجي، فتأكد من تعيين جهاز العرض الخارجي إلى المنفذ الحالي. على سبيل المثال، إذا كنت تستخدم اتصال DisplayPort بشاشة عرض خارجية، فيجب تعيين هذا العرض للتعرف على DisplayPort كإشارة إدخال الفيديو.
ملاحظة: تتضمن إعدادات إدخال الفيديو الشائعة VGA وDVI وSplayPort وHDMI والإدخال والمصدر.
الحل 3: تحقق من إعداد إصدار المنفذ على جهاز العرض الخارجي
تحتوي معظم أجهزة العرض الخارجية على قائمة على الشاشة تقوم بضبط إصدار المنفذ المستخدم من قبل جهاز العرض. قد ينتج عن ضبط هذا الإعداد نتائج أفضل.
اتبع الإرشادات الواردة في دليل جهاز العرض أو تحقق من موقع الشركة المصنعة على الويب.
الحل 4: تكرار جهاز العرض أو توسيعه على جهاز العرض الخارجي
اضغط على مفتاح شعار Windows + P على لوحة المفاتيح، ثم حدد ما تريد القيام به وفقا للجدول التالي:
|
إذا أردت |
اختر |
|
اطلع على الأشياء على جهاز Surface فقط. |
جهاز عرض الكمبيوتر الشخصي فقط |
|
اطلع على نفس الأشياء على كل من جهاز Surface وعلى جهاز العرض الخارجي (لمعرفة المزيد حول دقة العرض، انتقل إلى الحل 7). |
تكرار |
|
انقل ما هو موجود على جهاز Surface إلى جهاز عرض خارجي. عند توسيع أجهزة العرض، يمكنك سحب العناصر ونقلها بين جهازي العرض وتحديد دقة مختلفة لجهاز العرض الخارجي (لمعرفة المزيد حول دقة العرض، انتقل إلى الحل 7). |
توسيع |
|
شاهد كل شيء على جهاز العرض الخارجي فقط (سيكون جهاز Surface فارغا). |
جهاز العرض الخارجي فقط |
|
قم بتوصيل الشاشات المتوافقة لاسلكياً باستخدام Miracast (يمكن لجميع النماذج القيام بذلك). |
التوصيل بجهاز عرض لاسلكي |
الحل 5: التحقق من كبلات الفيديو
تعد الكبلات جزءا أساسيا من وجود اتصال عمل بجهاز العرض الخارجي. فيما يلي أشياء يجب مراعاتها والتحقق منها:
-
إذا كنت تستخدم كبل فيديو HDMI، فتأكد من تصنيف الإصدار 2.0، أو إذا كنت تستخدم كبل DisplayPort، يتم تصنيفه 1.2، ولا يزيد طوله عن 6 أقدام (1.8 متر). بإمكان الكبلات الطويلة التأثير على جودة الفيديو.
-
إذا كنت تستخدم اتصال thunderbolt مع USB-C، فتأكد من أن الكبل الخاص بك مصنف الإصدار 4.0.
-
تأكد من أن كل توصيلات الفيديو محكمة. تحقق من الاتصال من منفذ USB-C أو منفذ Mini DisplayPort على جهاز Surface وقاعدة التركيب وأي محول فيديو تستخدمه واتصال الإدخال على جهاز العرض الخارجي.
-
استخدم الكبل المرفق مع جهاز العرض الخاص بك، وإذا كنت تستخدم USB-C، فتأكد من أنه يدعم الفيديو.
-
إذا لم يستجب الكبل المرفق بجهاز العرض، فاستخدم كبل فيديو آخر لتوصيل جهاز Surface.
-
إذا كنت تستخدم كبل ملحق فيديو أو محول فيديو أو محول فيديو، فقم بإزالته من الإعداد لمعرفة ما إذا كان يسبب المشكلة.
-
إذا كنت تستخدم محول فيديو غير Surface، فاتصل بالشركة المصنعة للمحول للحصول على المساعدة/استكشاف الأخطاء وإصلاحها.
لإعداد جهاز عرض متعدد
بالنسبة إلى أجهزة العرض الخارجية المتوافقة مع سلسلة daisy، يرجى الاتصال بالشركة المصنعة للعرض للحصول على تفاصيل التكوين والمواصفات.
على سبيل المثال، إليك كيفية إعداد سلسلة daisy باستخدام DisplayPort:
-
باستخدام كبل Mini DisplayPort إلى DisplayPort، قم بتوصيل Mini DisplayPort على جهاز Surface بإدخال DisplayPort على جهاز العرض الخارجي الأول. إذا كان جهاز عرض خارجي واحد فقط يحتوي على منفذ إخراج، فوصل جهاز Surface بجهاز العرض الخارجي هذا أولا.
-
قم بتوصيل منفذ الإخراج لجهاز العرض الخارجي الأول بمنفذ إدخال DisplayPort لجهاز العرض الخارجي الآخر.
-
اتبع إرشادات الشركة المصنعة للمراقبة لتعيين جهازي العرض الخارجيين لاستخدام DisplayPort 1.2 كمصدر إدخال. على سبيل المثال، قد يسمى هذا النقل متعدد الدفق (MST)، والذي يسمح لجهاز العرض الأول بتمرير الإشارة إلى العرض الخارجي الثاني.
الحل 6: تحقق من محول العرض
إذا كنت تستخدم محولاً (مثل محول USB-C إلى HDMI أو محول USB-C إلى DisplayPort أو محول USB-C إلى VGA)، فتحقق من التوصيلة. قم بإزالة المحول، وأعد إدخاله من جديد بإحكام للتأكد من توصيله بجهاز Surface.
إذا كانت الشاشة لا تدعم DisplayPort أو USB-C، نوصي باستخدام HDMI. وإلا، فاستخدم DVI أو VGA. تم اختبار المحولات المدرجة في الجدول للتأكد من توافقها ومن قدرتها على المساعدة في حل مشاكل الفيديو. للحصول على خيارات أخرى، راجع ملحقات الجهات الخارجية المرخصة رسميا.
|
USB-C |
|
|
HDMI |
المحول Surface Mini DisplayPort إلى المحول HDMI 2.0 (طراز 1819) -نشط |
|
DVI |
المحول Gofanco mDP إلى محول DVI النشط (طراز mDPDVIA) - نشط |
|
Cable Matters mDP- إلى -DVI (طراز 101022) - نشط |
|
|
ملحوظة: استخدم كبل Active Dual-Linked DVI للاتصال بجهاز العرض الخارجي. |
|
|
|
|
|
VGA |
منفذ عرض مصغّر Mini DisplayPort موصل بمحول صفيف رسومات الفيديو (VGA) في Surface |
ملاحظة: تجنب استخدام كبل مقسم "Y" يقسم الإشارة بين جهازي عرض خارجيين أو أكثر.
الحل 7: تغيير معدلات التحديث والدقة المدعمة
عند توصيل جهاز Surface بتلفزيون أو جهاز عرض، فإن جهاز Surface يحاول تعيين أفضل مستوى للدقة تبعًا لنوع الموصّل ودقة التلفزيون أو جهاز العرض.
يتوقف معدل الدقة والتحديث المدعوم لشاشة العرض الخارجية على عدد الشاشات الموصولة وعلى ما إذا كانت شاشة جهاز Surface قيد التشغيل أم متوقفة عن التشغيل. ويتوقف هذا العدد أيضًا على المعالج الذي تستخدمه.
لمشاهدة معدل التحديث المدعوم ودقة أجهزة العرض الخارجية الفردية أو المزدوجة، حدد جهاز Surface.
- اختيار طراز جهاز Surface
- Surface Book / Surface Book 3
- Surface Go / Surface Go 2 / Surface Go 3 / Surface Go 4
- Surface Laptop 2
- Surface Laptop 3
- Surface Laptop 4
- Surface Laptop 5
- Surface Laptop Go / Surface Laptop Go 2 / Surface Laptop Go 3
- Surface Laptop SE
- Surface Laptop Studio / Surface Laptop Studio 2
- Surface Pro 6
- Surface Pro 7 / Surface Pro 7+
- Surface Pro X
- Surface Pro 8
- Surface Pro 9
- Surface Studio / Surface Studio 2+
|
طراز Surface |
عرض واحد - الحد الأقصى لمعدل التحديث |
جهاز عرض واحد - الحد الأقصى لدقة العرض |
جهاز عرض مزدوج - الحد الأقصى لمعدل التحديث |
جهاز عرض مزدوج - الحد الأقصى لدقة العرض |
|---|---|---|---|---|
|
Surface Book 2 13 بوصة أو 15 بوصة |
60 هرتز |
4096 × 2304 |
60 هرتز 30 هرتز |
2560 × 1600 4096 × 2304 |
|
Surface Book 3 13.5 بوصة أو 15 بوصة |
120 هرتز |
4096 × 2304 |
60 هرتز |
4096 × 2304 |
|
طراز Surface |
عرض واحد - الحد الأقصى لمعدل التحديث |
جهاز عرض واحد - الحد الأقصى لدقة العرض |
جهاز عرض مزدوج - الحد الأقصى لمعدل التحديث |
جهاز عرض مزدوج - الحد الأقصى لدقة العرض |
|---|---|---|---|---|
|
Surface Go |
60 هرتز |
3840 × 2160 |
- |
- |
|
Surface Go مع LTE Advanced |
60 هرتز |
3840 × 2160 |
- |
- |
|
Surface Go 2 |
60 هرتز |
3840 × 2160 |
30 هرتز |
3840 × 2160 |
|
Surface Go 2 مع LTE Advanced |
60 هرتز |
3840 × 2160 |
30 هرتز |
3840 × 2160 |
|
Surface Go 3 |
60 هرتز |
3840 × 2160 |
30 هرتز |
3840 × 2160 |
|
Surface Go 4 |
60 هرتز |
3840 × 2160 |
30 هرتز |
3840 × 2160 |
|
طراز Surface |
عرض واحد - الحد الأقصى لمعدل التحديث |
جهاز عرض واحد - الحد الأقصى لدقة العرض |
جهاز عرض مزدوج - الحد الأقصى لمعدل التحديث |
جهاز عرض مزدوج - الحد الأقصى لدقة العرض |
|---|---|---|---|---|
|
Surface Laptop 2 بمعالج i5 أو i7 |
60 هرتز |
4096 × 2304 |
30 هرتز 60 هرتز |
4096 × 2304 2560 × 1600 |
|
طراز Surface |
عرض واحد - الحد الأقصى لمعدل التحديث |
جهاز عرض واحد - الحد الأقصى لدقة العرض |
جهاز عرض مزدوج - الحد الأقصى لمعدل التحديث |
جهاز عرض مزدوج - الحد الأقصى لدقة العرض |
|---|---|---|---|---|
|
Surface Laptop 3 بمعالج Intel |
30 هرتز 60 هرتز |
5120 × 3200 5120 × 2880 |
60 هرتز |
3840 × 2160 |
|
Surface Laptop 3 بمعالج AMD |
30 هرتز 60 هرتز |
7680 × 4320 5120 × 2880 |
60 هرتز |
3840 × 2160 |
|
طراز Surface |
عرض واحد - الحد الأقصى لمعدل التحديث |
جهاز عرض واحد - الحد الأقصى لدقة العرض |
جهاز عرض مزدوج - الحد الأقصى لمعدل التحديث |
جهاز عرض مزدوج - الحد الأقصى لدقة العرض |
|---|---|---|---|---|
|
Surface Laptop 4 بمعالج Intel |
30 هرتز 60 هرتز |
5120 × 3200 5120 × 2880 |
60 هرتز - |
3840 × 2160 - |
|
Surface Laptop 4 بمعالج AMD |
30 هرتز 60 هرتز |
5120 × 2880 5120 × 2880 |
60 هرتز - |
3840 × 2160 - |
|
طراز Surface |
عرض واحد - الحد الأقصى لمعدل التحديث |
جهاز عرض واحد - الحد الأقصى لدقة العرض |
جهاز عرض مزدوج - الحد الأقصى لمعدل التحديث |
جهاز عرض مزدوج - الحد الأقصى لمعدل التحديث |
|---|---|---|---|---|
|
Surface Laptop 5 (USB-C Thunderbolt™ 4) |
60 هرتز |
5120 × 2880 |
60 هرتز |
3840 × 2160 |
|
Surface Laptop 5 (USB-C Surface Dock 2) |
60 هرتز |
5120 × 2880 |
60 هرتز |
4096 × 2160 |
|
Surface Laptop 5 (mDP Surface Dock 1) |
60 هرتز - |
4096 × 2160 - |
60 هرتز 30 هرتز |
2560 × 1440 4096 × 2160 |
|
طراز Surface |
عرض واحد - الحد الأقصى لمعدل التحديث |
جهاز عرض واحد - الحد الأقصى لدقة العرض |
جهاز عرض مزدوج - الحد الأقصى لمعدل التحديث |
جهاز عرض مزدوج - الحد الأقصى لدقة العرض |
|---|---|---|---|---|
|
Surface Laptop Go |
60 هرتز - |
4096 × 2304 - |
30 هرتز 60 هرتز |
4096 × 2304 2560 × 1600 |
|
Surface Laptop Go 2 (USB-C) |
30 هرتز 60 هرتز |
5120 × 4096 5120 × 3200 |
- 60 هرتز |
- 3840 × 2160 |
|
Surface Laptop Go 2 (mDP Surface Dock) |
30 هرتز 60 هرتز |
5120 × 4096 5120 × 2880 |
30 هرتز 60 هرتز |
4096 × 2160 3840 × 2160 |
|
Surface Laptop Go 2 (USB-C Surface Dock 2) |
30 هرتز 60 هرتز |
7680 × 4320 5120 × 3200 |
30 هرتز 60 هرتز |
4096 × 2160 3840 × 2160 |
|
Surface Laptop Go 3 |
30 هرتز 60 هرتز |
5120 × 4096 5120 × 2880 |
30 هرتز 60 هرتز |
4096 × 2160 3840 × 2160 |
|
طراز Surface |
عرض واحد - الحد الأقصى لمعدل التحديث |
جهاز عرض واحد - الحد الأقصى لدقة العرض |
جهاز عرض مزدوج - الحد الأقصى لمعدل التحديث |
جهاز عرض مزدوج - الحد الأقصى لدقة العرض |
|---|---|---|---|---|
|
Surface Laptop SE |
60 هرتز |
4096 × 2160 |
- |
- |
|
طراز Surface |
عرض واحد - الحد الأقصى لمعدل التحديث |
جهاز عرض واحد - الحد الأقصى لدقة العرض |
جهاز عرض مزدوج - الحد الأقصى لمعدل التحديث |
جهاز عرض مزدوج - الحد الأقصى لدقة العرض |
|---|---|---|---|---|
|
Surface Laptop Studio |
120 هرتز 60 هرتز |
5120 × 2880 4096 × 2304 |
60 هرتز |
4096 × 2304 |
|
Surface Laptop Studio 2 |
120 هرتز |
5120 × 3200 |
60 هرتز |
4096 × 2304 |
|
طراز Surface |
عرض واحد - الحد الأقصى لمعدل التحديث |
جهاز عرض واحد - الحد الأقصى لدقة العرض |
جهاز عرض مزدوج - الحد الأقصى لمعدل التحديث |
جهاز عرض مزدوج - الحد الأقصى لدقة العرض |
|---|---|---|---|---|
|
Surface Pro 6 بمعالج i5 أو i7 |
60 هرتز |
4096 × 2304 |
30 هرتز 60 هرتز |
4096 × 2304 2560 × 1600 |
|
طراز Surface |
عرض واحد - الحد الأقصى لمعدل التحديث |
جهاز عرض واحد - الحد الأقصى لدقة العرض |
جهاز عرض مزدوج - الحد الأقصى لمعدل التحديث |
جهاز عرض مزدوج - الحد الأقصى لدقة العرض |
|---|---|---|---|---|
|
Surface Pro 7 |
30 هرتز 60 هرتز |
5120 × 3200 5120 × 2880 |
60 هرتز |
3840 × 2160 |
|
Surface Pro 7+ |
30 هرتز 60 هرتز |
5120 × 3200 5120 × 2880 |
60 هرتز |
3840 × 2160 |
|
طراز Surface |
عرض واحد - الحد الأقصى لمعدل التحديث |
جهاز عرض واحد - الحد الأقصى لدقة العرض |
جهاز عرض مزدوج - الحد الأقصى لمعدل التحديث |
جهاز عرض مزدوج - الحد الأقصى لدقة العرض |
|---|---|---|---|---|
|
Surface Pro X (USB-C) |
30 هرتز 60 هرتز |
4096 × 2160 4096 × 2304 |
- |
- |
|
Surface Pro X (منفذ USB-C ثنائي) |
- |
- |
60 هرتز |
4096 × 2304 |
|
Surface Pro X (mDP Surface Dock) |
- |
- |
60 هرتز |
3840 × 2160 |
|
طراز Surface |
عرض واحد - الحد الأقصى لمعدل التحديث |
جهاز عرض واحد - الحد الأقصى لدقة العرض |
جهاز عرض مزدوج - الحد الأقصى لمعدل التحديث |
جهاز عرض مزدوج - الحد الأقصى لمعدل التحديث |
|---|---|---|---|---|
|
Surface Pro 8 (USB-C) |
60 هرتز |
5120 × 2880 |
- |
- |
|
Surface Pro 8 (منفذ USB-C Dual) |
- |
- |
60 هرتز |
3840 × 2160 |
|
Surface Pro 8 أجهزة Surface Dock الأحدث |
- |
- |
60 هرتز |
3840 × 2160 |
|
طراز Surface |
عرض واحد - الحد الأقصى لمعدل التحديث |
جهاز عرض واحد - الحد الأقصى لدقة العرض |
جهاز عرض مزدوج - الحد الأقصى لمعدل التحديث |
جهاز عرض مزدوج - الحد الأقصى لمعدل التحديث |
|---|---|---|---|---|
|
Surface Pro 9 (USB-C) |
60 هرتز |
5120 × 2880 |
- |
- |
|
Surface Pro 9 (منفذ USB-C Dual) |
- |
- |
60 هرتز |
3840 × 2160 |
|
Surface Pro 9 أحدث Surface Dock |
- |
- |
60 هرتز |
3840 × 2160 |
|
Surface Pro 9 مع 5G (USB-C) |
60 هرتز |
4096 × 2304 |
- |
- |
|
Surface Pro 9 مع 5G (منفذ USB-C مزدوج) |
- |
- |
60 هرتز |
3840 × 2160 |
|
Surface Pro 9 مع أحدث Surface Dock من الجيل الخامس |
- |
- |
60 هرتز |
3840 × 2160 |
|
طراز Surface |
عرض واحد - الحد الأقصى لمعدل التحديث |
جهاز عرض واحد - الحد الأقصى لدقة العرض |
جهاز عرض مزدوج - الحد الأقصى لمعدل التحديث |
جهاز عرض مزدوج - الحد الأقصى لدقة العرض |
|---|---|---|---|---|
|
Surface Studio مع معالج i5 أو i7 |
60 هرتز - |
4096 × 2304 - |
60 هرتز 30 هرتز |
2560 × 1600 4096 × 2304 |
|
Surface Studio 2+ |
120 هرتز 60 هرتز |
5120 × 2880 4096 × 2304 |
60 هرتز - |
4096 × 2304 - |
عند استخدام Surface Dock
عند الاتصال من خلال Surface Dock، يتوفر الحد الأقصى لتحديث العرض أو الدقة الممكنة، حتى إذا تجاوزت بعض إمكانات طراز Surface هذا. يحدد الجدول التالي الحد الأقصى لمعدل التحديث ودقة العرض لأجهزة Surface التي تستخدم جهاز عرض خارجي واحد أو جهازي عرض خارجيين.
متصل بجهاز عرض خارجي واحد فقط
|
طراز Surface Dock |
أقصى معدل للتحديث |
الحد الأقصى لدقة العرض |
|
قاعدة التركيب Surface Dock |
60 هرتز |
4096 × 2304 |
|
Surface Dock 2 |
30 هرتز |
7680 × 4320 |
|
Surface Dock 2 |
120 هرتز |
3840 × 2160 |
|
وحدة إرساء Surface Thunderbolt™ 4 |
60 هرتز |
3840 × 2160 (USB4/Thunderbolt™ 4)* |
|
وحدة إرساء Surface Thunderbolt™ 4 |
60 هرتز (لون 8 بت) |
3840 × 2160 (USB-C أو DisplayPort 1.3 أو أحدث - HBR3)* |
|
وحدة إرساء Surface Thunderbolt™ 4 |
30 هرتز (لون 10 بت) |
3840 × 2160 (USB-C أو DisplayPort 1.2 أو أحدث - HBR2)* |
* يحتاج كل من الجهاز المضيف وجهاز العرض الخارجي إلى دعم معايير Thunderbolt™ وSplayPort ومعدل البت العالي (HBR).
الاتصال بجهازي عرض خارجيين
|
طراز Surface Dock |
أقصى معدل للتحديث |
الحد الأقصى لدقة العرض |
|
قاعدة التركيب Surface Dock |
30 هرتز |
4096 × 2304 |
|
Surface Dock |
60 هرتز |
2560 × 1600 |
|
Surface Dock 2 |
60 هرتز |
3840 × 2160 |
|
وحدة إرساء Surface Thunderbolt™ 4 |
60 هرتز |
3840 × 2160 (USB4/Thunderbolt™ 4)* |
*يدعم Microsoft Surface Thunderbolt™ 4 Dock جهاز عرض خارجي واحد فقط 4k عند استخدام اتصال USB-C بدلا من اتصال USB4/ Thunderbolt™ 4 بالجهاز المضيف.
عند استخدام جهازي عرض خارجيين، قد تتمكن من تحقيق تحديث أعلى أو دقة عرض على جهاز عرض واحد عن طريق خفض دقة التحديث أو العرض المستخدمة على جهاز العرض الآخر.
الحل 8: تجربة المحول مع جهاز عرض خارجي آخر
لمعرفة ما إذا كان محول الفيديو يعمل بشكل سليم، وصِّل جهاز Surface بتلفزيون أو جهاز عرض أو بروجيكتور مختلف. إذا لم تتمكن من عرض ما هو موجود على جهاز عرض Surface على جهاز عرض خارجي مختلف، فقد تحتاج إلى استبدال المحول.
الحل 9: مسح ذاكرة التخزين المؤقت للعرض
ملاحظة: لا تستخدم هذه الخطوات إذا كنت تقوم بتشغيل Windows في وضع S.
فيما يلي كيفية مسح ذاكرة التخزين المؤقت:
-
افصل جهاز Surface عن Surface Dock أو أفصل جهاز العرض عن جهاز Surface.
-
قم بتنزيل ملف سجل Surface Dock. اختر فتح الملف. سيقوم هذا الملف بمسح ذاكرة التخزين المؤقت، سواء كان لديك قاعدة تركيب أم لا.
-
حدد الملف surface dock registry.reg وقم بتشغيله.
-
حدد نعم للسماح بإجراء تغييرات على جهاز Surface، وحدد نعم للتأكيد، ثم حدد موافق لإغلاقه.
-
أعد تشغيل Surface، ثم أعد توصيل قاعدة التركيب و/أو أجهزة العرض، و جرّب جهاز العرض الخارجي مرة أخرى.
مزيد من تعليمات الاتصال
إذا لم تتمكن من حل المشكلة المتعلقة بالحلول أعلاه، فيرجى الرجوع إلى توصيل Surface بتلفزيون أو شاشة أو بروجيكتور للحصول على مزيد من المعلومات حول كيفية توصيل جهاز Surface بأجهزة أخرى.
موضوعات ذات صلة
قبل بدء استكشاف الأخطاء وإصلاحها
أحياناً، يؤدي تنزيل التحديثات الأخيرة وتثبيتها لنظام Windows وجهاز Surface إلى إصلاح مشاكل كثيرة. لمعرفة كيفية القيام بها، راجع تنزيل برامج التشغيل والبرامج الثابتة لجهاز Surface.
للحصول على حل محتمل وسريع آخر، افصل جهاز العرض عن مأخذ الطاقة ثم أعد توصيله.
إعداد سطح المكتب ذي أجهزة عرض متعددة
ابحث عن جهازك في هذا الجدول لمعرفة ما تحتاج إليه لإعداد جهاز عرض ثانٍ مع جهاز Surface.
|
جهاز Surface الخاص بيّ |
دعم سلسلة الأجهزة |
منفذ الشاشة التكميلية/إخراج الصوت |
|---|---|---|
|
Surface Pro Surface Studio Surface Laptop |
نعم |
منفذ العرض المصغّر Mini DisplayPort |
|
Surface Studio 2 Surface Book 2 Surface Go Surface Laptop 3 Surface Pro 7 Surface Laptop Studio 2 |
نعم |
USB-C |
|
Surface 3 |
لا |
منفذ العرض المصغّر Mini DisplayPort |
ملاحظات:
-
بالنسبة إلى USB-C إلى محول HDMI، نوصي باستخدام محول HDMI مع كبل HDMI 2.0 أو أعلى.
-
بإمكان توصيلات HDMI أيضاً إرسال الإشارات الصوتية. ننصح أيضًا باستخدام محولات USB-C من Microsoft على الأجهزة المزودة بمنفذ USB-C. لمزيد من المعلومات، راجع الصوت ومستوى الصوت وملحقات الصوت لجهاز Surface.
حلول استكشاف الأخطاء وإصلاحها
إذا كنت تواجه مشكلات عند توصيل جهاز Surface بتلفزيون، أو شاشة، أو بروجيكتور، فجرِّب هذه الحلول لتحديد المشكلة.
الحل 1: التحقق من إعدادات إدخال الفيديو
إذا قمت بتوصيل جهاز Surface بشاشة ثانية ولم تتمكن من رؤية إخراج الفيديو من Surface، فتحقق من المصدر أو إعدادات إدخال الفيديو على الشاشة الثانية. على سبيل المثال، إذا كنت تستخدم توصيلة HDMI بشاشة ثانية، فيجب تعيين الشاشة للتعرف على HDMI كإشارة إدخال الفيديو.
للتحقق من إعداد إدخال الفيديو وتغييره - إذا لزم الأمر - على الشاشة الثانية، اتبع التعليمات الواردة في دليل المالك الخاص بالشاشة أو راجع موقع الشركة المصنعة على الويب.
ملاحظة: تشتمل إعدادات إدخال الفيديو الشائعة على VGA وDVI وAUX وDisplayPort وHDMI وLine in وInput وSource.
إذا كنت قد تحققت من إعدادات الإدخال على الشاشة الثانية، ولا تزال لا تعمل، فجرِّب الحل 3.
الحل 2: تحقق من إعداد إصدار DisplayPort على الشاشة الخارجية
تتضمن معظم الشاشات الخارجية قائمة على الشاشة تقوم بتعديل إصدار DisplayPort المستخدم بواسطة جهاز العرض. قد ينتج عن ضبط هذا الإعداد نتائج أفضل.
اتبع الإرشادات الموجودة في دليل الشاشة، أو تحقق من موقع الويب الخاص بالشركة المصنعة.
الحل 3: تكرار جهاز العرض أو توسعته على الشاشة الخارجية
اضغط على مفتاح شعار Windows +P على لوحة المفاتيح، أو حدد مركز الصيانة 
|
إذا أردت |
اختر |
|
مشاهدة الأشياء على شاشة جهاز Surface فقط. |
شاشة الكمبيوتر فقط |
|
اطلع على نفس الأشياء على كل من جهاز عرض Surface وعلى التلفزيون أو جهاز العرض أو بروجيكتور (لمعرفة المزيد حول دقة الشاشة، انتقل إلى الحل 7). |
تكرار |
|
نقل ما يظهر على الشاشة عبر شاشة جهاز Surface وعلى شاشة التلفزيون أو جهاز العرض. عند توسيع شاشات العرض، يمكنك سحب العناصر ونقلها بين الشاشتين وتحديد دقة مختلفة للشاشة الثانية (لمعرفة المزيد حول دقة الشاشة، انتقل إلى الحل 7). |
توسيع |
|
رؤية كل شيء على الشاشة الأخرى (ستكون شاشة جهاز Surface فارغة). |
الشاشة الثانية فقط |
|
قم بتوصيل الشاشات المتوافقة لاسلكياً باستخدام Miracast (يمكن لجميع النماذج القيام بذلك). |
التوصيل بجهاز عرض لاسلكي |
إذا استمر عدم ظهور ما تتوقعه على الشاشة الثانية، فجرِّب الحل 4.
الحل 4: التحقق من كبلات الفيديو
استخدم كبل فيديو رفيع الجودة لا يزيد طوله عن 6 أقدام (1.8 متر). بإمكان الكبلات الطويلة التأثير على جودة الفيديو. تأكد من أن كل توصيلات الفيديو محكمة. تحقق من الوصلة من منفذ USB-C أو Mini DisplayPort على جهاز Surface أو قاعدة التركيب، وأي محول فيديو تستخدمه، ووصلة منفذ الفيديو على التلفزيون أو الشاشة أو البروجيكتور. ها هي بعض التلميحات:
-
استخدم الكبل المرفق مع جهاز العرض، أو تحقق أن الكبل يدعم الفيديو. افعل ذلك دائمًا مع أجهزة Surface ذات منافذ USB-C.
-
إذا لم يستجب الكبل المرفق بجهاز العرض، فاستخدم كبل فيديو آخر لتوصيل جهاز Surface.
-
إذا كنت تستخدم كبل تمديد للفيديو أو محول فيديو، فأخرجه من التجهيزات التي أعددتها لمعرفة ما إذا كان هو سبب المشكلة أم لا.
-
إذا كنت تستخدم محول فيديو من شركة أخرى وتواجهك مشكلة، فاتصل بالشركة المصنعة للمحول واطلب المساعدة.
لأجهزه العرض التي تدعم DisplayPort
إذا كانت شاشتك تدعم DisplayPort، فإننا نوصي باستخدام كبل يربط طرف Mini DisplayPort بطرف DisplayPort الذي لا يزيد طوله عن 6 أقدام (1.8 متر). يسمح لك DisplayPort باستخدام أعلى معدلات الدقة، والتحديث المدعومة مع جهاز Surface.
لإعداد جهاز عرض متعدد
إذا كنت تحاول إعداد تسلسل لأجهزة عرض متعددة، ففيما يلي ما ستحتاج إليه:
-
جهازا عرض مزودان بمنافذ إدخال DisplayPort 1.2 ومنفذ إخراج DisplayPort واحد على الأقل
-
كبلات DisplayPort قياسية مزودة بطرف Mini DisplayPort واحد على الأقل
بالنسبة لأجهزة Surface التي تدعم تسلسل الأجهزة، ففيما يلي طريقة الإعداد:
-
باستخدام كبل تحويل منفذ DisplayPort الصغير إلى منفذ DisplayPort، صِل منفذ DisplayPort الصغير الموجود في جهاز Surface بمنفذ إدخال DisplayPort الموجود في جهاز العرض الأول. إذا كان أحد جهازي العرض فقط يحتوي على منفذ إخراج، فقم بتوصيل جهاز Surface بجهاز العرض هذا أولاً.
-
قم بتوصيل منفذ الإخراج الخاص بجهاز العرض الأول بمنفذ إدخال DisplayPort بجهاز العرض الثاني.
-
اتبع إرشادات الشركة المصنعة لجهاز العرض لضبط كلا جهازي العرض لاستخدام منفذ DisplayPort 1.2 كمصدر إدخال. على سبيل المثال، يمكن تسمية ذلك Multi-Stream Transport (MST) (النقل متعدد المسارات)، والذي يسمح لجهاز العرض الأول بتمرير الإشارة عبر جهاز العرض الثاني.
إذا استبعدت احتمال أن المشكلة تكمن في الكبلات، فانتقل إلى الحل 5.
الحل 5: التحقق من محول العرض
إذا كنت تستخدم محولاً (مثل محول USB-C إلى HDMI أو محول USB-C إلى DisplayPort أو محول USB-C إلى VGA)، فتحقق من التوصيلة. قم بإزالة المحول، وأعد إدخاله من جديد بإحكام للتأكد من توصيله بجهاز Surface.
إذا لم يدعم جهاز العرض الذي تستخدمه DisplayPort، فإننا ننصح باستخدام HDMI. وإلا، فاستخدم DVI أو VGA. تم اختبار المحولات المدرجة في الجدول للتأكد من توافقها ومن قدرتها على المساعدة في حل مشاكل الفيديو. للحصول على خيارات أخرى، راجع ملحقات الجهات الخارجية المرخصة رسميا.
|
USB-C |
|
|
HDMI |
المحول Surface Mini DisplayPort إلى المحول HDMI 2.0 (طراز 1819) -نشط |
|
DVI |
المحول Gofanco mDP إلى محول DVI النشط (طراز mDPDVIA) - نشط |
|
Cable Matters mDP- إلى -DVI (طراز 101022) - نشط |
|
|
ملحوظة: للحصول على أفضل النتائج، استخدم كبل DVI Dual Link Cable. |
|
|
|
|
|
VGA |
منفذ عرض مصغّر Mini DisplayPort موصل بمحول صفيف رسومات الفيديو (VGA) في Surface |
ملاحظة: تجنب استخدام المحول "Y" أو المحول "مزدوج الوصلات" الذي يقسم الإشارة بين جهازي عرض أو أكثر.
إذا كنت تستخدم محول Mini DisplayPort، فتأكد من توصيل جهاز العرض به بشكل صحيح. لن يعمل المحول إلا عند توصيل الموصل به مع محاذاة الجانب المسطح من الموصل مع الجانب المسطح من Mini DisplayPort.

إليك كيف يظهر Mini DisplayPort. قد يكون موجودًا في مكان آخر على جهاز Surface أو قاعدة التركيب.
إذا استمر عدم ظهور ما تتوقعه على الشاشة الثانية، فجرِّب الحل 6.
الحل 6: مسح ذاكرة التخزين المؤقت لجهاز العرض
ملاحظة: لا تتبع هذه الخطوات إذا كنت تقوم بتشغيل نظام التشغيل Windows 10 في وضع S.
فيما يلي كيفية مسح ذاكرة التخزين المؤقت:
-
افصل جهاز Surface عن Surface Dock أو أفصل جهاز العرض عن جهاز Surface.
-
قم بتنزيل ملف سجل Surface Dock. اختر فتح الملف. سيقوم هذا الملف بمسح ذاكرة التخزين المؤقت، سواء كان لديك قاعدة تركيب أم لا.
-
حدد الملف surface dock registry.reg وقم بتشغيله.
-
حدد نعم للسماح بإجراء تغييرات على جهاز Surface، وحدد نعم للتأكيد، ثم حدد موافق لإغلاقه.
-
أعد تشغيل Surface، ثم أعد توصيل قاعدة التركيب و/أو أجهزة العرض، و جرّب جهاز العرض الخارجي مرة أخرى.
إذا استمر عدم ظهور ما تتوقعه على الشاشة الثانية، فجرِّب الحل 7.
الحل 7: تغيير معدلات التحديث والدقة المدعمة
عند توصيل جهاز Surface بتلفزيون أو جهاز عرض، فإن جهاز Surface يحاول تعيين أفضل مستوى للدقة تبعًا لنوع الموصّل ودقة التلفزيون أو جهاز العرض.
يتوقف معدل الدقة والتحديث المدعوم لشاشة العرض الخارجية على عدد الشاشات الموصولة وعلى ما إذا كانت شاشة جهاز Surface قيد التشغيل أم متوقفة عن التشغيل. ويتوقف هذا العدد أيضًا على المعالج الذي تستخدمه.
بالنسبة لجهاز عرض خارجي واحد، فيما يلي معدل الدقة والتحديث المدعوم:
|
Surface |
أقصى معدل للتحديث |
أقصى دقة للشاشة |
|
Surface 3 |
30 هرتز |
3840 × 2160 |
|
Surface Book |
60 هرتز |
3840 × 2160 |
|
Surface Book مع معالج i5 أو i7 |
30 هرتز |
4096 × 2304 |
|
Surface Book 2 13 بوصة أو 15 بوصة |
60 هرتز |
4096 × 2304 |
|
Surface Book 3 13.5 بوصة أو 15 بوصة |
120 هرتز |
4096 × 2304 |
|
Surface Go |
60 هرتز |
3840 × 2160 |
|
Surface Go مع LTE Advanced |
60 هرتز |
3840 × 2160 |
|
Surface Go 2 |
60 هرتز |
3840 × 2160 |
|
Surface Go 4 |
60 هرتز |
1920 × 1280 |
|
Surface Go 2 مع LTE Advanced |
60 هرتز |
3840 × 2160 |
|
Surface Laptop مع معالج i5 أو i7 |
60 هرتز |
4096 × 2304 |
|
Surface Laptop 2 بمعالج i5 أو i7 |
60 هرتز |
4096 × 2304 |
|
Surface Laptop 3 بمعالج Intel |
30 هرتز |
5120 × 3200 |
|
Surface Laptop 3 بمعالج AMD |
30 هرتز |
7680 × 4320 |
|
Surface Laptop 4 بمعالج Intel |
30 هرتز |
5120 × 3200 |
|
Surface Laptop 4 بمعالج AMD |
30 هرتز |
7580 × 4320 |
|
Surface Laptop 4 بمعالج AMD |
60 هرتز |
5120 × 2880 |
|
Surface Laptop Go |
60 هرتز |
4096 × 2304 |
|
Surface Laptop Go 2 |
30 هرتز |
5120 × 4096 |
|
Surface Laptop Go 3 |
60 هرتز |
1536 × 1024 |
|
Surface Pro 1796 بمعالج i5 أو i7 |
60 هرتز |
4096 × 2304 |
|
Surface Pro 1796 بمعالج m3 |
60 هرتز |
3840 × 2160 |
|
Surface Pro 2 |
24 هرتز |
4096 × 2160 |
|
Surface Pro 3 |
24 هرتز |
4096 × 2160 |
|
جهاز Surface Pro 4 مع معالج Core M |
60 هرتز |
3840 × 2160 |
|
Surface Pro 4 بمعالج i5 أو i7 |
60 هرتز |
4096 × 2304 |
|
Surface Pro 6 بمعالج i5 أو i7 |
60 هرتز |
4096 × 2304 |
|
Surface Pro 7 |
30 هرتز |
5120 × 3200 |
|
Surface Pro 7+ |
30 هرتز |
5120 × 3200 |
|
Surface Pro X (USB-C) |
30 هرتز |
4096 × 2160 |
|
Surface Studio بمعالج i5 أو i7* |
60 هرتز |
4096 × 2304 |
|
Surface Laptop Studio 2 |
120 هرتز |
2400 × 1600 |
لجهازي عرض خارجيين، فيما يلي معدل الدقة والتحديث المدعوم:
|
Surface |
أقصى معدل للتحديث |
أقصى دقة للشاشة |
|
Surface Book |
60 هرتز |
2560 × 1600 |
|
Surface Book مع معالج i5 أو i7 |
30 هرتز |
4096 × 2304 |
|
Surface Book 2 13 بوصة أو 15 بوصة |
30 هرتز |
4096 × 2304 |
|
Surface Book 3 13.5 بوصة أو 15 بوصة |
60 هرتز |
4096 × 2304 |
|
Surface Go |
30 هرتز |
3840 × 2160 |
|
Surface Go مع LTE Advanced |
30 هرتز |
3840 × 2160 |
|
Surface Go 2 |
30 هرتز |
3840 × 2160 |
|
Surface Go 4 |
30 هرتز |
1920 × 1280 |
|
Surface Go 2 مع LTE Advanced |
30 هرتز |
3840 × 2160 |
|
Surface Laptop مع معالج i5 أو i7 |
30 هرتز |
4096 × 2304 |
|
Surface Laptop 2 بمعالج i5 أو i7 |
30 هرتز |
4096 × 2304 |
|
Surface Laptop 3 بمعالج Intel |
60 هرتز |
3840 × 2160 |
|
Surface Laptop 3 بمعالج AMD |
60 هرتز |
3840 × 2160 |
|
Surface Laptop 4 بمعالج Intel |
60 هرتز |
3840 × 2160 |
|
Surface Laptop 4 بمعالج AMD |
60 هرتز |
3840 × 2160 |
|
Surface Laptop Go |
30 هرتز |
4096 × 2304 |
|
Surface Laptop Go 2 |
60 هرتز |
3840x2160 |
|
Surface Laptop Go 3 |
30 هرتز |
1536 × 1024 |
|
Surface Pro 1796 |
60 هرتز |
2560 × 1600 |
|
Surface Pro 1796 بمعالج i5 أو i7 |
30 هرتز |
4096 × 2304 |
|
Surface Pro 1796 بمعالج m3 |
30 هرتز |
3840 × 2160 |
|
Surface Pro 2 |
30 هرتز |
3840 × 2160 |
|
جهاز Surface Pro 3 مع معالج i3 |
60 هرتز |
1920 × 1200 |
|
Surface Pro 3 مع معالج i5 أو i7 |
30 هرتز |
3840 × 2160 |
|
Surface Pro 4 |
60 هرتز |
2560 × 1600 |
|
جهاز Surface Pro 4 مع معالج Core M |
30 هرتز |
3840 × 2160 |
|
Surface Pro 4 بمعالج i5 أو i7 |
30 هرتز |
4096 × 2304 |
|
Surface Pro 6 بمعالج i5 أو i7 |
30 هرتز |
4096 × 2304 |
|
Surface Pro 7 |
60 هرتز |
3840 × 2160 |
|
Surface Pro 7+ |
60 هرتز |
3840 × 2160 |
|
Surface Pro X (منفذ USB-C ثنائي) |
60 هرتز |
4096 × 2304 |
|
Surface Pro X (mDP Surface Dock) |
60 هرتز |
3840 × 2160 |
|
Surface Studio بمعالج i5 أو i7* |
30 هرتز |
4096 × 2304 |
|
Surface Laptop Studio 2 |
120 هرتز |
2400 × 1600 |
عند استخدام Surface Dock
عند الاتصال عبر Surface Dock، هناك حد أقصى لتحديث الشاشة أو الدقة الممكنة، حتى إذا تجاوزت بعض إمكانيات طراز Surface هذا. يحدد الجدول التالي الحد الأقصى لمعدل التحديث ودقة الشاشة لأجهزة Surface التي تستخدم إما جهاز عرض خارجي واحد أو جهازين.
متصل بجهاز عرض خارجي واحد فقط
|
طراز Surface Dock |
أقصى معدل للتحديث |
أقصى دقة للشاشة |
|
قاعدة التركيب Surface Dock |
60 هرتز |
4096 × 2304 |
|
Surface Dock 2 |
30 هرتز |
7680 × 4320 |
|
Surface Dock 2 |
120 هرتز |
3840 × 2160 |
|
وحدة إرساء Surface Thunderbolt™ 4 |
60 هرتز |
3840 × 2160 (USB4/Thunderbolt™ 4)* |
|
وحدة إرساء Surface Thunderbolt™ 4 |
60 هرتز (لون 8 بت) |
3840 × 2160 (USB-C أو DisplayPort 1.3 أو أحدث - HBR3)* |
|
وحدة إرساء Surface Thunderbolt™ 4 |
30 هرتز (لون 10 بت) |
3840 × 2160 (USB-C أو DisplayPort 1.2 أو أحدث - HBR2)* |
* يحتاج كل من الجهاز المضيف وجهاز العرض الخارجي إلى دعم معايير Thunderbolt™ وSplayPort ومعدل البت العالي (HBR).
الاتصال بجهازي عرض خارجيين
|
طراز Surface Dock |
أقصى معدل للتحديث |
أقصى دقة للشاشة |
|
قاعدة التركيب Surface Dock |
30 هرتز |
4096 × 2304 |
|
Surface Dock |
60 هرتز |
2560 × 1600 |
|
Surface Dock 2 |
60 هرتز |
3840 × 2160 |
|
وحدة إرساء Surface Thunderbolt™ 4 |
60 هرتز |
3840 × 2160 (USB4/Thunderbolt™ 4)* |
*يدعم Microsoft Surface Thunderbolt™ 4 Dock جهاز عرض خارجي واحد فقط 4k عند استخدام اتصال USB-C بدلا من اتصال USB4/ Thunderbolt™ 4 بالجهاز المضيف.
عند استخدام جهازي عرض خارجيين، قد تتمكن من الحصول علي تحديث أعلي أو دقه الشاشة على جهاز عرض واحد، عن طريق تقليل التحديث أو دقه الشاشة المستخدمة على الجهاز الآخر.
إذا لم يساعد تغيير دقة جهاز العرض وضبط أحجام سطح المكتب في حل المشكلة، فجرِّب الحل 8.
الحل 8: التحقق من توافق جهاز العرض
ستعثر على مجموعة متنوعة من أجهزة العرض المتوافقة مع Surface. تحقق من جهاز العرض والكبلات لتتأكد من أن لها الشهادات المناسبة.
|
التوصيل |
الشهادة |
|
HDMI |
HDMI |
|
مدخل فيديو USB-C |
USB-IF و VESA |
|
كبل USB-C |
USB-IF |
|
منفذ عرض DisplayPort |
VESA |
إذا تأكدت من توافق جهاز العرض، ولكنك ما زلت بحاجة إلى المساعدة، فجرّب الحل 9.
الحل 9: تجربة المحول على شاشة تكميلية مختلفة
لمعرفة ما إذا كان محول الفيديو يعمل بشكل سليم، وصِّل جهاز Surface بتلفزيون أو جهاز عرض أو بروجيكتور مختلف. إذا لم تتمكن من عرض ما يظهر على جهاز عرض Surface على شاشة خارجية أخرى، فقد تحتاج إلى استبدال المحول.
الحل 10: مراعاة هذه الاحتمالات إذا كان جهاز العرض لاسلكيًّا
يمكن لكل نماذج Surface الاتصال بشاشات العرض المتوافقة لاسلكيًا باستخدام Miracast. للقيام بذلك، اضغط على مفتاح شعار Windows + P وحدد الاتصال بجهاز عرض لاسلكي. يمكنك أيضًا توصيل جهاز Surface بجهاز عرض متوافق مع HDMI لاسلكيًا باستخدام محول جهاز العرض اللاسلكي لـ Microsoft.
إذا واجهت مشكلات في توصيل جهاز Surface بجهاز عرض لاسلكي، فجرّب الحلول التالية بالترتيب. لمزيد من المعلومات حول كيفية إصلاح المشكلات المرتبطة بجهاز محول جهاز العرض اللاسلكي من Microsoft، راجع استكشاف أخطاء استخدام محول جهاز العرض اللاسلكي من Microsoft مع Surface وإصلاحها.
التأكد من أن جهاز العرض يدعم Miracast
لتوصيل جهاز Surface بجهاز عرض لاسلكي دون استخدام محول جهاز العرض اللاسلكي من Microsoft، يجب أن يكون جهاز العرض متوافقًا مع Miracast. انتقل إلى موقع ويب الخاص بالشركة المصنّعة لمعرفة ما إذا كان التلفزيون أو الشاشة أو البروجيكتور يدعم Miracast.
أعد تشغيل جهاز Surface والتلفزيون أو الشاشة أو البروجيكتور
في بعض الأحيان، يمكن حل هذه المشكلة بمجرد إعادة التشغيل. على جهاز Surface، حدد Start > Power > Restart . إذا كان هناك تحديث متوفر، فقد يقول تحديث وإعادة تشغيل . قم بإيقاف تشغيل التلفزيون أو جهاز العرض الآخر وتشغيله، ثم حاول توصيلهم ثانيةً.
لمعرفة المزيد، راجع استعادة نظام جهاز Surface أو إعادة ضبطه لنظام Windows.
تثبيت آخر التحديثات
في الكثير من الحالات، يؤدي تنزيل تحديثات Windows الأخيرة وتثبيتها لجهاز Surface إلى إصلاح المشكلة. لمعرفة كيفية إجراء ذلك، انتقل إلى تنزيل برامج التشغيل والبرامج الثابتة لجهاز Surface.
إيقاف تشغيل Bluetooth على جهاز Surface
قد يتداخل Bluetooth في بعض الأحيان مع Miracast. حدد مركز الصيانة