سوف تساعدك الميزات الجديدة في آخر تحديثات Windows على تخصيص كمبيوتر شخصي وزيادة أمان والإبداع أكثر من خلال Windows. باستخدام هذا التحديث، سيكون من الأسهل إتمام المهام على الكمبيوتر الشخصي وعبر الأجهزة الأخرى، بما في ذلك المزامنة مع هواتف Android (الإصدار 7.0 أو أحدث).
هل أنت جاهز للبدء؟ اطلع على الحصول على الأحدث في Windows Update.
ملاحظة: قد تختلف الميزات وتوفر التطبيق حسب المنطقة.
ما الجديد في تحديث Windows 11 2023
استكشاف الجديد في التحديثات الأخيرة

اطلع على ما تم إصداره في العام الماضي لمساعدتك على إنجاز المهام بسرعة أكبر. إذا لم يكن لديك هذه الميزات حتى الآن، فتحقق من توفر التحديث في الإعدادات > Windows Update.
دائما ما يكون لديك أحدث الميزات
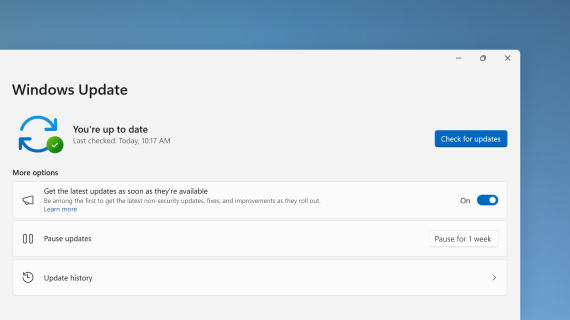
للحصول على آخر التحديثات غير المتعلقة بالأمان في أقرب وقت ممكن للكمبيوتر، حدد الإعدادات > Windows Update > الحصول على آخر التحديثات بمجرد توفرها.
استخدام Copilot في Windows للحصول على مساعدة الذكاء الاصطناعي
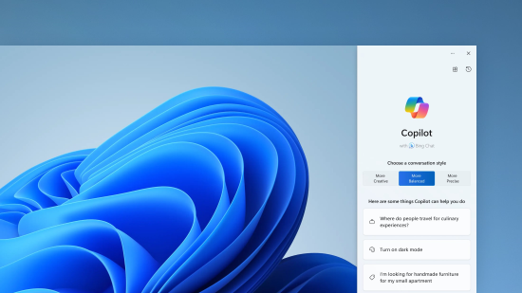
احصل على إجابات للأسئلة المعقدة، وقم بإنشاء أفكار جديدة، وتلخيص الصفحات، وتغيير إعدادات الكمبيوتر بسرعة، وأكثر من ذلك بكثير.
طريقة جديدة لاستعراض صورك
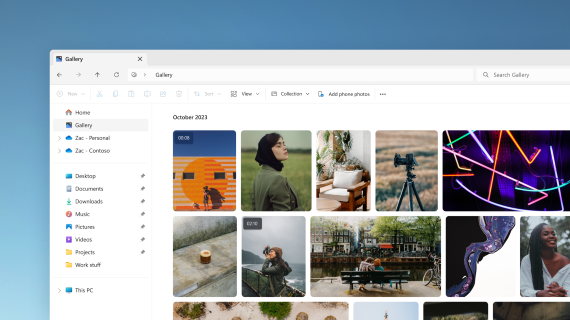
أضف الصور من هاتفك والكمبيوتر والتخزين السحابي إلى معرض مستكشف الملفات لاستعراضها جميعا في مكان واحد.
البحث عن مركز الذكاء الاصطناعي واستعراضه في Microsoft Store
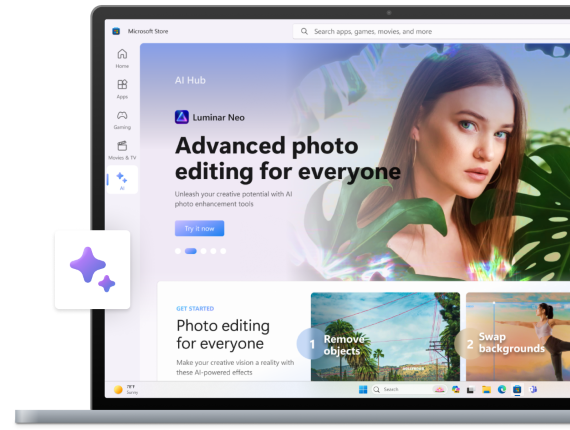
استخدم قوة الذكاء الاصطناعي لصالحك. استعرض التطبيقات بواسطة مطوري الذكاء الاصطناعي مختلفين لمساعدتك في صياغة سيرة ذاتية وإنشاء عروض تقديمية جميلة والتخطيط لمغامرتك التالية. استكشف الذكاء الاصطناعي Hub في Microsoft Store لعرض ما هو متوفر.
مراجعة معلوماتك الرئيسية في الإعدادات
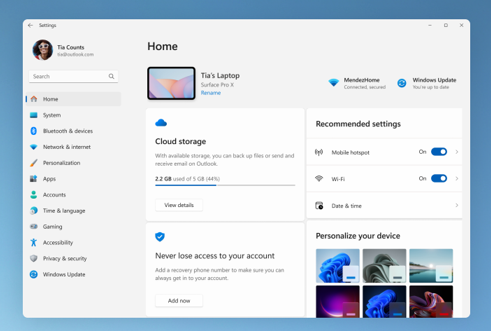
ابحث عن لقطة للكمبيوتر والحصول على التوصيات وتفاصيل الوصول مثل حالة الاشتراك والتخزين السحابي ومعلومات أمان الحساب مباشرة من الصفحة الرئيسية.
اكتب بصوتك
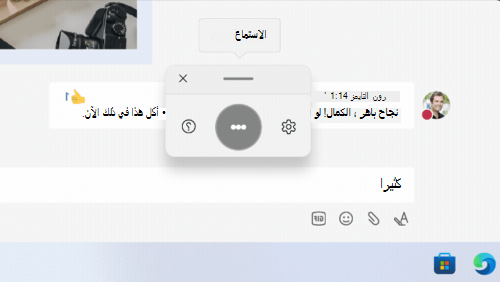
يمكنك التحكم في تطبيقاتك وإملاء رسائل البريد الإلكتروني والبحث عبر الإنترنت والمزيد باستخدام صوتك. للبدء، حدد الإعدادات > إمكانية وصول ذوي الاحتياجات الخاصة > الوصول الصوتي.
استخدم الكتابة الصوتية لتحويل الكلمات المنطوقة إلى نص في أي مكان تكتبه عادة. اضغط على مفتاح شعار Windows + H لفتح الكتابة الصوتية.
استخدام الكمبيوتر بدون ماوس
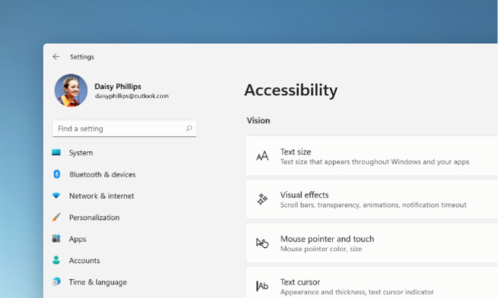
استخدم "الراوي"، قارئ الشاشة المضمن في Windows، للتنقل في التطبيقات واستعراض الويب وإكمال المهام الشائعة بدون ماوس. انتقل إلى الإعدادات > إمكانية وصول ذوي الاحتياجات الخاصة لتشغيل قارئ الشاشة المضمن.
لبدء تشغيل "الراوي" أو إيقافه، اضغط على مفتاح شعار Windows +Ctrl +Enter.
الانتقال بدون كلمة مرور باستخدام مفتاح المرور
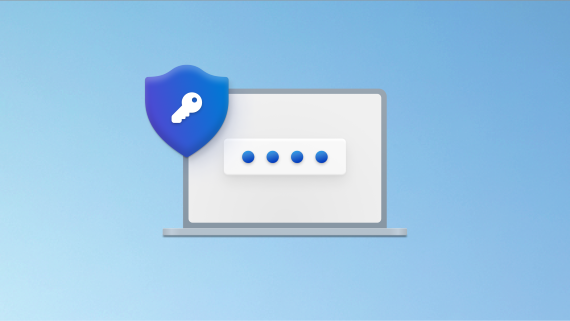
إنشاء مفتاح مرور لتسجيل الدخول بشكل أسرع وأكثر أمانا. إذا اخترت تخزين مفتاح المرور الخاص بك باستخدام Windows Hello، يمكن أن يكون تسجيل الدخول أسرع.
قضاء وقت أقل في الإعداد، والمزيد من التعليمات البرمجية للوقت
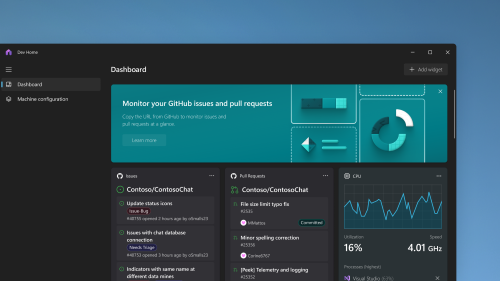
استخدم Dev Home لإعداد جهاز التطوير الخاص بك بسرعة أكبر، ثم تعقب جميع مشاريع الترميز باستخدام لوحة معلومات قابلة للتخصيص.
حل النسخ الاحتياطي الكل في واحد
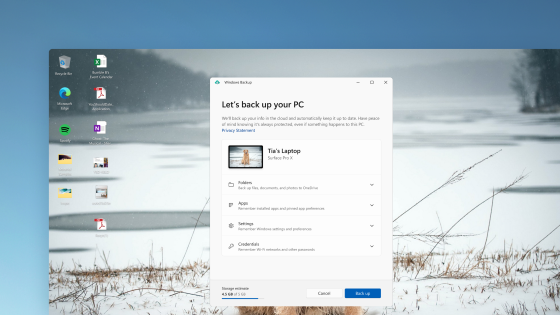
نسخ احتياطي لـ Windows حفظ الإعدادات وكلمات المرور Wi-Fi والملفات في السحابة للوصول إليها في أي وقت وفي أي مكان. يمكنك استعادتها بسهولة إذا حدث شيء ما لجهاز الكمبيوتر الخاص بك.
العمل بطرق جديدة مع Copilot في Windows
ابدأ إنتاجيتك وإبداعك باستخدام الذكاء الاصطناعي. احصل على إجابات للأسئلة المعقدة، واستكشف الأفكار الإبداعية، ولخص الصفحات بسرعة، وغير إعدادات الكمبيوتر الشخصي ببضع كلمات فقط - وهي مجرد البداية.
إدارة الأجهزة وإعدادات الحساب في صفحة ويب جديدة للإعدادات
تحتوي الصفحة الرئيسية للإعدادات الجديدة على بطاقات تفاعلية تمثل إعدادات الجهاز والحساب. أثناء استخدام جهازك، يتم ضبط الصفحة والبطاقات لمنحك المعلومات الأكثر صلة وفائدة.
Dev Drive للمطورين
Dev Drive هو شكل جديد من وحدات التخزين. فهو يمنح المطورين ما يحتاجون إليه لاستضافة التعليمات البرمجية المصدر ومجلدات العمل وذاكرة التخزين المؤقت للحزم. يمكنك إنشاء محرك أقراص Dev باستخدام مساحة خالية على محرك أقراص موجود أو إنشاء VHD/VHDX. انتقل إلى تطبيق الإعدادات داخل النظام > النظام > للمطورين. لمعرفة المزيد، راجع إعداد محرك أقراص التطوير على Windows 11 (معاينة عامة).
إضافة تسميات توضيحية مباشرة للغات
تتم إضافة التسميات التوضيحية المباشرة إلى هذه اللغات:
-
الصينية (المبسطة والتقليدية)
-
الفرنسية (فرنسا وكندا)
-
الألمانية
-
الإيطالية
-
اليابانية
-
البرتغالية (البرازيل والبرتغال)
-
الإسبانية
-
الدانمركية
-
الإنجليزية (أيرلندا، لهجات إنجليزية أخرى)
-
الكورية
لتشغيل التسميات التوضيحية المباشرة، استخدم اختصار لوحة المفاتيح WIN + Ctrl + L. عند تشغيله للمرة الأولى، سيطلب منك Windows تنزيل دعم التعرف على الكلام المطلوب. يمكنك تنزيل دعم التعرف على الكلام من منطقة & لغة > لغة & الإعدادات > الوقت. لمعرفة المزيد، راجع استخدام التسميات التوضيحية المباشرة لفهم الصوت بشكل أفضل.
تحسينات على أوامر الوصول الصوتي & صفحة التعليمات الخاصة به
تمت إضافة تحديد نص جديد وتحرير أوامر الوصول الصوتي. على سبيل المثال، لتحديد نطاق من النص في مربع النص، ستكون الأوامر الصوتية "حدد من [نص 1] إلى [نص 2]".
تمت إعادة تصميم صفحة تعليمات أمر الوصول الصوتي داخل التطبيق. يحتوي كل أمر الآن على وصف وأمثلة لتبايناته. يمكنك الوصول إلى صفحة تعليمات الأمر على شريط الوصول الصوتي من التعليمات > عرض جميع الأوامر أو استخدام أمر الوصول الصوتي "ماذا يمكنني أن أقول؟".
بالإضافة إلى ذلك، يتوفر الآن دعم الأوامر الصوتية لهذه اللهجات الإنجليزية: الإنجليزية (المملكة المتحدة) والإنجليزية (الهند) والإنجليزية (نيوزيلندا) والإنجليزية (كندا) والإنجليزية (أستراليا)
تمت إضافة وضع "لم يتم دمجه أبدا"
في هذا الوضع، يمكنك عرض نوافذ التطبيق وتسمياتها على شريط المهام بشكل منفصل. للعثور على هذه الميزة، انتقل إلى الإعدادات > تخصيص > شريط المهام > سلوكيات شريط المهام. قم بتعيين دمج أزرار شريط المهام وإخفاء التسميات إلى أبدا. يوجد إعداد منفصل لتشغيل هذا لأشرطة المهام الأخرى عند استخدام أجهزة عرض متعددة.
تحسينات على الإعلامات
يتم الآن عرض الإعلامات كأيقونة جرس، والتي سيتم ملؤها بلون عند وجود إعلام جديد. يمكنك أيضا عرض الإعلامات المهمة باستخدام "عرض الإعلام".
تمت إضافة مستكشف الملفات حديثة
في مستكشف الملفات هذا، يتم عرض الملفات الموصى بها كدوار. يظهر هذا الملف الدوار فقط إذا قمت بتسجيل الدخول إلى Windows باستخدام حساب Azure AD. لإيقاف تشغيل هذا وإظهار المجلدات التي تم تثبيتها بدلا من ذلك، حدد علامات الحذف.
يساعدك جزء التفاصيل الجديدة في مستكشف الملفات على الوصول إلى المحتوى ذي الصلة، والبقاء على اطلاع بنشاط الملف، والتعاون دون فتح ملف. لتشغيله، حدد القائمة عرض واختر جزء التفاصيل. ثم استخدم الزر الموجود على الجانب الأيمن من شريط الأوامر لتشغيل الجزء.
تجربة Windows Spotlight المحسنة
يمكنك معاينة الصور في وضع ملء الشاشة باستخدام الزر معرفة المزيد. لفتح مربع القائمة المنبثقة Windows Spotlight، انقر بزر الماوس الأيمن فوق أيقونة Spotlight على سطح المكتب. لمعرفة المزيد حول كل صورة، انقر نقرا مزدوجا فوق أيقونتها لفتح صفحة Bing المقصودة.
إضافة أصوات طبيعية جديدة للراوي
تستخدم هذه الأصوات تحويل النص إلى كلام حديث على الجهاز. بمجرد تنزيله، يعمل دون اتصال بالإنترنت.
مظهر ألوان دقيق ومتسق على جميع التطبيقات
تظهر جميع الألوان على جميع تطبيقات windows دقيقة ومتسقة مع إدارة الألوان التلقائية (ACM). لتشغيل ACM، انتقل إلى الإعدادات > جهاز العرض > شاشة متقدمة. اختر شاشة SDR وقم بتشغيل إدارة لون التطبيقات تلقائيا.
منع Windows من الاتصال بأجهزتك المحمولة
انتقل إلىS ettings > أجهزة Bluetooth & > رابط الهاتف. ستجد هناك خيارا لإيقاف تشغيل رابط الهاتف.
تمت إضافة Bluetooth LE Audio
تتم إضافة صوت Bluetooth® Low Energy (LE) في هذا الإصدار. يجب أن يدعم الكمبيوتر Bluetooth LE Audio لاستخدام هذه الميزة. مع ذلك، يتم تحسين دقة الصوت وعمر البطارية عند إقران جهاز الكمبيوتر الخاص بك بسماعات الأذن وسماعات الأذن Bluetooth LE Audio وسماعات الرأس.
الوصول إلى مواقع الويب المخصصة من قائمة البدء
تحتوي قائمة البدء الآن على مواقع الويب الموصى بها المخصصة استنادا إلى محفوظات الاستعراض. باستخدام هذا، يمكنك الوصول بسرعة إلى مواقع الويب المهمة. لإيقاف تشغيل هذه الميزة، انتقل إلى الإعدادات > تخصيص > البدء.
الوصول إلى تأثيرات Windows Studio من الإعدادات السريعة على شريط المهام
يمكن للأجهزة التي تحتوي على وحدة معالجة عصبية مدعومة (NPU) الوصول إلى تأثيرات Windows Studio من الإعدادات السريعة على شريط المهام. أصبح من السهل الآن تشغيل تأثيرات الكاميرا وتكوينها، مثل اتصال العين والتأطير التلقائي وتمويه الخلفية والتأثيرات الصوتية.
تقديم شريط المهام المحسن باللمس لأجهزة 2 في 1
هناك حالتان لشريط المهام المحسن باللمس هذا: مطوي وموسع. للتبديل بين المنطقتين، اسحب لأعلى ولأسفل أسفل الشاشة. تعمل هذه الميزة فقط على الأجهزة التي يمكن استخدامها كأقراص وهي قيد التشغيل بشكل افتراضي. إذا كانت شركتك تدير تحديثات Windows لجهازك، فسيتم إيقاف تشغيل هذه الميزة بشكل افتراضي. يمكن للمسؤولين تشغيله باستخدام التحكم التجاري الجديد للابتكار المستمر.
دعم محسن لأجهزة برايل وأجهزة العرض الخاصة بها
ستستمر أجهزة برايل في العمل أثناء التبديل بين "الراوي" من Microsoft وقارئات الشاشة التابعة لجهة خارجية. سيقوم "الراوي" تلقائيا بتغيير برامج تشغيل طريقة برايل. بالإضافة إلى ذلك، في هذا الإصدار، تتم إضافة دعم أجهزة عرض برايل الجديدة ولغات الإدخال والإخراج الجديدة لطريقة برايل في "الراوي". لمزيد من المعلومات، راجع الفصل 8: استخدام "الراوي" باستخدام طريقة برايل.
تحسينات على الصوت
يعمل الوصول الصوتي مباشرة عند بدء تشغيل الكمبيوتر. قم بتشغيل الوصول الصوتي من مربع القائمة المنبثقة لإمكانية وصول ذوي الاحتياجات الخاصة على شاشة القفل. لتشغيله تلقائيا، انتقل إلى الإعدادات > إمكانية وصول ذوي الاحتياجات الخاصة > الكلام. اختر الإعداد "بدء الوصول الصوتي قبل تسجيل الدخول إلى الكمبيوتر."
أصبح الوصول الصوتي أكثر مرونة ويدعم التفاعل مع المزيد من عناصر تحكم واجهة المستخدم (UI). على سبيل المثال، يتفاعل الصوت الآن مع عناصر التحكم التي تحتوي على:
-
الأسماء التي تحتوي على أرقام، مثل "انقر فوق 5".
-
الأسماء التي لا تحتوي على مساحات بيضاء بينها، مثل "انقر فوق PivotTable" أو "انقر فوق PivotChart".
-
الأسماء التي تحتوي على أحرف خاصة، مثل أجهزة & Bluetooth ("انقر فوق Bluetooth والأجهزة") أو Dial-up ("انقر فوق واصلة الطلب لأعلى").
بالإضافة إلى ذلك، يدعم الصوت عناصر التحكم في الدوران وعناصر تحكم الإبهام وأزرار التقسيم. يمكنك التفاعل مع عناصر التحكم هذه باستخدام الأمر "انقر" أو تراكبات الأرقام. يمكنك أيضا استخدام الصوت للتمرير إلى أقصى اليسار واليمين على الصفحة. لمزيد من المعلومات حول أوامر الوصول الصوتي الجديدة، راجع قائمة أوامر الوصول الصوتي.
تمت إضافة لوحة مفاتيح التاميلية Anjal للغة التاميلية
لإضافة لوحة المفاتيح هذه، تأكد من ظهور التاميلية (سنغافورة) أو التاميلية (ماليزيا) أو التاميلية (سري لانكا) أو التاميلية (الهند) في الإعدادات > الوقت & اللغة > اللغة & المنطقة. حدد علامات الحذف (...) بجوار اللغة. حدد خيارات اللغة. أضف التاميلية أنجال (QWERTY) إلى قائمة لوحات المفاتيح.
يتضمن مستكشف الملفات الآن علامات تبويب
يتضمن مستكشف الملفات الآن علامات تبويب لمساعدتك في تنظيم جلسات مستكشف الملفات. في الصفحة الرئيسية الجديدة مستكشف الملفات، يمكنك تثبيت الملفات المهمة للوصول السريع والسهل. باستخدام Microsoft OneDrive، يمكنك عرض إجراءات زملائك على الملفات المشتركة. يتم أيضا توفير اقتراحات مخصصة استنادا إلى حساب Microsoft 365 الخاص بك.
تحتوي العناصر المنسخة على إجراءات مقترحة
تتوفر هذه الميزة للعملاء في الولايات المتحدة وكندا والمكسيك. تتضمن العناصر المنسخة مثل أرقام الهواتف والتواريخ الآن إجراءات مقترحة، مثل إجراء مكالمة باستخدام Teams أو skype أو إضافة حدث في تطبيق التقويم.
ميزات إضافية:
-
القائمة المتجاوزة لشريط المهام المضاف: يحتوي شريط المهام على قائمة تعرض جميع التطبيقات التي تم تجاوزها في مساحة واحدة.
-
المشاركة القريبة: باستخدام هذه الميزة، اكتشف المزيد من الأجهزة وشاركها، بما في ذلك أجهزة سطح المكتب.
-
إدارة التطبيقات من خلال إعدادات Windows: يمكنك الآن إلغاء تثبيت جميع التطبيقات وإصلاحها وتعديلها من إعدادات Windows بدلا من لوحة التحكم.
-
تجربة محسنة لمربع البحث: أثناء الكتابة في مربع البحث، تظهر نتائج البحث الآن في مربع القائمة المنبثقة للبحث. يمكنك أيضا تغيير تجربة البحث التي تريدها لشريط المهام بالانتقال إلى الإعدادات > تخصيص > شريط المهام. لمزيد من المعلومات، راجع تخصيص البحث على شريط المهام Windows 11.
-
قائمة البدء المساعدة السريعة: يمكنك الآن استخدام المساعدة السريعة من قائمة تطبيقات قائمة البدء للحصول على المساعدة في حالة حدوث مشكلات في الكمبيوتر.
-
يوفر توصيات مدعومة الذكاء الاصطناعي: بالنسبة للأجهزة المنضمة إلى Azure Active Directory (AAD)، يوفر Windows الآن محتوى موصى به مدعوما الذكاء الاصطناعي في قائمة البدء. يساعدك هذا على التحضير للاجتماعات والوصول بسرعة إلى الملفات التي تتعاون فيها والمزيد.
-
عرض إجمالي مساحة التخزين: يوفر هذا التحديث الكمية الكاملة من سعة التخزين لجميع اشتراكات Microsoft OneDrive ويعرض إجمالي مساحة التخزين على صفحة الحسابات في تطبيق الإعدادات.
-
جميع نقاط التعليمات البرمجية المطلوبة محدثة: اكتمل العمل للامتثال لمتطلبات GB18030-2022. مع هذا، لم يعد بإمكانك إدخال نقاط التعليمات البرمجية للأحرف غير المعتمدة.
-
استخدم زر النسخ لنسخ رموز 2FA: يتم توفير زر نسخ لنسخ رموز المصادقة الثنائية (2FA). لاحظ أن هذه الميزة تعمل باللغة الإنجليزية فقط.
-
تمت إضافة وضع kiosk متعدد التطبيقات: تتيح ميزة التأمين هذه للمسؤولين تحديد التطبيقات التي تعمل لمستخدمين مختلفين على جهاز واحد. يعد وضع kiosk متعدد التطبيقات مثاليا للسيناريوهات التي يستخدم فيها عدة أشخاص نفس الجهاز. لمعرفة المزيد، راجع إعداد kiosk متعدد التطبيقات على Windows 11.
-
تمكين التحكم في السطوع التكيفي للمحتوى (CABC): تم تمكين CABC للتشغيل على أجهزة الكمبيوتر المحمولة والأجهزة 2 في 1. تعمل هذه الميزة على تعتيم أو سطوع مناطق العرض استنادا إلى المحتوى. يمكنك ضبط إعداد الميزة من الإعدادات > النظام > العرض > لون & السطوع.
-
تمت إضافة إعداد خصوصية أداة استشعار حالة الحضور: إذا كان لديك جهاز يحتوي على مستشعرات حضور متوافقة، يمكنك الآن اختيار التطبيقات التي يمكنها الوصول إلى أجهزة الاستشعار هذه. يمكنك تمكين ذلك في الإعدادات > الخصوصية & الأمان > استشعار حالة الحضور.
-
معاينة الملفات ضمن قائمة البدء & مشاركتها: عند المرور فوق أي ملف موصى به ضمن قائمة البدء، يمكنك رؤية المعاينة الخاصة به والقيام بنقرة أيمن لمشاركتها بسرعة.
-
إخفاء الوقت والتاريخ في علبة النظام: لتشغيل ذلك، انقر بزر الماوس الأيمن فوق ساعة علبة النظام واختر ضبط التاريخ والوقت.
-
نافذة مشاركة Windows: حدد أيقونة Outlook في قسم "المشاركة باستخدام" من نافذة مشاركة Windows لإرسال ملفاتك بالبريد الإلكتروني باستخدام Outlook مباشرة داخل نافذة مشاركة windows. يحتوي أيضا على مربع بحث. لذلك، يمكنك الآن البحث عن جهات الاتصال عبر Outlook لمشاركة ملف. تعرض نافذة مشاركة Windows أيضا 8-10 جهات اتصال مقترحة للمشاركة إليها بسرعة، بما في ذلك إرسال ملف عبر البريد الإلكتروني لنفسك.
-
يوفر "الراوي" تجربة قراءة فعالة في Microsoft Excel: يعطي "الراوي" الأولوية للإعلانات استنادا إلى ما تحتاج إليه لتزحلق مصنف. لمعرفة المزيد، راجع دعم "الراوي المحسن" في وثائق Excel.
-
حماية محسنة من التصيد الاحتيالي في Microsoft Defender SmartScreen: يساعد على حماية كلمات مرور المدرسة والعمل من التصيد الاحتيالي والاستخدام غير الآمن على مواقع الويب والتطبيقات. انتقل إلى التحكم في مستعرض App & > الحماية المستندة إلى السمعة > الحماية من التصيد الاحتيالي.
-
عرض كلمات مرور Wi-Fi للشبكات المعروفة في الإعدادات: انتقل إلى الإعدادات > الشبكة & الإنترنت > Wi-Fi و"إدارة الشبكات المعروفة.
-
استخدام مفتاح Microsoft 365: يمكنك تسجيل الدخول إلى الكمبيوتر السحابي لـ Windows 365 وتوصيلها بسطح المكتب المحلي. ثم يمكنك التنقل بينها باستخدام أوامر لوحة المفاتيح المألوفة أو نقرات الماوس أو إيماءة السحب. لسهولة الوصول من سطح المكتب، يمكنك إضافة Windows 365 التبديل إلى طريقة عرض المهمة.
تحديثات الميزات قبل تحديث Windows 11 2023
تسجيل ما هو موجود على الشاشة
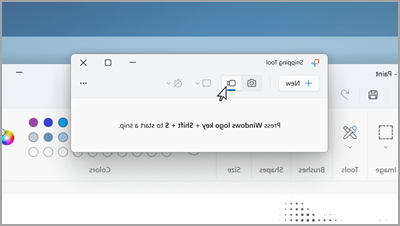
في أداة القصاصة، قم بالتبديل إلى تسجيل، ثم حدد جديد. اختر المنطقة التي تريد تسجيلها، ثم حدد البدء في أعلى الشاشة.
اكتشاف المزيد باستخدام تمييزات البحث
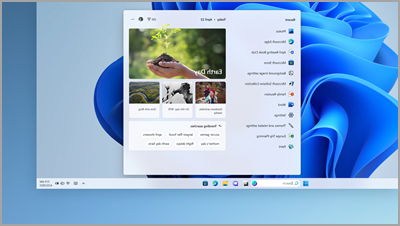
تعرف على المناسبات الخاصة - العطلات والذكرى السنوية وغيرها من اللحظات التعليمية - في منطقتك وحول العالم.
استخدام الكمبيوتر بدون ماوس
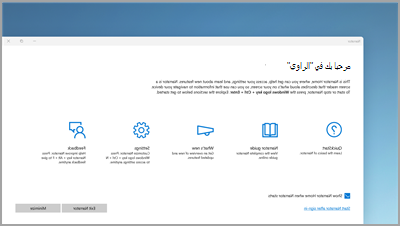
استخدم "الراوي"، قارئ الشاشة المضمن في Windows، للتنقل في التطبيقات واستعراض الويب وإكمال المهام الشائعة بدون ماوس.
لبدء تشغيل "الراوي" أو إيقاف تشغيله، اضغط على مفتاح شعار Windows + Ctrl + Enter.
جميع ملفات المفكرة في نافذة واحدة
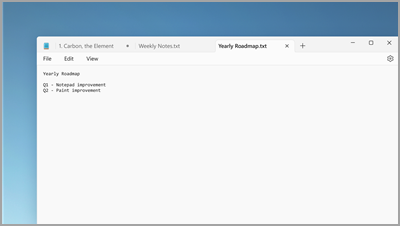
إذا كان لديك ملفات متعددة مفتوحة في المفكرة، فإن علامات التبويب تحتفظ بها جميعا في نافذة واحدة. قم بالتبديل بسرعة بين الملفات المفتوحة بالضغط على Alt + Tab على لوحة المفاتيح.
تطبيق إعدادات جديدة موفرة للطاقة من مكان واحد
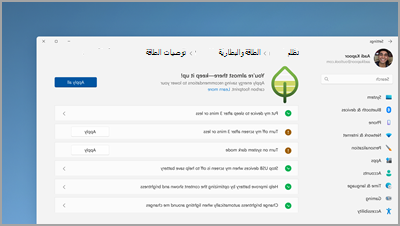
المساعدة في خفض البصمة الكربونية لجهاز الكمبيوتر الخاص بك. للبدء، انتقل إلى توصيات الطاقة في الإعدادات.
الاتصال بجهاز Bluetooth بسرعة
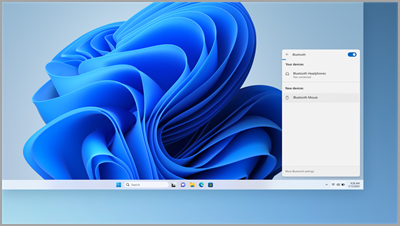
اجعل جهاز Bluetooth قابلا للاكتشاف، ثم حدد الصوت على الجانب الأيسر من شريط المهام. بعد ذلك، حدد إدارة أجهزة Bluetooth على الإعداد السريع Bluetooth وحدد الجهاز ضمن أجهزة جديدة.
أداة القصاصة تحفظ لقطات الشاشة تلقائيا
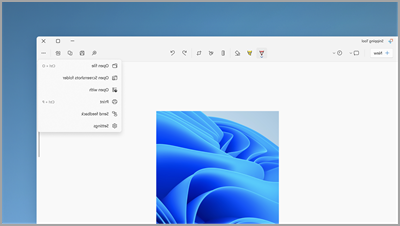
في أداة القصاصة، حدد مشاهدة المزيد > فتح مجلد لقطات الشاشة لمشاهدة جميع لقطات الشاشة المحفوظة.
استخدام المساعدة السريعة لتقديم تعليمات الكمبيوتر والحصول عليها
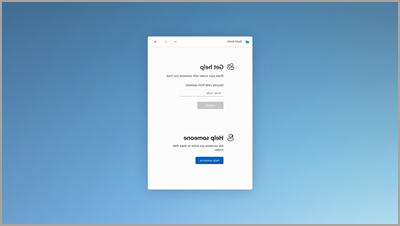
يمكن للأصدقاء والعائلة الموثوق بهم الاتصال عن بعد لحل مشكلات الكمبيوتر باستخدام المساعدة السريعة. للبدء، حدد البدء > جميع التطبيقات > المساعدة السريعة.
تنظيم الملفات دون عناء
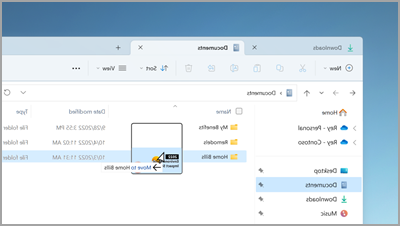
اسحب الملفات وأفلتها بين علامات التبويب في مستكشف الملفات لنقلها بسرعة إلى المكان الذي تريده.
بدء مكالمة بسرعة أو إنشاء حدث تقويم
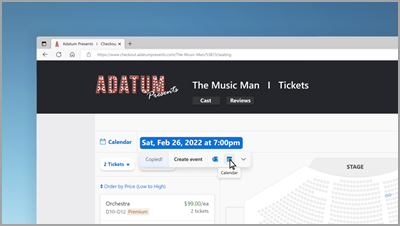
عند نسخ رقم هاتف أو تاريخ، احصل على اقتراح سريع لفتح أحد تطبيقاتك وبدء مكالمة أو حدث تقويم تلقائيا. لتغيير هذا الإعداد، حدد مفتاح شعار Windows > الإعدادات > الحافظة > النظام > الإجراءات المقترحة.
إجراء نسخ احتياطي للكمبيوتر لحماية المعلومات المهمة
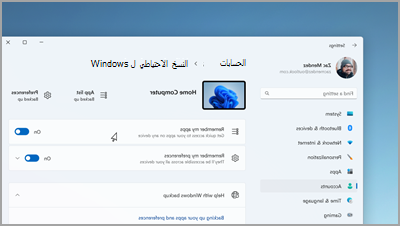
من تطبيقاتك وإعداداتك إلى ملفاتك وكلمات المرور، يمكنك إجراء نسخ احتياطي لمعلوماتك في بضع خطوات سهلة.
تحرير أثناء الكتابة
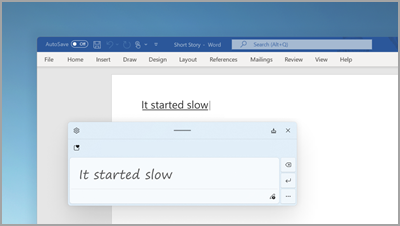
عند استخدام لوحة الكتابة اليدوية، استخدم الإيماءات لمسح النص وإدراجه وإضافته إلى أي مكان يمكنك كتابته.
تعيين إعلامات الأولوية
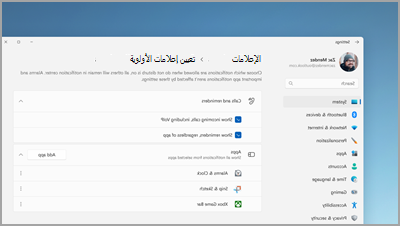
اختر التطبيقات التي يمكنها عرض الإعلامات - حتى عند تشغيل عدم الإزعاج. حدد Start > Settings > System > Notifications > Set priority notifications to start.
بدء جلسة التركيز في أي وقت
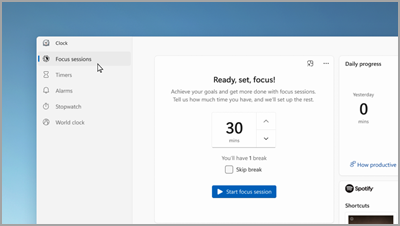
ابدأ جلسة التركيز عندما تريد تقليل عوامل التشتيت وإنجاز العمل. افتح تطبيق الساعة ، واختر المدة التي تريد التركيز عليها، ثم حدد بدء جلسة التركيز.
إنشاء مجلدات لتطبيقاتك في قائمة البدء
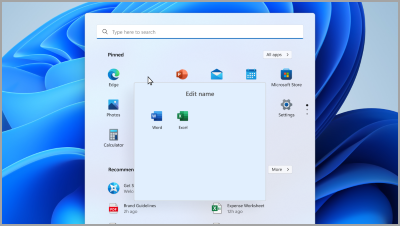
احتفظ بما هو مهم بقربك من خلال تجميع التطبيقات المثبتة في مجلدات. حدد تطبيقاً واسحبه إلى تطبيق آخر لإنشاء مجلد.
اطلع على الملفات المفضلة في مستكشف الملفات وOffice.com.
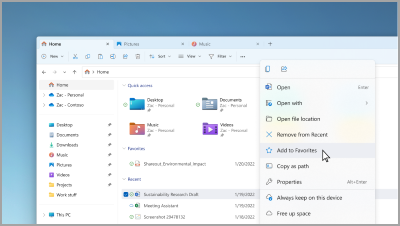
أضف ملفاً إلى المفضلة في مستكشف الملفات وشاهده في الصفحة الرئيسية لمستكشف المعلومات وOffice.com. تأكد من تسجيل الدخول باستخدام حساب Microsoft أو حساب العمل أو المؤسسة التعليمية. بعد ذلك، حدد الملف (أو انقر بزر الماوس الأيمن) > واضغط إضافة إلى المفضلة.
إظهار عائلتك باستخدام رموز المشاعر المخصصة
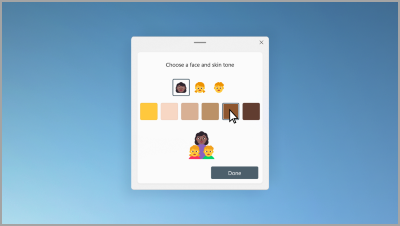
قم بإنشاء رمز مشاعر يمثل عائلتك عن طريق تغيير عدد الأشخاص ودرجات البشرة والمزيد. اضغط على مفتاح شعار Windows + (.) لفتح لوحة الرموز التعبيرية والبحث عن العائلة. ثم حدد عائلة واضغط على +.
إنشاء مقاطع فيديو في دقائق
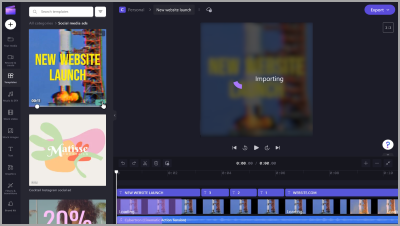
في Clipchamp، حدد إنشاء فيديو. ابدأ من البداية أو من قالب، وقم بتخصيص الفيديو باستخدام النص ورسم المخزون والملصقات.
تشغيل الوصول الصوتي للتحدث بدلاً من الكتابة
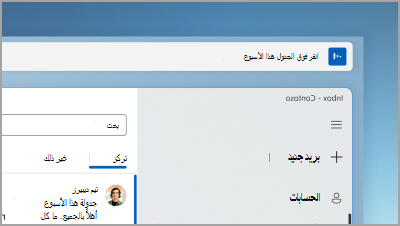
يمكنك التحكم في تطبيقاتك وإملاء رسائل البريد الإلكتروني والبحث عبر الإنترنت والمزيد باستخدام صوتك. لبدء الاستخدام، حدد "بدء" > الإعدادات > إمكانية الوصول > نص الكلام > الوصول الصوتي.
استخدام التسميات التوضيحية المباشرة لأي محتوى يحتوي على صوت
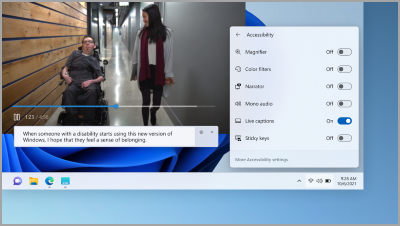
يمكنك التقاط كل كلمة، بدءاً من الاجتماعات إلى وسائط بودكاست المفضلة لديك— وإضفاء طابع شخصي على الخط ولون النص وحجم النص والمزيد. قم بتشغيل التسميات التوضيحية المباشرة في لوحة الإعدادات السريعة أو في الإعدادات > إمكانية وصول ذوي الاحتياجات الخاصة > التسميات التوضيحية.
السحب لأعلى للحصول على اختصارات شريط المهام
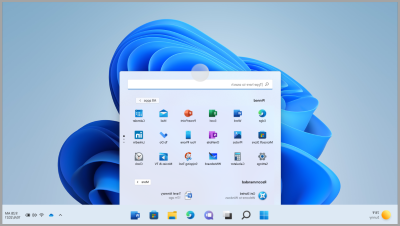
من الحافة السفلية للشاشة، اسحب لأعلى في وسط شريط المهام للكشف عن قائمة البدء. للحصول على الإعدادات السريعة، اسحب لأعلى على أدوات النظام.
تخصيص تخطيط قائمة البدء
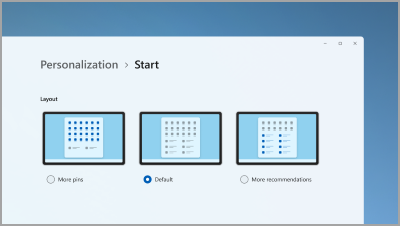
حدد واضغط باستمرار (أو انقر بزر الماوس الأيمن) في أي مكان في قائمة البدء لضبط التخطيط ورؤية المزيد من العناصر المثبتة أو الملفات الموصى بها.
تحسين أداء الكمبيوتر عن طريق حفظ الموارد في وضع الكفاءة
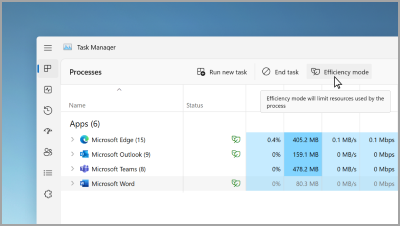
في "إدارة المهام"، حدد تطبيقاً واضغط باستمرار عليه (أو انقر بزر الماوس الأيمن فوقه)، ثم حدد وضع الكفاءة للحد من الموارد التي يستخدمها التطبيق. يمكن أن يساعدك هذا في الحصول على نظام أسرع وأكثر كفاءة في استخدام الطاقة.
افتح "مدير المهام" بالنقر على Ctrl + Shift + Esc.
البحث عن عناصر التحكم المحدثة في متناول يدك
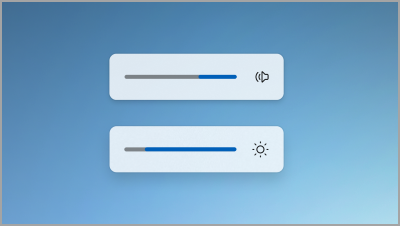
يمكنك بسهولة عرض مستويات سطوع الشاشة ومستوى الصوت والتحكم فيها باستخدام القوائم المنبثقة المعاد تصميمها التي تظهر في الوسط أعلى شريط المهام.
فتح الألعاب بلمسة واحدة
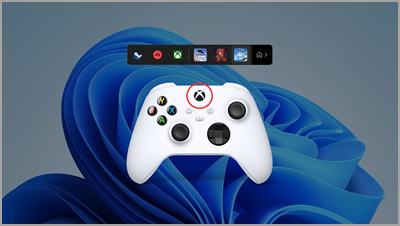
اضغط على زر Nexus على وحدة التحكم لفتح شريط وحدة التحكم والقفز مرة أخرى إلى أحدث لعبة.
تشغيل عدم الإزعاج تلقائيا
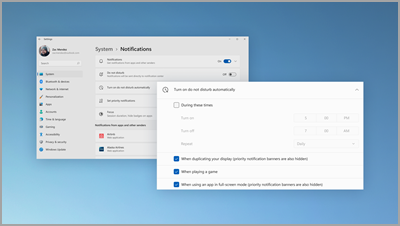
يتم تشغيل عدم الإزعاج تلقائيا عند مشاركة شاشتك وتشغيل لعبة والمزيد. لاختيار وقت تشغيله، حدد البدء > الإعدادات > إعلامات النظام > > تشغيل عدم الإزعاج تلقائيا.
عرض صورك جنباً بعضها
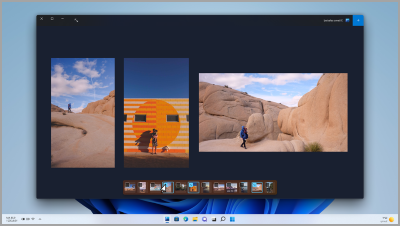
افتح أي صورة في تطبيق الصور، ثم حدد صورة أخرى على شريط الصور لرؤية صورك في مكان واحد.
مشاهدة العالم، على سطح المكتب

قم بتعيين أضواء من Windows كخلفية للحصول على خلفية شاشة جديدة كل بضعة أيام والاطلاع على حقائق ممتعة حول الصور.
التحكم في ميكروفون المكالمة من شريط المهام
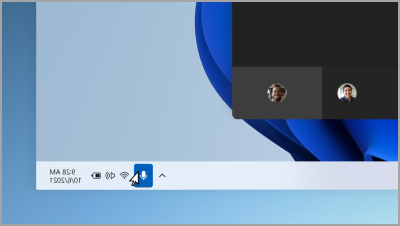
حدد أيقونة الميكروفون على شريط المهام أو اضغط على مفتاح شعار Windows + Alt + K لكتم الميكروفون أو إلغاء كتمه أثناء استخدام تطبيق اتصال.
جميع التطبيقات التي تريدها
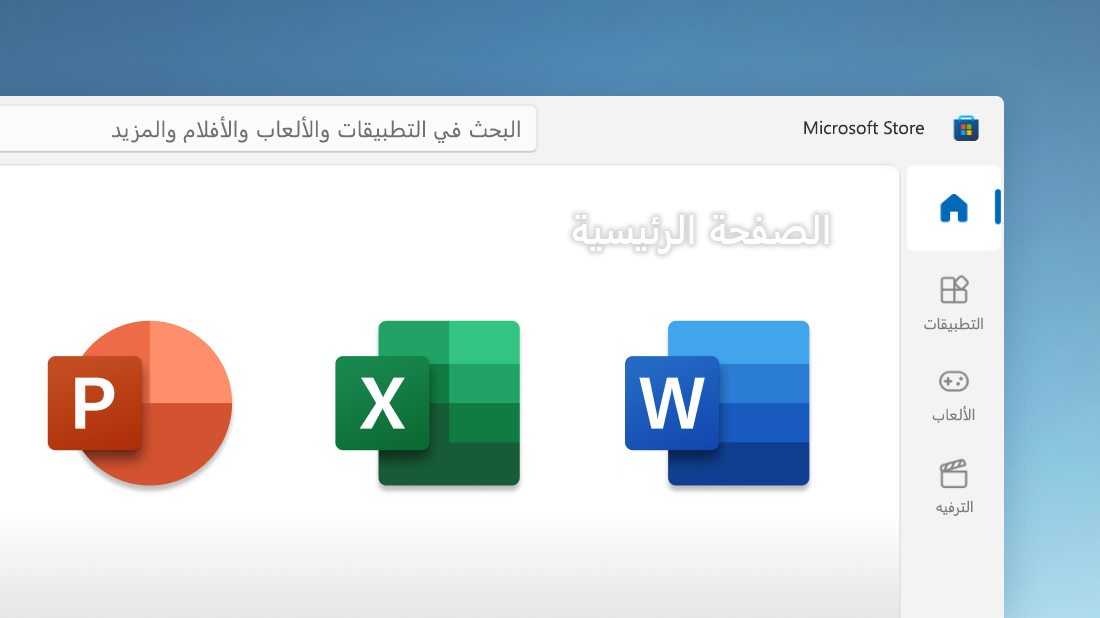
ابحث عن التطبيقات والألعاب والعروض التي تريدها بسرعة في تطبيق Microsoft Store، بما في ذلك تطبيقات المحمول المفضلة لديك التي تعمل الآن على جهاز الكمبيوتر الشخصي. إضافةً إلى ذلك، يمكنك البحث عن خدمات بث الوسائط المتعددة في وقت واحد للعثور على الأفلام والعروض.
تواصل مع أي شخص من شريط المهام
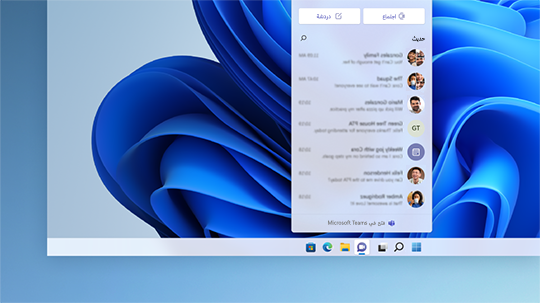
حدد دردشة على شريط المهام لبدء مكالمة أو دردشة. إذا كانوا يستخدمون نظام التشغيل iOS أو Android أو Mac، فمن السهل إرسال ارتباط حتى يتمكنوا من الانضمام (حدد اجتماع> نسخ رابط الاجتماع).
كل ما يهمك، بإيماءة سحب واحدة
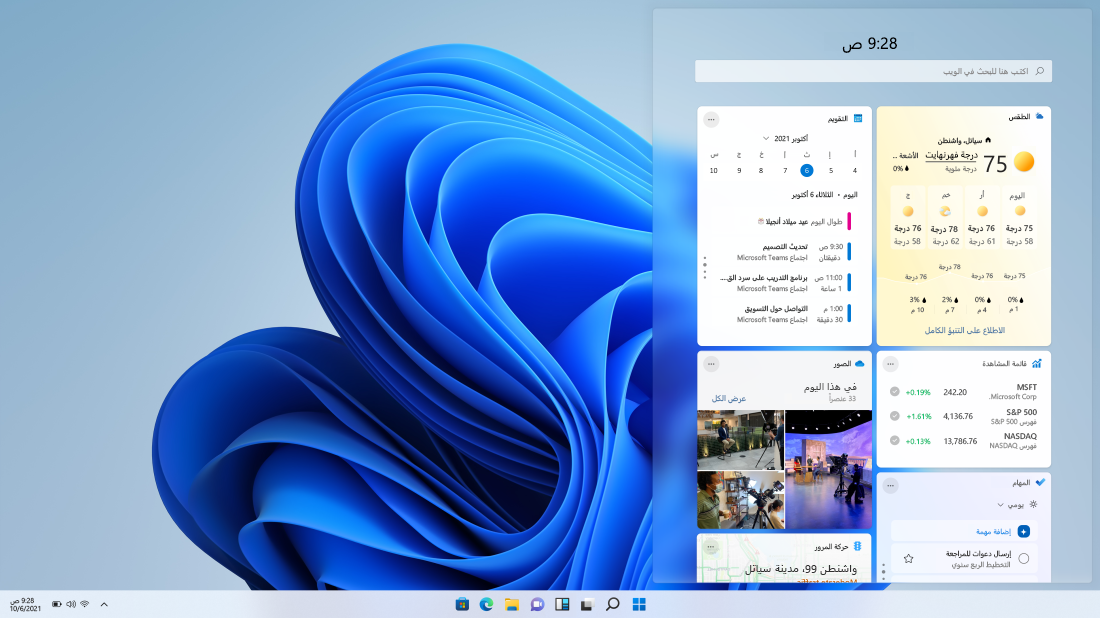
اسحب من اليسار إلى اليمين أو حدد عناصر واجهة المستخدم من شريط المهام للبقاء على اطلاع دائم بمعلوماتك المفضلة.
تنظيم التطبيقات المفتوحة بسرعة
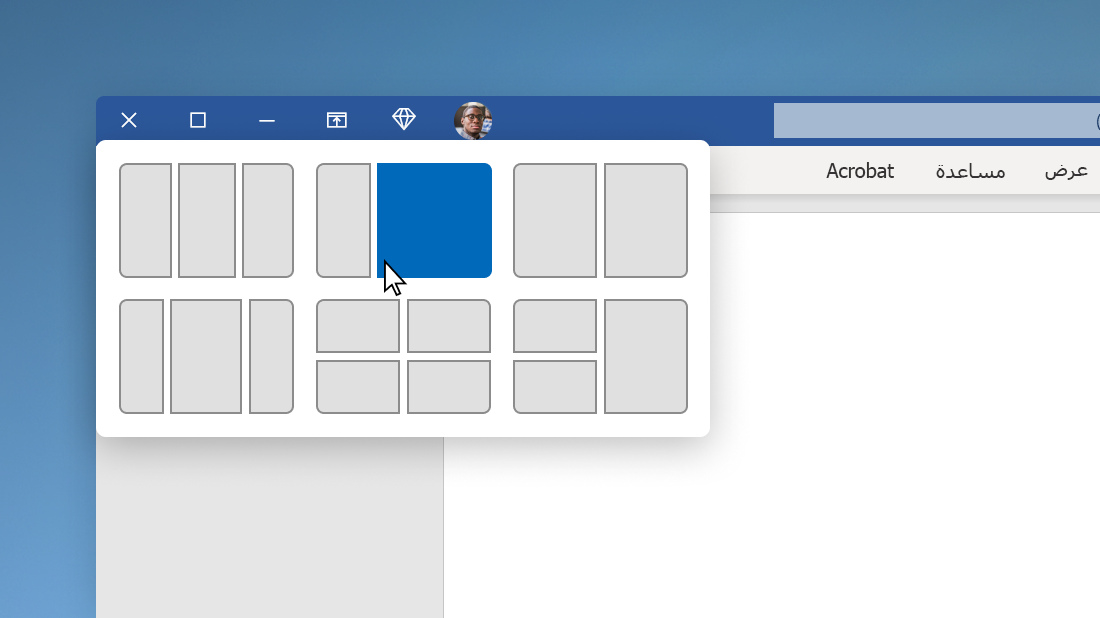
مرر مؤشر الماوس فوق زر تكبير النافذة أو اضغط على مفتاح شعار Windows + Z، ثم اختر محاذاة تخطيط لتحسين مساحة الشاشة وإنتاجيتك.
البدء من الوسط
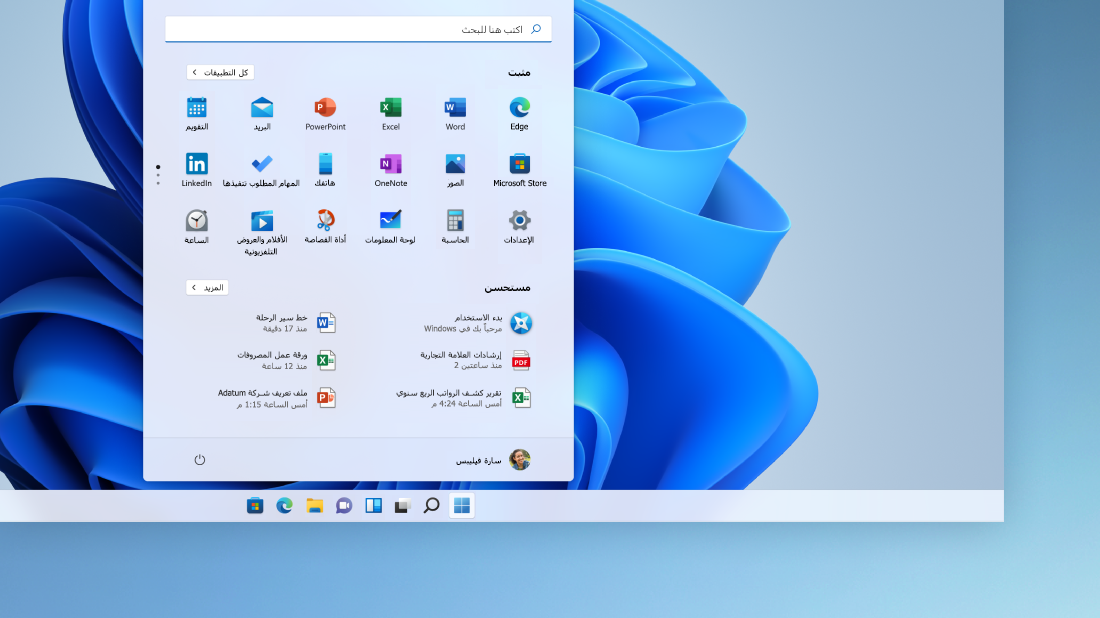
حدد بدء على شريط المهام للوصول إلى تطبيقاتك المفضلة والملفات الحديثة ومربع بحث فعّال للعثور على أي شئ.
إضفاء طابع شخصي للإبداع والإنتاجية
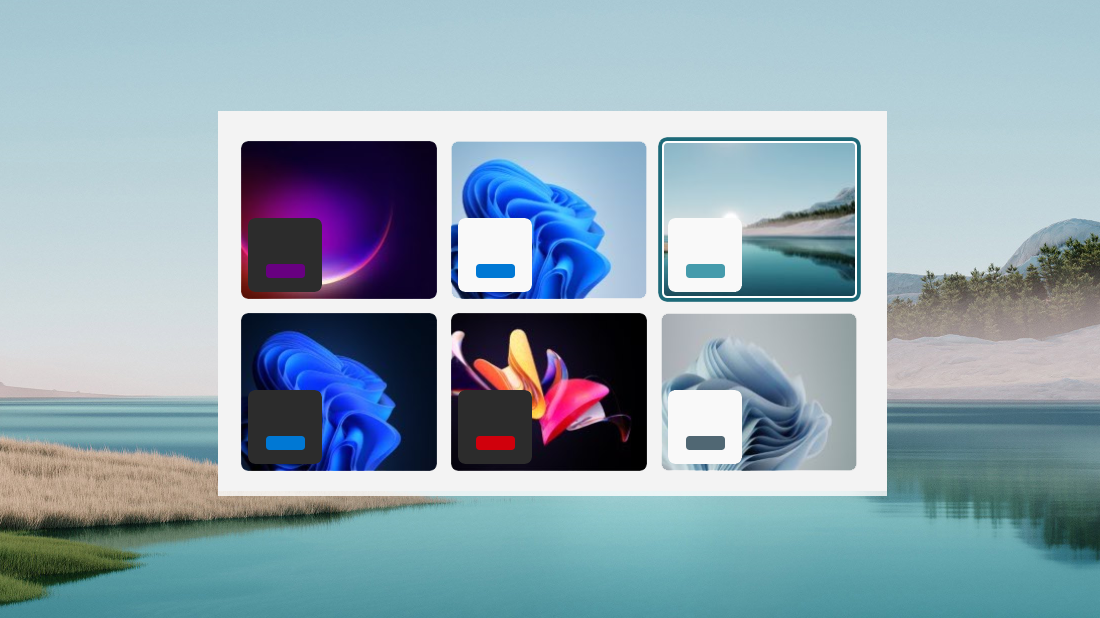
يحتوي Windows 11 على خيارات للخلفيات والسمات وأسطح المكتب لإبقائك مصدر إلهام وطرق للتخصيص لسير العمل الخاص بك لمساعدتك على أن تكون أكثر إنتاجية.
تطبيق إعدادات لطيف وسهل الاستخدام
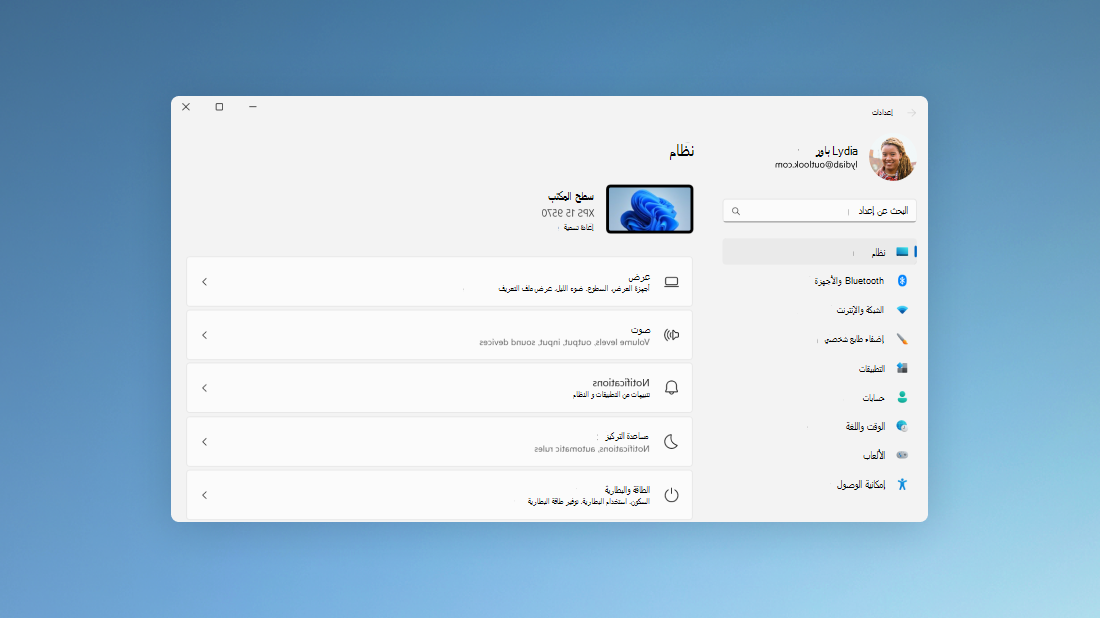
يعد تطبيق الإعدادات أسهل في الاستخدام، مع تصميم تنقل جديد وعناصر تحكم مشتركة في أعلى الصفحات الرئيسية، لذا فإن تغيير الإعدادات يكون أسرع وأسهل.
أنجز المهام مثل المحترفين مع مجموعات المحاذاة
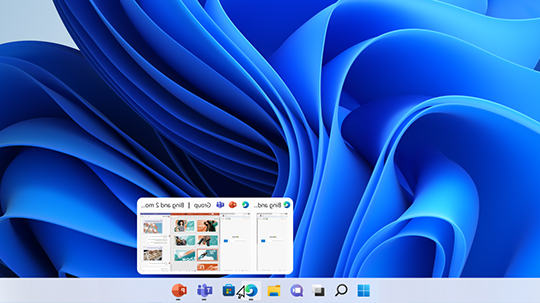
عند العمل على مهمة معينة، قم بمحاذاة تطبيقين أو أكثر من التطبيقات المفتوحة أو النوافذ لإنشاء مجموعة محاذاة. عندما تريد العودة إلى مجموعة المحاذاة لاحقاً، مرر مؤشر الماوس فوق إحدى التطبيقات المفتوحة في شريط المهام للعثور عليها.
-
ستجد مجموعة محددة النطاق من التحسينات في مجالات الإنتاجية والإدارة
-
استمتع بدعم معايير WPA3 H2E لتعزيز أمان Wi-Fi
-
الحصول على دعم حساب وحدة معالجة الرسومات في عمليات نشر نظام Windows الفرعي لـ Linux (WSL) وAzure IoT Edge ل Linux على Windows (EFLOW) للتعلم الآلي وغيرها من مهام سير العمل المكثفة للحساب
البقاء على اطلاع دائم بينما تبقى في تدفقك
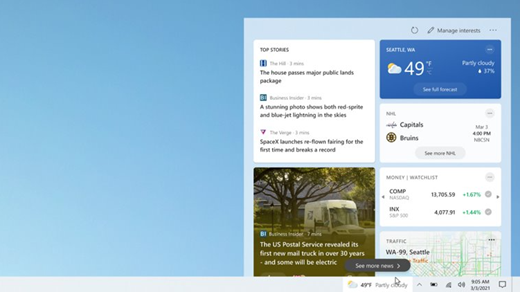
للتحقق سريعاً من أحدث العناوين الرئيسية والطقس والرياضة والمزيد، افتح الأخبار والاهتمامات على شريط المهام. احصل على لمحة سريعة، ثم عد إلى ما كنت تفعله.
اختيار وضع الألوان المفضل لديك
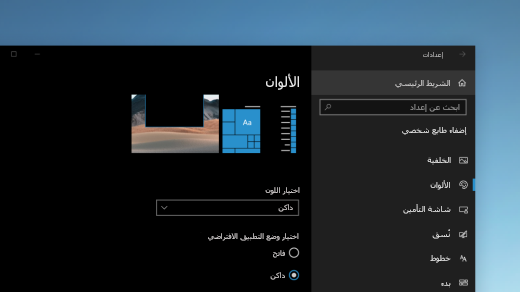
اجعل تطبيقاتك ولوحات التطبيقات تبرز من خلال التبديل إلى الوضع "فاتح" أو "داكن". حددالبدء >الإعدادات > التخصيص > الألوان . ضمن اختر لونك، حدد الوضع فاتح أو داكن.
إبقاء علامات التبويب على علامات تبويب موقعك على ويب
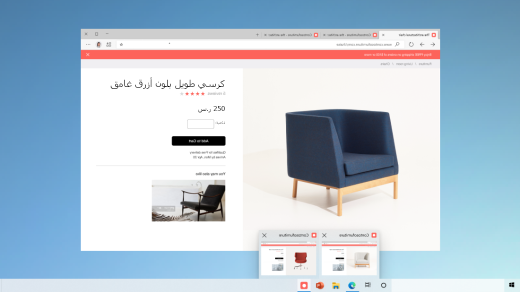
عند الوصول إلى موقع الويب المستخدم بشكل متكرر والحصول على العديد من علامات التبويب المفتوحة، قم بتثبيت هذا الموقع على شريط المهام. بعد ذلك، ما عليك سوى التمرير فوق الدبوس للاطلاع على معاينة لكل علامات التبويب المفتوحة.
لتثبيت موقع ويب على شريط المهام، في Microsoft Edge، انتقل إلى الإعدادات والمزيد > المزيد من الأدوات > تثبيت على شريط المهام.
الانتقال سريعاً بين صفحات الويب المفتوحة باستخدام Alt + Tab
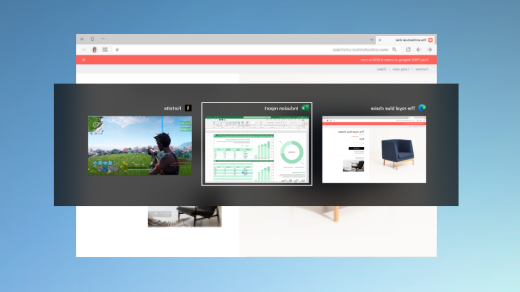
حدد مفتاح Alt واضغط على Tab للتبديل بين كل التطبيقات والعناصر المفتوحة، بما في ذلك علامات تبويب مواقع الويب في Microsoft Edge.
الوصول بدون كلمة مرور مع حسابات Microsoft على جهازك
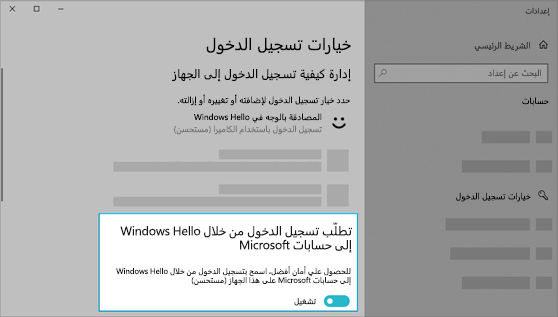
عزز من مستوى الأمان في جهازك عن طريق إزالة كلمات المرور عند تسجيل الدخول إلى Windows باستخدام حسابات Microsoft على جهازك. انتقل إلى البدء > الإعدادات > الحسابات > خيارات تسجيل الدخول، ثم قم بتشغيل تسجيل الدخول باستخدام Windows Hello لحسابات Microsoft.
تسهيل العثور على المؤشر في النص

يضيف مؤشر "مؤشر النص" بداية اللون إلى مؤشر النص الخاص بك، مما يسهل عملية البحث عن النص بين النصوص. لتشغيله وتغيير حجمه ولونه، انتقل إلى البدء > الإعدادات > سهولة الوصول > مؤشر النص.
إنشاء الأحداث بسرعة
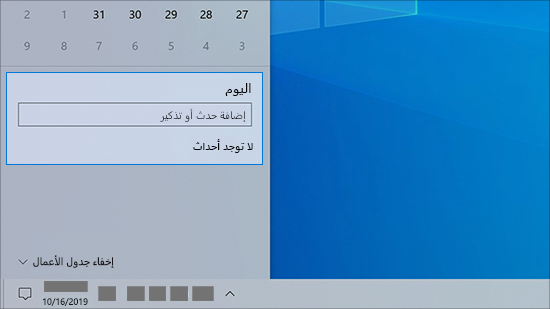
يمكنك إضافة حدث أو تذكير إلى تقويمك مباشرة من شريط المهام. على شريط المهام، حدد التاريخ والوقت، ثم أدخل تفاصيلك في مربع النص الذي يعرض إضافة حدث أو تذكير.
الوصول إلى إعدادات الإعلامات من شريط المهام
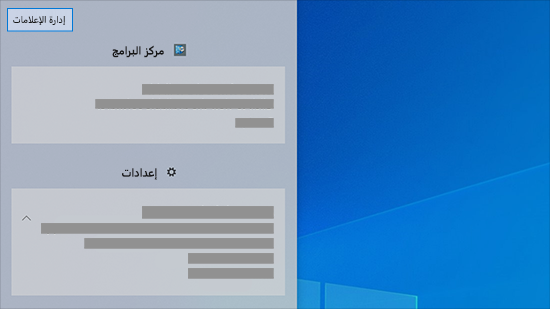
لاختيار مكان لظهور الإعلامات وكيفية فرزها، حدد الإعلامات > إدارة الإعلامات على شريط المهام.
إضافة رموز المشاعر من لوحة المفاتيح
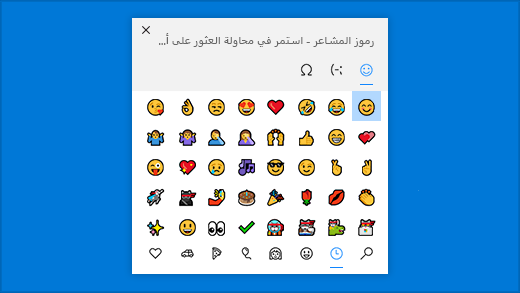
عبّر عن نفسك بأي طريقة وفي أي مكان تريده. اضغط على مفتاح شعار Windows + النقطة (.) لفتح لوحة رموز المشاعر. استخدم رموز المشاعر kaomoji لإنشاء وجوه باستخدام النص والرموز - مثل علامات الترقيم والعملة - للتعبير عن رأيك.
إحضار تجربة Microsoft إلى هاتف Android
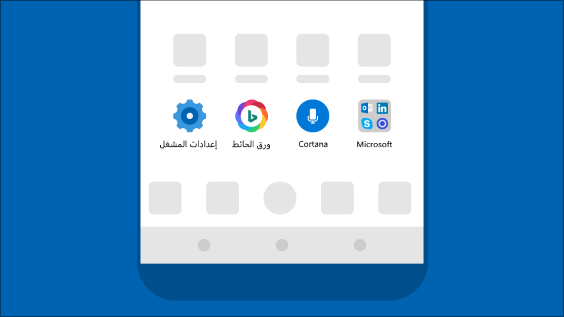
افتح تطبيق متجر Google Play على هاتف Android ثم اكتب Microsoft Launcher في مربع البحث مربع وقم بتثبيته. بمجرد تثبيت Microsoft Launcher، يمكنك الحصول على خلفيات شاشة Bing جميلة يتم تحديثها يوميًا، مع مزامنة مستندات Office والتقويم، والمزيد.
تسهيل رؤية المؤشر
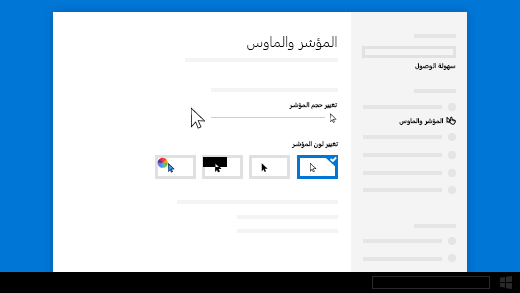
إذا كنت تواجه مشكلة ما في تحديد مكان المؤشر على الشاشة، فيمكنك تكبير حجمه أو تغيير لونه. حدد البدء > الإعدادات > سهولة الوصول > المؤشر.
جعل الأشياء تظهر بحجم أكبر على شاشتك
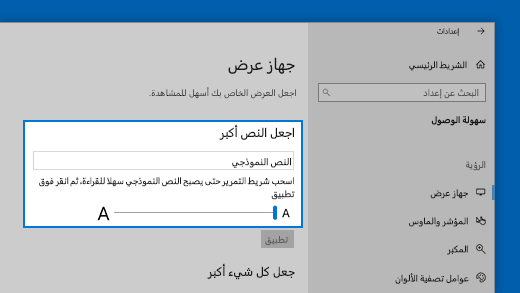
لتكبير النص الموجود على شاشتك فقط، حدد البدء > الإعدادات > سهولة الوصول > جهاز العرض، ثم اضبط شريط التمرير ضمن تكبير النص. لجعل كل شيء أكبر حجمًا، اختر أحد الخيارات من القائمة المنسدلة ضمن جعل كل شيء أكبر حجمًا.
استخدام تطبيق لقطات الشاشة لالتقاط الصور ووضع علامات عليها ومشاركتها
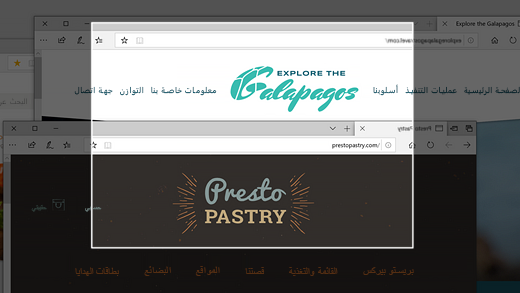
تسمى لقطة الشاشة الآن تطبيق لقطات الشاشة. افتح تطبيق لقطات الشاشة لالتقاط قصاصة لمحتويات الشاشة أو لوضع علامة على صورة سابقة ومشاركتها. في مربع البحث الموجود على شريط المهام، اكتب لقطات الشاشة، ثم حدد لقطات الشاشة من قائمة النتائج لفتح التطبيق.
لأخذ لقطة شاشة سريعة، اضغط على مفتاح شعار Windows + Shift + S ستظهر الشاشة غامقة ويظهر المؤشر كشكل متصالب. اختر نقطة عند حافة المنطقة التي تريد نسخها، ثم انقر بزر الماوس الأيسر. حرك المؤشر لتمييز المنطقة التي تريد التقاطها. ستظهر المنطقة التي تلتقطها على الشاشة.
ستُحفظ الصورة التي قمت باقتصاصها في الحافظة، ويمكن لصقها في رسالة إلكترونية أو مستند. إذا أردت تحرير الصورة، فحدد الإعلام الذي يظهر بعد إنشاء القصاصة. توفر لك ميزة لقطات الشاشة خيارات تسمح لك بالحفظ أو النسخ أو المشاركة، وهي تتضمن قلماً وقلم تمييز وممحاة تتميز كلها بقياسات عرض خطوط متغيرة.
ارتباطات ذات صلة
-
لمزيد من المعلومات حول تحديثات Windows، راجع Windows Update: الأسئلة المتداولة.
-
لمزيد من المعلومات حول تنشيط Windows، راجعتنشيط Windows.
-
للحصول على مساعدة حول الكمبيوتر البطيء، راجعنصائح لتحسين أداء الكمبيوتر الشخصي في Windows.











