قم بزيادة إمكانيات الكمبيوتر الشخصي بواسطة موزع USB-C المعد للتنقل من Microsoft أو Surface. لقد تم تصميمه للمحترفين كثيري التنقل، لذا يمكن لهذا المحول أن يوفر لك المنافذ والوصلات الإضافية التي تحتاجها للعمل أثناء التنقل. يعمل مع أجهزة الكمبيوتر الشخصية وأجهزة Surface التي لديها منفذ USB-C.
الأشياء التي ستحتاج إليها
-
موزع USB-C المعد للتنقل من Microsoft أو Surface.
-
منفذ USB C على جهاز الكمبيوتر أو جهاز آخر. يجب أن يدعم منفذ USB-C «وضع» USB-C Alt.
-
جهاز كمبيوتر أو جهاز آخر يعمل بأحد أنظمة التشغيل التالية:
-
Microsoft Windows 11 أو 10 أو 8.1
-
نظام التشغيل Mac 10.14 أو 10.15
-
Android 9.0 أو 8.1
-
استكشاف الأمور الأخرى
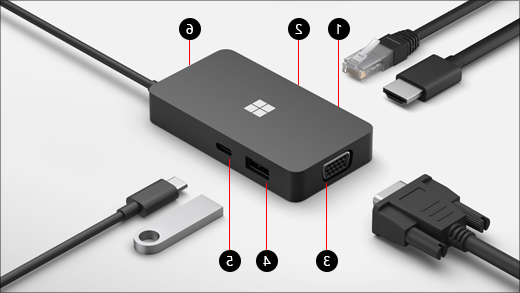
|
منفذ |
الوصف |
|
1. HDMI 2.0 |
استخدم هذا المنفذ للاتصال بشاشة العرض الخارجية. تدعم وصلة HDMI الدقة بحد أقصى 3840 x 2160 بتردد 60 هرتز. |
|
2. منفذ Ethernet |
احصل على موثوقية اتصال الشبكة السلكية وسرعتها. الاتصال الكمبيوتر إلى شبكة سلكية باستخدام منفذ Ethernet. يدعم سرعة كاملة الازدواج حتى 1000 ميجابت في الثانية، إلى جانب وظيفة «التنشيط باستخدام شبكة الاتصال المحلية (LAN)»، والتشغيل من خادم PXE (على أجهزة Surface فقط). |
|
3. VGA |
استخدم وصلة VGA للاتصال بشاشة عرض خارجية لديها منفذ VGA. تدعم وصلة VGA الدقة بحد أقصى 1920 x 1080 بتردد 60 هرتز. ملاحظات:
|
|
4. USB 3.2 Gen 2 (10 غيغابايت في الثانية) |
قم بنقل الملفات الكبيرة إلى محرك أقراص USB محمول أو محرك الأقراص الثابت، وتوصيل الطابعة، والماوس، ولوحة المفاتيح والمزيد من الأجهزة التي يمكن توصيلها عبر USB. ملاحظات:
|
|
5. USB-C |
قم بتوصيل أجهزة تستخدم USB-C. على سبيل المثال، استخدم محرك أقراص USB-C محمول، ومحرك أقراص USB-C ثابت، واشحن هاتف محمول، والمزيد. ملاحظات:
|
|
6. تخزين كبل USB |
قم بتخزين كابل USB أثناء التنقل. يوجد مغناطيس في الفتحة التي تتصل بموصل USB-C للمساعدة على إبقاء كابل USB في مكانه. |
قم بإعداد موزع USB-C المعد للتنقل من Microsoft أو Surface
بعد إخراج الموزع المعد للتنقل من علبته، ضعه في المكان الذي تريده على مكتبك مع إخراج أي أسلاك أو كابلات لازمة حتى تتمكن من الوصول إليها بسهولة. والآن أصبحت جاهزًا لإعدادها.
قم بإعداد مساحة العمل والتوصيل بمقبس الطاقة
-
قم بتوصيل موصل USB-C بمنفذ USB-C على الكمبيوتر الشخصي.
-
إذا كنت ترغب في استخدام اتصال شبكة سلكية، فقم بتوصيل كبل Ethernet بمنفذ Ethernet.
-
لتوصيل شاشة عرض خارجية، قم بأمر من الأمور التالية، حسب نوع وصلة الفيديو الذي تدعمه شاشة العرض الخارجية:
-
وصلة HDMI. امسك كبل HDMI وقم بتوصيل طرفه بمنفذ HDMI على شاشة العرض الخارجية وتوصيل الطرف الآخر بمنفذ HDMI على الموزع.
إذا لم يكن لديك موصل HDMI في كبل الفيديو، ستحتاج إلى شراء كبل أو محول آخر. لمزيد من المعلومات، انتقل إلى توصيل Surface بتلفزيون أو شاشة أو بروجيكتور. -
وصلة VGA. امسك كبل VGA وقم بتوصيل طرفه بمنفذ VGA على شاشة العرض. قم بتوصيل الطرف الآخر بمنفذ VGA على الموزع.
-
-
قم بتوصيل أجهزة الكمبيوتر الملحقة التي يتم توصيلها عبر USB بمنفذ USB أو USB-C على الموزع—حسب نوع وصلة USB التي تستخدمها الأجهزة الملحقة.










