قد تواجه مشكلة في العثور على ملفاتك القديمة بعد ترقية الكمبيوتر الشخصي إلى Windows 10 أو Windows 11. جرب التلميحات التالية لتحديد موقع ملفاتك.
حدد مربع البحث على شريط المهام وابحث عن ملفاتك. إذا لم تتمكن من رؤيتها ولم تقم بتسجيل الدخول باستخدام ملف تعريف مؤقت، فاستخدم مستكشف الأخطاء ومصلحها لإصلاح المشاكل المتعلقة بالبحث.
في مربع البحث على شريط المهام، اكتب فهرسة، ثم حدد Indexing Options. حدد الزر "خيارات متقدمة" لعرض المزيد من الخيارات، ثم حدد ارتباط البحث والفهرسة لاستكشاف الأخطاء وإصلاحها واتبع الخطوات.
ملاحظة: إذا كنت تواجه مشكلة في العثور على الملفات التي قمت بتخزينها على OneDrive، فراجع البحث عن الملفات المفقودة أو المفقودة في OneDrive.
المزيد من الأشياء التي يمكن تجربتها:
-
قد تكون بعض الملفات مخفية من طريقة العرض. في مستكشف الملفات، حدد "عرض > إظهار العناصر المخفية>". بعد ذلك أعد البحث عن ملفاتك مرة أخرى.
-
ابحث عن جميع الملفات من نوع معين باستخدام علامة النجمة (*). على سبيل المثال، للبحث عن جميع مستندات Word، ابحث عن *.doc. وبالنسبة إلى ملفات الموسيقى، ابحث عن *.mp3.
-
ربما تم نقل بعض ملفاتك عند الترقية إلى Windows 11. للتحقق من موقع الملفات التي عثرت عليها، اضغط باستمرار (أو انقر بزر الماوس الأيمن فوق) الملف، وحدد فتح موقع الملف. انسخ أي ملفات تريد نقلها إلى موقع مختلف.
-
إذا قمت بإنشاء نسخة احتياطية على جهاز تخزين خارجي، يمكنك استخدامه لاستعادة ملفاتك. في مربع البحث على شريط المهام، اكتب لوحة التحكم. حدده من قائمة النتائج، ثم حدد النسخ الاحتياطي والاستعادة (Windows 7). قم بتوصيل جهاز التخزين الخارجي الذي يحتوي على ملفات الاسترداد. حدد نسخة احتياطية أخرى لاستعادة الملفات منها، وحدد موقع الجهاز، واتبع الإرشادات لاستعادة ملفاتك.
-
يمكنك أحيانا استرداد ملف مخزن أو محفوظ في OneDrive عن طريق إنشاء ملف جديد بنفس الاسم ونوع الملف. بعد إنشاء الملف الجديد، حدد خصائص، وحدد علامة التبويب الإصدارات السابق، ثم اختر إصدار الملف الذي تريد استعادته.
إذا قمت بإنشاء حساب Microsoft جديد عند الترقية من إصدار سابق من Windows، فقد تكون ملفاتك موجودة في حساب مسؤول معطل. ستحتاج إلى تمكين هذا الحساب وتسجيل الدخول مرة أخرى لمشاهدة ملفاتك.
-
في مربع البحث، اكتب إدارة الكمبيوتر، ثم حدد تطبيق إدارة الكمبيوتر (تطبيق سطح المكتب).
-
في الجزء الأيمن، حدد المستخدمون المحليون والمجموعات المحلية، ثم حدد المستخدمون. إذا كان المستخدم الذي يحمل اسم "المسؤول" يتضمن سهمًا يتجه لأسفل على أيقونته

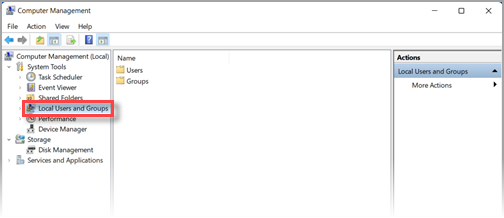
-
لتمكين هذا الحساب، انقر نقرًا مزدوجًا فوق أيقونة المسؤول

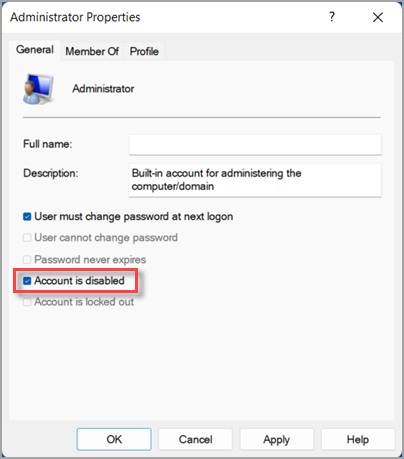
-
سجّل خروجك ثم سجّل دخولك من جديد باستخدام حساب المسؤول.
حدد "بدء > الإعدادات > الحسابات > مزامنة الإعدادات. إذا رأيت رسالة في الأعلى تشير إلى أنك سجلت دخولك باستخدام ملف تعريف مؤقت. خيارات التجوال غير متوفرة حاليا، أعد تشغيل الكمبيوتر وقم بتسجيل الدخول مرة أخرى. يجب أن يؤدي هذا الإجراء إلى إزالة الحساب المؤقت، ويجب أن تتوفر ملفاتك مرة أخرى.
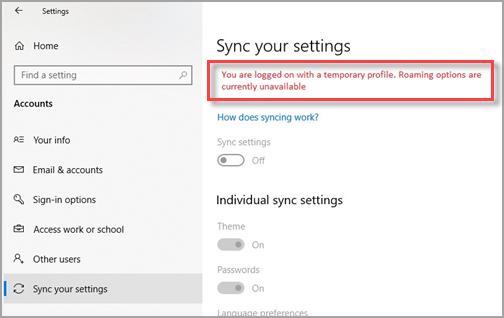
تعمل إعادة تشغيل الكمبيوتر الشخصي وتسجيل الدخول مرة أخرى أيضا إذا رأيت رسالة تشير إلى أنه يتعذر علينا تسجيل الدخول إلى حسابك. يمكن إصلاح هذه المشكلة غالبا عن طريق تسجيل الخروج من حسابك ثم تسجيل الدخول مرة أخرى.
ملاحظات:
-
قد تحتاج إلى إعادة تشغيل جهاز الكمبيوتر الخاص بك أكثر من مرة قبل أن يمكنك مشاهدة الملفات مرة أخرى.
-
ويجب عليك إجراء النسخ الاحتياطي لكل شيء عملت فيه بسبب الترقية إلى محرك أقراص خارجي، أو لأنه سيتم حذفه عند تسجيل الخروج من الحساب المؤقت.
حدد مربع البحث على شريط المهام وابحث عن ملفاتك. إذا لم تتمكن من رؤيتها ولم تقم بتسجيل الدخول باستخدام ملف تعريف مؤقت، فاستخدم مستكشف الأخطاء ومصلحها لإصلاح المشاكل المتعلقة بالبحث.
في مربع البحث على شريط المهام، اكتب فهرسة، ثم حدد Indexing Options. حدد الزر " 
ملاحظة: إذا كنت تواجه مشكلة في العثور على الملفات التي قمت بتخزينها على OneDrive، فراجع البحث عن الملفات المفقودة أو المفقودة في OneDrive.
المزيد من الأشياء التي يمكن تجربتها:
-
قد تكون بعض الملفات مخفية من طريقة العرض. في مربع البحث على شريط المهام، اكتب خيارات مستكشف الملفات، ثم حدد علامة التبويب عرض. ضمن الملفات والمجلدات المخفية، حدد الخيار إظهار الملفات والمجلدات ومحركات الأقراص المخفية. بعد ذلك أعد البحث عن ملفاتك مرة أخرى.
-
ابحث عن جميع الملفات من نوع معين باستخدام علامة النجمة (*). على سبيل المثال، للبحث عن جميع مستندات Word، ابحث عن *.doc. وبالنسبة إلى ملفات الموسيقى، ابحث عن *.mp3.
-
ربما تم نقل بعض ملفاتك عندما قمت بالترقية إلى Windows 10. للتحقق من موقع الملفات التي عثرت عليها، اضغط باستمرار (أو انقر بزر الماوس الأيمن فوق) الملف، وحدد فتح موقع الملف. انسخ أي ملفات تريد نقلها إلى موقع مختلف.
-
حدد بدء > الإعدادات > تحديث & > النسخ الاحتياطي، وحدد النسخ الاحتياطي والاستعادة (Windows 7). حدد استعادة الملفات الخاصة بي واتبع الإرشادات لاستعادة ملفاتك.
-
يمكنك في بعض الأحيان استرداد أحد الملفات عن طريق إنشاء ملف جديد باسم الملف المفقود ونوعه. بعد إنشاء الملف الجديد، حدد خصائص، وحدد علامة التبويب الإصدارات السابق، ثم اختر إصدار الملف الذي تريد استعادته.
إذا قمت بإنشاء حساب Microsoft جديد عند الترقية من Windows 7، فقد توجد ملفاتك في حساب مسؤول معطل. ستحتاج إلى تمكين هذا الحساب وتسجيل الدخول مرة أخرى لمشاهدة ملفاتك.
-
في مربع البحث، اكتب إدارة الكمبيوتر، ثم حدد تطبيق إدارة الكمبيوتر (تطبيق سطح المكتب).
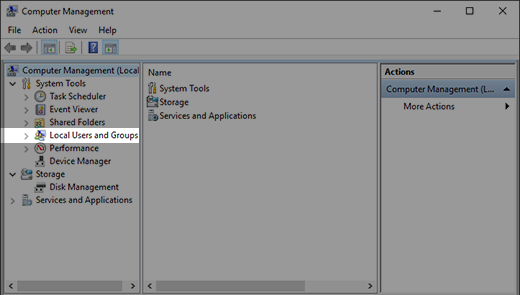
-
في الجزء الأيمن، حدد المستخدمون المحليون والمجموعات المحلية، ثم حدد المستخدمون. إذا كان المستخدم الذي يحمل اسم "المسؤول" يتضمن سهمًا يتجه لأسفل على أيقونته

-
لتمكين هذا الحساب، انقر نقرًا مزدوجًا فوق أيقونة المسؤول

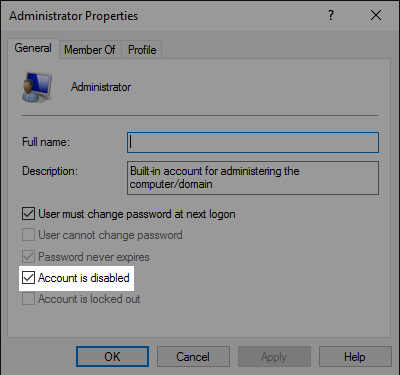
-
سجّل خروجك ثم سجّل دخولك من جديد باستخدام حساب المسؤول.











