تسعى Microsoft دائما إلى إنشاء تجربة أكثر اتساقا وتبسيطا عبر تطبيقاتنا. أحد الأمثلة على ذلك هو معاينة تطبيق الأشخاص الجديد (جهات الاتصال) في Outlook for Windows الجديد (معاينة). تم تصميم Outlook for Windows الجديد (إصدار أولي) لتوفير تجربة Outlook معاصرة ولكنها مألوفة تساعد على تحسين الإنتاجية الشخصية والمؤسسة.
كيفية تجربة تطبيق الأشخاص الجديد
قم بتشغيل تبديل تجربة Outlook الجديد الموجود في الزاوية العلوية اليسرى من Outlook الكلاسيكي لنظام التشغيل Windows واتبع الإرشادات التي تظهر على الشاشة.
يمكنك أيضا تحديد زر تجربة Outlook الجديد المعروض في شعار تطبيق الأشخاص. ملاحظة — يتم طرح هذه الميزة بعناية بمرور الوقت، لذلك لن يرى الجميع هذا الشعار عند تشغيل تطبيق الأشخاص من شريط المهام.
إذا كان لديك بالفعل حساب Microsoft في Outlook for Windows الكلاسيكي وقمت بتشغيل تبديل تجربة Outlook الجديد ، فيجب فتح معلومات حسابك ومزامنتها في Outlook for Windows الجديد (معاينة) تلقائيا.
يمكنك العودة إلى تجربة Outlook السابقة متى أردت. ما عليك سوى إيقاف تشغيل التبديل وسيتم فتح الإصدار السابق تلقائيا دون فقدان البيانات أو البريد الإلكتروني.
موضوعات ذات صلة
ملاحظة: اعتبارا من 29 يناير 2021، لن يتمكن تطبيق الأشخاص من التشغيل مباشرة (على سبيل المثال، من خلال قائمة البدء أو شريط البحث) في Windows 10. سيظل بإمكانك تشغيله من خلال أيقونات الأشخاص في البريد والتقويم والتطبيقات الأخرى.
تطبيق «الأشخاص» هو دفتر عناوينك. يُمكنك إضافة جهات الاتصال والبقاء على تواصل مع الأصدقاء والعائلة. تعمل تطبيقات "الأشخاص" و"البريد" و"التقويم" معًا لتمكينك من إرسال البريد الإلكتروني وجدولة المواعيد مع الأشخاص المهمين بالنسبة لك بطريقة سهلة. حذف جهات الاتصال.
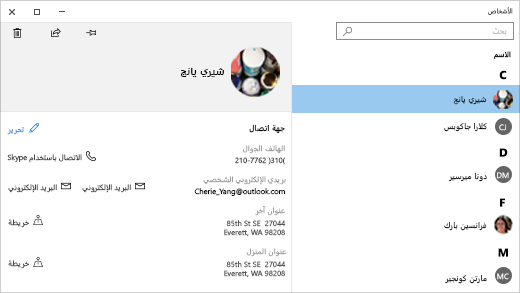
البدء
للتأكد من وجود أحدث إصدار من تطبيق "الأشخاص"، تحقق من وجود تحديثات تطبيق "الأشخاص" في Microsoft Store.
-
حدد زر البدء ، ثم حدد Microsoft Store .
-
حدد مشاهدة المزيد إلى جانب صورة ملف تعريف حسابك.
-
حدد التنزيلات والتحديثات.
-
حدد الحصول على التحديثات أو تشغيل التحديثات التلقائية.
في المرة الأولى التي تفتح فيها تطبيق «الأشخاص»:
-
حدد بدء الاستخدام.
-
ستتم عندئذٍ مطالبتك بالسماح لتطبيق «الأشخاص» بالوصول إلى بريدك الإلكتروني وتقويمك.
-
إذا سبق لك إضافة حساب Microsoft إلى الكمبيوتر الشخصي الذي يعمل بنظام Windows 10، فسيقوم التطبيق بشكل تلقائي باستيراد جهات الاتصال من هذا الحساب. يمكنك أيضًا تحديد استيراد جهات الاتصال لإضافة حساب آخر مثل Outlook وExchange وGoogle وiCloud.
-
عندما تنتهي، حدد أصبحت جاهزًا.
بعد ذلك، يمكنك إضافة المزيد من الحسابات في أي وقت:
-
حدد زر البدء ، ثم حدد «الأشخاص» .
-
حدد الإعدادات .
-
حدد إضافة حساب ، واختر نوع الحساب الذي تريد إضافته ثم اتبع التعليمات.
إذا لم تعد ترغب في استيراد حساب إلى تطبيق «الأشخاص»، فيمكنك إزالته.
-
حدد الزر بدء ، ثم حدد الإعدادات .
-
حدد حسابات > حسابات & البريد الإلكتروني.
-
حدد حساب البريد الإلكتروني الذي تريد إزالته.
-
حدد إدارة.
-
حدد حذف الحساب من هذا الجهاز واتبع التعليمات التي تظهر على الشاشة.
جميع التفاصيل حول جهات الاتصال
يُستخدم تطبيق «الأشخاص» لمزامنة جميع جهات الاتصال إلى جهازك. يمكنك استيراد جهات الاتصال من الخدمات المختلفة، بما في ذلك Outlook وExchange وGmail وiCloud.
استيراد جهات الاتصال
-
حدد زر البدء ، ثم حدد «الأشخاص» .
-
حدد الإعدادات .
-
حدد إضافة حساب ، وحدد نوع الحساب الذي تريد إضافته، ثم اتبع التعليمات المعروضة على الشاشة لاستيراد جهات الاتصال.
إضافة جهة اتصال واحدة في كل مرة
-
حدد زر البدء ، ثم حدد «الأشخاص» .
-
حدد زر جهة اتصال جديدة .
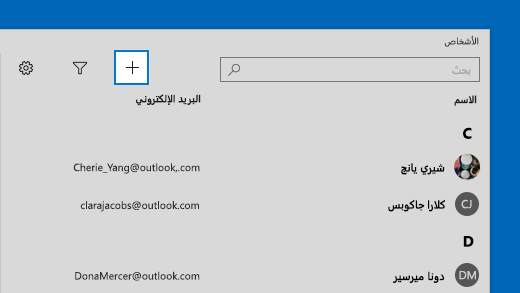
-
إذا تمت مطالبتك باختيار الحساب الذي تستخدمه في حفظ جهات الاتصال الجديدة. إذا أدخلت أكثر من حساب بريد إلكتروني في تطبيق «البريد»، فسيطالبك تطبيق «الأشخاص» بتحديد الحساب الذي يجب أن يتلقى جهة الاتصال الجديدة.
-
املأ نموذج «جهة الاتصال الجديدة».
-
حدد حفظ.
إضافة جهة اتصال من بريد إلكتروني
إذا كنت تستخدم تطبيق «البريد»، فيمكنك حفظ جهة اتصال من رسالة بريد إلكتروني إلى تطبيق «الأشخاص».
-
حدد زر البدء ، ثم حدد البريد .
-
اختر رسالة. حدد اسم الشخص الذي قام بإرسالها أو أي من المستلمين.
-
حدد حفظ .
-
إذا أدخلت أكثر من حساب بريد إلكتروني في تطبيق «البريد»، فسيطالبك تطبيق «الأشخاص» بتحديد الحساب الذي يجب أن يتلقى جهة الاتصال الجديدة. اختر الحساب الذي يمكن استخدامه.
-
أضف أية معلومات إضافية، ثم حدد حفظ.
يمكنك حذف جهات الاتصال من الحسابات التي تم استيرادها وتطبيق «الأشخاص». يؤدي حذف جهة الاتصال إلى إزالتها من كل من الحساب الذي تم استيراده وتطبيق «الأشخاص».
ملاحظة: لا يمكن لتطبيق "الأشخاص" حذف جهات اتصال Skype.
-
حدد زر البدء ، ثم حدد «الأشخاص» .
-
في مربع البحث، اكتب اسم جهة الاتصال التي تريد حذفها. ستشاهد قائمة بجهات الاتصال أثناء الكتابة. حدد جهة الاتصال التي تريد حذفها.
-
حدد أيقونة سلة المهملات ، ثم حدد حذف.
أو:
-
حدد زر البدء ، ثم حدد «الأشخاص» .
-
في مربع البحث، اكتب اسم جهة الاتصال التي تريد حذفها. ستشاهد قائمة بجهات الاتصال أثناء الكتابة. حدد جهة الاتصال التي تريد حذفها.
-
اضغط باستمرار (أو انقر بزر الماوس الأيمن فوق) جهة الاتصال، وحدد حذف ، واتبع الإرشادات التي تظهر على الشاشة.
عند تثبيت شخص في شاشة البدء، ستظهر صورة ملف تعريف هذا الشخص كلوحة على قائمة البدء. اضغط أو انقر فوق اللوحة للوصول بسرعة إلى معلومات الاتصال الخاصة به.
-
حدد زر البدء ، ثم حدد «الأشخاص» .
-
حدد شخصًا من جهات الاتصال تريد الوصول إليه بسرعة.
-
اضغط باستمرار على (أو انقر بزر الماوس الأيمن فوق) جهة الاتصال، وحدد تثبيت في شاشة البدء .
-
في المربع الذي يظهر، حدد نعم.
يمكنك تحرير جهات الاتصال إذا تغيّرت معلوماتها.
ملاحظة: إذا كانت جهة الاتصال مرتبطة، فستحتاج إلى اختيار جهة الاتصال التي تريد تحريرها.
-
حدد زر البدء ، ثم حدد «الأشخاص» .
-
في مربع البحث، اكتب اسم جهة الاتصال التي تريد تحرير معلوماتها. ستشاهد قائمة بجهات الاتصال أثناء الكتابة. حدد جهة الاتصال التي تريدها.
-
حدد تحرير ، ثم حدد إضافة.
-
أدخل التغييرات المطلوبة، ثم حدد حفظ.
يمكنك إضافة صورة جهة اتصال في قائمة جهات الاتصال أو تغييرها.
-
حدد زر البدء ، ثم حدد «الأشخاص» .
-
في مربع البحث، اكتب اسم جهة الاتصال التي تريد إضافة صورة إليها أو تغييرها. ستشاهد قائمة بجهات الاتصال أثناء الكتابة. حدد جهة الاتصال التي تريدها.
-
حدد تحرير .
-
حدد إضافة صورة إذا لم يكن لدى جهة الاتصال صورة. حدد صورة لجهة الاتصال إذا كانت هناك واحدة.
-
حدد صورة من جهازك. بعد ذلك، في مربع الحوار الذي يظهر، اضبط كيفية قص الصورة. عند الانتهاء، حدد تم.
يمكنك جمع جهات الاتصال المتكررة. وبهذه الطريقة، يتم جمع كل معلوماتها في جهة اتصال واحدة، ولن يتم حذف أي شيء.
-
حدد زر البدء ، ثم حدد «الأشخاص» .
-
في مربع البحث، اكتب اسم جهة الاتصال التي تريد جمع معلوماتها. ستشاهد قائمة بجهات الاتصال أثناء الكتابة. اختر جهة الاتصال التي تريدها.
-
حدد بحث عن جهة اتصال لجمعها.
-
في مربع البحث، اكتب اسم جهة الاتصال التي تريد جمع معلوماتها مع تلك التي حددتها. ستشاهد قائمة بجهات الاتصال أثناء الكتابة. اختر جهة الاتصال التي تريد جمعها مع تلك التي حددتها.
في تطبيق «الأشخاص»، يمكنك مشاركة جهات الاتصال مع الأشخاص والتطبيقات.
-
حدد زر البدء ، ثم حدد «الأشخاص» .
-
في مربع البحث، اكتب اسم جهة الاتصال التي تريد مشاركة معلوماتها. ستشاهد قائمة بجهات الاتصال أثناء الكتابة. اختر جهة الاتصال التي تريد مشاركتها.
-
في الجانب العلوي الأيسر، حدد مشاركة .
-
حدد مشاركة جهة اتصال.
-
حدد شخصًا لمشاركة جهة الاتصال معه، واتبع الإرشادات لإرسال جهة الاتصال عبر البريد الإلكتروني، أو حدد تطبيقًا لمشاركة جهة الاتصال عبره واتبع الإرشادات لمشاركة جهة الاتصال.
يمكنك تحديد جهة اتصال واختيار عنوان البريد الإلكتروني. يستخدم تطبيق «الأشخاص» عميل البريد الافتراضي الخاص بك لإرسال البريد الإلكتروني.
-
حدد زر البدء ، ثم حدد «الأشخاص» .
-
في مربع البحث، اكتب اسم جهة الاتصال التي تريد إرسال بريد إلكتروني لها. ستشاهد قائمة بجهات الاتصال أثناء الكتابة. اختر جهة الاتصال التي تريدها.
-
حدد البريد الإلكتروني .
يمكنك مشاهدة العناصر القادمة أو الحديثة المتبادلة بينك وبين جهة اتصال.
-
حدد زر البدء ، ثم حدد «الأشخاص» .
-
في مربع البحث، اكتب اسم جهة الاتصال التي تريد عرض محادثاتها. ستشاهد قائمة بجهات الاتصال أثناء الكتابة. اختر جهة الاتصال التي تريدها.
-
ضمن المحادثات، ستشاهد أحدث رسائل البريد الإلكتروني والمحادثات الأخرى التي تبادلتها معها. حدد أي واحدة من هذه لفتحها.
إذا كنت تستخدم Microsoft 365 أو Microsoft Exchange، فيمكنك مشاهدة المخطط الهيكلي لجهات الاتصال في مؤسستك.
-
حدد زر البدء ، ثم حدد «الأشخاص» .
-
في مربع البحث، اكتب اسم جهة الاتصال التي تريد عرض مخططها الهيكلي. ستشاهد قائمة بجهات الاتصال أثناء الكتابة. اختر جهة الاتصال التي تريدها.
-
ضمن المخطط الهيكلي، حدد مشاهدة المزيد لعرض المخطط الهيكلي لجهة الاتصال.
تظهر جميع جهات الاتصال من الحسابات التي أضفتها في قائمة جهات الاتصال بشكل افتراضي. ومع ذلك، يمكنك اختيار رؤية جهات اتصال من حسابات معيّنة فقط.
-
حدد زر البدء ، ثم حدد «الأشخاص» .
-
حدد تصفية جهات الاتصال .
-
استخدم خانات الاختيار لتحديد الحسابات التي تتضمن جهات الاتصال التي تريد رؤيتها على قائمة جهات الاتصال. عند الانتهاء، حدد تم.
أنشئ مجموعة جهات اتصال أو قائمة توزيع في Outlook أو Outlook.com أو حساب بريد إلكتروني آخر لإرسال رسالة بريد إلكتروني إلى عدد كبير من الأشخاص في وقت واحد بحيث لا تحتاج إلى إضافة كل اسم إلى سطر "إلى" أو "نسخة" أو "مخفية". لمعرفة كيفية القيام بذلك في Outlook للكمبيوتر الشخصي، اقرأ إنشاء مجموعة جهات اتصال أو قائمة توزيع في Outlook للكمبيوتر.
يمكنك تصدير جهات الاتصال من تطبيق الأشخاص ثم استيرادها إلى إصدارات أخرى من Outlook أو تطبيق تابع لجهة خارجية.
-
في شريط الأدوات، حدد أيقونة الأشخاص

-
حدد تصدير جهات الاتصال.
-
حدد مجلد وجهة واحفظه. يتم حفظ جهات الاتصال كملف .csv.
لمعرفة كيفية استيراد جهات الاتصال إلى Outlook، اقرأ استيراد جهات الاتصال إلى Outlook for Windows.
الأشخاص على شريط المهام
مع تطبيق الأشخاص علي شريط المهام، يمكنك الوصول إلى الأشخاص الذين تتحدث إليهم من شريط المهام علي جهازك الذي يعمل بنظام التشغيل Windows 10. من خلال تثبيت جهات الاتصال الأكثر استخدامًا علي شريط المهام، يمكنك إرسال بريد إلكتروني إليهم أو الاتصال بهم أو إرسال رسالة إليهم عبر Skype ببضع نقرات فقط.
للبدء، حدد الأشخاص على شريط المهام.
ملاحظة: إذا لم تتمكن من رؤية الأشخاص على شريط المهام، فاضغط باستمرار على (أو انقر بزر الماوس الأيمن فوق) شريط المهام وتأكد من أن الخيار إظهار الأشخاص على شريط المهام يتضمن خانة اختيار إلى جانبه. إذا لم تكن خانة الاختيار موجودة، فحدد إظهار الأشخاص على شريط المهام.
لتثبيت جهة اتصال
-
حدد الأشخاص على شريط المهام.
-
حدد إحدى جهات الاتصال، أو حدد البحث عن جهات اتصال وتثبيتها لرؤية جميع جهات الاتصال.
-
بعد تحديد جهة اتصال، سوف تراها على شريط المهام إلى جانب الأشخاص .
ملاحظة: لا تظهر على شريط المهام سوى جهات الاتصال الثلاثة الأولى التي تثبتها فقط. وتظهر أي جهات اتصال تقوم بتثبيتها بعد ذلك ضمن المزيد من جهات الاتصال المثبتة عندما تحدد الأشخاص على شريط المهام.
لإزالة تثبيت جهة اتصال
اضغط باستمرار على (أو انقر بزر الماوس الأيمن فوق) جهة الاتصال وحدد إزالة التثبيت من شريط المهام .
لتغيير ترتيب الأشخاص على شريط المهام، حدد جهة اتصال واسحبها إلى المكان الذي تريدها فيه.
إذا كان لديك أكثر من ثلاث جهات اتصال مثبتة، فيمكنك نقلها من شريط المهام إلى الأشخاص ضمن المزيد من جهات الاتصال المثبتة، أو من الأشخاص إلى شريط المهام.
بعد تثبيت جهات الاتصال، يمكنك الاتصال بأحد الأشخاص أو مراسلته على Skype مباشرةً من شريط المهام.
ملاحظة: يجب أن يكون لدى جهة الاتصال حساب Skype لكي تتمكن من الاتصال بها أو مراسلتها كجهة اتصال مثبتة على شريط المهام.
للاتصال بأحد الأشخاص على Skype
-
حدد جهة اتصال مثبتة على شريط المهام، أو حدد الأشخاص ثم حدد جهة اتصال.
-
حدد Skype.
-
لبدء مكالمة صوتية، حدد مكالمة صوتية . لبدء مكالمة فيديو، حدد مكالمة فيديو . (يلزم وجود كاميرا ويب لديك أنت والشخص الذي تحاول الوصول إليه لبدء مكالمة فيديو.)
لإرسال رسالة إلى أحد الأشخاص على Skype
-
حدد جهة اتصال مثبتة على شريط المهام، أو حدد الأشخاص ثم حدد جهة اتصال.
-
حدد Skype.
-
اكتب رسالتك، ثم حدد إرسال .
-
حدد جهة اتصال مثبتة على شريط المهام، أو حدد الأشخاص ثم حدد جهة اتصال.
-
حدد بريد.
-
في أسفل النافذة، حدد جديد .
-
اكتب رسالتك الإلكترونية وحدد إرسال عندما تنتهي.
عندما تفتح تطبيق الأشخاص على شريط المهام للمرة الأولى وتحدد التطبيقات، سوف ترى لوحات البريد وSkype والأشخاص.
لاستيراد جهات اتصال من تطبيقات أخرى
-
حدد الأشخاص > التطبيقات، ثم حدد الحصول على المزيد من التطبيقات في Store.
-
اختر تطبيقًا من القائمة، وعلى صفحة الوصف، حدد الحصول عليه.
-
بعد الانتهاء من تثبيت التطبيق، حدد الأشخاص > التطبيقات وحدد التطبيق الذي تريد استيراد جهات الاتصال منه.
ملاحظة: لاستيراد جهات اتصال من التطبيقات التي أضفتها إلى تطبيق الأشخاص، ستحتاج إلى تسجيل الدخول إلى حساب في هذا التطبيق.
يمثل تطبيق "الأشخاص" دفتر العناوين الخاص بك وتطبيقك الاجتماعي معًا. يُمكنك إضافة جهات الاتصال الخاصة بك والبقاء على اتصال بالأصدقاء والعائلة على Skype - كل هذا من خلال تطبيق واحد.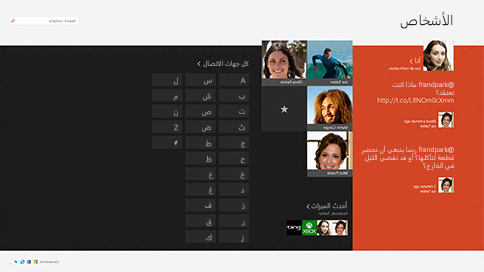
ملاحظة: لم يعد تطبيق «الأشخاص» لـ Windows 8/8.1 يدعم التكامل مع شبكات Facebook وSina Weibo بسبب التغييرات الموجودة في برنامج الاتصال من كلتا الخدمتين. وهذا يعني أن تطبيق «الأشخاص» لن يتمكن من الوصول إلى المعلومات من Facebook أو Sina Weibo أو مشاركتها عليهما بشكل مباشر.
جميع التفاصيل حول جهات الاتصال
استيراد جهات الاتصال
-
من القائمة "ابدأ"، المس أو انقر فوق الأشخاص.
-
اسحب من الحافة اليسرى للشاشة، ثم اضغط على الإعدادات.
(إذا كنت تستخدم الماوس، فأشر إلى الزاوية السفلية اليسرى من الشاشة، وحرك مؤشر الماوس لأعلى، ثم انقر فوق الإعدادات.) -
المس أو انقر فوق حسابات.
-
المس أو انقر فوق إضافة حساب، وحدد نوع الحساب الذي تريد إضافته، ثم اتبع التعليمات المعروضة على الشاشة.
ملاحظة: اعتبارًا من 30 يناير 2013، ستتوقف Google عن دعم اتصالات EAS (Exchange ActiveSync) في بعض السيناريوهات، لذا قد تتغير طريقة إضافة جهات الاتصال إلى تطبيق «الأشخاص».
إضافة جهة اتصال واحدة في كل مرة
-
من القائمة "ابدأ"، المس أو انقر فوق الأشخاص.
-
اسحب من الحافة السفلية لمشاهدة أوامر التطبيق.
(إذا كنت تستخدم الماوس، فانقر بزر الماوس الأيمن داخل التطبيق.) -
المس أو انقر فوق جهة اتصال جديدة.
-
أدخل المعلومات التي تريدها لجهة الاتصال هذه، ثم المس أو انقر فوق زر الحفظ .
إذا كنت تريد إضافة جهات اتصال متعددة في وقت واحد، فيمكنك استيرادها إلى أحد الحسابات التي قمت بإضافتها إلى تطبيق «الأشخاص» وستظهر في تطبيق «الأشخاص» عند مزامنته في المرة القادمة.
إضافة جهة اتصال من بريد إلكتروني
-
من القائمة «ابدأ»، المس أو انقر فوق البريد.
-
المس أو انقر فوق إحدى الرسائل، ثم المس أو انقر فوق اسم الشخص الذي أرسلها أو أي من مستلمي الرسالة.
-
المس أو انقر فوق إضافة جهة اتصال.
-
أضف أي معلومات أخرى (إن أمكن)، ثم المس أو انقر فوق الزر "حفظ" .
-
من القائمة "ابدأ"، المس أو انقر فوق الأشخاص.
-
في مربع البحث، أدخل اسم جهة الاتصال التي تريد تحرير المعلومات الخاصة بها. ستظهر لك قائمة بجهات الاتصال أثناء الكتابة، فالمس أو انقر فوق جهة الاتصال التي تريدها.
-
اسحب من الحافة السفلية لمشاهدة أوامر التطبيق.
(إذا كنت تستخدم الماوس، فانقر بزر الماوس الأيمن داخل التطبيق.) -
المس أو انقر فوق تحرير، وقم بإجراء التعديلات التي تريدها، ثم المس أو انقر فوق الزر "حفظ" الذي يظهر على الشاشة.
يمكنك فقط حذف جهات اتصال Outlook.com أو Outlook من تطبيق الأشخاص. إذا قمت بالاتصال بشبكات اجتماعية أخرى مثل LinkedIn أو Twitter، فسيلزم الانتقال إلى ذلك التطبيق أو موقع الويب لحذف جهات الاتصال هذه.
-
من القائمة "ابدأ"، المس أو انقر فوق الأشخاص.
-
في مربع البحث، أدخل اسم جهة الاتصال التي تريد حذف المعلومات الخاصة بها. ستظهر لك قائمة بجهات الاتصال أثناء الكتابة، فالمس أو انقر فوق جهة الاتصال التي تريدها.
-
حدد باللمس أو انقر فوق "جهة اتصال".
-
اسحب من الحافة السفلية لمشاهدة أوامر التطبيق.
(إذا كنت تستخدم الماوس، فانقر بزر الماوس الأيمن داخل التطبيق.) -
والمس أو انقر فوق حذف.
يمكنك اختيار تغيير الصورة الخاصة بإحدى جهات الاتصال الموجودة في قائمة جهات الاتصال لديك. إليك كيفية إجراء ذلك:
-
من القائمة "ابدأ"، المس أو انقر فوق الأشخاص.
-
أدخل اسم جهة الاتصال في مربع البحث. ستظهر لك قائمة بجهات الاتصال أثناء الكتابة، فالمس أو انقر فوق جهة الاتصال التي تريدها.
-
المس أو انقر فوق صورة جهة الاتصال (أو في حالة عدم وجود صورة، فالمس أو انقر فوق المساحة التي يتعين وجود صورة بها) والمس أو انقر فوق تغيير الصورة واختر صورة، ثم المس أو انقر فوق فتح.
فيما يلي طريقتان للعثور بسرعة على شخص ما في قائمة جهات الاتصال الخاصة بك:
بحث
-
من القائمة "ابدأ"، المس أو انقر فوق الأشخاص.
-
أدخل اسم جهة الاتصال في مربع البحث. ستظهر لك قائمة بجهات الاتصال أثناء الكتابة، فالمس أو انقر فوق جهة الاتصال التي تريدها.
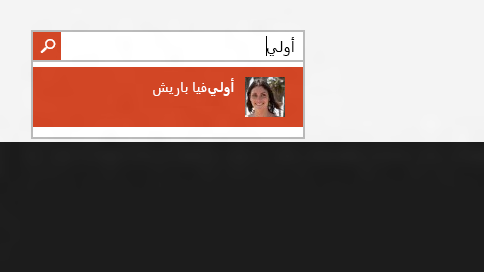
انتقل إلى حرف من الحروف الأبجدية
-
من القائمة "ابدأ"، المس أو انقر فوق الأشخاص.
-
المس أو انقر فوق الحرف الأبجدي الذي يتطابق مع الاسم الأول للشخص الذي تبحث عنه.
بشكل افتراضي، ستظهر جميع جهات الاتصال من الحسابات التي أضفتها في قائمة جهات الاتصال. ومع ذلك، يمكنك اختيار رؤية جهات اتصال من حسابات معيّنة فقط. لن يظهر الأشخاص الذين تعرفهم على شبكات أخرى، ولكن إذا كنت تعرف شخصًا على أكثر من شبكة، فسيظل مرئيًا. كما ستظهر لك المفضلة بغض النظر عن الحسابات التي تحددها، وسيظهر جميع الأصدقاء في نتائج البحث.
لتغيير جهات الاتصال التي تراها
-
من القائمة "ابدأ"، المس أو انقر فوق الأشخاص.
-
اسحب من الحافة اليسرى للشاشة، ثم اضغط على الإعدادات.
(إذا كنت تستخدم الماوس، فأشر إلى الزاوية السفلية اليسرى من الشاشة، وحرك مؤشر الماوس لأعلى، ثم انقر فوق الإعدادات.) -
المس أو انقر فوق خيارات.
-
ضمن عرض جهات الاتصال هذه فقط، قم بإلغاء تحديد خانة الاختيار الموجودة بجوار أي شبكة من الشبكات التي تريد إخفاءها. لإظهار جهات الاتصال من تلك الشبكة مرة أخرى، حدد خانة الاختيار الخاصة بها.
عند تثبيت شخص في شاشة البدء، ستظهر صورة ملف تعريف هذا الشخص كلوحة على قائمة البدء. المس أو انقر فوق اللوحة للوصول إلى معلومات الاتصال الخاصة به. ويمكنك بعد ذلك أن ترسل إليه رسالة نصية أو رسالة بريد إلكتروني أو الاتصال به أو إجراء دردشة معه أو إجراء مكالمة فيديو معه عبر Skype.
-
من القائمة "ابدأ"، المس أو انقر فوق الأشخاص.
-
المس أو انقر فوق الشخص الذي تريد الوصول إليه سريعًا.
-
اسحب من الحافة السفلية لمشاهدة أوامر التطبيق.
(إذا كنت تستخدم الماوس، فانقر بزر الماوس الأيمن داخل التطبيق.) -
المس أو انقر فوق تثبيت بشاشة البدء، وأدخل لقبًا إذا أردت ذلك، ثم المس أو انقر فوق تثبيت بشاشة البدء.
إضافة مفضّلة
يمكن إضافة أي فرد كمفضلة، مثل والدتك أو مديرك أو صديقك المفضل أو زميلك في العمل. عند إضافة شخص ما كمفضلة، سيظهر لك هذا الشخص في الصفحة الرئيسية لتطبيق «الأشخاص»، كما يمكنك لمس أو النقر فوق صورته لإرسال بريد إلكتروني إليه أو الاتصال به أو إرسال رسالة نصية إليه سريعًا.
-
من القائمة "ابدأ"، المس أو انقر فوق الأشخاص.
-
المس أو انقر فوق اللوحة التي تتضمن زر علامة النجمة.
-
واختر الشخص الذي تريد إضافته، ثم المس أو انقر فوق إضافة.
إزالة مفضلة
-
من القائمة "ابدأ"، المس أو انقر فوق الأشخاص.
-
المس أو انقر فوق الشخص الذي تريد إزالته من جهات الاتصال المفضلة.
-
المس أو انقر فوق المفضلة. عند الرجوع إلى الصفحة الرئيسية لتطبيق «الأشخاص»، لن يظهر لك هذا الشخص ضمن قائمة جهات الاتصال المفضلة بعد الآن.
يؤدي هذا إلى إزالة الحساب من الأشخاص، ولكنه لا يحذف أي جهات اتصال من الحساب الأصلي. ستظل قادرًا على الوصول إليهم عند تسجيل الدخول إلى هذا الحساب مباشرة.
-
من القائمة "ابدأ"، المس أو انقر فوق الأشخاص.
-
اسحب من الحافة اليسرى للشاشة، ثم اضغط على الإعدادات.
(إذا كنت تستخدم الماوس، فأشر إلى الزاوية السفلية اليسرى من الشاشة، وحرك مؤشر الماوس لأعلى، ثم انقر فوق الإعدادات.) -
المس أو انقر فوق حسابات.
-
حدد الحساب الذي تريد إزالته.
-
المس أو انقر فوق إزالة حساب، أو إزالة جميع الحسابات أو إدارة هذا الحساب عبر الإنترنت.
ملاحظة: سيؤدي إزالة حساب Microsoft الخاص بك (الحساب الذي تستخدمه لتسجيل الدخول إلى Windows) إلى إزالة جميع حساباتك من تطبيقات الأشخاص والبريد والتقويم والمراسلة. يمكنك إخفاء جهات الاتصال هذه بدلًا من إزالة الحساب.
الإعلامات الاجتماعية والتحديثات
تأتي جميع أجهزة الكمبيوتر التي تعمل بنظام التشغيل Windows RT 8.1 وWindows 8.1 مثبتة على Skype ويمكنك بسهولة الاتصال بشخص ما على Skype من تطبيق الأشخاص. إليك كيفية إجراء ذلك:
-
من القائمة "ابدأ"، المس أو انقر فوق الأشخاص.
-
أدخل اسم أحد جهات الاتصال على Skype (إذا قمت بالتحديث إلى Skype وقمت بتسجيل الدخول باستخدام حساب Microsoft الخاص بك، فينبغي أن تتم إضافة جهات اتصال Messenger الخاصة بك إلى قائمة جهات الاتصال بشكل تلقائي). ستظهر لك قائمة بجهات الاتصال أثناء الكتابة، فالمس أو انقر فوق جهة الاتصال التي تريدها.
-
المس أو انقر فوق الطريقة التي تريد بها التواصل معهم (إرسال رسالة نصية أو إجراء مكالمة أو مكالمة فيديو) بينما تكون في الطريق.
يمكنك نشر التحديثات الخاصة بك في تطبيق الأشخاص. يمكنك أيضًا مشاركة الارتباطات والصور والرسائل على الشبكات الاجتماعية من التطبيقات ومواقع الويب الأخرى. إليك كيفية كتابة "تغريدة":
-
من شاشة "البدء"، المس أو انقر فوق الأشخاص.
-
المس أو انقر فوق صفحتي.
-
في ما الجديد، اختر الشبكة الاجتماعية التي تريد استخدامها، واكتب رسالتك، والمس أو انقر فوق الزر إرسال

تابع ما هو جديد مع أصدقائك وعائلتك باستخدام تطبيق الأشخاص. عند الاتصال بحساباتك، مثل Twitter وLinkedIn، سوف تحصل على جميع التحديثات والتغريدات والصور الأخيرة وكلها في مكان واحد. يمكنك إعادة نشر تغريدة دون التبديل إلى تطبيق آخر.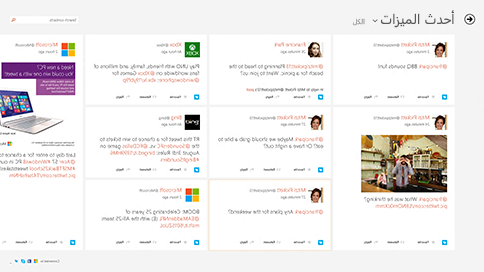
-
من القائمة "ابدأ"، المس أو انقر فوق الأشخاص.
-
المس أو انقر فوق ما الجديد.
-
ستظهر لك آخر التحديثات والتغريدات، كما يمكنك الإعجاب بها والتعليق عليها وإعادة تغريدها.
ملاحظة: بدءًا من مايو 2016، لم تعد موجزات الأخبار من Twitter وLinkedIn متوفرة.
-
من القائمة "ابدأ"، المس أو انقر فوق الأشخاص.
-
المس أو انقر فوق ما الجديد.
-
المس أو انقر فوق السهم الموجود بجانب الجديد، ثم اختر الشبكة التي تريد رؤيتها.
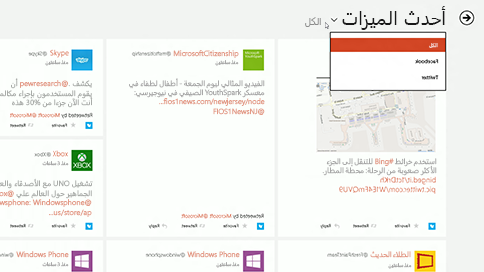
ملاحظة: بدءًا من مايو 2016، لم تعد موجزات الأخبار من Twitter وLinkedIn متوفرة.
ثبت الأشخاص بشاشة البدء لمشاهدة صورتهم وتحديثاتهم الجديدة دون فتح التطبيق. إنها أيضًا اختصار يدوي لإرسالها في البريد الإلكتروني، وبدء المحادثة والمزيد.
إليك كيفية إجراء ذلك:
-
من القائمة "ابدأ"، المس أو انقر فوق الأشخاص.
-
في مربع البحث، أدخل اسم جهة الاتصال التي تريد تثبيتها. ستظهر لك قائمة بجهات الاتصال أثناء الكتابة، فالمس أو انقر فوق جهة الاتصال التي تريدها.
-
اسحب من الحافة السفلية لمشاهدة أوامر التطبيق.
(إذا كنت تستخدم الماوس، فانقر بزر الماوس الأيمن داخل التطبيق.) -
المس أو انقر فوق تثبيت بشاشة البدء، وأدخل لقبًا إذا أردت ذلك، ثم المس أو انقر فوق تثبيت بشاشة البدء.
ملاحظة: بدءًا من مايو 2016، لن يتم عرض تحديثات Twitter على اللوحات المثبتة في القائمة «ابدأ».
اختصارات لوحة المفاتيح لتطبيق «الأشخاص»
يتضمن الجدول التالي اختصارات لوحة المفاتيح لتطبيق "الأشخاص".
|
اضغط على هذا المفتاح |
للقيام بذلك |
|---|---|
|
Home |
الانتقال إلى بداية قائمة جهات الاتصال |
|
صفحة للأسفل |
الانتقال للأمام في قائمة جهات الاتصال |
|
صفحة للأعلى |
الانتقال للخلف في قائمة جهات الاتصال |
|
End |
الانتقال إلى نهاية قائمة جهات الاتصال |











