استيراد الصور ومقاطع الفيديو
يمكنك استيراد الصور ومقاطع الفيديو التي قمت بتخزينها على بطاقة SD للكاميرا أو محرك أقراص USB أو هاتف أو على جهاز آخر. إليك كيفية إجراء ذلك:
-
استخدم كبل USB لتوصيل جهازك بالكمبيوتر.
-
في مربع البحث على شريط المهام، اكتب الصور ثم حدد تطبيق الصور من النتائج.
-
حدد استيراد من شريط التطبيقات.
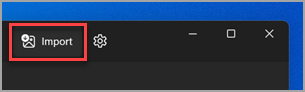
-
ستظهر أجهزتك تلقائيا ضمن استيراد.
-
اختر جهازك من قائمة الأجهزة المتصلة.
-
انتظر حتى يتم تحميل المحتوى من جهازك.
-
حدد الصور ومقاطع الفيديو التي ترغب في استيرادها.
-
اختر موقع المجلد الوجهة للاستيراد.
-
حدد تأكيد لنقل الصور ومقاطع الفيديو.
ملاحظة ل iPhone: إذا كنت تواجه مشكلة في استيراد iPhone، فتأكد من إلغاء تأمين جهازك ومن قبول الأذونات.
ملاحظة لنظام التشغيل Android والأجهزة الأخرى: إذا كنت تستخدم هاتف Android أو جهازا آخر ولا يعمل الاستيراد، فقد تحتاج إلى تغيير إعدادات USB لهاتفك من الشحن عبر USB إلى نقل الملفات أو نقل الصور.
أولاً، قم بتوصيل هاتفك بجهاز الكمبيوتر الشخصي باستخدام كبل USB يمكنه نقل الملفات.
-
قم بتشغيل هاتفك وافتحه. يتعذر على جهاز الكمبيوتر الخاص بك العثور على الجهاز إذا كان مقفلاً.
-
على جهاز الكمبيوتر الشخصي، حدد زر البدء ثم حدد الصور لفتح تطبيق الصور.
-
حدد استيراد > من جهاز متصل، ثم اتبع الإرشادات. تستطيع انتقاء العناصر المراد استيرادها وتحديد مكان حفظها. انتظر بضع دقائق حتى يتم الكشف والنقل.
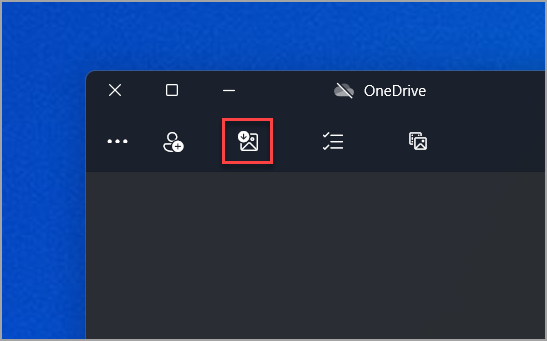
تأكد أن الصور المراد استيرادها موجودة بالفعل على الجهاز وليست على السحابة.
للحصول على أي معلومات عامة تتعلق بالصور ومقاطع الفيديو في Windows 8.1، راجع كيفية إدارة الصور ومقاطع الفيديو في Windows 8.1.
فيما يلي عدة طرق لاستيراد الصور ومقاطع الفيديو من هاتفك أو الكاميرا أو جهاز آخر أو قرص.
-
قم بتوصيل هاتف أو كاميرا أو بطاقة تخزين من الكاميرا أو محرك أقراص خارجي بالكمبيوتر.
-
افتح تطبيق الصور.
-
اسحب من الحافة السفلية لمشاهدة أوامر التطبيق.
-
(إذا كنت تستخدم الماوس، فانقر بزر الماوس الأيمن داخل التطبيق).
ملاحظة: لا يكون الاستيراد متاحًا في حالة عرض صورة واحدة في طريقة عرض ملء الشاشة.
-
حدد استيراد.
-
حدد الجهاز الذي تريد الاستيراد منه.
-
يبحث التطبيق تلقائيًا عن جميع الصور ومقاطع الفيديو التي لم يتم استيرادها من قبل، ثم يحددها. ويمكنك أيضًا السحب لأسفل أو النقر فوق كل صورة وفيديو تريد استيراده، أو حدد تحديد الكل.
-
حدد استيراد.
يتم حفظ الصور ومقاطع الفيديو في مجلد "الصور" في مجلد فرعي يتم تسميته بتاريخ الحدث (على سبيل المثال، 2013-09-10).
-
أدخل القرص في محرك الأقراص.
-
اسحب نحو الداخل من الحافة اليسرى للشاشة، ثم اضغط على بحث.
(إذا كنت تستخدم الماوس، فأشر إلى الزاوية العلوية اليسرى من الشاشة، وحرك مؤشر الماوس لأسفل، ثم انقر فوق بحث.) -
أدخل مستكشف الملفات في مربع البحث، ثم حدد مستكشف الملفات.
-
في الجزء الأيمن، انقر فوق هذا الكمبيوتر لتوسيع قائمة المجلدات والأجهزة.
-
حدد محرك الأقراص الذي يحتوي على الصور وملفات الفيديو.
-
ابحث عن الصور التي تريد استيرادها، وحددها، ثم قم بنسخها إلى مجلد جديد. إذا كنت ترغب في عرضها في تطبيق "الصور"، فقم بنسخها إلى مجلد "الصور" على الكمبيوتر أو في OneDrive.
يمكنك استخدام ميزة "التشغيل التلقائي" لتحديد الإجراء الذي يتم تنفيذه عند توصيل جهاز بالكمبيوتر. على سبيل المثال، يمكنك تعيينها بحيث يتم فتح تطبيق "الصور" لاختيار الصور وملفات الفيديو التي تريد استيرادها، في كل مرة تقوم فيها بتوصيل بطاقة تخزين. قد تحتاج إلى تشغيل التحكم بنقل الوسائط المتعددة بجهازك حتى يمكن أن تعثر عليه ميزة "قراءة تلقائية".
-
لتعيين الخيارات الأساسية: افتح إعدادات الكمبيوتر، وحدد الكمبيوتر والأجهزة، ثم حدد قراءة تلقائية.
-
لتعيين خيارات متقدمة: افتح لوحة التحكم ، حدد الأجهزة والصوت، ثم حدد التشغيل التلقائي.
يمكنك الحصول على إرشادات حول استيراد الصور ومقاطع الفيديو من الهاتف إلى الكمبيوتر










