قبل التفكير في خيارات استكشاف الأخطاء وإصلاحها، تأكد من تحديث جهازك. حدد البدء > الإعدادات > التحديث والأمان > Windows Update , ثم حدد التحقق من وجود تحديثات. إذا احتجت إلى مساعده في إعداد أجهزة العرض الخارجية، فراجع كيفية استخدام أجهزة عرض متعددة في نظام التشغيل Windows 10.
ملاحظة: إذا كنت تواجه مشكلة في إعداد أجهزة العرض المتعددة علي السطح، يمكنك الاطلاع علي استكشاف مشاكل توصيل Surface بشاشة ثانية وإصلاحها.
استكشاف المشكلات التي تحدث عند إعداد أجهزة العرض الخارجية وإصلاحها
إذا قمت بمحاولة إعداد جهاز عرض خارجي ولا يعمل، فاضغط على مفتاح شعار Windows + P للتأكد من تحديد خيار توسيع. إذا تم تحديد خيار توسيع، فجرّب تلميحات استكشاف الأخطاء وإصلاحها التالية.
إذا كنت لا ترى ما كنت تتوقعه على جهاز العرض الخارجي، فابدأ باستخدام استكشاف أخطاء الأجهزة وإصلاحها الأساسية:
-
قم بفصل الملحقات من الكمبيوتر الشخصي. يمكن أن تتسبب أجهزة الإرساء والدونجل والمحولات والأجهزة الأخرى المتصلة في حدوث تعارضات.
-
تأكد من إحكام توصيل الكبل الذي يوصل جهاز الكمبيوتر الخاص بك بجهاز العرض الخارجي.
-
جرّب تغيير الكبل الذي يوصل جهاز العرض الخارجي. إذا كان الكبل الجديد يعمل، فسوف تعرف أن الكبل القديم كان معيبًا.
-
حاول استخدام جهاز العرض الخارجي مع نظام آخر. يمكن أن يساعدك هذا على عزل المشكلة التي يواجهها جهاز العرض أو النظام الرئيسي
إذا لم تنجح هذه الخطوة، ففيما يلي احتمالات أخرى:
-
إذا كان النظام يحتوي على أكثر من منفذ لمخرج الفيديو، فجرّب توصيل جهاز العرض الخارجي بأحد منافذ مخرج الفيديو الأخرى. المنافذ النموذجية هي HDMI وVGA وDVI وDisplayPort.
-
إذا احتوى النظام على أكثر من محول عرض، يطلق عليه أيضًا بطاقة رسومات، فيمكنك تجربة تبديل محول العرض الافتراضي للنظام. على سبيل المثال، في بعض الأنظمة، يمكنك النقر بزر الماوس الأيمن فوق سطح المكتب الخاص بك وتحديد البرنامج المرتبط بمحول جهاز العرض الإضافي. تختلف الخطوات اللازمة لتغيير محول العرض الافتراضي باختلاف الجهاز، لذا عليك الاتصال بـ الشركة المصنعة لمزيد من المعلومات.
أولاً، للتأكد من أن جهاز عرض خارجي واحد يعمل مع النظام، راجع المعلومات الواردة أعلاه حول استخدام جهاز عرض واحد فقط.
إذا كان يمكنك استخدام جهاز عرض خارجي واحد، ولكن توجد مشكلات في استخدام أكثر من واحد، فمن الممكن أن يكون محول العرض (يسمى أيضًا بطاقة رسومات) لا يدعم أكثر من جهاز عرض. للحصول على معلومات حول عدد أجهزة العرض التي يمكن أن يدعمها محول العرض لديك, اتصل بالشركة المصنعة الخاصة به.
ملاحظة: إذا كنت تحاول استخدام مقسم للعرض، فقم بتوسيع الشاشة لأكثر من شاشة خارجية واحدة، فلن تتمكن من ذلك. يقوم الفاصل بتكرار نفس الإشارة بدلاً من إنشاء إشارتين مستقلتين.
إذا كان الجهاز الخاص بك يحتوي على منفذ مخرج فيديو واحد فقط، فيمكنك بشكل افتراضي دعم جهاز عرض خارجي واحد فقط. سوف تحتاج إلى أحد الإجراءات التالية لدعم أكثر من جهاز عرض خارجي واحد:
-
قاعدة التركيب - لاكتشاف ما إذا كانت هناك قواعد تركيب متوفرة لجهاز الكمبيوتر، اتصل بالشركة المصنعة لجهاز الكمبيوتر الخاص بك.
-
محول USB – إذا كان لديك منفذ USB C، فقد تتمكن من استخدام محول USB لمنح جهازك منفذ إخراج فيديو إضافي.
استكشاف المشكلات التي تحدث في إعداد موجود وإصلاحها
إذا كان الإعداد الخاص بك يعمل بشكل جيد، ثم توقف فجأة، فإليك بعض الأشياء التي يمكنك تجربتها.
في بعض الحالات، قد يؤدي الضغط على مفتاح شعار Windows + Ctrl + Shift + B إلى إصلاح المشكلة. إذا لم ينجح هذا الإجراء، فجرّب ما إذا كانت إعادة تشغيل تساعد في الحل.
لإعادة تشغيل جهازك، حدد بدء ، ثم حدد الطاقة > إعادة التشغيل.
إذا لم ينجح ذلك، فحدد البدء ، ثم حدد الطاقة > إيقاف التشغيل. ثم يمكنك تشغيل الجهاز مرة أخرى.
إذا كنت تواجه مشكلات بعد تحديث، فإن الرجوع، أو العودة، إلى إصدار سابق، من برنامج تشغيل جهاز العرض قد يؤدي إلى حل المشكلة. لإعادة برنامج التشغيل إلى الإصدار السابق:
-
في مربع البحث في شريط المهام، ادخل لـ إدارة الأجهزة.
-
حدد إدارة الأجهزة من القائمة لفتحها. بعد ذلك، حدد السهم لتوسيع مقطع محولات العرض .
-
انقر بزر الماوس الأيمن فوق محول جهاز العرض وحدد خصائص ثم علامة تبويب برنامج التشغيل، ومن ثم حدد استرجاع برنامج التشغيل إلى الحالة السابقة. إذا كنت لا ترى خيار العودة إلى الحالة السابقة، فقم بإعادة تثبيت برنامج تشغيل جهاز العرض.
إذا لم يعمل أي من الخطوات السابقة، فقم بإعادة تثبيت برنامج تشغيل جهاز العرض. إليك كيفية القيام بذلك:
-
في مربع البحث في شريط المهام، ادخل لـ إدارة الأجهزة.
-
حدد إدارة الأجهزة من القائمة لفتحها. بعد ذلك، حدد السهم لتوسيع مقطع محولات العرض .
-
انقر بزر الماوس الأيمن فوق محول العرض، ثم حدد إلغاء تثبيت الجهازوحذف برنامج التشغيل لهذا الجهاز، ثم حدد إلغاء التثبيت.
-
قد يُطلب منك إعادة تشغيل الكمبيوتر. تأكد من كتابة التعليمات المتبقية قبل إعادة التشغيل.
-
افتح إدارة الأجهزة مرة أخرى وقم بتوسيع قسم محولات العرض.
-
انقر بزر الماوس الأيمن فوق محول العرض وحدد تحديث برنامج التشغيل.
-
حدد البحث تلقائيًا عن برنامج تشغيل محدّث ثم اتبع تعليمات التثبيت المتبقية.
-
في مربع البحث في شريط المهام، ادخل لـ إدارة الأجهزة.
-
حدد إدارة الأجهزة من القائمة لفتحها. بعد ذلك، حدد السهم لتوسيع مقطع محولات العرض .
ستشاهد اسم الشركة المصنعة واسم المحول أو المحولات لديك.
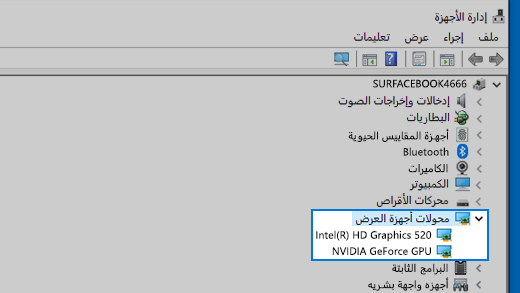
هل ما زلت تواجه مشكلات ؟
إذا حاولت تنفيذ الخطوات الواردة في هذه المقالة أو إذا لم تتمكن من العثور على حل لهذه المشكلة، فاستخدم مركز تقديم الملاحظات في Windows للإبلاغ عن خطأ.
ضمّن تفاصيل حول ما كنت تفعله أو الخطوات المحددة التي كنت تنفذها عندما حدثت المشكلة. سجل دخولك إلى مركز الملاحظات واتبع الإرشادات لتلخيص المشكلة ووصفها. بعد ذلك،حدد الفئة الخاصة بك ثم أضف المزيد من المعلومات الإضافية لأعاده إنشاء المشكلة. من شأن معلوماتك أن تساعد Microsoft على تحديد السبب الجذري لهذه المشكلة.











