بطارية Surface غير قادرة على الشحن أو Surface غير قادر على العمل باستخدام البطارية
بعد تشغيل Surface، قد تواجه مشكلة في بطاريتك أو في تعرف Windows على بطاريتك. على سبيل المثال، قد تواجه إحدى المشكلات التالية:
-
تتلقى رسالة خطأ حول انخفاض شحنة البطارية مثل:
-
موصلة، ولا تشحن
-
لم يتم اكتشاف البطارية
-
غير موصول
-
متصل بالتيار الكهربي ويتم الآن الشحن (لن يتم تشغيله على البطارية)
-
-
يتوقف تشغيل جهاز Surface عند فصله عن التيار الكهربائي.
تحقق من أن موفر الطاقة الخاص بك يعمل
تحقق من الأشياء التي قد تمنع بدء تشغيل جهاز Surface أو Windows — أو البطارية من الشحن. تأكد من أن الموصلات مُحكمة ومن عدم وجود أجهزة أخرى لديك موصولة بمنفذ شحن USB الموجود في موفر الطاقة. إذا رأيت أي تلف في منفذ الشحن أو موصل الطاقة أو سلك الطاقة، يمكنك الاتصال بنا.
يجب أن يكون مصباح LED مضيئًا عند توصيل موصل الطاقة بجهاز Surface. إذا لم يكن مؤشر LED مضاء، فقد تواجه مشكلة في موفر الطاقة. لمزيد من المعلومات، راجع ما يجب القيام به إذا لم يعمل شاحن أو مزوّد الطاقة.
فرض إعادة تشغيل
حدد بدء تشغيل > الطاقة > إيقاف التشغيل وانتظر لحظة حتى يتم إيقاف تشغيل جهاز Surface. ثم اضغط باستمرار على زر الطاقة لمدة 20 ثانية. إذا رأيت شاشة الشعار تظهر بعد بضع ثوان، فتابع الانتظار لمدة 20 ثانية كاملة حتى ترى شاشة الشعار مرة أخرى. راجع فرض إيقاف تشغيل Surface وإعادة تشغيله لمزيد من المعلومات.
احصل على آخر التحديثات
يمكنك التحقق بسرعة من صحة برامج تشغيل Surface والبرامج الثابتة باستخدام تطبيق Surface.
-
في تطبيق Surface، قم بتوسيع التعليمات والدعم للتحقق مما إذا كانت حالة التحديث "أنت مطلع على كل تحديث" أو أي شيء آخر.
-
إذا لزم الأمر، حدد خيار تحديث الأجهزة.
ملاحظة: إذا لم يكن تطبيق Surface مثبتا لديك، فيمكنك تنزيل تطبيق Surface من Microsoft Store. عندما يتم تنزيلها، حدد بدء، وابحث عن Surface، ثم حدد التطبيق من قائمة النتائج.
التحقق من حالة أيقونة البطارية على جهاز Surface
للحصول على معلومات حول حالة الشحن وطاقة البطارية، تحقق من أيقونة البطارية في الجانب الأيسر من شريط المهام. انظر إلى أيقونة البطارية أو مرر الماوس فوقها لعرض حالة البطارية في منطقة إعلام سطح المكتب. قد ترى رمزا فوق أيقونة البطارية يوفر المزيد من المعلومات حول حالة الشحن الحالية. حدد القسم أدناه الذي يطابق ما تراه على الشاشة على أفضل نحو.
إذا كانت أيقونة البطارية تحتوي على رمز شحن أو برق فوق البطارية على شريط المهام ولم يشحن Surface البطارية، فجرب الحلول التالية.
الحل 1: التحقق من أنك تستخدم موفر الطاقة المضمن
تم تصميم Surface للعمل بشكل أفضل مع موفر الطاقة المضمن، مما يضمن حصول جهاز Surface على طاقة كافية لتشغيل الجهاز وشحن البطارية. لمزيد من المعلومات، راجع توفير طاقة Surface ومتطلبات الشحن .
الحل 2: إزالة برنامج تشغيل البطارية وتثبيت التحديثات (لا تقم بذلك Surface Pro X)
ملاحظة: يجب إزالة برنامج تشغيل البطارية قبل أن يعمل التحديث أو قد لا يعمل التحديث، وقد تحصل على الخطأ Windows Update 8024004C.
-
قم بتوصيل جهاز Surface بالتيار الكهربائي.
-
حدد البحثعلى شريط المهام، ثم أدخل مدير الأجهزة، ثم حدد مدير الأجهزةمن قائمة النتائج.
-
حدد السهم الموجود بجوار فئة Batteries (البطاريات).
-
اضغط ضغطًا مزدوجًا برفق أو انقر نقرًا مزدوجًا فوق بطارية أسلوب التحكم المتوافق مع Microsoft Surface ACPI أو بطارية Surface، وحدد علامة التبويب برنامج التشغيل، وحدد إلغاء تثبيت الجهاز > موافق.
يمكنك أيضًا النقر بزر الماوس الأيمن فوق بطارية متوافقة مع Microsoft Surface ACPIأو بطارية Surface، ثم تحديد إلغاء تثبيت الجهاز. -
حدد الكمبيوتر في الجزء العلوي من كافة الفئات، ثم حدد قائمة الصيانة، ثم حدد الفحص بحثًا عن تغييرات الأجهزة.
-
حدد Start > Power > Restart.
إذا كانت أيقونة البطارية تحتوي على X فوق البطارية على شريط المهام، يكتشف جهاز Surface موفر الطاقة ولكن لا يمكنه الكشف عن البطارية. إذا كان Surface متوقفاً عند فصله عن الطاقة، فانتقل إلى صيانة الجهاز والإصلاحات لبدء طلب خدمة.
إذا لم تكن أيقونة البطارية تحتوي على رمز شحن أو برق فوق البطارية على شريط المهام، حتى عندما يكون مزود الطاقة متصلا وضوء موصل الطاقة قيد التشغيل، فلن يكتشف جهاز Surface مزود الطاقة ولا يشحن البطارية.
الحل 1: تغيير اتجاه موصل الطاقة
تحذير: لا تُجرّب هذا الحل على جهاز Surface 3.
-
قم بإزالة موصل الطاقة من جهاز Surface، ثم قم بتشغيله وأعد توصيله. تأكد من أن الوصلة آمنة وأن مؤشر موصل الطاقة قيد التشغيل.
-
انتظر لمدة 10 دقائق، وافحص جهاز Surface لمعرفة ما إذا كان يشحن.
الحل 2: إزالة برنامج تشغيل البطارية وتثبيت التحديثات (لا تقم بذلك Surface Pro X)
ملاحظة: يجب إزالة برنامج تشغيل البطارية أولًا أو قد يفشل التحديث Windows Update الخطأ 8024004C.
لإزالة برنامج تشغيل البطارية:
-
قم بتوصيل جهاز Surface بالتيار الكهربائي.
-
حدد البحثعلى شريط المهام، ثم أدخل مدير الأجهزة، ثم حدد مدير الأجهزةمن قائمة النتائج.
-
حدد السهم الموجود بجوار فئة البطاريات.
-
اضغط ضغطًا مزدوجًا برفق أو انقر نقرًا مزدوجًا فوق بطارية أسلوب التحكم المتوافق مع Microsoft Surface ACPI أو بطارية Surface، وحدد علامة التبويب برنامج التشغيل، وحدد إلغاء تثبيت الجهاز > موافق.
يمكنك أيضًا النقر بزر الماوس الأيمن فوق بطارية أسلوب التحكم المتوافق مع ACPI لـ Microsoft Surfaceأو بطارية Surface وتحديد إلغاء تثبيت الجهاز. -
حدد الكمبيوتر في الجزء العلوي من كافة الفئات، ثم حدد قائمة الصيانة، ثم حدد الفحص بحثًا عن تغييرات الأجهزة.
-
حدد Start > Power > Restart.
إذا كانت أيقونة البطارية تحتوي على رمز شحن أو برق فوق البطارية على شريط المهام، وتظهر البطارية شحنا، يكتشف جهاز Surface مزود الطاقة ويحاول شحن البطارية.
تنظيف الموصل على مورد الطاقة الخاص بك
-
فصل مورد الطاقة من الحائط.
-
قم بتنظيف سنون الموصل بممحاة القلم الرصاص. حرك الممحاة على السنون للأمام والخلف.
-
قم بتبليل قطعة قطن بالكحول. نظّف السنون بشكل طولي، ثم قم بتضييق جزء من الشاحن الذي قمت بتوصيله بجهاز Surface.
-
تأكد أن جميع السنون على الموصل جافة، ثم قم بتوصيل مورد الطاقة بالحائط ثم قم بتوصيل الموصل مرة أخرى بجهاز Surface الخاص بك.
إذا كانت أيقونة البطارية تحتوي على رمز قلب فوق البطارية على شريط المهام وكانت البطارية تشحن ولكنها تتوقف عند 80٪، فقد يكون الشحن الذكي قيد التشغيل.
لمزيد من المعلومات حول الشحن الذكي لجهاز Surface، راجع الشحن الذكي على Surface.
إذا كانت أيقونة البطارية تحتوي على رمز تعجب فوق البطارية على شريط المهام، فهذا يشير إلى أن جهاز Surface يتلقى الطاقة ولكنه لا يكفي لشحن البطارية. يعمل Surface بشكل أفضل عند استخدام مزود الطاقة الذي تم تصميمه لجهاز Surface، مما يضمن حصول جهاز Surface على طاقة كافية لتشغيل الجهاز وشحن البطارية. لمزيد من المعلومات، راجع توفير طاقة Surface ومتطلبات الشحن .
إذا كنت لا تستخدم مزود الطاقة الذي تم تصميمه لجهاز Surface، فانتقل إلى مزود الطاقة هذا. إذا كنت تستخدم مزود الطاقة الذي يأتي مع جهاز Surface، فحاول إعادة تشغيل جهاز Surface عن طريق تحديد البدء > الطاقة > إعادة التشغيل.
إذا استمر تعذر شحن جهاز Surface، فأرسل طلب خدمة
هناك خطوة أخيرة يمكنك اتخاذها. إذا لم تحل هذه الخطوات المشكلة، فقد تتوفر خيارات الخدمة والدعم لمساعدتك.
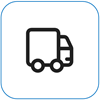
إرسال إلى Microsoft
لإعداد جهازك للشحن إلى Microsoft، يمكنك طباعة ملصق شحن، والتحقق من ضمان Microsoft، وإنشاء أوامر خدمة.
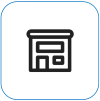
البحث عن الدعم الشخصي
يتوفر حالياً الدعم الشخصي المتوفر في الصينوالهندواليابان—الذي يمكن أن يشمل فحص الأجهزة المهنية واستكشاف الأخطاء وإصلاحها واسترداد النظام.
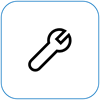
الإصلاح الذاتي
إذا كنت من ذوي الخبرة الفنية ولديك الأدوات المناسبة، فإن Microsoft لديها مجموعة محددة من المكونات القابلة للاستبدال وأدلة الخدمة التي تتيح لك إجراء الإصلاحات.
ملاحظة: قد يكون التوفر محدوداً لبعض البلدان أو المنتجات.
لمعرفة المزيد، انتقل إلى كيفية الحصول على الخدمة أو الإصلاح لجهاز Surface.
موضوعات ذات صلة
بعد تشغيل Surface، قد تواجه مشكلة في بطاريتك أو في تعرف Windows على بطاريتك. على سبيل المثال، قد تواجه إحدى المشكلات التالية:
-
تتلقى رسالة خطأ حول انخفاض شحنة البطارية مثل:
-
موصلة، ولا تشحن
-
لم يتم اكتشاف البطارية
-
غير موصول
-
متصل بالتيار الكهربي ويتم الآن الشحن (لن يتم تشغيله على البطارية)
-
-
يتوقف تشغيل جهاز Surface عند فصله عن التيار الكهربائي.
تحقق من أن موفر الطاقة الخاص بك يعمل
تحقق من الأشياء التي قد تمنع بدء تشغيل جهاز Surface أو Windows — أو البطارية من الشحن. تأكد من أن الموصلات مُحكمة ومن عدم وجود أجهزة أخرى لديك موصولة بمنفذ شحن USB الموجود في موفر الطاقة. إذا رأيت أي تلف في منفذ الشحن أو موصل الطاقة أو سلك الطاقة، يمكنك الاتصال بنا.
يجب أن يكون مصباح LED مضيئًا عند توصيل موصل الطاقة بجهاز Surface. إذا لم يكن مؤشر LED مضاء، فقد تواجه مشكلة في موفر الطاقة. لمزيد من المعلومات، راجع ما يجب القيام به إذا لم يعمل شاحن أو مزوّد الطاقة.
فرض إعادة تشغيل
حدد بدء تشغيل > الطاقة > إيقاف التشغيل وانتظر لحظة حتى يتم إيقاف تشغيل جهاز Surface. ثم اضغط باستمرار على زر الطاقة لمدة 20 ثانية. إذا رأيت شاشة الشعار تظهر بعد بضع ثوان، فتابع الانتظار لمدة 20 ثانية كاملة حتى ترى شاشة الشعار مرة أخرى. راجع فرض إيقاف تشغيل Surface وإعادة تشغيله لمزيد من المعلومات.
احصل على آخر التحديثات
يمكنك التحقق بسرعة من صحة برامج تشغيل Surface والبرامج الثابتة باستخدام تطبيق Surface.
-
في تطبيق Surface، قم بتوسيع التعليمات والدعم للتحقق مما إذا كانت حالة التحديث "أنت مطلع على كل تحديث" أو أي شيء آخر.
-
إذا لزم الأمر، حدد خيار تحديث الأجهزة.
ملاحظة: إذا لم يكن تطبيق Surface مثبتا لديك، فيمكنك تنزيل تطبيق Surface من Microsoft Store. عندما يتم تنزيلها، حدد بدء، وابحث عن Surface، ثم حدد التطبيق من قائمة النتائج.
التحقق من حالة أيقونة البطارية على جهاز Surface
للحصول على معلومات حول حالة الشحن وطاقة البطارية، راجع أيقونة البطارية على الجانب الأيسر من شريط المهام. انظر إلى أيقونة البطارية أو مرر الماوس فوقها لعرض حالة البطارية في منطقة إعلام سطح المكتب. قد ترى رمزا فوق أيقونة البطارية يوفر المزيد من المعلومات حول حالة الشحن الحالية. حدد القسم أدناه الذي يطابق ما تراه على الشاشة على أفضل نحو.
إذا كانت أيقونة البطارية تعرض قابس طاقة على شريط المهام، ولكن عند تحديده، سترى الشحن، وليس الشحن، فسيكتشف جهاز Surface موفر الطاقة ولكنه لا يشحن البطارية.
الحل 1: التحقق من أنك تستخدم موفر الطاقة المضمن
تم تصميم Surface للعمل بشكل أفضل مع موفر الطاقة المضمن، مما يضمن حصول جهاز Surface على طاقة كافية لتشغيل الجهاز وشحن البطارية. لمزيد من المعلومات، راجع توفير طاقة Surface ومتطلبات الشحن .

ملاحظة: يتوفر هذا الفيديو باللغة الإنجليزية فقط.
الحل 2: إزالة برنامج تشغيل البطارية وتثبيت التحديثات (لا تقم بذلك Surface Pro X)
ملاحظة: يجب إزالة برنامج تشغيل البطارية قبل أن يعمل التحديث أو قد لا يعمل التحديث، وقد تحصل على الخطأ Windows Update 8024004C.
-
قم بتوصيل جهاز Surface بالتيار الكهربائي.
-
حدد مربع البحث على شريط المهام، وأدخل إدارة الأجهزة، ثم حدد إدارة الأجهزة من قائمة النتائج.
-
حدد السهم الموجود بجوار فئة البطاريات.
-
انقر نقرًا مزدوجًا فوق بطارية بأسلوب تحكم متوافق مع Microsoft Surface ACPI، حدد علامة التبويب برنامج التشغيل، وحدد إلغاء التثبيت > موافق.
يمكنك أيضا النقر بزر الماوس الأيمن فوق Microsoft Surface ACPI-Compliant Control Method Battery وتحديد إلغاء التثبيت. -
حدد الكمبيوتر في الجزء العلوي من كافة الفئات، ثم حدد قائمة الصيانة، ثم حدد الفحص بحثًا عن تغييرات الأجهزة.
-
حدد Start > Power > Restart.
إذا كانت أيقونة البطارية تعرض قابس طاقة و X أحمر، يكتشف جهاز Surface موفر الطاقة ولكن يتعذر عليه اكتشاف البطارية. إذا كان Surface متوقفاً عند فصله عن الطاقة، فانتقل إلى صيانة الجهاز والإصلاحات لبدء طلب خدمة.
إذا لم تظهر أيقونة البطارية قابس طاقة على شريط المهام، حتى عندما يكون موفر الطاقة متصلًا وكان ضوء موصل الطاقة قيد التشغيل، فلن يكتشف جهاز Surface موفر الطاقة ولا يشحن البطارية. إذا كانت نسبة الشحن أقل من 10 في المائة، فستظهر علامة x حمراء.
الحل 1: تغيير اتجاه موصل الطاقة
تحذير: لا تُجرّب هذا الحل على جهاز Surface 3.
-
قم بإزالة موصل الطاقة من جهاز Surface، ثم قم بتشغيله وأعد توصيله. تأكد من أن الوصلة آمنة وأن مؤشر موصل الطاقة قيد التشغيل.
-
انتظر لمدة 10 دقائق، وافحص جهاز Surface لمعرفة ما إذا كان يشحن.
الحل 2: إزالة برنامج تشغيل البطارية وتثبيت التحديثات
ملاحظة: إذا لم تقم بإزالة برنامج تشغيل البطارية أولاً، فقد يفشل تثبيت تحديثات Windows وSurface مع ظهور خطأ Windows Update رقم 8024004C.
فيما يلي كيفية إزالة برنامج تشغيل البطارية:
-
قم بتوصيل جهاز Surface بالتيار الكهربائي.
-
حدد مربع البحث على شريط المهام، وأدخل إدارة الأجهزة، ثم حدد إدارة الأجهزة من قائمة النتائج.
-
حدد السهم الموجود بجوار فئة البطاريات.
-
انقر نقراً مزدوجاً فوق بطارية بأسلوب تحكم متوافق مع Microsoft Surface ACPI، حدد علامة التبويب برنامج التشغيل، وحدد إلغاء التثبيت > موافق.
يمكنك النقر بزر الماوس الأيمن فوق بطارية بأسلوب تحكم متوافق مع Microsoft Surface ACP وحدد إلغاء التثبيت. -
حدد الكمبيوتر في الجزء العلوي من كافة الفئات، ثم حدد قائمة الصيانة، ثم حدد الفحص بحثًا عن تغييرات الأجهزة.
-
حدد Start > Power > Restart.
إذا كانت أيقونة البطارية تعرض قابس طاقة على شريط المهام، وتعرض البطارية شحنًا، يكتشف جهاز Surface موفر الطاقة ويحاول شحن البطارية.
تنظيف الموصل على مورد الطاقة الخاص بك
-
فصل مورد الطاقة من الحائط.
-
قم بتنظيف سنون الموصل بممحاة القلم الرصاص. حرك الممحاة على السنون للأمام والخلف.
-
قم بتبليل قطعة قطن بالكحول. نظّف السنون بشكل طولي، ثم قم بتضييق جزء من الشاحن الذي قمت بتوصيله بجهاز Surface.
-
تأكد أن جميع السنون على الموصل جافة، ثم قم بتوصيل مورد الطاقة بالحائط ثم قم بتوصيل الموصل مرة أخرى بجهاز Surface الخاص بك.
إذا جربت كل شيء ولا تزال تواجه مشكلات، فانتقل إلى خدمة الجهاز والإصلاحات لبدء طلب خدمة.
إذا استمر تعذر شحن جهاز Surface، فأرسل طلب خدمة
هناك خطوة أخيرة يمكنك اتخاذها. إذا لم تحل هذه الخطوات المشكلة، فقد تتوفر خيارات الخدمة والدعم لمساعدتك.
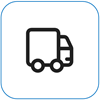
إرسال إلى Microsoft
لإعداد جهازك للشحن إلى Microsoft، يمكنك طباعة ملصق شحن، والتحقق من ضمان Microsoft، وإنشاء أوامر خدمة.
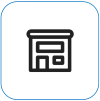
البحث عن الدعم الشخصي
يتوفر حالياً الدعم الشخصي المتوفر في الصينوالهندواليابان—الذي يمكن أن يشمل فحص الأجهزة المهنية واستكشاف الأخطاء وإصلاحها واسترداد النظام.
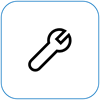
الإصلاح الذاتي
إذا كنت من ذوي الخبرة الفنية ولديك الأدوات المناسبة، فإن Microsoft لديها مجموعة محددة من المكونات القابلة للاستبدال وأدلة الخدمة التي تتيح لك إجراء الإصلاحات.
ملاحظة: قد يكون التوفر محدوداً لبعض البلدان أو المنتجات.
لمعرفة المزيد، انتقل إلى كيفية الحصول على الخدمة أو الإصلاح لجهاز Surface.











