إضافة حساب العمل أو المؤسسة التعليمية إلى تطبيق Microsoft Authenticator
إذا كانت مؤسستك تستخدم التحقق الثنائي، يمكنك إعداد حساب العمل أو المؤسسة التعليمية لاستخدام تطبيق Microsoft Authenticator كأحد أساليب التحقق.
هام: قبل أن تتمكن من إضافة حسابك، يجب تنزيل تطبيق Microsoft Authenticator وتثبيته. إذا لم تكن قد فعلت ذلك بعد، فاتبع الخطوات الواردة في مقالة تنزيل التطبيق وتثبيتها.
إضافة حساب العمل أو المؤسسة التعليمية
يمكنك إضافة حساب العمل أو المؤسسة التعليمية إلى تطبيق Authenticator من خلال القيام بأحد الإجراءات التالية:
-
تسجيل الدخول باستخدام بيانات اعتماد حساب العمل أو المؤسسة التعليمية (معاينة)
-
فحص رمز الاستجابة السريعة
-
تسجيل الدخول باستخدام بيانات الاعتماد الخاصة بك
تسجيل الدخول باستخدام بيانات الاعتماد الخاصة بك
ملاحظة: هذه الميزة قابلة للاستخدام فقط من قبل المستخدمين الذين قام مسؤولوهم بتمكين تسجيل الدخول عبر الهاتف باستخدام تطبيق Authenticator لهم.
لإضافة حساب عن طريق تسجيل الدخول إلى حساب العمل أو المؤسسة التعليمية باستخدام بيانات الاعتماد الخاصة بك:
-
افتح تطبيق Authenticator وحدد إلى الزر + واضغط على إضافة حساب العمل أو المؤسسة التعليمية. حدد تسجيل الدخول.
-
أدخل بيانات اعتماد حساب العمل أو المؤسسة التعليمية. إذا كان لديك Access Pass مؤقت (TAP) يمكنك استخدامه لتسجيل الدخول. في هذه المرحلة، قد يتم حظرك من المتابعة بأحد الشروط التالية:
-
إذا لم يكن لديك أساليب مصادقة كافية على حسابك للحصول على رمز مصادقة مميز قوي، فلا يمكنك إضافة حساب. سترى خطأ في تطبيق Authenticator يقول "لإعداد Microsoft Authenticator، ستحتاج إلى الانتقال إلى aka.ms/mfasetup على مستعرض ويب."
-
إذا تلقيت الرسالة "قد تكون قد قمت بتسجيل الدخول من موقع مقيد من قبل المسؤول"، فهذا يعني أن المسؤول لم يقم بتمكين هذه الميزة نيابة عنك ومن المحتمل أن يقوم بإعداد نهج الوصول المشروط لتسجيل معلومات الأمان. قد تتلقى أيضا رسائل تحظر تسجيل تطبيق Authenticator لأن المسؤول لديه نهج الوصول المشروط التي تم إعدادها. في هذه الحالات، اتصل بالمسؤول لحساب العمل أو المؤسسة التعليمية لاستخدام أسلوب المصادقة هذا.
-
إذا سمح لك المسؤول باستخدام تسجيل الدخول عبر الهاتف باستخدام تطبيق Authenticator، فستتمكن من الانتقال عبر تسجيل الجهاز لإعداد تسجيل الدخول بدون كلمة مرور عبر الهاتف والتحقق على خطوتين. ومع ذلك، ستظل قادرا على إعداد التحقق على خطوتين سواء تم تمكينك لتسجيل الدخول عبر الهاتف أم لا.
-
-
في هذه المرحلة، يمكن أن يطلب منك فحص رمز الاستجابة السريعة الذي توفره مؤسستك لإعداد حساب مصادقة محلي متعدد العوامل في التطبيق. يجب عليك القيام بذلك فقط إذا كانت مؤسستك تستخدم خادم MFA المحلي.
-
على جهازك، اضغط على الحساب وتحقق من صحة حسابك في طريقة عرض ملء الشاشة. لمزيد من الأمان، يتغير رمز التحقق كل 30 ثانية لمنع شخص ما من استخدام رمز عدة مرات.
تسجيل الدخول باستخدام رمز الاستجابة السريعة
لإضافة حساب عن طريق مسح رمز الاستجابة السريعة، قم بما يلي:
-
على الكمبيوتر، انتقل إلى صفحة التحقق من الأمان الإضافية.
ملاحظة: إذا لم تتمكن من رؤية صفحة التحقق من الأمان الإضافية، فمن المحتمل أن يكون المسؤول قد قام بتشغيل تجربة معلومات الأمان (معاينة). إذا كان الأمر كذلك، يجب اتباع الإرشادات الواردة في معلومات الأمان "إعداد" لاستخدام قسم تطبيق المصادقة. إذا لم يكن الأمر كذلك، فستحتاج إلى الاتصال بمكتب المساعدة في مؤسستك للحصول على المساعدة. لمزيد من المعلومات حول معلومات الأمان، راجع إعداد معلومات الأمان من مطالبة تسجيل الدخول.
-
حدد خانة الاختيار الموجودة بجانب تطبيق Authenticator، ثم حدد Configure.
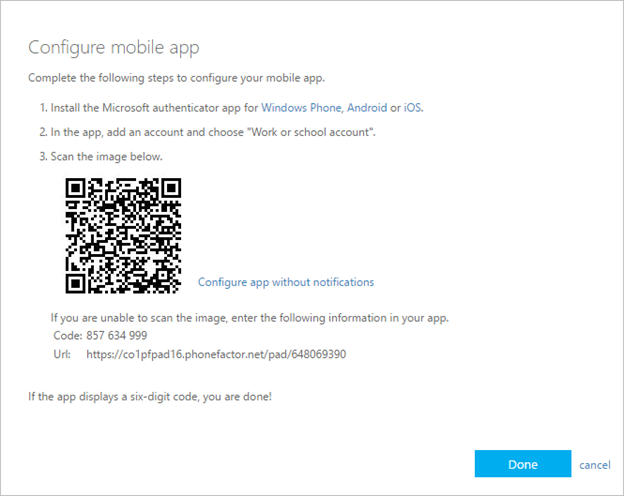
-
افتح تطبيق Authenticator، وحدد أيقونة الجمع وحدد "إضافة حساب"، ثم حدد حساب العمل أو المؤسسة التعليمية، متبوعا بمسح رمز الاستجابة السريعة. إذا لم يكن لديك حساب تم إعداده في تطبيق Authenticator، فسترى زر أزرق كبير يشير إلى إضافة حساب.
إذا لم تتم مطالبتك باستخدام الكاميرا لفحص رمز الاستجابة السريعة، في إعدادات هاتفك، فتأكد من أن تطبيق Authenticator لديه حق الوصول إلى كاميرا الهاتف. بعد إضافة حسابك باستخدام رمز الاستجابة السريعة، يمكنك إعداد تسجيل الدخول عبر الهاتف. إذا تلقيت الرسالة "قد تكون قد قمت بتسجيل الدخول من موقع مقيد من قبل المسؤول"، فهذا يعني أن المسؤول لم يقم بتمكين هذه الميزة نيابة عنك ومن المحتمل أن يقوم بإعداد نهج الوصول المشروط لتسجيل معلومات الأمان. اتصل بالمسؤول لحساب العمل أو المؤسسة التعليمية لاستخدام أسلوب المصادقة هذا. إذا سمح لك المسؤول باستخدام تسجيل الدخول عبر الهاتف باستخدام تطبيق Authenticator، فستتمكن من الانتقال عبر تسجيل الجهاز لإعداد تسجيل الدخول بدون كلمة مرور ومصادقة متعددة العوامل Azure AD.
ملاحظة: بالنسبة إلى المؤسسات الحكومية الأمريكية، فإن الطريقة الوحيدة التي يمكنك من خلالها إضافة حساب تسجيل الدخول إلى الهاتف هي إضافته باستخدام خيار تسجيل الدخول باستخدام بيانات الاعتماد الخاصة بك، بدلا من الترقية من حساب يستند إلى رمز الاستجابة السريعة.
تسجيل الدخول على كمبيوتر بعيد
تسمح لك العديد من التطبيقات بالمصادقة عن طريق إدخال تعليمة برمجية على جهاز آخر مثل الكمبيوتر الشخصي. إذا كنت تريد تسجيل الدخول على كمبيوتر بعيد لتثبيت تطبيق Authenticator، فاتبع هذه الخطوات.
-
افتح تطبيق Authenticator، ثم حدد > إضافة حساب العمل أو المؤسسة التعليمية > تسجيل الدخول.
-
حدد تسجيل الدخول من جهاز آخر.
-
على الشاشة البعيدة، افتح صفحة تسجيل الدخول إلى حسابكوأدخل التعليمات البرمجية التي تراها في تطبيق Authenticator.
-
على الشاشة البعيدة، سجل الدخول باستخدام بيانات اعتماد حساب العمل أو المؤسسة التعليمية. إذا كان لديك Access Pass مؤقت (TAP)، يمكنك استخدامه لتسجيل الدخول.
-
بعد إكمال المصادقة على الشاشة البعيدة، ارجع إلى تطبيق Authenticator لإكمال الإعداد.
الخطوات التالية
-
بعد إضافة حساباتك إلى التطبيق، يمكنك تسجيل الدخول باستخدام تطبيق Authenticator على جهازك.
-
بالنسبة للأجهزة التي تعمل بنظام التشغيل iOS، يمكنك أيضا إجراء نسخ احتياطي لبيانات اعتماد حسابك وإعدادات التطبيق ذات الصلة، مثل ترتيب حساباتك، إلى السحابة.










