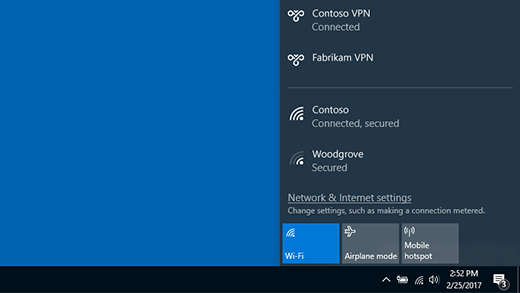سواء كان ذلك للعمل أو للاستخدام الشخصي، يمكنك الاتصال بشبكة ظاهرية خاصة (VPN) على كمبيوتر Windows. يمكن أن يساعدك اتصال VPN على توفير اتصال وإمكانية وصول أكثر أماناً لشبكة شركتك، على سبيل المثال، عندما تعمل من مقهى أو مكان عام آخر مماثل.
ملاحظة: هذه الميزة غير متوفرة في Windows 11 SE. تعرّف على المزيد
إنشاء ملف تعريف VPN
قبل الاتصال بشبكة VPN، يجب أن يكون لديك ملف تعريف لشبكة VPN على جهاز الكمبيوتر الشخصي. يمكنك إما إنشاء ملف تعريف لشبكة VPN بنفسك أو إعداد حساب عمل للحصول على ملف تعريف VPN من شركتك.
قبل البدء:
-
إذا كان ذلك للعمل، فابحث عن إعدادات VPN أو تطبيق VPN على موقع شبكة الإنترانت للشركة عندما تكون في العمل أو اتصل بمسؤول دعم شركتك.
-
إذا كان ذلك لخدمة VPN التي تشترك فيها للاستخدام الشخصي، فزر Microsoft Store لمعرفة ما إذا كان هناك تطبيق لتلك الخدمة، ثم انتقل إلى موقع ويب خدمة VPN لمعرفة ما إذا كانت إعدادات اتصال VPN لاستخدامها مدرجة هناك.
بمجرد أن تصبح إعدادات العمل أو VPN الشخصية جاهزة:
-
حدد Start > Settings > Network & internet > VPN > Add VPN.
-
ضمن إضافة اتصال VPN، قم بما يلي:
-
بالنسبة إلى موفر VPN، اخترWindows (المضمن).
-
في مربع اسم الاتصال، أدخل اسماً سهل التعرّف عليه (على سبيل المثال، شبكة VPN الشخصية). هذا هو اسم اتصال VPN الذي ستبحث عنه عند الاتصال.
-
في مربع اسم الملقم أو عنوانه، أدخل عنوان ملقم VPN.
-
بالنسبة إلى نوع VPN، اختر نوع اتصال VPN الذي تريد إنشاؤه. سوف تحتاج إلى معرفة نوع اتصال VPN الذي تستخدمه شركتك أو خدمة VPN.
-
بالنسبة إلى نوع معلومات تسجيل الدخول، اختر نوع معلومات تسجيل الدخول (أو بيانات الاعتماد) التي تريد استخدامها. قد تكون هذه المعلومات عبارة عن اسم مستخدم وكلمة مرور أو كلمة مرور للاستخدام لمرة واحدة أو شهادة أو بطاقة ذكية إذا كنت تتصل بشبكة VPN للعمل. أدخل اسم المستخدم وكلمة المرور لديك في المربعات المعينة (إذا كان ذلك مطلوباً).
-
-
حدد حفظ.
إذا كنت بحاجة إلى تحرير معلومات اتصال VPN أو تحديد إعدادات إضافية، مثل إعدادات الوكيل:
-
من صفحة إعدادات VPN، حدد اتصال VPN الذي تريد تحريره، وحدد خيارات متقدمة، ثم حدد تحرير بجوار التفاصيل التي تريد تحديثها. بمجرد إجراء التحديثات المطلوبة، حدد إما حفظ أو تطبيق.
الاتصال بشبكة VPN
عند إنشاء ملف تعريف VPN، تُصبح جاهزًا للاتصال.
الاتصال بشبكة VPN بسرعة من شريط المهام:
-
على شريط المهام، حدد أيقونة الشبكة، وحدة التخزين، البطارية > VPN.
-
من قائمة أسماء اتصالات VPN، حدد الاسم الذي تريده، ثم حدد اتصال.
-
إذا طلب منك ذلك، أدخل اسم المستخدم وكلمة المرور أو معلومات تسجيل الدخول الأخرى.
الاتصال ب VPN من صفحة إعدادات Windows:
-
حدد Start > Settings > Network & internet > VPN.
-
بجوار اتصال VPN الذي تريد استخدامه، حدد الاتصال.
-
إذا طلب منك ذلك، أدخل اسم المستخدم وكلمة المرور أو معلومات تسجيل الدخول الأخرى.
ستعرف أنك متصل بشبكة VPN بطريقتين التاليتين:
-
في صفحة إعدادات VPN، سيعرض اسم اتصال VPN متصلا أسفله.
-
على شريط المهام، سيتم عرض درع أزرق عندما تكون متصلا بشبكة VPN معترف بها.
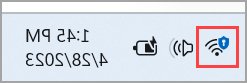
سواء أكان الاتصال للعمل أو للاستخدام الشخصي، يمكنك الاتصال بالشبكة الظاهرية الخاصة (VPN) عبر جهاز الكمبيوتر الشخصي الذي يعمل بنظام التشغيل Windows 10. يمكن أن يساعدك اتصال VPN على توفير اتصال وإمكانية وصول أكثر أماناً لشبكة شركتك، على سبيل المثال، عندما تعمل من مقهى أو مكان عام آخر مماثل.
إنشاء ملف تعريف VPN
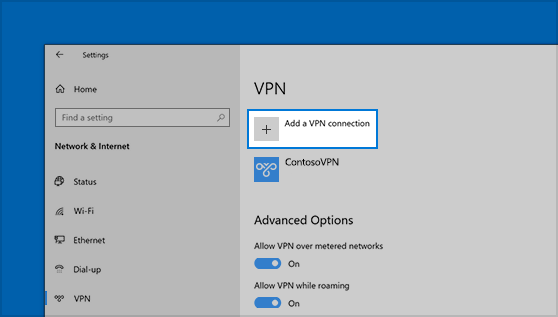
قبل الاتصال بشبكة VPN، يجب أن يكون لديك ملف تعريف لشبكة VPN على جهاز الكمبيوتر الشخصي. يمكنك إما إنشاء ملف تعريف لشبكة VPN بنفسك أو إعداد حساب عمل للحصول على ملف تعريف VPN من شركتك.
قبل البدء:
-
إذا كان ذلك للعمل، فابحث عن إعدادات VPN أو تطبيق VPN على موقع شبكة الإنترانت للشركة عندما تكون في العمل أو اتصل بمسؤول دعم شركتك.
-
إذا كان ذلك بهدف الحصول على خدمة VPN التي تشترك فيها للاستخدام الشخصي، فتفضّل بزيارة Microsoft Store لمعرفة ما إذا كان إذا هناك تطبيق يختص بهذه الخدمة ثم انتقل إلى موقع خدمة VPN على الويب لمعرفة ما إذا كانت إعدادات اتصال VPN التي سيتم استخدامها مدرجة هناك أم لا.
-
حدد زر البدء ، ثم حدد الإعدادات > الشبكة & الإنترنت > VPN > إضافة اتصال VPN.
-
في إضافة اتصال VPN، قم بما يلي:
-
فيما يتعلق بخيار موفر VPN، اختر Windows (مضمن).
-
في مربع اسم الاتصال، أدخل اسماً سهل التعرّف عليه (على سبيل المثال، شبكة VPN الشخصية). هذا هو اسم اتصال VPN الذي ستبحث عنه عند الاتصال.
-
في مربع اسم الملقم أو عنوانه، أدخل عنوان ملقم VPN.
-
بالنسبة إلى نوع VPN، اختر نوع اتصال VPN الذي ترغب في إنشائه. سوف تحتاج إلى معرفة نوع اتصال VPN الذي تستخدمه شركتك أو خدمة VPN.
-
بالنسبة إلى نوع معلومات تسجيل الدخول، اختر نوع معلومات تسجيل الدخول (أو بيانات الاعتماد) التي تريد استخدامها. قد تكون هذه المعلومات عبارة عن اسم مستخدم وكلمة مرور أو كلمة مرور للاستخدام لمرة واحدة أو شهادة أو بطاقة ذكية إذا كنت تتصل بشبكة VPN للعمل. أدخل اسم المستخدم وكلمة المرور لديك في المربعات المعينة (إذا كان ذلك مطلوباً).
-
-
حدد حفظ.
-
إذا كنت بحاجة إلى تعديل معلومات اتصال VPN أو تحديد إعدادات إضافية، مثل: إعدادات الوكيل اختر اتصال VPN ثم حدد الخيارات الإضافية.
الاتصال بشبكة VPN
عند إنشاء ملف تعريف VPN، تُصبح جاهزًا للاتصال.
-
في أقصى يسار شريط المهام، حدد أيقونة الشبكة (إما أو ).
-
حدد اتصال VPN الذي تريد استخدامه ثم نفذ أحد الإجراءات التالية وفقاً لما يحدث عند تحديد اتصال VPN:
-
إذا كان زر اتصال يظهر ضمن اتصال VPN، فحدد اتصال.
-
إذا كان مقطع VPN في الإعدادات يُفتح، فحدد اتصال VPN من هناك ثم حدد اتصال.
-
-
أدخل اسم المستخدم وكلمة المرور أو المعلومات الأخرى لتسجيل الدخول، إذا تمت مطالبتك بذلك.
عند الاتصال، سيعرض اسم اتصال VPN متصل تحته. للتحقق مما إذا كنت متصلاً بشبكة VPN أثناء القيام بمهام على جهاز الكمبيوتر الشخصي، حدد أيقونةالشبكة (إما أو ) في أقصى شريط المهام ثم تحقق مما إذا كان اتصال VPN يُظهر كلمة متصل.