يمكن أن تساعد الحركة في جعل العرض التقديمي PowerPoint أكثر ديناميكية، والمساعدة في جعل المعلومات أكثر تنسى. تتضمن الأنواع الأكثر شيوعا من تأثيرات الحركة المداخل والمخارج. يمكنك أيضا إضافة صوت لزيادة شدة تأثيرات الحركة.
يوصي خبراء العرض التقديمي باستخدام الحركات والمؤثرات الصوتية باعتدال. يمكن أن تكون الرسوم المتحركة مفيدة في جعل العرض التقديمي أكثر ديناميكية، وتساعد على إبراز النقاط، ولكن يمكن أن يكون الكثير من الرسوم المتحركة مشتتا للانتباه. لا تدع الحركة والصوت يأخذان التركيز بعيدا عن ما تقوله.
حدد عنواناً أدناه لفتحه واطلع على الإرشادات المفصلة.
-
حدد النص أو العنصر الذي تريد إضافة حركة إليه.
-
على علامة التبويب حركات ، في المجموعة حركة ، انقر فوق تأثير حركة من المعرض. انقر فوق السهم المزيد لمشاهدة المزيد من الخيارات.
ملاحظة: في المعرض، يتم تلوين أيقونات تأثيرات الدخول باللون الأخضر، وتلوين أيقونات تأثيرات التوكيد باللون الأصفر، وتلوين أيقونات تأثيرات الخروج باللون الأحمر.
-
لتغيير كيفية تنشيط النص المحدد، انقر فوق خيارات التأثير، ثم انقر فوق ما تريد أن تقوم به الحركة.
ملاحظة: لا تقدم جميع تأثيرات الحركة نفس خيارات خيارات التأثير .
-
لتحديد توقيت التأثيرات ، في علامة التبويب حركات، استخدم الأوامر في مجموعة التوقيت . لمزيد من المعلومات، راجع تعيين توقيت الحركة أو خيارات التأثير.
شاهد هذا العرض التوضيحي القصير للفيديو حول إضافة تأثيرات حركة الدخول والخروج. الرسوم المتحركة المطبقة هي أمثلة؛ يمكنك استخدام نفس الإجراء لتطبيق أي حركة متوفرة للنص أو على العناصر.

لإضافة صوت إلى نص متحرك أو عنصر، قم بما يلي:
-
ضمن علامة التبويب حركات، في مجموعة حركة متقدمة، انقر فوق جزء الحركة. يفتح جزء الحركة على جانب جزء مساحة العمل، ويعرض ترتيب تأثيرات الحركة المطبقة على النص أو الكائنات الموجودة على الشريحة ونوعها ومدتها.
-
حدد موقع التأثير الذي تريد إضافة صوت إليه، وانقر فوق السهم لأسفل، ثم انقر فوق خيارات التأثير.
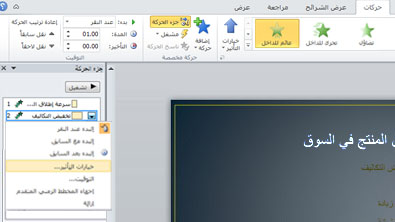
ملاحظة: يعرض مربع الحوار خيارات التأثير خيارات مختلفة، وفقا لنوع الحركة المحدد.
-
على علامة التبويب تأثير ، ضمن تحسينات، في مربع الصوت ، انقر فوق السهم لفتح القائمة ثم قم بأحد الإجراءات التالية:
-
انقر فوق صوت من القائمة، ثم انقر فوق موافق.
-
لإضافة صوت من ملف، انقر فوق صوت آخر من القائمة، وحدد موقع ملف الصوت الذي تريد استخدامه، ثم انقر فوق فتح.
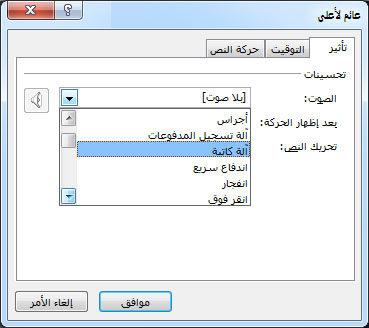
عند النقر فوق موافق أو فتح، تقوم الشريحة بتشغيل معاينة للحركة مع إضافة الصوت. لتغيير مستوى صوت المعاينة، انقر فوق الصوت

-
-
كرر كل رمز نقطي للنص الذي تريد إضافة تأثير صوتي إليه.
-
لمعاينة كل الحركة والصوت المطبق على شريحة، في جزء الحركة، انقر فوق تشغيل من.
-
انقر فوق العنصر أو النص الذي تريد إضافة مسار حركة إليه. يتبع المسار الذي تطبقه وسط العنصر أو الرمز النقطي للنص.
-
في علامة التبويب حركات ، في المجموعة حركات ، ضمن مسارات الحركة، قم بأحد الإجراءات التالية:
-
انقر فوق خطوط أو أقواس أو يتحول أو أشكال أوحلقات. يظهر المسار المختار كخط منقط على الكائن أو العنصر النصي المحدد. يشير السهم الأخضر إلى بداية المسار ويشير السهم الأحمر إلى نهايته.
-
انقر فوق مسار مخصص. انقر في المكان الذي تريد بدء مسار الحركة فيه.
لرسم مسار خطوط مستقيمة متصلة، حرك المؤشر وانقر في المكان الذي تريد أن ينتهي فيه الخط. ارسم الخط المتصل التالي بالنقر فوق المكان الذي تريد أن ينتهي فيه. انقر نقراً مزدوجاً فوق النقطة النهائية لنهاية الحركة.
لرسم مسار غير منتظم، اضغط باستمرار على زر الماوس الأيسر وحرك المؤشر على المسار الذي تريد أن يتبعه مسار الحركة. انقر نقراً مزدوجاً فوق النقطة النهائية لنهاية الحركة.
-
-
لمشاهدة الحركة والصوت الكاملين للشريحة، على علامة التبويب حركات ، في المجموعة معاينة ، انقر فوق معاينة.
ملاحظات:
-
لنقل مسار الحركة بأكمله، انقر فوقه لتحويل المؤشر إلى سهم رباعي الاتجاه

-
يتم إغلاق مسارات الأشكالوالحلقات ، مما يعني أن العنصر يعود إلى نقطة البداية الخاصة به. للعودة إلى نقطة البداية بمسار مفتوح، مثل Lines أو Arcs أو Turns أو Custom Path، انقر بزر الماوس الأيمن فوق المسار ثم انقر فوق Close Path. تتم إضافة مسار خطي من نقطة النهاية السابقة إلى نقطة البداية.
-
لتغيير شكل مسار الحركة، انقر بزر الماوس الأيمن فوق المسار ثم انقر فوق تحرير النقاط. تظهر مقابض سوداء مربعة على المسار. اسحب أحد المقابض لنقل هذا الجزء من المسار.
-
يمكن لأي جزء من المسار، بما في ذلك نقطة البداية أو النهاية، العمل خارج الشريحة.
-
يمكنك إضافة حركات حركة أكثر تعقيدا أو مخصصة إلى نص أو عنصر. شاهد هذا العرض التوضيحي القصير للاطلاع على بعض الأمثلة.

لتطبيق تأثير حركة على SmartArt graphic، يمكنك الاطلاع على إضافة تأثير حركة إلى رسم SmartArt.










