تمت كتابة هذه المقالة من قِبل فريق قسم المنتجات الذي أنشئ Microsoft Outlook لأفضل سبب ممكن، وهو أن العملاء طلبوا ذلك. لقد تم تصميم Outlook لاستخدامه من قِبل جمهور واسع لديه الكثير من متطلبات وأنماط العمل. وعلى الرغم من عدم وجود "طريقة مناسبة" واحدة، إلا أننا نعلم أن بعض الطرق أسهل من غيرها في استخدام البرنامج. نأمل أن تتمكّن من الاستمتاع بأفضل تجربة ممكنة عند استخدام Outlook بعد اطّلاعك على أفضل الممارسات.
يمثّل هذا الدليل نصائحنا المتعلقة بكيفية الاستفادة إلى أقصى حد من Outlook. ومع ذلك، فهو ليس دليل شاملاً. لقد تم تناول بعض السيناريوهات الأساسية لمساعدتك على تعزيز فعالية Outlook في تلبية متطلباتك الخاصة بإدارة المعلومات.
إن هذا الدليل مصمم للأشخاص الذين:
-
يعملون في شركة كبيرة فيها قسم لتقنية المعلومات.
-
يتلقون أكثر من 30 رسالة بريد إلكتروني يومياً.
-
يستخدمون Outlook لفترات طويلة كل يوم لإرسال الرسائل وتلقيها وإعداد الاجتماعات أو حضورها.
-
يستخدمون Outlook مع حساب Microsoft Exchange Server أو مع حساب Microsoft 365.
بغض النظر عن إعداد الخادم أو حجم مؤسستك، سيكون هذا المستند مفيداً لك.
لمسؤولي تقنية المعلومات
الجمل التي تسبق شعار Microsoft 365 

في هذه المقالة
المبادئ الأساسية للإدارة الجيدة للوقت
إن Outlook عبارة عن أداة تساعدك في إدارة رسائل البريد الإلكتروني والتقويم وجهات الاتصال والمهام. ولذلك، فهو لا يشكل أساساً لاتصالاتك فحسب، بل أيضاً لقدرتك على إدارة الوقت. للاستفادة إلى أقصى حد من Outlook، نقترح بعض المبادئ الأساسية:
-
خفف من عدد الأماكن التي تقرأ فيها الرسائل. إذا كنت تستخدم إصداراً جديداً من Microsoft 365، فيمكنك استخدام علبة الوارد المركزة لـ Outlook لفصل أنواع الرسائل التي من المرجح أن تقرأها فوراً عن الرسائل الأخرى.
-
تجاهل بعض الرسائل. استخدم القواعد لإرسال الرسائل التي لا تحتاج إلى قراءتها في مجلداتها الخاصة. مثل المجلدات الخاصة بالمجلدات الخاصة بالمشاريع أو مجموعة جهات الاتصال. لا تحتاج إلى قراءة كل رسالة تردك، ولا يمكنك ذلك على الأرجح، عندما تتلقى الكثير منها.
-
خفف من عدد الأماكن حيث تقوم بترتيب الرسائل يدوياً. خفف من العبء الناجم عن ترتيب الملفات بالاعتماد على وظيفة البحث لتحديد موقع الرسائل.
-
عالج الرسائل باستخدام المهام الأربع الأساسية. عند قراءة الرسائل، قرّر إذا ما كنت تريد:
-
حذفها.
-
تنفيذ الإجراء الملائم (أي الرد عليها أو ترتيبها كمرجع تستعين به).
-
تفويضها (إعادة توجيهها).
-
تأجيلها (باستخدام الفئات والعلامات) للقيام بمراجعة ثانية في قائمة المهام.
-
-
احصر قائمة المهام بقائمة واحدة. استخدم قائمة مهام واحدة وتقويماً واحداً لإدارة المهام التي عليك القيام بها.
-
اعمل على دفعات. استخدم الفئات لمساعدتك على تجميع المهام المماثلة.
-
استخدم الحكم الصائب عند إرسال الرسائل. اتبع الإرشادات المتعلقة بما يجب ولا يجب فعله لكتابة رسائل جيدة.
-
راجع التقويم والمهام بشكل منتظم.
حتى لو لم تستخدم أفضل الممارسات التي تم شرحها هنا بشكل كامل، فإن اتباع عدد منها سيحسّن تجربتك في استخدام Outlook.
الإعداد Outlook: التخطيط
تتمثل الخطوة الأولى في اتباع أفضل الممارسات هذه في إعداد نظام لتحسين كيفية استخدامكOutlook. الأمور التي يمكن اعتبارها من أفضل الممارسات هي ما يلي:
-
جزء التنقل مفتوح على الجانب الأيمن.
-
تظهر الرسائل في طريقة عرض المحادثات، مع تنسيق الرسائل المرسلة إليك مباشرةً باللون الأزرق بشكل تلقائي.
-
جزء القراءة موجود إلى اليسار.
-
شريط المهام مفتوح إلى أقصى اليسار. إذا كانت دقة الشاشة أقل من 1024 × 768 بكسل، فيمكن تصغير شريط المهام.
-
وضع Exchange المخزن مؤقتاً المؤقت قيد التشغيل.
للحصول على تفاصيل حول كيفية إعداد التخطيط الموصى به، راجع مقطع الأسئلة المتداولة.
المجلدات
الأمور التي يمكن اعتبارها من أفضل الممارسات هي ما يلي:
-
لديك علبة وارد للرسائل التي تريد معالجتها (التعامل معها). تكون علبة الوارد مخصصة للرسائل المرسلة إليك مباشرةً أو تلك التي قد تكون قراءتها مهمة بالنسبة لك.
إذا كنت تتلقى الكثير من الرسائل التي تتنقل بين عدة أشخاص مختلفين، فعليك التغيير إلى طريقة عرض "المحادثات". وإلا، فاستخدم الترتيب بحسب التاريخ (الترتيب الافتراضي). استخدم قواعد التنسيق التلقائي لتكون كل الرسائل المرسلة إليك وحدك منسّقة باللون الأزرق.
-
مجلد مرجعي واحد، ضمن علبة الوارد، لكافة المواد المرجعية التي قد ترغب في الرجوع إليها لاحقاً. لا يتم تصنيف أي شيء تلقائياً (أي مع قاعدة) في هذا المجلد. قم بتسمية هذا المجلد 1-مرجع. (ستؤدي إضافة 1- إلى أن يكون العنصر الأول ضمن علبة الوارد.) يتم إنشاء هذا المجلد ضمن علبة الوارد بحيث يمكنك طي علبة الوارد وإزالتها من طريقة العرض.

ملاحظة: إذا أصبح حجم هذا المجلد كبيراً جداً (أي 10000 عنصر أو أكثر)، فقد يصبح أداء Outlook بطيئاً عند التبديل إلى هذا المجلد.
-
لديك مجلد لرسائل العمل والرسائل الخاصة والشخصية. إن الاحتفاظ بمجلد منفصل للمعلومات الشخصية وللمعلومات المتعلقة بالعمل يمنحك حرية البحث عن رسالة أثناء وقوف شخص بجانبك من دون أن تقلق من ظهور رسالة تحتوي على معلومات شخصية حساسة. قم بتسمية هذا المجلد 2-شخصي. قد يحتفظ المدراء بمجلد واحد خاص بالملاحظات حول الموظفين ويحمل الاسم 3-إدارة.

-
لديك مجموعة من المجلدات لرسائل مجموعة جهات الاتصال. لا تحتاج دائماً إلى قراءة كل الرسائل المرسلة إلى مجموعة جهات اتصال (والمعروفة أيضاً بخوادم القوائم، أو القوائم البريدية، أو قوائم التوزيع). وتشكل مجموعة المجلدات هذه مستودعاً لكافة رسائل مجموعة جهات الاتصال التي لا يتم تسليمها تلقائياً إلى علبة الوارد لديك. أنشئ مجلداً واحداً من المستوى الأعلى ضمن علبة الوارد باسم مجموعات جهات الاتصال، ثم أنشئ مجلداً فرعياً لكل موضوع من مجموعات جهات الاتصال. يكون عادةً مجلد واحد لكل مجموعة جهات اتصال كافياً، ولكن إذا كنت متواجداً في عدة مجموعات جهات اتصال مرتبطة، فيمكن أن تأخذ في الاعتبار إمكانية تسليم كل الرسائل في المجلد نفسه.
يمكنك طي مجلد مجموعة جهات الاتصال من المستوى الأعلى بحيث لا يؤدي ظهور الرسائل غير المقروءة في المجلدات تحته إلى تشتيت انتباهك.
ملاحظة: إذا كان عليك قراءة كل رسالة ضمن مجموعة جهات اتصال، فلا تنشئ مجلداً لها. يجب أن تنتقل هذه الرسائل مباشرةً إلى علبة الوارد.

-
لديك مجموعة من المجلدات حول موجزات RSS. يمثّل RSS، مثله مثل مجموعة المجلدات لمجموعات جهات الاتصال، مجموعة أخرى من البيانات التي قد تحتوي أحياناً على معلومات مثيرة للاهتمام، ولكن من غير الضروري أن تتم قراءتها بشكل منتظم أو ملحّ كما هي الحال مع الرسائل المُرسلة إليك مباشرة. ينشئ Outlook هذه المجلدات بشكل تلقائي.
مجلدات البحث
تُعد مجلدات البحث مفيدة لجمع المعلومات من مجلدات RSS ومجلدات البريد المختلفة. قد تكون مجلدات البحث مفيدة بشكل خاص عندما تكون بحاجة إلى جمع معلومات محفوظة في مجلدات مختلفة — على سبيل المثال، عند التحضير لاجتماع ربع سنوي.
إذا كنت تتلقى حجماً كبيراً من الرسائل (أكثر من 200 رسالة يومياً)، فقد تشكل مجلدات البحث وسيلة جيدة لفرز البريد الوارد من مرسلين مختلفين.
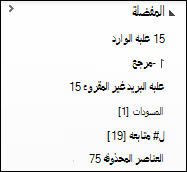
المفضلة (اختياري)
توفر المفضلة إمكانية رؤية المجلدات التي كانت مخفية في قائمة مجلدات البريد.
تظهر المفضلة، وهي مجموعة فرعية من مجلدات البريد في أعلى جزء التنقل. لا يُعتبر استخدام المفضلة من متطلبات عمل هذا النظام، ولكن إذا كانت لديك شاشة صغيرة، فيمكنك تصغير جزء التنقل والتمكن مع ذلك من ترتيب رسائلك بنجاح عبر سحبها إلى الشريط المصغّر، وأداء عمليات البحث الشائعة، والانتقال إلى التقويم وجهات الاتصال والمهام.
يُعتبر من أفضل الممارسات أن تضع المجلدات التالية ضمن المفضلة: علبة الوارد، 1-مرجع، العناصر المرسلة، والعناصر المحذوفة.
القواعد
إن الهدف من تنظيم Outlook هو تقليل كمية العناصر غير المرغوب فيها وغير الضرورية في علبة الوارد والسماح للعناصر الأكثر أهمية بالظهور في الأعلى. تساعد القواعد في إتمام هذه العملية عبر نقل الرسائل إلى مجلدات استناداً إلى معايير تقوم بتعيينها. فتقوم القواعد بتصفية الرسائل الواردة إلى علبة الوارد للعناصر التي يجب قراءتها فقط.
يُعتبر من أفضل الممارسات أن يكون لديك القواعد التالية (تتوفر تفاصيل حول كيفية تعيين هذه القواعد ضمن الأسئلة المتداولة في نهاية هذه المقالة):
-
الردود التلقائية نقل كافة الاستجابات إلى الاجتماعات التي لا تحتوي على محتوى إلى العناصر المحذوفة. يمكنك معرفة من قبل دعوة الاجتماع من خلال التحقق من علامة التبويب "تعقب" داخل نافذة الاجتماع.
-
إلى: أنا إن أي رسالة موجهة إليك مباشرةً، أو يرد اسمك فيها على السطر "نسخة"، ستُرسل إلى علبة الوارد ولا تتم معالجتها بواسطة قواعد أخرى، حتى لو تم أيضاً إرسالها إلى مجموعة جهات اتصال.
-
تم إرسال طلبات الاجتماعات إلى علبة الوارد يجب إرسال كافة طلبات الاجتماعات إلى علبة الوارد، حتى لو تم إرسالها إلى مجموعة جهات اتصال.
-
تأجيل العناصر المرسلة تؤخر هذه القاعدة إرسال الرسائل لمدة دقيقة واحدة أو أكثر. عند استخدام هذه القاعدة، تأكد من إرسال الرسائل قبل إيقاف تشغيل الكمبيوتر.
ملاحظة:

-
مجموعات جهات الاتصال يتم إرسال أي رسالة بريد إلكتروني تم إرسالها إلى مجموعة جهات اتصال، إلى مجلد مجموعة جهات الاتصال، إلاّ إذا كانت الكلمات الأساسية فيها تشير إلى أنها مهمة بالنسبة إليك، وفي هذه الحالة يتم إرسالها إلى علبة الوارد. يجب أن تستخدم مجموعات جهات الاتصال المتعددة المتشابهة القاعدة نفسها ويجب ترتيبها في المجلد نفسه. إذا كنت عضواً في مجموعة جهات اتصال يجب أن تقرأ فيها كل رسالة، فلا تنشئ قاعدة لها. يجب أن تنتقل أي رسائل عليك قراءتها إلى علبة الوارد الخاصة بك مباشرة.
شريط المهام
إن شريط المهام هو اللوحة التي تظهر على الجانب الأيسر من Outlook. ويُظهر لك التقويم والمواعيد القادمة وقائمة المهام الموحّدة التي تتضمن:
-
الرسائل التي عليك الرد عليها (الرسائل التي وُضعت لها علامة).
-
جهات الاتصال التي عليك الاتصال بها (جهات الاتصال التي وُضعت لها علامة).
-
المهام التي تطرأ بشكل فوري.
تكمن أفضل الممارسات لإعداد شريط المهام في:
-
إظهار متصفح التاريخ (قيد التشغيل بشكل افتراضي).
-
إظهار المهام (قيد التشغيل بشكل افتراضي).
-

يكون الترتيب الافتراضي للمهام بحسب "تاريخ الاستحقاق"، ولكن يمكنك تغيير الترتيب إلى "تاريخ البدء"، وهذا يتوقف على الطريقة التي تستخدم بها العلامات. إذا أردت رؤية المهام التي قمت بتأجيلها إلى يوم الاثنين من الأسبوع المقبل، فيمكنك ترتيبها حسب "تاريخ البدء". أما إذ أردت رؤية المهام في يوم استحقاقها، فيمكنك ترتيبها حسب "تاريخ الاستحقاق".
العلامة الافتراضية
تقضي أفضل الممارسات بتعيين علامة النقر السريع اليوم (وهو الإعداد الافتراضي).
الإعلامات
إذا كنت تتلقى الكثير من الرسائل، أو إذا كان انتباهك يتشتت بسهولة بسبب صوت الإعلام الذي يصدر عند ورود الرسائل، فمن المستحسن أن توقف تشغيل الخيارات التالية:
-
البريد الكتروني الجديد التنبيهات المنبثقة
-
أيقونة المغلف التي تظهر على أيقونة Outlook في شريط المهام الخاص بـ Windows
-
المؤشر الذي يتحول لبعض الوقت إلى مغلف
-
الصوت الذي يرافق كل الإعدادات الواردة أعلاه
لتغيير هذه الإعدادات، حدد الزر ملف، وحدد خيارات، ثم حدد البريد الإلكتروني.
ضمن وصول رسالة، قم بإلغاء تحديد كافة خانات الاختيار.
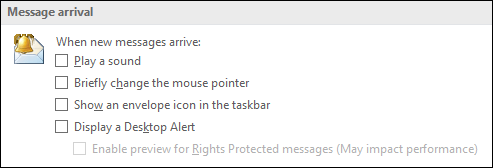
الفئات
تسمح لك الفئات في Outlook بإدارة العناصر بعدة طرق مختلفة. ننصح بإنشاء ثلاثة أنواع رئيسية من الفئات:
-
المشروع (بإمكانه أن يتضمن أشخاصاً)
-
الموضوع
-
الموقع أو النشاط
لا تُعد الفئات عنصراً مطلوباً لهذا النظام، ولكنها ستسهّل عملك إذا استخدمتها بدقة. على سبيل المثال، بإمكانها أن تساعدك على تحديد المهام التي يمكنك تأديتها الآن بسهولة أكبر، وتساعدك على تجميع المهام المتشابهة بحيث تؤديها كلها في آن واحد.
لإنشاء فئات، قم بما يلي:
-
في أي طريقة عرض، على علامة التبويب الصفحة الرئيسية، في المجموعة علامات، انقر فوق تصنيف، ثم حدد كافة الفئات.
من أفضل الممارسات أن يكون لديك فئة:
-
لكل من مرؤوسيك المباشرين ومديرك في ما يخص العناصر التي تريد مراجعتها في المرة المقبلة التي تقابلهم فيها (على سبيل المثال، فئة تحمل الاسم 1:1 مدير).
-
لكل موقع من المواقع الرئيسية أو أنواع النشاطات التي تقوم بها، بحيث تتمكن من تنفيذ إجراءات مجمعة (وهي جزء مفيد من إدارة المهام)، على سبيل المثال:
-
@Commute للمهام التي يمكنك القيام بها أثناء توجهك من مكان العمل إلى المنزل.
-
@Email للمهام التي تتطلب رسائل بريد إلكتروني أو اجتماعات أو أي جانب آخر من Outlook.
-
@Home للمهام التي يمكنك القيام بها في المنزل فقط.
-
@Meeting للعناصر التي تحتاج إلى تنظيمها للتحضير لاجتماع ما.
-
@Offline للمهام التي تضطر فيها إلى الابتعاد عن الكمبيوتر، مثل إجراء نسخة عن مستندٍ ما.
-
@Online للمهام التي لا يمكنك إنجازها إلا إذا كنت متصلاً بالإنترنت أو عبر مستعرض ويب.
-
@Phone للمكالمات التي عليك إجراؤها أو تلقيها.
-
@Read للمهام التي تتطلّب القراءة فحسب، بدون الرد. تُعد هذه الفئة مفيدة للرسائل الطويلة أو المرفقات التي عليك قراءتها ولكن لا يمكنك القيام بذلك مباشرةً.
-
@Waiting للرسائل أو المهام التي تنتظر رداً عليها، ولكن لا تتطلب منك القيام بأي إجراء لاحق.
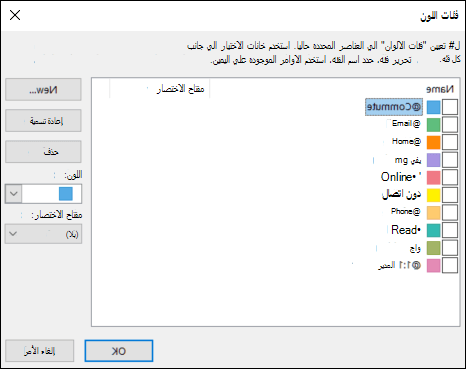
-
ملاحظة: يؤدي استخدام @ إلى إبراز الفئات في قائمة الفئات. يساعدك وضع العلامة @ قبل فئات معينة على الاحتفاظ بهذه الفئات في أعلى قائمة الفئات، كما يذكرك بالموقع الذي يجب أن تتواجد فيه عند أداء هذه المهمة (على سبيل المثال، تشير @Phone إلى "عبر الهاتف").
-
لكل موضوع أو مشروع مهم بحيث تتمكن من العثور بسهولة على الرسائل حول موضوع معين — خاصةً إذا لم يتضمن نص الرسالة أو موضوعها كلمة من شأنها أن تجعل الرسالة تظهر في عملية البحث.
-
العناصر المهمة التي يجب تنفيذها اليوم والتي لا يمكن نقلها إلى يوم آخر.
يمكنك تطبيق فئات متعددة على عنصر واحد، بعكس عملية ترتيب الملفات، حيث تستطيع العناصر الإقامة في مجلد واحد في الوقت نفسه. على سبيل المثال، يمكن تصنيف رسالة مهمة تريد مناقشتها مع مديرك قبل الرد عليها ضمن الفئة @Email والفئة 1:1 مدير.
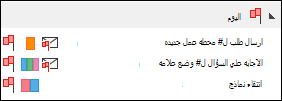
يجب أن تشكل فئة النقر السريع الفئة التي تقوم بتطبيقها في أغلب الأحيان.
لتعيين فئة النقر السريع، قم بما يلي:
-
في أي طريقة عرض، على علامة التبويب الصفحة الرئيسية، في المجموعة علامات، حدد تصنيف، ثم حدد تعيين النقر السريع.
تساعد الفئات، كما ستلاحظ، على إبراز الرسائل والمهام في شريط المهام، وتجعل عملية البحث أكثر فاعلية، وتساعدك على الاستعداد للاجتماعات.
ملاحظة: كن شديد الحذر عند تصنيف رسائلك الصادرة، فقد يتمكن المستلمون من رؤية فئاتك.
الخطوات السريعة
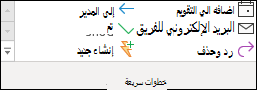
تسمح لك الخطوات السريعة بتنفيذ إجراءات متعددة بنقرة زر واحدة فقط. إنها أداة مفيدة تساعدك في الحفاظ على ترتيب علبة الوارد وتساعد بشكل عام على استخدام Outlook بفعالية أكبر. فعندما تجد نفسك تكرر الخطوات ذاتها في Outlook، حاول إنشاء خطوة سريعة.
ملاحظة: تنطبق الخطوات السريعة على الرسائل فقط.
من أفضل الممارسات أن يكون لديك الخطوات السريعة التالية. لمزيد من المعلومات، راجع التنفيذ التلقائي للمهام الشائعة أو المتكررة بواسطة خطوات سريعة:
|
الخطوة السريعة |
الإجراء الذي ينفّذه |
وقت استخدامه |
|---|---|---|
|
مرجع |
وضع علامة على الرسالة كمقروءة. نقلها إلى المجلد 1-مرجع. |
هذا هو الزر الذي يمكّنك من ترتيب الملفات بنقرة واحدة. |
|
شخصي* |
وضع علامة على الرسالة كمقروءة. نقلها إلى المجلد 2-شخصي. |
لترتيب الرسائل الشخصية في ملفات. |
|
تم |
وضع علامة على الرسالة كمقروءة. وضع علامة على الرسالة كمكتملة. نقلها إلى المجلد 1-مرجع. |
للرسائل المرجعية التي قمت بالرد عليها أو بمعالجتها. |
|
تأجيل* |
وضع علامة على الرسالة كمقروءة. وضع علامة على الرسالة كمهمة لليوم نقلها إلى المجلد 1-مرجع. |
للرسائل التي تريد التعامل معها لاحقاً. |
*إن الخطوتين السريعتين "شخصي" و"تأجيل" ليست خطوات سريعة افتراضية.
الخطوات السريعة الاختيارية
بالإضافة إلى الخطوات السريعة المسرودة أعلاه، وبالاستناد إلى طبيعة عملك والأنشطة التي تقوم بها يومياً، قد ترغب في إنشاء الأنواع التالية من الخطوات السريعة:
|
الخطوة السريعة |
الإجراء الذي ينفّذه |
وقت استخدامه |
|---|---|---|
|
تصنيف ونقل |
وضع علامة على الرسالة كمقروءة. تصنيف الرسالة. نقلها إلى المجلد 1-مرجع. |
تقوم بتصنيف الكثير من الرسائل قبل ترتيبها لمساعدتك على العثور عليها لاحقاً. أنشئ خطوة سريعة لكل فئة تستخدمها بشكل متكرر. |
|
وضع علامة ونقل |
وضع علامة على الرسالة كمقروءة. وضع علامة على الرسالة. نقلها إلى المجلد 1-مرجع. |
تضع علامات على رسائل ومهام لتواريخ مختلفة، مثل "الغد" أو "هذا الأسبوع"، إلخ. قم بإنشاء خطوة سريعة لكل علامة تستخدمها بشكل متكرر. |
|
وضع علامة وتصنيف ونقل |
وضع علامة على الرسالة كمقروءة. وضع علامة على الرسالة. تصنيف الرسالة. نقلها إلى المجلد 1-مرجع. |
تستخدم فئات قيلة لمساعدتك على فهم سياق مهامك. مثال: @Read: تضع علامة للغد وتصنفها مع الفئة @Read. |
|
معلومات ونقل |
وضع علامة على الرسالة كمقروءة. إنشاء إعادة توجيه كرسالة معلومات نقلها إلى المجلد 1-مرجع. |
تقوم غالباً بإعادة توجيه رسائل البريد الإلكتروني إلى أشخاص آخرين (مقالات إلخ.) |
|
تفويض |
وضع علامة على الرسالة كمقروءة. إنشاء إعادة توجيه إلى شخص معين نقلها إلى المجلد 1-مرجع. |
تستلم رسائل موجّهة إلى آخرين. |
|
المهمة |
إنشاء مهمة مع ارتباط حذف الرسالة |
تحتاج إلى سياق إضافي للرسائل التي وضعت لها علامة. |
|
مجموعة جهات الاتصال |
وضع علامة على الرسالة كمقروءة. نقلها إلى مجلد مجموعة جهات الاتصال (أو إلى مجلّد معيّن لمجموعة جهات الاتصال). |
تستلم بعض الرسائل من مجموعات جهات اتصال في علبة الوارد بسبب وجود قواعد، وعن غير قصد. مثال: لديك قاعدة لترتيب كل الرسائل من مجموعة جهات اتصال في مجلد، إلاّ إذا كانت تحتوي على الكلمة شريط في أي جزء من النص الأساسي. في بعض الأحيان، قد يقوم أحد الأشخاص بإرسال رسالة إلى مجموعة جهات اتصال مع الكلمة شريط، ولكنها لا تتعلق بك. |
|
رد وحذف |
فتح نافذة للرد. حذف الرسالة الأصلية |
غالباً ما تستلم رسائل سريعة عليك الرد عليها ولا تعود بحاجة بعد ذلك إلى الرسالة الأصلية. على سبيل المثال: "مرحباً، هل تريد الذهاب إلى الغداء؟" إجابتك: "بالتأكيد"! |
بعد أن تبدأ بإنشاء الخطوات السريعة، ستلاحظ حتماً وجود طرق أخرى لتحسين عدد النقرات المطلوبة لإنجاز مهمة ما. عندما تجد نفسك تكرّر الإجراءات نفسها، حاول إنشاء خطوة سريعة. ومع تغيّر المشاريع، قم بتحديث الخطوات السريعة بحيث تعكس فقط الإجراءات التي تنفذها فعلاً.
ترتيب علبة الوارد بواسطة المهام الأربع الأساسية
بعد أن تنتهي من إعداد النظام، ستكون جاهزاً لبدء إدارة الرسائل الواردة. ومن خلال جعل علبة الوارد الموقع المركزي لاستلام الرسائل المهمة، يمكنك البحث فيها وأنت واثق من أن كل عنصر فيها يتطلّب معالجة.
بالنسبة لكل رسالة في علبة الوارد:
-
إذا لم تكن مهمة، فاحذفها على الفور.
-
إذا كان من الممكن معالجتها في غضون دقيقتين أو أقل، فقم بذلك (رد، ترتيب، اتصال، إلخ.).
-
إذا لم تكن موجّهة إليك، أو إذا أمكن، قم بتفويضها (إعادة التوجيه).
-
إذا كنت بحاجة إلى معالجتها، ولكن يتطلب الأمر أكثر من دقيقتين (بما في ذلك قراءتها)، فقم بتأجيلها (تأخيرها).
إذا كنت بحاجة إليها كمرجع (حتى في حال قررت تأجيلها)، فانقلها إلى المجلد المرجعي. يكمن الهدف من ذلك في تقليل عدد المرات التي تعالج فيها كل رسالة.
حذف الرسائل
احذف الرسائل التي لا تحتاج إلى قراءتها. وإذا كانت غير هامة، فاحذفها.
إذا لم ترغب إطلاقاً في استلام أي رسالة أخرى كجزء من هذه المحادثة، فيمكنك تجاهلها.
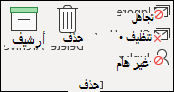
قم بما يلي: التنقل خلال دقيقتين
يمكنك إنجاز الكثير خلال دقيقتين. على سبيل المثال، يمكن الرد على الكثير من الرسائل في غضون دقيقتين أو أقل. ولكن إذا تطلّبت معالجة رسالة معينة أكثر من دقيقتين، فقم بتأجيلها. لتختبر بنفسك ما يمكنك فعله بدقيقتين، احتسب الوقت بنفسك.
بعد معالجة الرسالة، قم بأي مما يلي:
-
احذفها إذا لم تكن مهمة.
-
قم بترتيبها في أحد المجلدات المرجعية (على سبيل المثال، 1-مرجع) باستخدام خطوة سريعة.
للاحتفاظ بسجل عن المهام التي أنجزتها، وخاصةً لتتمكن من الاطلاع عليها في فترة المراجعات السنوية، أو لإعداد التقارير، استخدم الخطوة السريعة تم، التي تضع أيضاً علامة اكتمال على الرسائل.
تفويض الرسالة
قد تستلم في بعض الأحيان رسالة موجهة لشخص آخر لكي يقوم بمعالجتها. في هذه الحالات، يمكنك الرد على الرسالة مع تضمين اسم الشخص الذي تريد تفويض الرسالة إليه على السطر إلى. إذا تيّن لك أنك تقوم بذلك بشكل متكرر، فيمكنك إنشاء خطوة سريعة للرد وإضافة اسم الشخص المفوض إلى السطر إلى.
إذا أردت المتابعة لاحقاً، فيمكنك وضع علامة لها قبل إرسالها. في شريط المهام، ضع علامة على المهمة بواسطة الفئة @Waiting.
تأجيل الرسالة
متى يجب تأجيل رسالة
يعني تأجيل الرسالة أنك ستراجعها لاحقاً، عندما يكون لديك الوقت لإجراء ذلك.
أسباب تأجيل رسالة:
-
لا يمكن معالجتها في أقل من دقيقتين.
-
تتطلب قراءتها بعض الوقت.
-
تتطلب كتابة رد عليها بتأنٍ.
-
تتطلب تنفيذ إجراء إضافي في برنامج آخر (على سبيل المثال، "يجب الإضافة إلى المستند <الاسم>").
كيفية تأجيل رسالة: وضع علامة لها
عندما تقرّر أنك لا تملك الوقت الكافي للتعامل مع رسالة ما مباشرةً، يمكنك وضع علامة لها:
-
إذا كان عليك معالجتها اليوم، فضع علامة لها لإجراء ذلك اليوم (انقر بزر الماوس الأيسر فوق العلامة فحسب).
-
إذا كان بإمكانك تأجيلها لفترة أطول، فانقر بزر الماوس الأيمن فوقها وضع علامة لها لتاريخ لاحق.
-
إذا كنت تحتاج إلى الرجوع إلى الرسالة أكثر من مرة وتريد الوصول إليها بسهولة، فاسحبها إلى المجموعة لاحقاً في شريط المهام. إذا لم يكن لديك المجموعة لاحقاً، فعيّن لها العلامة تاريخ البدء إلى 100 سنة في المستقبل. (لا تُكثر من استخدام هذه العلامة لكي لا تصبح علبة بريدك مكتظة.)
-
إذا كنت ستحتاج إليها على المدى القصير، فضع عليها العلامة بلا تاريخ لكي تظهر في أعلى شريط المهام. استخدم هذه المجموعة بطريقة محدودة وامسحها بانتظام، لأنها موجودة في أعلى قائمة المهام.
بالإضافة إلى وضع علامة للرسائل، يمكنك أن تقوم بما يلي:
-
إضافة الفئات المناسبة.
-
تحديد الخطوة السريعة مرجع لوضع علامة للرسالة كمقروءة، إذا لم يتم بعد وضع علامة لها كمقروءة، ثم ترتيبها في المجلد المرجعي (1-مرجع).
إذا تبيّن لك أنك تطبّق الفئات والعلامات نفسها بشكل متكرر، فأنشئ خطوة سريعة جديدة لوضع العلامات والتصنيف والترتيب.
سيظهر العنصر في شريط المهام بمجرد وضع علامة له. ومن خلال وضع علامة له وترتيبه في المجلد المرجعي، تكون قد عالجته ويمكنه إبعاده بحيث لا يبقى ظاهراً لك. ولكن، بما أنه موجود في قائمة المهام، يمكنك الانتقال إلى الرسالة التالية، مع العلم أنك سترجع في وقت لاحق إلى العناصر الموضوع لها علامة.
إذا أردت إضافة المزيد من المعلومات إلى العناصر التي تم وضع علامة لها
إذا لم يوفر سطر الموضوع في الرسالة سياقاً كافياً، فيمكنك القيام بأحد الإجرائين التاليين، حسب كمية المعلومات التي تريد إضافتها:
-
قم بتغيير اسم المهمة عن طريق تحديدها في شريط المهام أو النقر بزر الماوس الأيمن فوقها وتحديد إعادة تسمية المهمة. لن يؤدي تغيير اسم المهمة إلى تغيير موضوع الرسالة، ولكن من شأن ذلك أن يسهّل عليك فهم طبيعة مهمتك التالية.
-
إنشاء مهمة مع الرسالة كمرفق.
يمكنك أيضاً إضافة فئة لمساعدتك على تحديد موقع الإجراء التالي بسرعة. إن إلقاء نظرة سريعة على شريط المهام الذي يحتوي على مهام مصنفة يتيح لك معرفة المهام القابلة للتنفيذ على الفور (@Office)، والمهام التي تنتظر تنفيذها من قبل أشخاص آخرين @Waiting) وموضوع الاجتماع (@Meeting).
متى عليك التعامل مع المهام التي قمت بتأجيلها؟
بعد أن تقوم بمعالجة الرسائل، يمكنك معالجة قائمة المهام. فترد عندئذٍ على الرسائل التي قمت بتأجيلها.
ترتيب الرسالة فقط
قد تستلم في بعض الأحيان رسالة ليس عليك معالجتها، ولكن قد تحتاج إليها في المستقبل. وخير مثال على ذلك هو الرسالة التي تحتوي على إرشادات. رتّب هذه الرسائل في المجلد المرجعي (1-مرجع) بتحديد الخطوة السريعة "مرجع". ستؤدي إضافة فئة إلى تسهيل العثور على رسالة إذا كنت بحاجة إليها (على سبيل المثال، @Project). نفّذ هذا الإجراء قبل ترتيب الرسالة بواسطة الخطوة السريعة.
بعد انتهائك من معالجة الرسائل، تصبح علبة الوارد نظيفة، ويمكنك عندئذٍ التركيز على التقويم والمهام الخاصة بك.
المراجعة اليومية: إدارة الوقت والمهام
من أفضل الممارسات أن تخصص بعض الوقت كل صباح لإدارة قائمة المهام والتقويم. وهذا يشمل:
-
مراجعة المواعيد والاجتماعات لليوم والأسبوع المقبل.
-
مراجعة المهام وإجراء تعديلات.
-
إضافة المواعيد إلى التقويم لتخصيص وقت لإنجاز عملك.
الرفض
أثناء مراجعة التقويم وقائمة المهام، كن واقعياً بشأن كمية المهام التي يمكنك إنجازها. وقد يعني ذلك أحياناً ضرورة الرفض. إليك بعض الطرق التي تساعدك على كسب الوقت عبر الرفض:
-
ارفض الاجتماعات التي ليس عليك حضورها. نعم، يمكنك القيام بذلك.
-
احذف المهام التي ليس عليك تنفيذها أو تلك التي تعرف أنك لن تنفذها.
-
أرسل الرسائل لإعلام الأشخاص بأنك تعمل على رد (وتأكد من وضع علامة عليه لنفسك عند إرساله). من الأفضل أن تُعلم الشخص المعني بأنك سترد بحلول تاريخ معقول لئلا يظن أنك نسيت أمر الطلب.
إدارة التقويم
إذا كان يومك مليئاً بالاجتماعات، فسيكون لديك وقت أقل لإكمال المهام وكتابة الرسائل، لذا يمكنك نقل المهام إلى أيام أخرى.
إذا كانت مهمة ما ستستغرق وقتاً طويلاً أو إذا كان يتوجب عليك تنفيذها (مقارنةً بالمهام التي تقرّر أنّه ليس عليك القيام بها)، فاسحبها من قائمة المهام اليومية إلى التقويم لتخصيص وقت لها.
طرق لإنشاء المهام
بينما تستعرض التقويم والمهام، ستبدأ حتماً بالتفكير بمهام إضافية عليك القيام بها. إليك بعض طرق إنشاء المهام في Outlook:
-
ضع علامة للرسالة.
-
اكتب في المربع اكتب مهمة جديدة في أعلى قائمة المهام.
-
استخدم اختصار لوحة المفاتيح Ctrl+Shift+K لإنشاء مهمة جديدة.
-
أثناء القيادة، استخدم وظيفة المذكرة الصوتية على جهازك المحمول أو هاتفك الجوال لتسجيل المهام وكتابتها لاحقاً في قائمة المهام، شرط أن يكون استخدام هذه الوظيفة قانونياً وآمناً.
-

طرق لإدارة المهام
إليك طرق تساعدك في معالجة مهامك:
-
أضف المهام كما تردك عبر الكتابة في مربع اكتب مهمة جديدة في شريط المهام أو في أعلى قائمة المهام، في مساحة فارغة في قائمة المهام اليومية، أو بتحديد مهمة جديدة في الشريط.
-
تخلص من المهام التي ليس عليك تنفيذها. تُعد قائمة المهام المكان الأهم بالنسبة لك، فلا تدع الفوضى تعمّها، وإلا فستفقد فائدتها. للرسائل الموضوع لها علامة والتي تريد الاحتفاظ بها، حدد إزالة من القائمة، وإلا فانقر فقط فوق حذف.
-
ضع علامة اكتمال على المهام المكتملة لكي تتم إزالتها من شريط المهام.
-
اجعل المهام قابلة للتنفيذ بشكل أكبر عبر تغيير موضوع المهمة لرسالة موضوع لها علامة. على سبيل المثال، يجب إعادة تسمية رسالة وُضعت لها علامة وسطر موضوعها لا يمكن تغيير عضوية المجموعة بواسطة لوحة المفاتيح، بالاسم الرد على باسل، وهو الإجراء التالي لهذه المهمة. لتغيير موضوع المهمة، حدد العنصر في شريط المهام واكتب موضوعاً جديداً أو انقر بزر الماوس الأيمن، ثم حدد إعادة تسمية المهمة. لا يؤدي تغيير موضوع المهمة إلى تغيير موضوع الرسالة. فيتغيّر فقط الموضوع الذي تراه في قائمة المهام.
-
أنشئ فئات ملونة وقم بتعيينها لمساعدتك في تحديد الموقع الذي يجب أن تنطلق منه لتنفيذ الخطوة التالية ولإبراز مهام معيّنة.المهام مميزة.
-
أعد ترتيب المهام لتجميع المهام المتشابهة معاً، مثل المهام التي لها نفس الفئة. لنقل مهمة، حدد المهمة في قائمة المهام واسحبها. بهذه الطريقة، يمكنك العمل على مهام متشابهة في آن معاً.
-
اسحب المهام في قائمة المهام اليومية وفي شريط المهام إلى اليوم الذي تنوي فيه تنفيذ المهمة. بالنسبة إلى المهام التي ستستغرق بعض الوقت، اسحبها إلى التقويم لتخصيص بعض الوقت لتنفيذها.
على الرغم من أهمية تنظيم أمورك، لا تقضِ الكثير من الوقت في تحديد أولويات قائمة المهام وإدارتها. ولا داعي لأن تتمحور حياتك حول عملية إدارة قائمة المهام!
استخدام التقويم: إنشاء المواعيد لإدارة الوقت
تذكر ما يلي: إن المهام التي يجب تنفيذها تتجاوز دائماً الوقت المخصص لها.
كجزء من الإدارة الجيدة للوقت، تحتاج إلى الوقت للتعامل مع الرسائل، وإدارة المواعيد والمهام، والتفكير في ما عليك فعله.
يمكنك جدولة هذا الوقت لنفسك باستخدام مواعيد واجتماعات منتظمة على التقويم. يجب أن يتم التعامل مع التقويم على أنه خطتك الفعلية لاستخدام الوقت، وإذا قمت بجدولته، فهذا ما تلتزم بفعله في الوقت المعيّن له.
خصّص بعض الوقت من أجل:
-
معالجة الرسائل. إن تخصيص بعض الوقت لمعالجة الرسائل أمر بغاية الأهمية في حال كنت تتلقى الكثير من الرسائل. وحتى إذا قمت بإعداد قواعد لإظهار الرسائل المهمة فقط في علبة الوارد، فستظل بحاجة إلى الوقت للتعامل مع تلك الرسائل.
تلميح: عند معالجة الرسائل وقراءتها، قم بإزالة الفوضى المرئية عن طريق تصغير جزء التنقل وشريط To-Do عن طريق تحديد الزر قراءة 

-
إجراء مراجعة يومية وأسبوعية للمهام والمواعيد. إلقاء نظرة على التقويم والمهام وتقييم مواعيدك ومهامك بحسب أولوياتك. إذا كان تقويمك مليئاً بالمواعيد والمهام، فهذا هو الوقت المناسب من أجل:
-
تصحيح المواعيد المتعارضة، إذ لا يمكن أن تتواجد في مكانين مختلفين في الوقت نفسه.
-
جدولة الوقت للقيام بالعمل.
-
التفكير في ما تفعله، لتحدد ما إذا كنت تستخدم وقتك بشكل مناسب أو تحدد الأولويات الصحيحة.
-
الاجتماع مع المدير بانتظام. قد تساعدك الاجتماعات المنتظمة مع المدير على تفسير المهام التي تعمل عليها وإعادة تحديد الأولويات عند الضرورة. لإعداد اجتماع منتظم أو متكرر، حدد تكرار

المهام: إنجاز العمل
المراجعة الأسبوعية
سيساعدك الاطلاع بشكل شامل على وقتك ومهامك في إعطاء الأولوية للأعمال المهمة بالنسبة إلى مهام أخرى أقل أهمية. وسيساعدك ذلك على منح الآخرين فكرة واضحة وواقعية عن المهام التي يمكن أن يتوقعوا منك إنجازها. بالإضافة إلى ذلك، تُعد مراجعة مهام الأسبوع الماضي والأسبوع المقبل طريقة مفيدة لمساعدتك على التحضير لاجتماع أسبوعي مع المدير أو لتحضير رسالة بريد إلكتروني عن حالة العمل.
مكان القيام بالعمل
بعد أن تنتهي من معالجة الرسائل، سيكون جزء "المهام" المكان الأفضل للقيام بالعمل في Outlook (الرد على الرسائل وغير ذلك). عند التبديل إلى "المهام"، لن تشتت انتباهك الرسائل التي تصل إلى علبة الوارد.
معالجة المهام المجمّعة
بينما تستعرض قائمة المهام والتقويم، نفّذ المهام المماثلة معاً. على سبيل المثال، إذا كان لديك بضع دقائق، فيمكنك إجراء كل مكالماتك الهاتفية (إذا كنت تحتاج إلى إجراء القليل منها). عالج المهام التي تتطلب جهوداً مكثّفة (قد تتمثل هذه المهام بالنسبة إلى بعض الأشخاص في الرد على الرسائل) عندما تكون جاهزاً لها. واترك المهام التي لا تتطلب بذل الكثير من الجهود، مثل قراءة رسائل الحالة، لتنفيذها في وقت لاحق من اليوم أو عندما يكون مستوى نشاطك أقل. عبر "المعالجة المجمّعة" للمهام، ستحرز تقدماً في تنفيذ كافة المشاريع في الوقت نفسه.
تتمثل إحدى الطرق لمعالجة المهام بشكل مجمّع بتغيير الترتيب من ترتيب حسب: تاريخ البدء إلى ترتيب حسب: الفئات. للقيام بذلك، حدد العنوان ترتيب حسب، ثم حدد الفئات.
ملاحظة: إذا كانت لديك مهام تمنع إنجاز أشخاصاً آخرين من إنجاز عملهم، فأنجز هذه المهام أولاً.
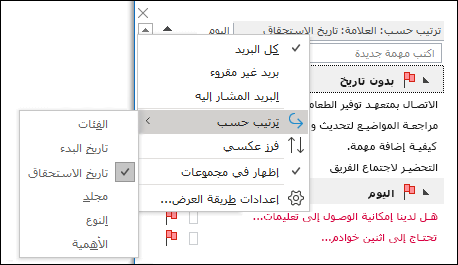
إنجاز المهام
عندما تنجز مهامك، ضع علامة اكتمال عليها. يحتفظ Outlook تلقائياً بقائمة المهام التي أكملتها. وبإمكان هذه القائمة أن تشكّل ملخصاً مفيداً للأعمال التي أتممتها. إذا لم تكن بحاجة إلى الاحتفاظ بسجل للمهمة أو الرسالة، فاحذفها أو امسح العلامة.
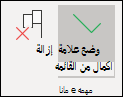
العمل من دون اتصال
إذا كان لديك الكثير من العمل، فيمكنك العمل دون اتصال لئلا يتشتت انتباهك بسبب كثرة الرسائل الواردة.
عند التبديل بين العمل أثناء الاتصال والعمل دون اتصال، ستتغير كافة حسابات البريد الإلكتروني ضمن ملف تعريف Outlook.
-
على علامة التبويب إرسال / تلقي، في المجموعة تفضيلات، حدد العمل دون اتصال.
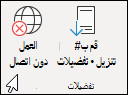
عندما تعمل دون اتصال، يكون الأمر العمل دون اتصال مميزاً.
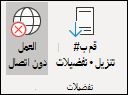
حدد العمل دون اتصال المميز للعودة إلى وضع الاتصال.
البحث عن رسالة معينة: البحث بفاعلية
كيفية البحث عن رسالة من شخص معين
-
إذا أردت العثور على رسالة من شخص معين، فحدد المربع بحث في أي مجلد، ثم ضمن علامة التبويب بحث، حدد من.
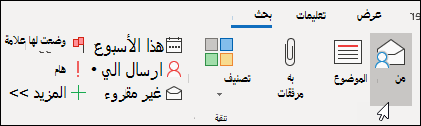
-
اكتب اسم الشخص.

أو، ابدأ بكتابة الاسم في المربع بحث، ثم اضغط على مفتاح السهم لأسفل لتحديد من لتقليل النتائج.
كيفية العثور على رسالة تحتوي على مرفق
للبحث عن رسالة تحتوي على مرفق، حدد المربع بحث، وضمن علامة التبويب بحث، حدد يحتوي على مرفقات.
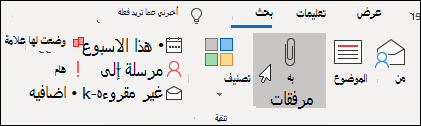
كل مصطلحات البحث إضافية، لذا إذا أردت العثور على رسالة من شخص ما مع مرفقات، حدد الأوامر الموجودة على الشريط (من، يحتوي على مرفقات) لإنشاء البحث.

للبحث عن الرسائل في علبة البريد بأكملها
يتعذر عليك أحياناً العثور على رسالة من خلال البحث في المجلد المرجعي وحده — فقد تكون رسالة أرسلتها أو تم ترتيبها في مجلد خاطئ. في هذه الحالات، ابدأ بالبحث في أي مجلد (علبة الوارد، 1-مرجع، إلخ)، ثم حدد القائمة المنسدلة من مربع البحث، ثم حدد علبة البريد الحالية.
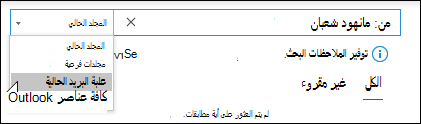
يمكنك أيضاً تحديد علبة البريد الحالية ضمن علامة التبويب بحث.
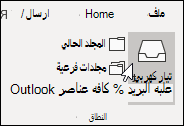
إذا كنت تظن أن ما تبحث عنه قد يكون في طلب اجتماع تم قبوله (وبالتالي موجود في التقويم)، فحاول تحديد كافة عناصر Outlook.
إذا تبيّن لك أنك غالباً ما تجري البحث في علبة البريد بكاملها، فيمكنك تعيين نطاق البحث الافتراضي إلى البحث دائماً في كافة المجلدات من خلال الانتقال إلى طريقة عرض Backstage.
-
حدد علامة التبويب ملف، ثم حدد خيارات.
-
حدد بحث.
-
ضمن النتائج، حدد علبة البريد الحالية.
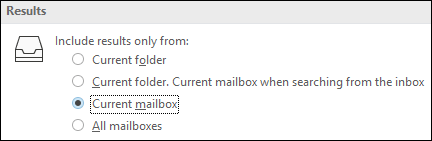
لإيقاف البحث
بمجرد العثور على العنصر الذي تبحث عنه وجاهز للانتقال إلى المهمة التالية، حدد أيقونة الإغلاق 
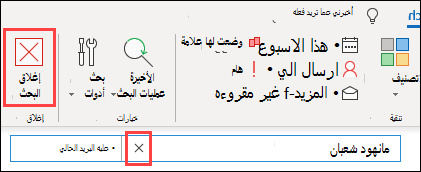
كتابة رسائل بريد إلكتروني جيدة
ستساعدك القواعد التالية على إظهار مدى احترافك وإيصال رسالتك.
القواعد الأساسية لكتابة رسائل جيدة: ما يجب فعله
-
اقرأ الرسالة قبل إرسالها.
-
فليكن الموضوع وصفياً ويذكر الإجراءات المطلوب تنفيذها. على سبيل المثال: فريق المبيعات: يرجى إرسال التواريخ المُقترحة لاجتماعات المجلس، حيث فريق المبيعات هو اسم المجموعة، ويرجى إرسال هو الإجراء. ويمكن استخدام بادئات أخرى مفيدة مثل معلومات: والإجراء المطلوب.
-
إذا كنت تطلب تنفيذ إجراء ما، فاذكر ما تريده في مربع الموضوع.
-
غيّر موضوع الرسالة في حال تغيّر موضوع المحادثة.
-
فلتكن كافة الرسائل قصيرة وواضحة.
-
نظّم محتوى الرسالة من الأكثر أهمية إلى الأقل أهمية.
-
طبّق التنسيق الغامق على المعلومات المهمة.
-
ضع عناصر الإجراءات أو الأسئلة على أسطر منفصلة بحيث تبرز ويلاحظها القارئ.
-
اكتب أسماء الأشخاص بخط غامق عند طرح الأسئلة. على سبيل المثال: "باسل: ما هي حالة المشروع؟"
-
احصر عدد الأشخاص الذين توجّه إليهم رسالة بالأشخاص الذين عليهم قراءتها.
-
ضع الأشخاص الذين يجب إعلامهم بمحتوى الرسالة على السطر "نسخة".
-
ضع الأشخاص الذين يجب أن يستجيبوا أو يتخذوا إجراءً على السطر "إلى".
-
استخدم توقيعاً عندما يكون ذلك مناسباً، ولكن فليكن التوقيع بسيطاً ومختصراً واحترافياً وليكن خالياً من الرسومات، إذا أمكن.
-
إذا كنت تطلب رداً فورياً، فلا ترسل رسالة. استخدم الهاتف أو أرسل رسالة فورية.
-
إذا كنت تشارك في محادثة بريد إلكتروني تحتوي على أكثر من 10 رسائل بدون أن تتوصل إلى حل، ففكر في إعداد اجتماع لمناقشة المسألة. لا يُعد البريد الإلكتروني دائماً وسيلة فعالة لحل المسائل المعقّدة. حدّد الرسالة، وعلى علامة التبويب الصفحة الرئيسية، في المجموعة استجابة، حدد اجتماع.
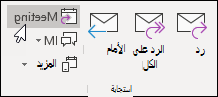
-
أكّد استلام الرسائل التي تتطلب استجابة أكثر شمولية. إذا كنت منشغلاً جداً ويتعذر عليك إرسال رد كامل على الفور، فقم بإعلام المرسل أنك تدرس المسألة وأنك ستردّ عليه بحلول وقت أو تاريخ معين. ضع علامة لنفسك على الرسالة لتراجعها لاحقاً.
-
استخدم الأهمية العالية

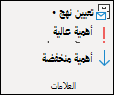
-
إذا كنت تطرح سؤالاً وبإمكان عدة أشخاص الإجابة عليه، فاختر شخصاً واحداً فقط عوضاً عن إرسال السؤال إلى المجموعة.
المتابعة: وضع علامة عند الإرسال
عند إرسال رسالة إلى شخص تحتاج إلى رد منه، نفذ الإجراءات التالية:
-
ضع علامة على الرسالة لنفسك عند إرسالها.
-
غيّر اسم المهمة في الرسالة التي وضعت عليها علامة في شريط المهام بحيث يبدأ بكلمة متابعة.
-
ضع عليها علامة الفئة @Waiting.
-
عندما تنفّذ هذه الخطوات الثلاث، تعلم أنّ الإجراء التالي الذي عليك تنفيذه هو إرسال رسالة أخرى أو انتظار رد.
تلميح: إن تذكير نفسك بإرسال رسالة أخرى غالباً ما يكون أكثر فعالية من وضع علامة على الرسالة للمستلم. وبشكل مماثل، عندما تقطع وعداً بتنفيذ إجراء ما في رسالة، ضع علامة لنفسك عليها لكي تظهر كمهمة في شريط المهام لتذكيرك بها.
القواعد الأساسية لكتابة رسائل جيدة: ما لا يجب فعله
-
لا تستخدم القرطاسية.
-
لا تضمّن اسم مديرك في كل رسالة ترسلها.
-
لا ترسل رسالة عندما تكون غاضباً. من الأفضل أن تكتبها وتحفظها في مجلد المسودات وترجع إليها لاحقاً.
-
لا تتوقع استجابة سريعة عند إرسال رسائل طويلة (أي أكثر من فقرتين).
-
لا ترسل رسالة متابعة بعد مرور أقل من يوم على إرسال الرسالة الأولى. إذا لم تكن تسمع مرة أخرى في الوقت المناسب، فحاول استخدام الهاتف أو تطبيق المراسلة مثل Microsoft Teams.
-
لا تستخدم إيصالات القراءة أو التسليم في كل رسالة ترسلها. استخدمها فقط إذا لم تكن متأكداً من أن المستلمين سيتلقون الرسالة.
-
لا تقم بإرفاق علامات أو أهمية عالية

-
لا تستخدم أحرف استهلالية كبيرة.
-
لا ترسل مرفقات، بل أرسل ارتباطات بدلاً منها. وتنطبق هذه القاعدة بشكل خاص على طلبات الاجتماع، إذ قد تحتل المرفقات مساحات كبيرة على الخادم.
-
لا توسّع قوائم التوزيع. فتوسيعها يصعّب قراءة الرسائل، وبالنسبة للأشخاص الذين يستخدمون القواعد، يؤدي إلى نقلها إلى مجلدات البريد الخطأ.
-
لا تستخدم عبارات تدل على السخرية. فقد يسيء المستلم فهم الدعابة.
-
لا تكتب شيئاً لا ترغب في أن يقرأه كل من في الشركة. فأنت لا تعرف من قد تصله رسالتك في النهاية.
-
لا تستخدم خطوطاً متصلة أو "مضحكة" يكون من الصعب قراءتها.
-
لا تستخدم الخطوط الحمراء، إذ من الصعب قراءتها ويمكن تفسيرها على أنها هامة.
-
لا تستخدم "الرد على الكل" لمجموعة جهات اتصال تطلب إزالتها. لا تقم بذلك إطلاقاً.
نصيحة لمجموعات جهات الاتصال (التي كانت تُعرف سابقاً بقوائم التوزيع)
إذا كنت تردّ على مجموعة جهات اتصال كبيرة، فاتبع كافة الإرشادات المتعلقة بما يجب ولا يجب فعله لكتابة رسالة.
إذا كنت بحاجة إلى معلومات إضافية أو كنت تدرس المسألة بشكل منفصل، فردّ على مجموعة جهات الاتصال بأكملها لإعلام الجميع بأنك قد استجبت للطلب ثم أرسل ردّك للشخص المعنيّ بشكل منفصل. وتأكد من الرد على مجموعة جهات الاتصال بعد حلّ المسألة وتضمين الحل في الرسالة. بهذه الطريقة، سيتمكّن أشخاص آخرون في مجموعة جهات الاتصال من استخدام الحل كمرجع.
كيفية إعادة توجيه الأشخاص
إذا أرسل أحدهم رسالة إلى مجموعة جهات اتصال أنت عضو فيها وكان من الأفضل أن يجيب على الرسالة شخص آخر أو مجموعة جهات اتصال أخرى، فنفذ الإجراءات التالية:
-
ردّ على الرسالة مع وضع مجموعة جهات الاتصال المناسبة أو الشخص المناسب على السطر إلى.
-
أرسل الردود إلى مجموعة جهات الاتصال المناسبة أو الشخص المناسب.
-
لا تضع مجموعة جهات الاتصال الأصلية على السطر مخفية، إذ لن تتم تصفية الرسالة حسب قواعد الأشخاص الآخرين. بدلاً من ذلك، اترك مجموعة جهات الاتصال على السطر إلى أو نسخة.
-
إذا كنت بصدد الانتقال إلى دور جديد ووجدت أنك تعيد توجيه الأشخاص بانتظام، فقم بإعداد خطوة سريعة.
كيفية إزالة شخص من مجموعة جهات اتصال
إذا كنت تتلقى البريد من مجموعة جهات اتصال لا تريد التواجد فيها، فأرسل رسالة إلى مسؤول الشبكة أو إلى مالك مجموعة جهات الاتصال واطلب إزالتك منها. لا ترد على مجموعة جهات الاتصال بأكملها. للعثور على مالك مجموعة جهات الاتصال، انقر نقراً مزدوجاً فوق اسم مجموعة جهات الاتصال على السطر إلى.
كيفية استخدام التعليقات المضمّنة
تُعد إضافة التعليقات المضمّنة إلى رسالة تتلقاها طريقة ملائمة للإجابة على الأسئلة والرد على المسائل مباشرة. من أفضل الممارسات أن تنفذ الإجراءات التالية:
-
في رسالتك، اذكر أنك تضيف تعليقات مضمّنة. على سبيل المثال، اكتب العبارة التالية "راجع التعليقات الإضافية أدناه."
-
قم بتمييز النص ليبدو مختلفاً عن الرسالة الأصلية. تشمل بعض الاقتراحات ما يلي:
-
تغيير لون الخط.
-
إلحاق اسمك أو الأحرف الأولى منه بين قوسين، على سبيل المثال، [عمرو زكي].
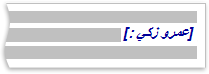
-
تغيير تنسيق الخط إلى مائل أو غامق أو الاثنين معاً.
-
-
لا تحذف أي شيء لم تكتبه.
إذا أردت التعليق على جزء صغير فقط من رسالة طويلة، فانسخ هذا المقطع من الرسالة إلى ردك، واستخدم لوناً مختلفاً وقم بإحاطته بعلامات اقتباس، ثم اكتب تعليقك.
متى يجب استخدام النسخة المخفية
إذا أضفت اسم المستلم إلى مربع النسخة مخفية في رسالة، فسيتم إرسال نسخة عن الرسالة إلى المستلم، ولكن لن يظهر اسم هذا المستلم لمستلمي الرسالة الآخرين.
استخدم ميزة النسخة المخفية لإزالة الأشخاص الإضافيين من محادثة بريد إلكتروني عندما تعتقد أنهم لم يعودوا بحاجة إلى تلقي مزيد من رسائل البريد الإلكتروني أو إذا طرأ تغيير على موضوع المحادثة.
على سبيل المثال، إذا كنت واحداً من خمسة أشخاص تلقوا سؤالاً وتريد الإجابة عنه، فانقل الأشخاص الأربعة الآخرين إلى السطر مخفية واكتب عبارة مثل "إرسال نسخة مخفية إلى نادر وهاني وأسامة وشريف. إليك الإجابة..." ستكون الرسائل المستقبلية بينك وبين المرسل الأصلي فقط.
لا تستخدم النسخة المخفية لإعلام طرف خارجي (مثل مديرك) بشأن رسالة حساسة. فقد لا يدرك مستلم النسخة المخفية أنه استلم نسخة مخفية وقد يردّ على الجميع، فيكشف بذلك أنه استلم نسخة مخفية. وقد يظهر ذلك سلوكاً مخادعاً من قِبلك.
بدلاً من استخدام النسخة المخفية لإعلام طرف خارجي بمسألة ما، يمكنك إعادة توجيه الرسالة إليه بعد إرسالها.
التقويم والاجتماعات
متى يكون الوقت مناسباً للدعوة إلى اجتماع؟
يمكنك الدعوة إلى اجتماع في الحالات التالية:
-
عندما تعمل مجموعة جديدة من الأشخاص معاً للمرة الأولى.
-
عندما تتنقل أكثر من 10 رسائل طويلة نسبياً ذهاباً وإياباً بين عدة أشخاص.
-
عند الحاجة إلى المناقشة أو وضع الأفكار أو التعاون.
-
يمكنك توجيه الدعوة إلى اجتماع عندما يكون هذا الأخير الطريقة الأكثر فاعلية للمضي قدماً، وعليك اعتماد الوضوح فيما يتعلق بهدف الاجتماع قبل أن تدعو إليه.
الأشخاص الذين يجب دعوتهم إلى الاجتماع
من المستحسن أن تتم دعوة الأشخاص الذين يجب أن يشاركوا في الاجتماع فقط. فستؤدي دعوة أشخاص إضافيين إلى زيادة تعقيدات الاجتماع، وبالتالي صعوبة التحكم به. من جهة أخرى، إذا وجب اتخاذ قرار، فتأكد من حضور كافة المساهمين الأساسيين، وإلا فسيكون الاجتماع مضيعة للوقت والموارد.
كيفية اختيار وقت لعقد اجتماع
اختر الوقت الذي يستطيع فيه الجميع المشاركة في الاجتماع، وذلك بالتحقق من معلومات التوفر/الانشغال في تقويم المدعوين. استخدم مساعد الجدولة لعرض إمكانية توفر جميع المشاركين في الاجتماع.
تعرض شبكة التوفر/الانشغال مدى توفر الحضور. يظهر كل من السطرين والتمييز البدء المقترح للاجتماع ونهايته.
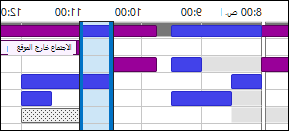
لعرض مساعد الجدولة عند إنشاء طلب اجتماع، ضمن علامة التبويب اجتماع، في المجموعة إظهار، حدد مساعد الجدولة.
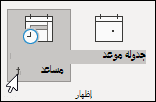
يحتوي جزء الباحث عن القاعة على أفضل الأوقات المقترحة للاجتماع (الوقت الذي يكون فيه معظم الحاضرين متوفرين). لتحديد وقت للاجتماع، حدد وقت مقترح في الجزء الباحث عن القاعة في المقطع الأوقات المقترحة، أو اختر وقتاً ضمن شبكة التوفر/الانشغال.
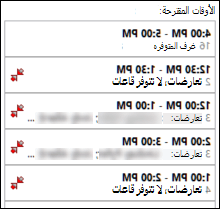
ملاحظة: إذا لم يظهر الجزء الباحث عن القاعة، فضمن علامة التبويب اجتماع في المجموعة خيارات، حدد الباحث عن القاعة.
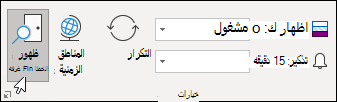
إذا تبيّن لك أنك تنشئ اجتماعات بانتظام مع مجموعة الأشخاص نفسها، فأنشئ مجموعة في جزء التنقل لكي تتمكن من رؤية معلومات التوفر/فيتغيّر فقط الموضوع الذي تراه في قائمة المهامالانشغال المتعلقة بالأشخاص بسهولة. بإمكان هذه المجموعات أن تتضمن قاعات أيضاً، ممّا يسهل عملية العثور على قاعة متوفرة لعقد اجتماع فيها.
لإنشاء مجموعة تقويم جديدة، قم بما يلي:
-
في التقويم، في جزء التنقل، قم بالتمرير لأسفل إلى قائمة التقويمات وانقر بزر الماوس الأيمن فوق التقويمات.
-
أدخل اسماً لمجموعة التقويمات الجديدة وحدد إدخال.
-
انقر بزر الماوس الأيمن فوق مجموعة التقويم الجديدة وحدد إضافة تقويم.
-
اختر المصدر ثم حدد التقويمات التي تريد إضافتها.
الاجتماع شخصياً في مقابل الاجتماع عن بُعد
اعقد اجتماعاً شخصياً في الحالات التالية:
-
إذا كان أعضاء المجموعة سيعملون معاً للمرة الأولى.
-
إذا كنت ستعرض عناصر غير إلكترونية أو تقوم بتوزيعها.
-
إذا كان الاجتماع مخصصاً لوضع الأفكار.
-
إذا كان الاجتماع مخصصاً للتعاون المكثف.
-
ليس لدى الجميع هاتف أو تطبيق مؤتمرات عبر الإنترنت أو برنامج الاجتماع الإلكتروني المناسب والمعدات.
وإلا، فيمكنك استخدام تطبيق اجتماع عبر الإنترنت مثل Microsoft Teams أو الاجتماع عبر الهاتف.
تلميح: إذا كنت بصدد السفر إلى المكان الذي سيُعقد فيه الاجتماع، فيمكنك جدولة وقت السفر على التقويم قبل الاجتماع وبعده.
كيفية معالجة المستندات ذات الصلة
في إطار التحضير لعقد اجتماع، ثمة مستندات يجب مشاركتها قبل الاجتماع أو خلاله، في أغلب الأحيان.


لا ترسل المرفقات في طلبات الاجتماع.
تحضير جدول أعمال: دع المهام تساعدك
-
تُعد الفئة @Meeting النقطة المركزية لعناصر جدول الأعمال .
أنشئ مهمة واحدة، وضع لها علامة الفئة @Meeting، وعيّن "تاريخ البدء" أو "تاريخ الاستحقاق" للاجتماع. عند اقتراب موعد الاجتماع وبينما تحضّر نقاط المناقشة، أضف التعليقات والنقاط والأفكار التي تخطر لك إلى المهمة مباشرةً. ستصبح هذه المهمة جدول أعمال الاجتماع.
بعد الاجتماع، ضع علامة على المهمة كمكتملة، وأنشئ مهام جديدة لعناصر الإجراءات.
-
إذا أردت مناقشة مجموعة من الرسائل أو رسالة واحدة فقط…
إذا كان لديك رسالة تريد مناقشتها في اجتماع، فضع علامة على تلك الرسالة ليوم الاجتماع وضع علامة عليها بواسطة الفئة @Meeting.
إذا كان لديك أكثر من ثلاث رسائل لمناقشتها، فلا تضع علامة على كل واحدة منها إذ سيؤدي ذلك إلى زيادة الفوضى في قائمة الرسائل. بدلاً من ذلك، أنشئ قائمة مهام جديدة تحمل اسم الاجتماع؛ وانقر بزر الماوس الأيمن فوق الرسائل واسحبها إلى المهمة (نسخ أثناء النقل). ضع علامة على هذه المهمة بواسطة الفئة.
-
إذا أردت مساحة أكبر لأفكارك...

أثناء الاجتماع: كيفية التعاون
تعتمد الأداة التي تستخدمها للتعاون أثناء اجتماع على موقع الاجتماع وكيفية وصول المشاركين إليه.
إذا كنت تتعاون في العمل على مستند وكان الجميع في القاعة نفسها، فاستخدم الميزتين "تعقب التغييرات" و"التعليقات" في Word.



كيفية إنهاء اجتماع متكرر
عندما تبدأ سلسلة من الاجتماعات وتشارف على الانتهاء، غيّر نمط التكرار لينتهي عند آخر تكرار للاجتماع بدلاً من إلغاء الاجتماع نفسه، إذ سيؤدي ذلك إلى إزالة كافة مثيلات الاجتماع الماضية. للقيام بذلك، حدد الزر "تكرار" وغيّر تاريخ الانتهاء.
متى يجب مشاركة التقويم وكيف يتم ذلك
قد لا تحتاج إلى مشاركة التقويم، إذ يمكن للجميع في المؤسسة رؤية متى تكون متوفراً أو منشغلاً، ولكن لن يتمكنوا بالضرورة من رؤية محتوى الاجتماعات والمواعيد أو موضوعها. مع ذلك، يمكنك مشاركة التقويم بسهولة مع أعضاء فريق العمل إذا كنت ترغب في أن يتمكنوا من رؤية كافة الاجتماعات والمواعيد.
قد ترغب في أن يقوم شخص آخر بإدارة التقويم نيابة عنك، على سبيل المثال، مساعد يمكنه قبول الاجتماعات أو رفضها عنك. في هذه الحالة، يمكنك تفويض التقويم. وإذا قمت بتفويض التقويم، فاختر شخصاً واحداً فقط: لا تعيّن مفوّضين متعددين للتقويم. فقد يتسبب وجود أكثر من مفوض واحد بحدوث أخطاء في التقويم.

عند إعداد اجتماعات مع أشخاص لا يمكنهم رؤية معلومات التوفر/الانشغال، مثل أشخاص من خارج الشركة، أرسل التقويم في رسالة.
ملاحظة: تعتمد إمكانية مشاركة التقويم على إصدار Microsoft Exchange Server الذي يقوم النظام بتشغيله وعلى كيفية قيام المسؤول بتكوين الخادم.
جهات الاتصال
متى يجب استخدام جهات اتصال Outlook في بيئة الشركة
حتى لو كنت تعمل في شركة تستخدم قائمة عناوين عمومية، سترغب في بعض الحالات في الاحتفاظ بجهة اتصال في Outlook. أنشئ جهات اتصال:
-
للأشخاص من خارج الشركة.
-
للأشخاص الذين ترغب في تذكر أمر يتعلق بهم أو إضافة معلومات إلى بطاقة جهة الاتصال الخاصة بهم، مثل تاريخ ميلادهم.
-
للأشخاص الذين ترغب في مزامنتهم مع الهاتف المحمول، لا سيما إذا لم يكن الهاتف متصلاً بدفتر عناوين الشركة، أو إذا لم يتوفر لديك اتصال بالإنترنت.
متى يجب إنشاء مجموعة جهات اتصال في Outlook
أنشئ مجموعات جهات اتصال (المعروفة في السابق بقوائم التوزيع الشخصية) في Outlook لتسهيل عملية إرسال الرسائل إلى مجموعة من الأشخاص من خارج الشركة. أما بالنسبة إلى كافة المجموعات داخل الشركة، فأنشئ مجموعة جهات اتصال عامة (اطلب من مسؤول تكنولوجيا المعلومات تزويدك بمعلومات حول كيفية القيام بذلك).
الأسئلة المتداولة
ما هي الخطوات السريعة؟
تسمح لك الخطوات السريعة بتنفيذ إجراءات متعددة بنقرة زر واحدة فقط. إنها أداة مفيدة تساعدك في الحفاظ على ترتيب علبة الوارد وتساعد بشكل عام على استخدام Outlook بفعالية أكبر. فعندما تجد نفسك تكرر الخطوات ذاتها في Outlook، حاول إنشاء خطوة سريعة.
ملاحظة: تنطبق الخطوات السريعة على عناصر البريد فقط (مثلاً، العناصر الموجودة في علبة الوارد).
لمَ يُعتبر من الأفضل عرض جزء القراءة في الجانب الأيسر وليس في الأسفل (أو عدم عرضه)؟
إن قراءة نص في عمود طويل ذي حدود ضيقة أسهل من قراءة مقطع نصي أقصر وأعرض. ويعود سبب ذلك إلى أن تحريك العينين إلى أسفل أسهل من تحريكهما من اليسار إلى اليمين عبر مسافات طويلة، الأمر الذي قد يجعلك تحرك رأسك وعنقك ويسبب لك الإرهاق. من الأفضل عرض جزء القراءة حتى لا تضطر إلى فتح كل رسالة لقراءة محتوياتها.
ماذا أفعل بالمجلدات التي لم أعد بحاجة إليها؟
يجب حفظ قائمة المجلدات الموجودة على جزء التنقل للمجلدات التي تستخدمها باستمرار. وإذا كانت مليئة بمجلدات لم تتمكن من التعرف عليها، فانقل كافة رسائل البريد إلى مجلد المرجع واحذف المجلدات الموجودة.
كيف يمكنني تمييز كافة الرسائل الموجهة إليّ فقط باللون الأزرق؟
-
ضمن علامة التبويب طريقة العرض، في المجموعة طريقة العرض الحالية، حدد إعدادات طريقة العرض.
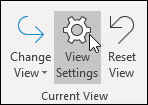
-
في مربع الحوار إعدادات العرض المتقدمة، حدد تنسيق شرطي.
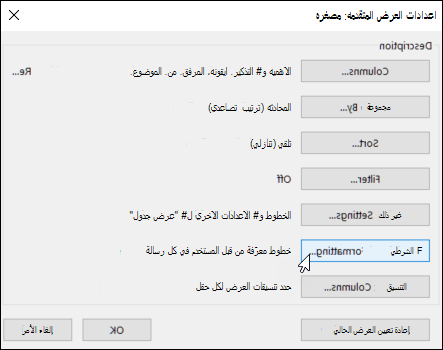
-
في مربع الحوار تنسيق شرطي، حدد إضافة.
-
في مربع الاسم، اكتب أنا، ثم حدد خط.
-
في مربع الحوار الخط، ضمن اللون، حدد أزرق، ثم حدد موافق.
-
في مربع الحوار تنسيق شرطي، حدد الشرط.
-
في مربع الحوار عامل التصفية، حدد خانة الاختيار مكان تواجدي إلى جانب على سطر "إلى" بمفردي فقط ثم حدد موافق في كل مربع حوار مفتوح.
ملاحظة: يمكنك استخدام القائمة المنسدلة لتغيير حالة "أين أنا".
متى يجب استخدام طريقة عرض المحادثة؟
تكون طريقة عرض المحادثة مفيدة في الحالات التالية:
-
إذا كنت تتحقق من الرسائل بصورة أقل، وبالتالي يكون لديك مزيد من الرسائل لعرضها في الوقت نفسه.
-
عندما يكون لديك عدد كبير من سلاسل الرسائل المترابطة التي تضم الكثير من الردود المتبادلة.
-
عندما تكون بحاجة إلى مشاهدة سياق يعرض الأشخاص الذين ردوا على بعضهم.
-
إذا كنت تتلقى الكثير من الرسائل.
عندما تقوم بعرض الرسائل في طريقة عرض المحادثة، يمكنك بسهولة رؤية المحادثات التي تحتوي على أكبر عدد من الردود المتبادلة. وفي هذه الحالات، قد تحتاج إلى قراءة الرسالة الأخيرة في المحادثة فقط والرد عليها. ويمكنك كذلك تحديد محادثة كاملة وتنفيذ الإجراء الذي تريده. على سبيل المثال، قد تجد سلسلة طويلة من الرسائل تحتوي الأخيرة منها على النص التالي "شكراً، هذا يجيب على سؤالي"، فتستطيع حذف المحادثة بكاملها.
يمكنك أيضاً عرض رسائل من مجلدات أخرى أثناء استخدام طريقة عرض المحادثة، ويُعد ذلك مفيداً للغاية عندما تتلقى رسالة جديدة حول محادثة طويلة — يمكنك رؤية محفوظات المحادثة بكاملها، بما في ذلك ردودك.
هل يجب الاحتفاظ بالمهام الشخصية ومهام العمل معاً؟
إن تقليل عدد الأماكن حيث تقوم بقراءة الرسائل لا يعني أنه عليك دمج الرسائل الشخصية مع رسائل العمل. من أفضل الممارسات أن تستخدم حسابات بريد منفصلة للاتصالات الشخصية واتصالات العمل. مع ذلك، من الأفضل تقليل عدد عناوين البريد الالكتروني التي يجب أن تتعامل معها. لحسن الحظ، يمكنك عرض عدة حسابات في الوقت نفسه باستخدام Outlook. بالإضافة إلى حساب البريد الإلكتروني للعمل (Exchange Server)، يمكنك إضافة حسابات أخرى مثل Outlook.com أو Gmail إلى نفس ملف التعريف في Outlook.
كيف يمكن للحالتين مقروءة وغير مقروءة مساعدتي؟
تُعد الحالتان مقروءة وغير مقروءة في Outlook مفيدتين إذ تعرضان بسرعة الرسائل المقروءة مرة واحدة على الأقل وتلك التي لم تتم قراءتها. ومع ذلك، من السهل تشغيل الحالتين مقروءة وغير مقروءة عند النقر عن غير قصد فوق الرسائل، لذا لا يمكن اعتبارهما سجلاً مثالياً — بل مجرد أداة.
لوضع علامة مقروءة على رسالة بسرعة، اضغط على مفتاح الاختصار Ctrl +Q. ولوضع علامة غير مقروءة عليها، اضغط على Ctrl+U.
لمَ لا يكفي استخدام الحالة مقروءة/غير مقروءة؟
يحاول بعض الأشخاص استخدام الحالتين مقروءة وغير مقروءة لتحديد ما إذا كانت إحدى الرسائل جديدة أو تشكّل عنصر مرجع. ولكن لا يمكن الاعتماد على الحالة غير مقروءة، إذ فور أن يتم نقل التركيز عن الرسالة (عندما تحدد رسالة أخرى)، يتم تلقائياً وضع علامة عليها كمقروءة، وتضع أكثرية الأجهزة الأخرى (كالهواتف مثلاً) أيضاً علامة على الرسائل كمقروءة. في النهاية، ستقرأ الرسائل مجدداً، وسيتوجب عليك التفكير في المهام التي يجب إنجازها من جديد. إن استخدام الحالة غير مقروءة/مقروءة للفصل بين عناصر علبة الوارد التي تُعتبر مهاماً يجب تنفيذها وتلك التي لم تتم معالجتها لا يعود نافعاً عندما تتلقى العديد من الرسائل، علماً أنك لن تقرأ العديد منها لأنك تستطيع أن تعرف أنك لست بحاجة إلى قراءتها بمجرد النظر إلى سطر الموضوع. ثمة خطة أكثر فعالية لعلبة الوارد تتمثل في التنقل بين الرسائل وتحديد ما يجب فعله بكل منها. في هذه الحالة، ستتم معالجتها في علبة الوارد، بدلاً من بقائها "غير مقروءة".
لمَ يجب ترتيب الرسائل؟
من أفضل الممارسات أن يتوفر لديك مستودع مركزي للرسائل لكي تتمكّن من الرجوع إليها بعد معالجتها. من خلال وجود عدد محدود من المجلدات للبحث فيها (1-مرجع و2-شخصي)، لا داعي للقلق بشأن سوء ترتيب رسالة أو الحاجة إلى نسخها إلى مجلدات متعددة إذا كانت تنطبق على أكثر من موضوع أو مشروع واحد.
هذا لا يعني أن لا حاجة إلى الاستعراض عبر الرسائل التي تتناول جميعها موضوعاً أو مشروعاً معيناً. ولكن Outlook يوفر أدوات أفضل، كالفئات ومجلدات البحث، لكي تتمكن من البحث بفعالية.
لمَ يجب أن يكون لدي مجلد مرجعي واحد فقط؟
إذا كان لديك مجلد واحد، فلن تضطر للتفكير في الرسائل التي يحتوي عليها كل مجلد، وتكون على علم بأنك قد اطلعت مسبقاً على الرسائل في هذا المجلد وترغب في الاحتفاظ بها.
أما إذا كان لديك العديد من المجلدات، فستضطر لتحديد المجلد الذي تريد استخدامه كل مرة تقوم فيها بترتيب رسالة. ويصبح الأمر أكثر تعقيداً إذا توفر لديك أكثر من مجلد واحد مناسب لكل رسالة. فمع توفر خيارات متعددة، تصبح بعض المجلدات غير مستخدَمة، مما يسبب فوضى.
على الرغم من أنه قد يبدو من الأسهل الاحتفاظ بكافة الرسائل في علبة الوارد، إلا أنك تضيّع الوقت كل مرة تنظر فيها إلى رسالة وتتساءل، "هل هذه رسالة يجب أن أعالجها أو أنني أحتفظ بها كمرجع فقط؟". بالإضافة إلى ذلك، من المريح أكثر توفير علبة الوارد للعناصر الجديدة فقط. فعلبة الوارد مكان يمكن للآخرين التحكم به؛ أما ما تضعه في المجلد المرجعي، فخاص بك وحدك.
لمَ أحتاج إلى مجلدات مختلفة لمجموعات جهات الاتصال؟
-

-
تجميع المحادثات بفعالية عندما يكون لديك مجلدات منفصلة تعود إلى "مجموعات جهات اتصال" مصنّفة حسب الموضوع، يمكنك مشاهدة المحادثات بكاملها مجمعة معاً. ويمكنك إجراء بحث فعال داخل مجلد عند الحاجة.
لماذا أحتاج إلى مجلدات منفصلة لمجموعات جهات الاتصال وRSS؟
يمكن للرسائل المرسَلة إلى قوائم توزيع كبيرة وإلى موجز ويب لـ RSS أن تملأ علبة الوارد بسهولة. تعامل مع دفق المعلومات هذا كصحيفة كبيرة — قد تحتوي الصحيفة على مقالة مفيدة أو مثيرة للاهتمام، إلا أن قراءتها بكاملها قد تستغرق الكثير من الوقت. استخدم القواعد لمساعدتك على قراءة المعلومات التي تهمك أو تتعلق بك أكثر من غيرها.
أي مجموعات جهات اتصال يجب أن تنتقل إلى مجلد بدلاً من علبة الوارد؟
يمكن تحديد مجلد وقاعدة قائمة توزيع لقوائم التوزيع التي:
-
تتلقى الكثير من الرسائل.
-
يتم توجيهها إلى أشخاص متعددين.
بالنسبة إلى الرسائل التي تتضمن أخباراً مهمة على مستوى الشركة (كتلك التي يرسلها المدير التنفيذي مثلاً) والرسائل التي تتلقاها من قسم تكنولوجيا المعلومات حول فترة تعطل الخادم، فلا يجب أن تنتقل إلى مجلد. يجب تحديد قاعدة ومجلد للرسائل التي يتم إرسالها إلى مجموعة جهات اتصال والتي تضم محتوى مفيداً أو مثيراً للاهتمام في بعض الأحيان فقط، وذلك بغض النظر عن مدى تكرارها.
كيف أقوم بإعداد قواعد لـ RSS؟
إذا كنت مشتركاً في العديد من موجزات ويب لـ RSS، فاعتبرها كقائمة توزيع أخرى. انقل عناصر RSS المثيرة للاهتمام (استناداً إلى الكلمات الأساسية) إلى علبة الوارد؛ وإلا فاسمح بأن يتم تصنيفها تلقائياً في مجلدات RSS.
ماذا أفعل إذا كان ثمة نُهج استبقاء أو أرشفة متصلة لـ Exchange Server؟
استخدم الحل الذي توفره مؤسستك كبديل للأرشفة التلقائية، وكالعادة، اتبع نهج الشركة. وإذا كان نهج الشركة يفرض إنشاء عدة مجلدات لكل نوع من العناصر، فاتبع هذا النهج.
لمَ يجب استخدام القواعد؟
مع مرور الوقت، من المرجح أن يزداد عدد الرسائل التي تتلقاها. يتعذر عليك قراءة كل رسالة تتلقاها، ولا يجب أن تحاول القيام ذلك. لذلك لا تقرأ سوى الرسائل التي تهمّك. ستساعدك القواعد على منح الأولوية للرسائل المهمة وعدم تشتيت انتباهك عنها.
تلميح: لا حاجة إلى قراءة كل رسالة موجهة إليك (أو إلى قائمة توزيع تشترك فيها) ولا حاجة أيضاً للرد عليها.
ما هي التواريخ التي تقوم العلامات بتعيينها
|
الخطوة السريعة |
الإجراء الذي ينفّذه |
وقت استخدامه |
|---|---|---|
|
اليوم |
اليوم |
اليوم |
|
الغد |
الغد |
الغد |
|
هذا الأسبوع |
بعد يومين من اليوم الحالي أو آخر يوم من أسبوع العمل، أيهما يأتي أولاً. (بحسب الإعدادات الافتراضية، إذا كان اليوم الحالي يوم الاثنين، فيتم تعيين الأربعاء؛ وإذا كان اليوم الحالي يوم الثلاثاء، فيتم تعيين الخميس.) |
آخر يوم من أسبوع العمل |
|
الأسبوع القادم |
اليوم الأول من أسبوع العمل التالي |
اليوم الأخير من أسبوع العمل التالي |
ماذا أفعل بالمهام ورسائل البريد الإلكتروني التي تم وضع علامة عليها منذ سنوات في شريط المهام؟
إذا لم تكن تستخدم المهام أو العلامات بشكل فعال لأي غرض، فحدد كافة العناصر، وانقر بزر الماوس الأيمن ثم حدد "حذف". سيؤدي هذا الإجراء إلى حذف المهام القديمة وإزالة العلامة من جهات الاتصال والرسائل التي تم وضع علامة عليها من دون حذف العناصر.
ماذا أفعل بالفئات غير المستخدمة؟
احذف كافة الفئات التي لا تخطط لاستخدامها. تنطبق مجموعة الفئات نفسها على كافة العناصر، لذلك إذا كنت تستخدم فئة لجهات الاتصال، فاحتفظ بها.
ما هي أفضل طريقة لاختيار الألوان؟
عند إنشاء فئات اللون، أحسن اختيار الألوان. على سبيل المثال، لا تختر اللون نفسه لكل من @phone و@email، ولكن اختر ألواناً متشابهة (كدرجات مختلفة من اللون الأخضر مثلاً) لكافة فئات 1:1. مع الوقت، ستتمكن من عرض قائمة المهام وتحديد ما إذا كانت المهمة قابلة للتنفيذ في الوقت الحالي، وذلك من خلال اللون فقط. على سبيل المثال، إذا كانت الفئة @Home باللون الأرجواني، وكنت في العمل، فلن تتمكن من تنفيذ أي مهام من الفئة الأرجوانية.
لمَ يجب جدولة وقت لنفسك على التقويم؟
عندما تقوم بجدولة وقت لنفسك على التقويم، سيتم تحديث معلومات التوفر/الانشغال الخاصة بك، مما يقلل احتمال قيام الأشخاص بجدولة مواعيد معك في ذلك الوقت. وإذا كنت مشغولاً بالكامل، فقد تكون هذه الطريقة الوحيدة التي تمكّنك من تخصيص الوقت لتنفيذ أعمالك.
إنها تساعدك أيضاً على الالتزام بتنفيذ العمل — فإذا قمت بجدولة عمل معين على التقويم، سيتوجب عليك الالتزام بتنفيذه في الوقت المحدد. وإذا قام شخص ما بجدولة عمل لك في وقت تكون فيه مشغولاً، فتأكد من إعادة جدولة وقتك. لا تخدع نفسك!
كيف أعالج الرسائل التي يصل عددها إلى 10,000 الموجودة في علبة الوارد؟
إذا كان لديك أكثر من 20 عنصراً في علبة الوارد، فقم بمعالجة رسائل الأسبوع الأخير، ثم حدد الرسائل الباقية وانقلها إلى المجلد 1-مرجع. يمكنك إجراء ذلك وهذا أمر ممتاز.
لمَ أتلقى الكثير من الرسائل؟
إذا شعرت بأن الرسائل تطغى عليك، فمن المحتمل أن تتلقى أكثر مما تستطيع معالجته، وقد تحتاج إلى إعداد قواعد أكثر حزماً. حاول تحليل مصدر الرسائل من خلال ترتيب الرسائل حسب من ثم طي كافة العناوين. هل تضطر لقراءة مجموعات جهات الاتصال التي لا تحتاج إلى قراءتها؟ إذا كان الأمر كذلك، فقم بإنشاء قاعدة. إذا قمت بتغيير طريقة العرض، لا تنسَ أن تعيد تغييرها!
لدي 10 دقائق: أي رسائل أحتاج إلى قراءتها أولاً في علبة الوارد؟
اذا لم يكن لديك ما يكفي من الوقت، أي في الوقت الفاصل بين اجتماعين مثلاً، فيمكنك قراءة الرسائل باللون الأزرق، أي تلك الموجهة إليك مباشرة. غالباً ما تكون هذه الرسائل بانتظار تنفيذ إجراء من قِبلك، وتكون الأكثر أهمية.
ما الوقت الذي يجب تخصيصه لقراءة الرسائل؟
يضيّع الكثير من بيننا الكثير من الوقت في قراءة الرسائل. خصّص 20 دقيقة في الصباح للتحقق من الرسائل، ثم ركّز على إجراء مراجعة يومية لقائمة المهام. بعد ذلك، ابدأ العمل! يساعد حصر الوقت الذي تقضيه لقراءة الرسائل بمرة واحدة في الصباح ومرة واحدة في نهاية اليوم على تحسين إنتاجيتك بشكل ملحوظ. جرّب القيام بذلك لأسبوع كامل وستلاحظ الفرق بنفسك.
كيف أقوم بإدارة المهام المعقدة؟

إذا أردت فقط تذكر بعض المهام المرتبطة بالمهمة، فيمكنك إدراجها في النص الأساسي. وإذا كان ثمة رسائل مرتبطة بالمهمة، فاسحبها إليها.
هل يجب الاحتفاظ بالمهام الشخصية ومهام العمل معاً؟
احتفظ بالمهام الشخصية ومهام العمل في مكان واحد إذا أمكن. فالاحتفاظ بقائمة واحدة يقلل من عدد الأماكن التي تحتاج إلى البحث فيها عن المهام التي يجب إنجازها. وحتى لو كان لديك بالفعل قائمة واحدة فقط، استخدم الفئات للتمييز بين المهام الشخصية ومهام العمل وإدارة القائمة بفعالية أكبر. سيتم تخزين المهام الشخصية على Exchange Server الخاص بالشركة، وقد يتمكن الأشخاص في قسم تكنولوجيا المعلومات من رؤيتها، لذا ضع المهام الشخصية الملائمة على القائمة فقط.
لمَ لا أستطيع الاعتماد على ذاكرتي لحفظ المهام؟
لن تستطيع الاحتفاظ بكافة المهام في ذهنك. ستشعر بالحرية عندما تعتمد على Outlook بدلاً من إرهاق ذهنك لتعقب مهامك. يمكنك التوقف عن إرهاق ذهنك لتذكير نفسك بالمهام التي تقوم بها ("حسناً، تذكر إرسال رسالة إلى جون حول القوالب، إرسال رسالة إلى جون حول القوالب...") يمكنك الآن التركيز على النشاط الذي يتم القيام به حالياً فقط.
لمَ يجب الاحتفاظ بالمهام في Outlook؟
ما السبب الذي يدعو إلى اعتبار قائمة مهام Outlook أفضل من القائمة الورقية:
-
لا يمكن تحديث القوائم الورقية تلقائياً.
-
لا يمكن إعادة تنظيم المهام على القوائم الورقية بسهولة.
-
يمكنك استخدام Outlook على الويب لعرض قائمة المهام من أي مكان.
-

-
يمكن أن تضيع القوائم الورقية بسهولة.
مستوى متقدم: كيف أنشئ مجلد بحث لرسائل البريد الإلكتروني؟
يمكنك الوصول بسهولة إلى مجموعة من الرسائل المتعلقة بموضوع معين لاجتماع. أنشئ فئة لاجتماعك، ثم أنشئ مجلد بحث يتوافق مع المعايير التالية: <اسم> الفئة وغير مكتملة ومن فترة زمنية معينة. عندما تتلقى رسائل متعلقة بهذا الموضوع، ضع عليها علامة الفئة هذه. وعند عقد الاجتماع، ضع علامة على الرسائل التي تمت مناقشتها كمكتملة.
المراجع
ثمة العديد من الكتب والفلسفات الممتازة حول إدارة الوقت من المصادر التالية:
الكتب والموارد الأخرى
-
نظام Getting Things Done (GTD)، المتوفر من David Allen & Company
-
Total Workday Control Using Microsoft Outlook بقلم مايكل لينينبرغر
-
Lifehacker تلميحات وتنزيلات لإنجاز المهام
-
How Bill Gates Works، مجلة Fortune 500 على CNNMoney.com










