استخدم خيارات إدارة المحتوى والمشارك في Lync Online لعقد اجتماع منتج وخالي من التشتيت.
هام: إذا لم تكن منظم الاجتماع أو مقدم العرض الرئيسي، فكن على علم بأن العديد من هذه الخيارات تؤثر على ما يمكن للآخرين رؤيته أو سماعه أو القيام به في الاجتماع. ينصح بتقدير مقدم العرض.
ماذا تريد أن تفعل؟
إدارة المشاركين
يمكنك تنفيذ معظم مهام إدارة الاجتماعات بالنقر بزر الماوس الأيمن فوق شخص واحد أو أكثر في قائمة المشاركين، أو باستخدام القائمة "خيارات الأشخاص" 
إظهار قائمة المشاركين أو إخفاؤها
-
في نافذة المحادثة، انقر فوق القائمة "خيارات الأشخاص "، ثم انقر فوق "إظهار قائمة المشاركين".
من الأفضل إبقاء قائمة المشاركين في العرض أثناء الاجتماع حتى تتمكن من تعقب الأشخاص الموجودين هناك ومن يتحدث ومن قد يواجه مشكلة في الصوت أو المشاركة. ومع ذلك، قد تحتاج إلى إخفاء قائمة المشاركين، على سبيل المثال، لمراجعة محادثة رسالة فورية طويلة (IM).
كتم صوت المشاركين أو إلغاء كتمه
-
لإدارة الصوت لأحد الأفراد أو أكثر، انقر بزر الماوس الأيمن فوق الاسم أو الأسماء في قائمة المشاركين، ثم انقر فوق كتم الصوت أو إلغاء كتمه.
هام: يمكنك كتم صوت المشاركين الذين يستخدمون Lync للصوت وإلغاء كتمه. لا يمكنك كتم صوت المشاركين المتصلين بصوت الاجتماع أو إلغاء كتمه باستخدام الهاتف، أي الأشخاص الذين استخدموا ميزة "الاتصال بي" في Lync لجعل اجتماع Lync يتصل برقم هاتف أو عن طريق الطلب. (يمكن للأشخاص المتصلين بالهاتف الضغط على *1 على لوحة مفاتيح الهاتف للوصول إلى أوامر نغمة اللمس لميزات الصوت، بما في ذلك كتم الصوت وإلغاء كتمه.)
تغيير امتيازات مقدم العرض أو الحضور أثناء الاجتماع
-
نفّذ أحد الإجراءات التالية:
-
في قائمة المشاركين، انقر بزر الماوس الأيمن فوق مشارك واحد أو أكثر، ثم انقر فوق "إنشاء مقدم عرض" أو "إنشاء حضور"، حسب الاقتضاء.
-
انقر فوق القائمة "خيارات الأشخاص "، ثم انقر فوق "جعل الجميع حاضرا".
تلميح: حدد هذا الخيار عندما يكون هناك عدد كبير من مقدمي العرض مما يؤدي إلى تعطيل تدفق الاجتماع.
-
السماح بالوصول إلى الأشخاص في ساحة الانتظار أو رفضه
تعمل ساحة انتظار الاجتماع فقط للمشاركين الذين يتصلون بالاجتماع باستخدام VoIP. سيتجاوز المشاركون الذين سيتصلون بالاجتماع باستخدام هواتفهم ساحة انتظار الاجتماع.
-
لرفض أو السماح بالوصول إلى الأشخاص في ساحة الانتظار، قم بأحد الإجراءات التالية:
-
في قائمة المشاركين، ضمن ساحة الانتظار، انقر فوق "السماح بالكل" أو "رفض الكل".
-
في قائمة المشاركين، إلى جانب اسم كل شخص، انقر فوق "السماح" أو "الرفض " حسب الاقتضاء.
-
بدء محادثة منفصلة مع مشارك واحد أو أكثر
-
في قائمة المشاركين، حدد شخصا واحدا أو أكثر، وانقر بزر الماوس الأيمن فوق الأسماء المحددة، ثم انقر فوق خيار جهة الاتصال الذي تريده.
دعوة الآخرين إلى الاجتماع
لدعوة الآخرين باستخدام Lync Online، قم بما يلي.
-
(اختياري) لتغيير خيارات الوصول أو مقدم العرض للأشخاص الذين تريد دعوتهم، قم بما يلي:
-
في اجتماع Lync Online أو نافذة محادثة المجموعة، انقر فوق "معلومات الانضمام وخيارات الاجتماع".
-
في مربع الحوار " معلومات الانضمام وخيارات الاجتماع "، انقر فوق الزر "خيارات الاجتماع ".
-
تغيير خيارات الاجتماع كما هو مطلوب. للحصول على التفاصيل، راجع تغيير خيارات الاجتماع أثناء الاجتماع.
-
-
انقر فوق القائمة "خيارات الأشخاص"، ثم انقر فوق "دعوة حسب الاسم" أو "رقم الهاتف".
لدعوة الآخرين عن طريق إرسال رسالة بريد إلكتروني، قم بما يلي:
-
انقر فوق القائمة "خيارات الأشخاص "، ثم انقر فوق "دعوة عبر البريد الإلكتروني".
-
(اختياري) لتغيير خيارات الوصول أو مقدم العرض للأشخاص الذين تريد دعوتهم، انقر فوق "خيارات الاجتماع" في دعوة الاجتماع. للحصول على التفاصيل، راجع تعيين خيارات الاجتماع عبر الإنترنت.
العمل مع محتوى الاجتماع
في Lync Online، يتم عرض محتوى الاجتماع إلى يسار قائمة المشاركين في منطقة تسمى المرحلة. إذا كنت مقدم العرض النشط، فأنت تعمل مع Microsoft PowerPoint العروض التقديمية ولوحات المعلومات واستقصاءات الاجتماعات في هذه المنطقة. عند مشاركة برنامج أو سطح المكتب، سيشاهد كل شخص آخر في الاجتماع ما تقوم بمشاركته على خشبة المنصة أيضا.
Upload المحتوى أو إعداده قبل الاجتماع
قبل بدء الاجتماع، قم بما يلي:
-
في تقويم عميل المراسلة والتعاون Microsoft Office Outlook، افتح الدعوة لاجتماع قمت بجدولته، ثم انقر فوق "الانضمام إلى اجتماع عبر الإنترنت".
-
في نافذة المحادثة، قم بأحد الإجراءين التاليين أو كليهما:
-
انقر فوق القائمة "مشاركة" لمشاركة سطح المكتب أو برنامج، أو تحميل عرض تقديمي PowerPoint، أو إضافة لوح معلومات، أو إنشاء استقصاء جديد.
-
انقر فوق الزر "إضافة مرفقات أو عرضها " لتحميل ملف.
-
للحصول على التفاصيل، راجع الإجراءات المناسبة لاحقا في هذا الموضوع.
إظهار محتوى الاجتماع الذي تم تحميله بالفعل
-
في نافذة الاجتماع، انقر فوق "مشاركة"، وأشر إلى "المحتوى الأخير"، ثم انقر فوق المحتوى الذي تريد عرضه.
مشاركة برنامج أو سطح المكتب
-
في نافذة الاجتماع، انقر فوق "مشاركة"، ثم انقر فوق "سطح المكتب " أو "برنامج". للحصول على التفاصيل، راجع مشاركة سطح المكتب والبرامج.
Upload ملف PowerPoint للعرض التقديمي
-
في نافذة الاجتماع، انقر فوق "مشاركة"، ثم انقر فوق "PowerPoint العرض التقديمي".
-
حدد الملف المطلوب إضافته، ثم انقر فوق Upload. للحصول على التفاصيل، راجع "تقديم عرض تقديمي PowerPoint".
Upload مرفقات للمشاركين لعرضها وحفظها
لتحميل مستند لتمكين المشاركين من حفظ نسخة على الكمبيوتر الخاص بهم، قم بما يلي:
-
في نافذة المحادثة، انقر فوق الزر "إضافة مرفقات أو عرضها ".
-
في مربع الحوار "مرفقات "، انقر فوق "إضافة مرفقات".
-
حدد الملف الذي تريد إضافته، ثم انقر فوق Upload.
إضافة تعليق توضيحي إلى عرض تقديمي PowerPoint أو لوح معلومات
-
في مرحلة الاجتماع، على شريط أدوات التعليق التوضيحي في الزاوية السفلية اليمنى، انقر فوق أداة التعليق التوضيحي التي تريدها.
يمكنك أنت أو أي شخص في الاجتماع إضافة تعليق توضيحي إلى لوح معلومات أو PowerPoint الشريحة بالطرق التالية:
-
استخدم مؤشر الليزر، نقطة ملونة تحمل اسمك
-
إدراج خطوط أو أشكال
-
إضافة نص
-
الرسم أو التمييز باستخدام القلم
-
إضافة طابع سهم أو طابع اختيار أو طابع X
-
إدراج ملف رسومات
للحصول على تفاصيل حول أدوات التعليق التوضيحي، راجع "التعاون في العمل" على لوح معلومات.
ملاحظة: أدوات التعليق التوضيحي غير متوفرة للمحتوى المشترك. إذا كنت تشارك سطح المكتب أو برنامج، فيجب على الآخرين طلب الإذن قبل إجراء تغييرات على المحتوى الذي تشاركه.
إضافة لوح معلومات أو استقصاء إلى الاجتماع
-
في نافذة الاجتماع، انقر فوق "مشاركة"، ثم انقر فوق "لوح معلومات جديد" أو "استقصاء جديد".
للحصول على التفاصيل، راجع التعاون في العمل على لوح معلوماتوإجراء استقصاء.
إظهار المرحلة أو إخفاؤها
-
في نافذة المحادثة، انقر فوق "مشاركة"، ثم انقر فوق "إظهار المرحلة".
تعديل أذونات المحتوى
يمكنك تغيير الأشخاص الذين يمكنهم القيام بما في المحتوى المشترك.
تغيير الأشخاص الذين يمكنهم إضافة تعليقات توضيحية PowerPoint العروض التقديمية
-
في نافذة المحادثة، انقر فوق "معلومات الانضمام" وخيارات الاجتماع.
-
في مربع الحوار " معلومات الانضمام وخيارات الاجتماع "، انقر فوق الزر "خيارات الاجتماع ".
-
في مربع الحوار "خيارات الاجتماع عبر الإنترنت "، ضمن "الامتيازات"، قم بتغيير إضافة تعليق توضيحي للعروض التقديمية إلى "مقدمو العرض" فقط أو "الجميع" أو "بلا".
التحكم في الأشخاص الذين يمكنهم عرض محتوى الاجتماع بشكل خاص
بشكل افتراضي، يمكن لمقدمي العرض الآخرين عرض محتوى الاجتماع بشكل خاص دون التأثير على ما يراه الآخرون في الاجتماع. يمكن لمقدمي العرض الآخرين تصفح الشرائح PowerPoint التي تعرضها بالسرعة الخاصة بهم، أو التبديل إلى عنصر آخر في قائمة المحتويات.
لتغيير خيارات العرض الخاصة لمحتوى الاجتماع، قم بما يلي:
-
في نافذة المحادثة، انقر فوق "معلومات الانضمام" وخيارات الاجتماع.
-
في مربع الحوار " معلومات الانضمام وخيارات الاجتماع "، انقر فوق الزر "خيارات الاجتماع ".
-
في مربع الحوار "خيارات الاجتماع عبر الإنترنت "، ضمن "الامتيازات"، قم بتغيير طريقة العرض بشكل خاص إلى "مقدمو العرض" فقط أو "الجميع" أو "بلا".
ملاحظة: لا يمكن عرض أسطح المكتب أو البرامج المشتركة بشكل خاص.
تغيير من لديه حق الوصول إلى محتوى الاجتماع
بشكل افتراضي، يمكن لمقدمي العرض فقط الوصول الموسع إلى محتوى الاجتماع. لتغيير ذلك، قم بما يلي:
-
في قائمة المحتويات، انقر فوق السهم الموجود بجانب العنصر الذي تريد تغييره، وأشر إلى "إتاحة" له، ثم انقر فوق "المنظمون" أو "مقدمو العرض" أو "الجميع".
عند اختيار "مقدمو العرض" أو "الجميع"، يمكن للأشخاص في هذه الفئة التحكم في PowerPoint العروض التقديمية ولوحات المعلومات والاستقصاءات بالطرق التالية:
-
حفظ نسخة محلية، باستخدام التعليقات التوضيحية أو بدونها
-
تغيير ما يتم عرضه في مرحلة الاجتماع
-
إعادة تسمية المحتوى أو إزالته
-
منح الجميع حق الوصول الموسع إلى محتوى الاجتماع
تغيير الأشخاص الذين يمكنهم عرض المرفقات وحفظها
بشكل افتراضي، يمكن لكل شخص في الاجتماع حفظ مرفقات الاجتماع وعرضها. لتغيير ذلك، قم بما يلي:
-
في نافذة المحادثة، انقر فوق الزر "إضافة مرفقات أو عرضها ".
-
انقر فوق السهم الموجود إلى يسار المحتوى الذي تريد تغييره، وأشر إلى "إتاحة" ثم انقر فوق "المنظمون" أو "مقدمو العرض" أو "الجميع".
إضافة فيديو إلى الاجتماع
لإضافة فيديو إلى الاجتماع، قم بما يلي:
-
في نافذة المحادثة، انقر فوق "فيديو".
إنهاء الاجتماع أو الخروج منه
يمكنك إما إنهاء الاجتماع وقطع اتصال الجميع، أو إغلاق النافذة فقط والسماح للآخرين بمتابعة الاجتماع.
إنهاء الاجتماع وإنهاءه
-
في نافذة الاجتماع، انقر فوق "خيارات الأشخاص" ثم انقر فوق "إزالة الجميع" و"إنهاء الاجتماع". يؤدي ذلك إلى غلق النافذة وقطع اتصال الجميع عن الاجتماع، بما فيهم المشاركين المتصلين.
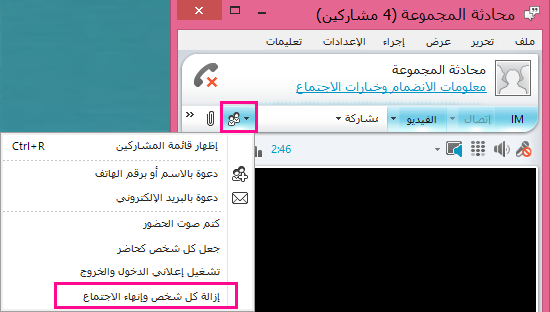
مغادرة الاجتماع مع الاستمرار في العمل
-
ما عليك سوى إغلاق نافذة المحادثة أو الاجتماع. يمكن للآخرين البقاء على اتصال ومتابعة الاجتماع.
هام: نوصي باستخدام الخيار "إزالة الجميع وإنهاء الاجتماع " لتجنب الرسوم من موفر المؤتمرات الصوتية، في حالة نسيان الأشخاص لقطع اتصال الصوت. الاستثناء الوحيد هو إذا كنت تريد السماح للمشاركين بمتابعة اجتماع Lync في غيابك.










