ملاحظة: نرغب في تزويدك بأحدث محتوى تعليمات لدينا بأسرع ما يمكن وبلغتك الخاصة. وقد تمت ترجمة هذه الصفحة آلياً وقد تحتوي على أخطاء نحوية أو أخطاء تتعلق بالدقة. كما نهدف إلى أن يكون هذا المحتوى مفيداً لك. هل يمكنك إخبارنا إذا كانت المعلومات مفيدة لك في أسفل هذه الصفحة؟ إليك المقالة بالغة الإنجليزية لسهولة الرجوع إليها.
توفر "سله المحذوفات" شبكه امان عند المستخدمين حذف الملفات، اصدارات الملفات و# عناصر القوائم، و# المكتبات، و# القوائم و# المجلدات من موقع. عند حذف المستخدمين اي من هذه العناصر من موقع، يتم وضع العناصر في "سله المحذوفات". تركز هذه المقاله علي كيف يمكن ل# مسؤول مجموعه مواقع مشتركه اداره "سله محذوفات" مجموعه مواقع مشتركه. ل# مزيد من المعلومات حول المهام التي يمكنك تنفيذها مساهم ل# احد مواقع، راجع استعاده العناصر في "سله المحذوفات" ل# موقع SharePoint.
هام: تناقش هذه المقالة "سلة المحذوفات" في موقع، حيث تختلف عن "سلة المحذوفات" في Windows. للحصول على معلومات حول "سلة المحذوفات" في Windows، راجع إعادة سلة المحذوفات في Windows إلى سطح المكتب.
في هذه المقالة
نظرة عامة
كمسؤول مجموعة مواقع مشتركة، يمكنك عرض وإدارة العناصر المحذوفة في مجموعة مواقع مشتركة من صفحة «سلة محذوفات إدارة مجموعة المواقع المشتركة». من هذه الصفحة، يمكنك عرض العناصر الموجودة حالياً في «سلة المحذوفات» الخاصة بمستخدم والعناصر التي حذفها مستخدم من «سلة المحذوفات»، بإرسال العناصر إلى المرحلة الثانية من «سلة المحذوفات» المعروفة أيضاً باسم «سلة محذوفات مجموعة المواقع المشتركة».
يمكن للمستخدمين الذين يقومون بحذف عنصر موجود في «سلة المحذوفات» الاتصال بك لاستعادة العنصر إلى موقعه الأصلي طالما لم يتجاوز العنصر تاريخ الحذف الأصلي الذي عينه مسؤول الخادم. بشكل افتراضي، يتم حذف العناصر الموجودة في «سلة المحذوفات» تلقائياً بعد 30 يوماً. وبصرف النظر عما إذا تم إرسال عنصر أم لا إلى «سلة المحذوفات» الخاصة بالمستخدمين أو إلى «سلة محذوفات مجموعة المواقع المشتركة» (المرحلة الثانية)، يتم حذف العناصر تلقائياً بعد عدد الأيام التي حددها مسؤول الخادم في «الإدارة المركزية».
ملاحظة: إذا لم تر «سلة المحذوفات» في موقعك، فقد يكون تم تعطيل «سلة المحذوفات» عن طريق مسؤول الخادم.
1. حذف المستخدم لمستند من مكتبة مستندات.
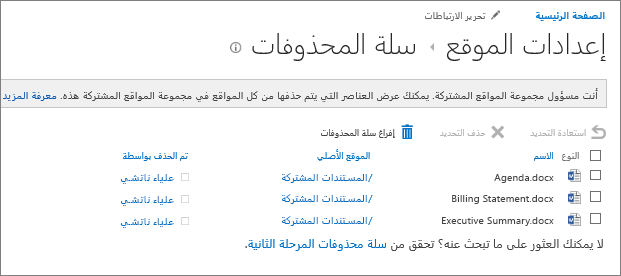
2. تم نقل المستند إلى «سلة المحذوفات» للموقع، يمكن للمستخدم أو مسؤول مجموعة المواقع المشتركة استعادته أو حذفه.
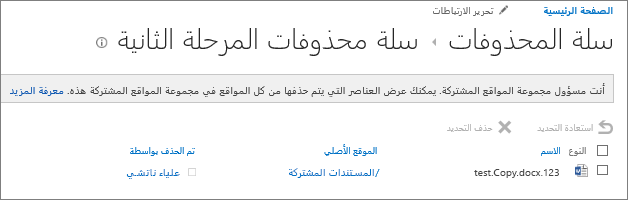
3. إذا تم حذف الملف من «سلة المحذوفات» للموقع، يتم إرساله إلى مجموعة المواقع المشتركة أو «سلة محذوفات المرحلة الثانية»، حيث يمكن لمسؤول مجموعة المواقع المشتركة استعادته أو حذفه بشكل دائم.
تمنح «سلة محذوفات» مجموعة المواقع المشتركة (المرحلة الثانية) مسؤول مجموعة المواقع المشتركة تحكماً أكبر في العناصر المحذوفة بتوفير شبكة أمان مرحلة ثانية قبل حذف عنصر بشكل دائم من أحد المواقع. عند حذف عنصر من «سلة المحذوفات»، يتم إرسال العنصر إلى «سلة محذوفات» المرحلة الثانية (المعروفة أيضاً باسم سلة محذوفات مجموعة المواقع المشتركة (المرحلة الثانية)) التي يقوم مسؤول مجموعة المواقع المشتركة بإدارتها.
يتم تمكين سلة المحذوفات في مجموعة مواقع مشتركة بشكل افتراضي، ويتم تكوينها في «الإدارة المركزية» على مستوى مجموعة المواقع المشتركة. عند تمكينها على هذا المستوى، يمكن لمسؤول الخادم تحديد مدة بقاء العناصر في «سلة المحذوفات» قبل أن يتم إفراغ العناصر. يمكن لمسؤول الخادم أيضاً تعطيل «سلة محذوفات مجموعة المواقع المشتركة» (المرحلة الثانية)، أو تعطيل «سلة المحذوفات» في مجموعة مواقع مشتركة بالكامل.
للحصول على مزيد من المعلومات حول كيفية تكوين «سلة المحذوفات» من موقع «الإدارة المركزية»، راجع إعدادات «تكوين سلة المحذوفات» على TechNet.
عرض العناصر من صفحة سلة محذوفات إدارة مجموعة المواقع المشتركة
كمسؤول مجموعة مواقع مشتركة، يمكنك استخدام « سلة محذوفات إدارة مجموعة المواقع المشتركة» لعرض العناصر المحذوفة بواسطة المستخدمين الآخرين وحذفها واستعادتها. إذا لم تر «سلة المحذوفات» في موقعك، فقد يكون تم تعطيلها عن طريق مسؤول الخادم.
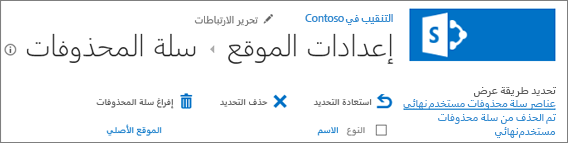
-
علي الموقع حيث تريد اضافه تطبيق، انقر فوق اعدادات

-
انقر فوق سلة المحذوفات ضمن إدارة مجموعة المواقع المشتركة.
حذف عنصر باستخدام صفحة «سلة محذوفات مجموعة المواقع المشتركة» (المرحلة الثانية)
بشكل افتراضي، يتم إرسال العناصر التي حذفها المستخدمون إلى «سلة المحذوفات». وكمسؤول مجموعة مواقع مشتركة، يمكنك عرض هذه العناصر في طريقة العرض عناصر «سلة المحذوفات» للمستخدم في الصفحة «سلة محذوفات إدارة مجموعة المواقع». عندما يقوم مستخدم بحذف عنصر من «سلة المحذوفات»، يتم إرساله إلى «سلة محذوفات مجموعة المواقع المشتركة» (المرحلة الثانية). كمسؤول مجموعة مواقع مشتركة، يمكنك عرض هذه العناصر في طريقة العرض المحذوف من «سلة المحذوفات» للمستخدم.
عندما تحذف عنصراً من «سلة محذوفات مجموعة المواقع المشتركة» (المرحلة الثانية)، يتم حذفه بشكل دائم من الموقع.
-
علي الموقع حيث تريد اضافه تطبيق، انقر فوق اعدادات

-
انقر فوق سلة المحذوفات ضمن إدارة مجموعة المواقع المشتركة.
-
نفّذ أحد الإجراءات التالية:
-
لعرض العناصر في «سلة المحذوفات» للمستخدم، انقر فوق طريقة العرض عناصر «سلة المحذوفات» للمستخدم.
-
لعرض العناصر في «سلة محذوفات مجموعة المواقع»، انقر فوق طريقة العرض المحذوف من «سلة المحذوفات» للمستخدم.
-
-
حدد خانة الاختيار الموجودة بجانب العنصر الذي تريد حذفه.
-
انقر فوق حذف التحديد.
استعادة عنصر باستخدام صفحة «سلة محذوفات مجموعة المواقع المشتركة» (المرحلة الثانية)
كمسؤول مجموعة مواقع مشتركة، يمكن أن يتصل بك المستخدمون الذين يقومون بحذف عنصر موجود في «سلة المحذوفات» لاستعادة العنصر إلى موقعه الأصلي، طالما لم يتجاوز العنصر تاريخ الحذف الأصلي الذي قام بتعيينه مسؤول الخادم. وبشكل افتراضي، يتم حذف العناصر الموجودة في «سلة المحذوفات» تلقائياً بعد 30 يوماً.
-
علي الموقع حيث تريد اضافه تطبيق، انقر فوق اعدادات

-
انقر فوق سلة المحذوفات ضمن إدارة مجموعة المواقع المشتركة.
-
نفّذ أحد الإجراءات التالية:
-
لاستعادة العناصر في «سلة المحذوفات» للمستخدم، انقر فوق طريقة العرض عناصر «سلة المحذوفات» للمستخدم.
-
لاستعادة العناصر في «سلة محذوفات مجموعة المواقع»، انقر فوق طريقة العرض المحذوف من «سلة المحذوفات» للمستخدم.
-
-
حدد خانة الاختيار الموجودة بجانب العنصر الذي تريد استعادته.
-
انقر فوق استعادة التحديد.
إذا قمت باستعادة عنصر يقع في الأصل في مجلد محذوف، فسيُعاد إنشاء المجلد في مكانه الأصلي وستتم استعادة العنصر إلى هذا المجلد.
إعادة سلة المحذوفات في Windows إلى سطح المكتب
في حين لا توجد علاقة بين سلة المحذوفات في Windows وSharePoint، من المهم أن تكون في متناول يديك لاسترداد الملفات المحلية التي قمت بحذفها. إليك كيفية إعادتها إلى سطح المكتب:
لإعادة سلة المحذوفات في Windows 10 إلى سطح المكتب:
-
حدد الزر


-
حدد تخصيص > النسق > إعدادات أيقونة سطح المكتب.
-
حدد خانة الاختيار سلة المحذوفات > تطبيق.
• للوصول إلى إعدادات أيقونة سطح المكتب في Windows 8.1، اسحب من الحافة اليسرى للشاشة، ثم حدد بحث. اكتب أيقونات سطح المكتب في مربع البحث، ثم حدد إظهار أو إخفاء الأيقونات الشائعة على سطح المكتب.
• للوصول إلى إعدادات أيقونة سطح المكتب في Windows 7، حدد الزر بدء ثم اكتب أيقونات سطح المكتب في مربع البحث، ثم حدد إظهار أو إخفاء الأيقونات الشائعة على سطح المكتب.










