يمكنك بسهولة إدراج حرف خاص أو كسر أو رمز آخر في عروض PowerPoint التقديمية ومصنفات Excel.
أهم شيء يجب فهمه عند إدراج رموز أو كسور أو أحرف خاصة أو أحرف دولية هو أن الخط الذي تستخدمه مهم. لا تحتوي جميع الخطوط على الأحرف نفسها فيها. على سبيل المثال، لا يحتوي خط الفيل على أحرف كسر، بينما لا يحتوي Verdana على ذلك. ونتيجة لذلك، من المهم استخدام الخط الصحيح للعثور على الرمز أو الحرف الذي تريده.
هذه العلامات هي رموز ثابتة. إذا كنت تبحث عن خانة اختيار تفاعلية يمكنك النقر فوقها لتحديدها أو إلغاء تحديدها، فراجع: إضافة خانة اختيار أو زر خيار (Excel).
رمز مثل العملة (¥) أو الموسيقى (♫) أو علامات الاختيار (✔)
-
ضع المؤشر في الملف في المكان الذي تريد إدراج الرمز فيه.
-
انتقل إلى إدراجرمز >.
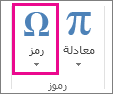
-
اختر رمزا، أو اختر المزيد من الرموز.
-
مرر لأعلى أو لأسفل للعثور على الرمز الذي تريد إدراجه.
غالبا ما تحتوي مجموعات الخطوط المختلفة على رموز مختلفة، والرموز الأكثر استخداما موجودة في مجموعة خطوط Segoe UI Symbol . استخدم محدد الخط أعلى قائمة الرموز لاختيار الخط الذي تريد الاستعراض خلاله.
-
عندما تعثر على الرمز الذي تريده، انقر نقرا مزدوجا فوقه. سيتم إدراج الرمز في الملف.
-
حدد إغلاق.
تلميح: إذا كنت تريد جعل الرمز أكبر أو أصغر، فحدده واستخدم إعداد حجم الخط.
إذا كنت تريد إدراج الرمز نفسه في كثير من الأحيان، ففكر في إعداد التصحيح التلقائي لإدراجه نيابة عنك. يمكنك العثور على مزيد من المعلومات حول ذلك هنا: إدراج علامة اختيار أو رمز آخر باستخدام التصحيح التلقائي.
أنواع أخرى من الأحرف
حدد عنواناً أدناه لفتحه واطلع على الإرشادات المفصلة.
-
انقر أو اضغط على المكان الذي تريد إدراج الحرف الخاص فيه.
-
انتقل إلى إدراجرمز > > المزيد من الرموز.
-
انتقل إلى الأحرف الخاصة.
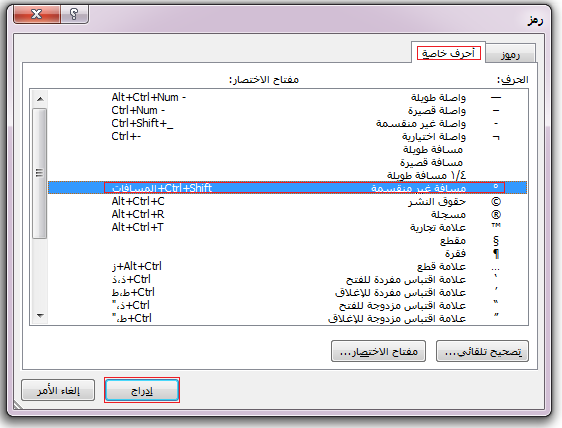
-
انقر نقراً مزدوجاً فوق الحرف الذي تريد إدراجه.
تلميح: تحتوي العديد من الأحرف الخاصة على مفاتيح اختصار مقترنة بها. إذا كنت تريد إدراج هذا الحرف الخاص مرة أخرى في المستقبل، فما عليك سوى الضغط على مفتاح الاختصار. يدرج ALT+CTRL+C رمز حقوق النشر (©)، على سبيل المثال.
-
حدد إغلاق.
بعض الكسور (1/4 و1/2 و3/4) تتحول تلقائيا إلى حرف كسر (1/4، 1/2، 3/4) عند كتابتها. ولكن الآخرين لا (1/3، 2/3، 1/5، وما إلى ذلك) لذلك إذا كنت تريد إدراجها كرمز، فستحتاج إلى استخدام عملية إدراج رمز.
-
انقر أو اضغط على المكان الذي تريد إدراج الكسر فيه.
-
انتقل إلى إدراجرمز > > المزيد من الرموز.
-
في القائمة المنسدلة Subset ، اختر Number Forms.
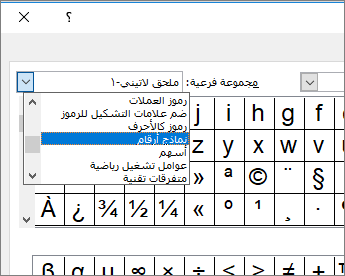
ملاحظة: لا تحتوي جميع الخطوط على مجموعة فرعية لنماذج الأرقام. إذا لم تتمكن من رؤية المجموعة الفرعية لنماذج الأرقام المتوفرة للخط، يتعين عليك استخدام خط مختلف، مثل Calibri، لإدراج حرف الكسر.
-
انقر نقرا مزدوجا فوق الكسر الذي تريد إدراجه.
-
حدد إغلاق.
يحتوي عدد قليل فقط من الكسور الشائعة على رمز يمكنك استبداله. للحصول على كسور أكثر غرابة، مثل 8/9، يمكنك تقريب الرمز عن طريق تعيين البسط على أنه مرتفع والمقام كقيمة فرعية. لمزيد من المعلومات، راجع إدراج نص مرتفع أو منخفض.
إذا كنت تخطط للكتابة بلغات أخرى، فغالبا ما يجب أن تفكر في تبديل تخطيط لوحة المفاتيح إلى تلك اللغة. يمكنك العثور على مزيد من المعلومات حول ذلك في تمكين لغة تخطيط لوحة المفاتيح أو تغييرها.
بالنسبة للأحرف لمرة واحدة، توجد اختصارات لوحة المفاتيح دائما تقريبا في Office للقيام بذلك. على سبيل المثال:
-
CTRL+SHIFT+ALT+؟ إدراج ¿
-
CTRL+SHIFT+~ متبوعا مباشرة ب "a" سيدرج ã.
-
CTRL+SHIFT+: متبوعا مباشرة ب "u" سيدرج ü.
للحصول على الدليل الكامل لاستخدام لوحة المفاتيح لإدراج أحرف دولية، راجع: اختصارات لوحة المفاتيح للأحرف الدولية.
يمكنك أيضاً استخدام رمز الحرف للرمز كاختصار لوحة المفاتيح. يتم إدراج الرموز والأحرف الخاصة إما باستخدام رموز ASCII أو Unicode. يمكنك معرفة أيهما عند البحث عن التعليمات البرمجية للحرف.
-
انتقل إلى إدراجرمز >> المزيد من الرموز.
-
قم بالتمرير لأعلى أو لأسفل القائمة للعثور على الرمز الذي تريده؛ لاحظ أنه قد تضطر إلى تغيير الخط أو المجموعة الفرعية لتحديد موقعه.
تلميح: يحتوي الخط Segoe UI Symbol على مجموعة كبيرة جدا من رموز Unicode للاختيار من بينها.
-
نحو أسفل اليمين، سترى مربعات للتعليمات البرمجية للحرف و من:. رمز الحرف هو ما ستدخله لإدراج هذا الرمز من لوحة المفاتيح ومن : يخبرك بنوع الحرف. إذا كان من: يقول "Unicode (سداسي عشري)" إنه حرف Unicode. إذا كان من: يقول "رمز (عشري)" ثم هو حرف ASCII.
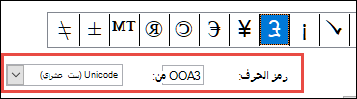
Unicode
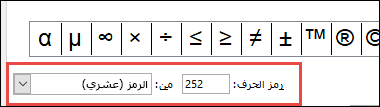
ASCII
معلومات ASCII وUnicode وجداول الأحرف
لمزيد من المعلومات حول إدراج أحرف ASCII أو Unicode وجداول الرموز والأحرف، راجع إدراج رموز أحرف ASCII أو Unicode.
إدراج علامة اختيار
للحصول على إرشادات محددة، راجع المقالة، إدراج علامة اختيار.










