ملاحظة: نرغب في تزويدك بأحدث محتوى تعليمات لدينا بأسرع ما يمكن وبلغتك الخاصة. وقد تمت ترجمة هذه الصفحة آلياً وقد تحتوي على أخطاء نحوية أو أخطاء تتعلق بالدقة. كما نهدف إلى أن يكون هذا المحتوى مفيداً لك. هل يمكنك إخبارنا إذا كانت المعلومات مفيدة لك في أسفل هذه الصفحة؟ إليك المقالة بالغة الإنجليزية لسهولة الرجوع إليها.
اذا كنت تريد المستخدمين ل# كي تتمكن من ادراج صور في نموذج Microsoft Office InfoPath، يمكنك استخدام عنصر تحكم صوره في قالب النموذج الخاص بك. عنصر تحكم صوره يسمح ل# المستخدمين ب# ادراج صوره في منطقه محدده في النموذج. يتم حفظ بيانات الصوره في ملف نموذج (.xml) الاساسي. يمكن ان تكون الصور التي المستخدمين ب# ادراج عنصر تحكم صوره اي نوع من الصور التي يمكنك عرضها Windows Internet Explorer.
في هذه المقالة
متي يجب استخدام عنصر تحكم صوره
استخدام عنصر تحكم صوره عندما تريد:
-
اضافه موضع فارغ في قالب النموذج حيث يمكن ل# المستخدمين ادراج صور، ب# ما في ذلك الصور و# القصاصات الفنيه و# الرسومات.
-
اضافه صوره دائمه الي قالب النموذج الخاص بك الذي لا يمكن استبدال او حذفها، مثل شعار شركه.
-
اضافه صوره مؤقته الي قالب نموذج يمكن حذف او استبدالها ب# المستخدم، مثل صوره العنصر نائب.
-
حفظ بيانات الصوره ك# بيانات مرمزه في ملفات نموذج (.xml) المستخدم. يستخدم InfoPath ترميز الاساس 64 ل# ترميز و# فك ثنائي، مثل .gif او .jpg ملفات.
-
حفظ بيانات الصوره ك# مرجع ارتباط تشعبي في ملفات نموذج (.xml) المستخدم.
-
عرض الصور في قالب النموذج التي تم استردادها من قاعده بيانات او مصدر بيانات خارجي اخر.
في الرسم التوضيحي التالي، يتم استخدام عنصر تحكم صوره في قالب نموذج مطالبه ب# تامين ل# تجميع صور تلف السياره من اصحاب النهج. قام مصمم النموذج ب# وضع عنصر تحكم الصوره داخل مقطع مكرر يتمكن المستخدمون الذين يمكنهم اضافه عدد من الصور كما تقتضي الحاجه الي النماذج.
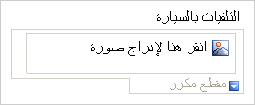
عند اضافه عنصر تحكم صوره الي قالب النموذج الخاص بك، يقوم InfoPath ب# ادراج عنصر تحكم صوره فارغ ب# شكل افتراضي. المستخدمون اضافه صوره الي عنصر تحكم الصوره الفارغ عند تعبئه النماذج التي تستند الي قالب النموذج الخاص بك. اذا اردت، يمكنك تحديد صوره افتراضيه بدلا من ترك عنصر تحكم الصوره الفارغ. يمكنك ايضا تحديد ما اذا كان يمكن ل# المستخدمين استعراض، و# حذفها، او استبدال الصور التي تدرجها في عنصر تحكم صوره.
عناصر التحكم ذات الصلة
يحتوي InfoPath عناصر تحكم مماثله ل# عناصر التحكم ب# الصوره و# لكن التي تعمل اغراض مختلفه. ل# تحديد اي من عناصر التحكم هذه يعمل ب# شكل افضل علي قالب النموذج الخاص بك، راجع القائمه التاليه:
عنصر تحكم صوره ب# الحبر عنصر تحكم صوره ب# حبر و# يعمل ك# عنصر تحكم صوره. و# مع ذلك، يسمح ل# المستخدمين ب# انشاء رسومات او تخطيطات ب# استخدام قلم الكمبيوتر لوحي ب# استخدام "كمبيوتر لوحي" عنصر تحكم صوره ب# حبر و# السماح ل# المستخدمين ب# ادراج صور او صور اخري. عناصر تحكم كلا قادره علي تخزين بيانات الاساس 64 encoded في XML الاساسي. و# مع ذلك، يمكنك ايضا تخزين عنصر تحكم صوره بيانات الصوره ك# ارتباط تشعبي في XML.
عنصر تحكم مرفق ملف اذا كنت تريد تمكين ل# ارفاق المستندات و# اوراق العمل، و# العروض التقديميه و# غيرها من ملفات النماذج المستخدمين، يمكنك استخدام عنصر تحكم مرفق ملف بدلا من عنصر تحكم صوره.
مربع نص منسق اذا كان قالب النموذج يحتوي علي عناصر تحكم مربع نص منسق، و# اذا قمت ب# تمكين تنسيق النص المنسق الكامل، يمكنك اضافه مستخدمين الصور داخل مربعات النص المنسق هذه.
تجربة المستخدم
استنادا الي تصميم قالب النموذج الخاص بك، عند ادراج عنصر تحكم صوره، سيشاهد المستخدمون صوره افتراضيه (المحدده ب# واسطه الذي) او ايقونه صوره و# نص التلميح انقر هنا ل# ادراج صوره. في المثال التالي، يمكنك النقر فوق المستخدمين الذين يقومون ب# تعبئه نموذج مطالبه تامين عنصر تحكم صوره ل# ادراج صور ل# السياره. في هذا المثال، مصمم النموذج ب# وضع عنصر تحكم الصوره داخل مقطع مكرر ل# كي تتمكن من تجميع صور متعدده من المستخدم.
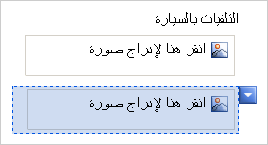
عند النقر فوق الزر في عنصر تحكم الصوره، يمكنك الاستعراض ب# النسبه الي صوره ب# استخدام مربع الحوار ادراج صوره. عندما يتم ادراج ملف صوره، يتم تغيير حجم عنصر تحكم الصوره تلقائيا ل# احتواء ابعاد الصوره.
اعتبارات التوافق
عندما تقوم ب# تصميم قالب نموذج في InfoPath، يمكنك اختيار تصميم قالب النموذج المتوافق مع المستعرض. عندما تقوم ب# تصميم قالب نموذج متوافق مع المستعرض، عناصر التحكم ب# صوره غير متوفره في جزء المهام عناصر التحكم ل# انه لا يمكن عرضها في مستعرض ويب.
اذا كنت تريد ان تتمكن من ادراج صور في قالب نموذج ممكَّن على المستعرض المستخدمون، يمكنك استضافه InfoPath ك# عنصر تحكم نموذج Microsoft ASP.NET علي صفحه ويب و# كتابه تعليمات برمجيه الخادم ل# ادراج الصوره في قالب النموذج XML ك# بيانات الاساس 64 encoded. بدلا من ذلك، يمكنك استخدام مربع نص منسق علي قالب نموذج متوافق مع المستعرض التي تمكن المستخدمين ب# ادراج الصور المرتبطه. يتيح لك هذا الخيار ل# حفظ بيانات الصوره ك# ارتباط تشعبي في XML الاساسي.
إدراج عنصر تحكم صورة
يختلف الاجراء الخاص ب# ادراج عنصر تحكم صوره قليلا استنادا الي ما اذا كنت تصمم قالب نموذج جديدا و# فارغا او تصمم قالب النموذج الخاص بك علي قاعده بيانات او مصدر بيانات خارجي اخر.
يظهر الرسم التوضيحي التالي كيف يبدو عنصر تحكم صوره فارغ عند تحديده في وضع التصميم.
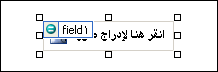
يمكن لعناصر التحكم أن تكون مرتبطة أو غير مرتبطة. وعندما يكون عنصر تحكم مرتبطاً، يكون متصلاً بحقل أو مجموعة في مصدر البيانات بحيث يتم حفظ البيانات المُدخلة في عنصر التحكم في ملف النموذج الأساسي (.xml). وعندما يكون عنصر تحكم غير مرتبط، لا يكون متصلاً بحقل أو مجموعة، ولا يتم حفظ البيانات المُدخلة في عنصر التحكم. عند تحديد المؤشر أو تحريكه فوق عنصر تحكم، يظهر نص وأيقونة ربط في الزاوية العلوية اليسرى من عنصر التحكم. يشير النص إلى المجموعة أو الحقل حيث يرتبط عنصر التحكم في مصدر البيانات. وتشير الأيقونة إلى ما إذا تم ربط عنصر التحكم بتلك المجموعة أو الحقل بشكل صحيح. وعندما يكون الربط صحيحاً، تظهر أيقونة خضراء. وفي حال كان هناك مشكلة في الربط، فسترى أيقونة زرقاء أو حمراء بدلاً من ذلك.
مصدر البيانات ل# قالب النموذج يتكون من الحقول و# المجموعات التي تظهر في طريقه عرض تسلسل هيكلي في جزء المهام مصدر البيانات. عناصر التحكم ب# صوره مرتبطه دائما الي حقول. في المثال التالي، يرتبط عنصر تحكم صوره علي قالب النموذج ب# الحقل ملف صوره فوتوغرافيه في جزء المهام مصدر البيانات.
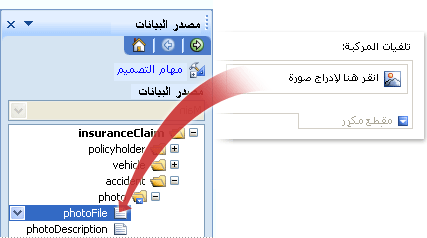
ادراج عنصر تحكم صوره علي قالب نموذج جديدا و# فارغا
عند تصميم قالب نموذج جديد وفارغ، يتم تحديد خانة الاختيار إنشاء مصدر بيانات بشكل تلقائي في جزء المهام عناصر التحكم بشكل افتراضي. يمكّن ذلك InfoPath من إنشاء الحقول والمجموعات تلقائياً في مصدر البيانات عند إضافتك لعناصر التحكم إلى قالب النموذج. ويتم تمثيل تلك الحقول والمجموعات بأيقونات المجلدات والملفات في جزء المهام مصدر البيانات.
-
على قالب النموذج، ضع المؤشر في المكان حيث تريد إدراج عنصر التحكم.
-
إذا لم يكن جزء المهام عناصر التحكم مرئياً، فانقر فوق عناصر تحكم إضافية على القائمة إدراج، أو اضغط على ALT+I، C.
-
ضمن ادراج عناصر تحكم، انقر فوق صوره.
-
في مربع الحوار ادراج عنصر تحكم الصوره، قم ب# واحد مما يلي:
-
ل# حفظ بيانات الصوره في النموذج، انقر فوق مضمن في النموذج. عند تحديد هذا الخيار، يستخدم InfoPath صوره او مرفق ملف (الاساس 64)نوع البيانات ل# عنصر تحكم الصوره، و# يتم ترميز بيانات الصوره في ملفات النموذج (.xml) الاساسيه. ب# ما في ذلك الصوره في النموذج خيار جيد اذا اردت الاحتفاظ ب# النموذج و# بياناته قابله ل# النقل.
-
ل# عرض صوره مرتبطه ب# و# لكنها لا حفظها مع، النموذج، انقر فوق ك# ارتباط. عند تحديد هذا الخيار، يستخدم InfoPath ارتباط تشعبي (anyURI) ك# نوع البيانات ل# عنصر تحكم الصوره، و# يتم تخزين بيانات الصوره ك# ارتباط تشعبي في ملفات النموذج (.xml) الاساسيه. انشاء ارتباط ب# صوره خيار جيد اذا كنت تعتقد ان المستخدمين تحتاج الي تحديث الصوره المرتبطه، او اذا كنت تريد تقليل حجم ملف النموذج.
ملاحظة: عند عرض الصور المرتبطه في نموذج، يجب علي المستخدمين حق الوصول الي موقع ملف الصوره المصدر. خلاف ذلك، لا تظهر الصوره في النموذج.
-
-
ب# شكل افتراضي، يتم ادراج عنصر تحكم صوره مع نص العنصر النائب انقر هنا ل# ادراج صوره في قالب النموذج.
-
اذا اخترت تضمين بيانات الصوره في النموذج الخاص ب# المستخدم في الخطوه 4، ف# يمكنك تحديد صوره خلفيه.
كيف؟
-
انقر نقرا مزدوجا فوق عنصر تحكم صوره علي قالب النموذج الخاص بك.
-
انقر فوق علامة التبويب بيانات.
-
ضمن ربط علي علامه التبويب بيانات، انقر فوق تحديد الصوره الافتراضيه، و# من ثم انقر فوق استعراض.
ملاحظة: لا يتوفر هذا الخيار اذا اخترت ك# ارتباط في الاجراء السابق.
-
في مربع الحوار ادراج صوره، انقر فوق الصوره التي تريدها.
-
-
لإضافة تسمية إلى عنصر التحكم، اكتب النص أعلى عنصر التحكم أو إلى يمينه، متبوعاً بعلامة النقطتين (:).
ادراج عنصر تحكم صوره علي قالب نموذج يستند الي مصدر بيانات موجود
اذا قمت تصميم قالب النموذج الخاص بك علي ملف لغه التمييز القابله ل# الامتداد (XML) موجود، و# قاعده البيانات، او خدمه ويب، سيقوم InfoPath ب# اشتقاق الحقول و# المجموعات في جزء المهام مصدر البيانات من مصدر البيانات الموجود ذاك. في هذا السيناريو، يمكنك ادراج عنصر تحكم صوره ب# سحب حقل من جزء المهام مصدر البيانات قالب النموذج او عن طريق ادراج عنصر تحكم صوره من جزء المهام عناصر التحكم بدلا من ذلك، كما هو موضح في الاجراء التالي:
-
على قالب النموذج، ضع المؤشر في المكان حيث تريد إدراج عنصر التحكم.
-
إذا لم يكن جزء المهام عناصر التحكم مرئياً، فانقر فوق عناصر تحكم إضافية على القائمة إدراج، أو اضغط على ALT+I، C.
-
ضمن ادراج عناصر تحكم، انقر فوق صوره.
-
في مربع الحوار ادراج عنصر تحكم الصوره، قم ب# واحد مما يلي:
-
ل# حفظ بيانات الصوره في النموذج، انقر فوق مضمن في النموذج. عند تحديد هذا الخيار، يجب ربط عنصر تحكم الصوره الي حقل مع نوع بيانات صوره او مرفق ملف (الاساس 64) .
-
ل# عرض صوره مرتبطه ب# و# لكنها لا حفظها ب# استخدام النموذج، انقر فوق ك# ارتباط. عند تحديد هذا الخيار، يجب ربط عنصر تحكم الصوره الي حقل مع نوع بيانات الارتباط التشعبي (anyURI).
-
-
في مربع الحوار ربط الصوره، حدد الحقل الذي تريد تخزين بيانات عنصر تحكم الصوره، و# من ثم انقر فوق موافق.
ب# شكل افتراضي، يتم ادراج عنصر تحكم صوره مع نص العنصر النائب انقر هنا ل# ادراج صوره في قالب النموذج.
-
اذا اخترت تضمين بيانات الصوره في النموذج الخاص ب# المستخدم في الخطوه 4، ف# يمكنك تحديد صوره افتراضي الذي يظهر داخل عنصر تحكم.
كيف؟
-
انقر نقرا مزدوجا فوق عنصر تحكم صوره علي قالب النموذج الخاص بك.
-
انقر فوق علامة التبويب بيانات.
-
ضمن ربط، انقر فوق تحديد الصوره الافتراضيه، و# من ثم انقر فوق استعراض.
ملاحظة: لا يتوفر هذا الخيار اذا قمت ب# ربط عنصر تحكم الصوره الي حقل مع نوع بيانات الارتباط التشعبي (anyURI) في الاجراء السابق.
-
في مربع الحوار ادراج صوره، انقر فوق الصوره التي تريدها.
-
-
لإضافة تسمية إلى عنصر التحكم، اكتب النص أعلى عنصر التحكم أو إلى يمينه، متبوعاً بعلامة النقطتين (:).
تلميحات التخطيط
استخدم التلميحات التاليه ل# مساعدتك علي تحسين المظهر و# الحجم و# جوانب اخري من عنصر تحكم الصوره الخاص بك:
-
استخدام جدول التخطيط ل# اغراض تتعلق ب# الترتيب ب# شكل دائم فكره جيده، ب# صرف النظر عن نوع عنصر التحكم الذي تستخدمه في العمل.
-
ادراج عنصر تحكم صوره داخل منطقة تنقل يمكن مفيده عندما ترغب في منطقه ثابته علي قالب النموذج الذي ستتم قم ب# التمرير ل# تتوافق مع الصور الكبيره.
-
ل# تغيير عرض عده عناصر تحكم الصوره في الوقت نفسه، حدد عناصر التحكم التي حجمها الذي تريد تغيير و# اضغط علي ALT + ENTER، و# انقر فوق علامه التبويب الحجم، و# ثم في المربع العرض، اكتب رقما جديدا.
-
ل# تغيير حد او لون من عنصر تحكم الصوره، و# حدد علي قالب النموذج، في القائمه تنسيق، انقر فوق حدود و# تظليل، قم ب# اجراء التعديلات الضروريه.










