إدراج لقطة شاشة على صفحة
يعد التقاط المعلومات المرئية على شاشة الكمبيوتر طريقة رائعة للحفاظ على المحتوى الذي قد يتغير في النهاية أو تنتهي صلاحيته - مثل قصة إخبارية عاجلة أو قائمة حساسة للوقت. يمكنك استخدام OneNote لالتقاط لقطة شاشة لأي جزء من شاشة الكمبيوتر وإضافتها كصورة في ملاحظاتك.
-
اعرض المعلومات التي تريد التقاطها (على سبيل المثال، صفحة ويب أو تطبيق آخر).
-
بدّل إلى OneNote، وضع المؤشر في الموقع حيث تريد ظهور لقطة الشاشة.
-
انقر فوق إدراج > لقطة الشاشة.
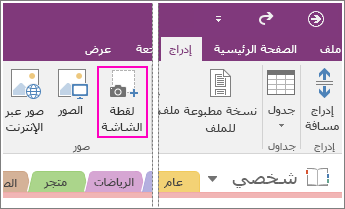
يتم تصغير OneNote وإرجاعك إلى إصدار باهت لآخر شيء تفحصته.
-
استخدم الماوس أو إصبعك لتحديد ناحية الشاشة التي تريد التقاطها.
بعد إجراء تحديدك، سوف يظهر كصورة في ملاحظاتك. وسيتم أيضاً نسخه إلى حافظة Windows بحيث يمكنك لصق (CTRL+V) لقطة الشاشة على صفحة أخرى في دفتر ملاحظاتك أو في تطبيق آخر.
ملاحظة: إن لقطات الشاشة عبارة عن صور ثابتة تمثل لقطة تأخذها لمعلومات معينة. إذا تم تحديث مصدر المعلومات، فستبقى لقطة الشاشة على حالها. لا يوجد ارتباط بين لقطة شاشة ومصدرها الأصلي. ومع ذلك، يمكنك نسخ النص من الصور في OneNote ولصقها كنص قابل للتحرير.
إذا كنت تفضل استخدام اختصارات لوحة المفاتيح، فاضغط على Alt+N+R لبدء لقطة الشاشة.
استخدام أيقونة OneNote في علبة نظام Windows
إذا كنت معتادا على النقر فوق أيقونة OneNote في علبة نظام Windows، فقد تلاحظ أنها غير مرئية في Windows 10. فيما يلي كيفية إظهاره.
-
في الزاوية السفلية اليمنى من الشاشة، انقر فوق أيقونة Windows، ثم انقر فوق إعدادات.
-
في نافذة إعدادات Windows، ابحث عن تحديد الأيقونات التي تظهر على شريط المهام.
-
إلى جانب أداة إرسال إلى OneNote، قم بتغيير التبديل إلى تشغيل.
بعد أن تكون أداة إرسال إلى OneNote في علبة النظام، يمكنك البدء في استخدامها. لتغيير ما تقوم به الأيقونة، انقر بزر الماوس الأيمن فوقها، أشر إلى الإعدادات الافتراضية أيقونة OneNote، واختر ملاحظة سريعة جديدة أو فتح OneNote أو التقاط لقطة شاشة.
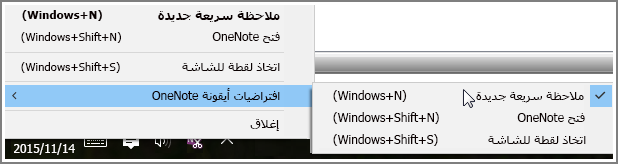
ملاحظة: إذا نقرت فوق الأيقونة، فسترى مربع الحوار تحديد موقع OneNote . ومع ذلك، تم تغيير اختصار لوحة المفاتيح الذي تراه (Windows+Shift+S) باستخدام تحديث المبدعين لـ Windows 10. باستخدام هذا الاختصار، سينتقل لقطة الشاشة مباشرة إلى الحافظة حتى تتمكن من لصقها في أي تطبيق، بما في ذلك OneNote.










