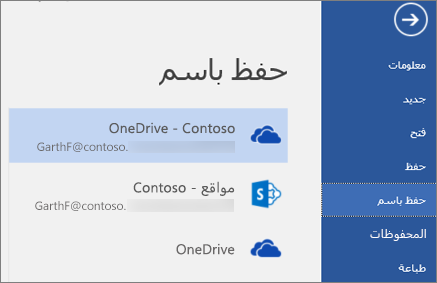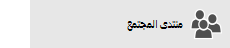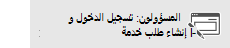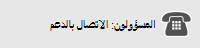يمكن ان تحدث أخطاء المزامنة لأسباب عديده في OneDrive للعمل أو المؤسسة التعليمية. يمكن إصلاح العديد من الأخطاء باستخدام خيار الإصلاح في القائمة ال OneDrive التي يمكنك رؤيتها من منطقه الاعلام علي شريط المهام.
ملاحظة: تنطبق هذه المقالة فقط على OneDrive للعمل أو المؤسسة التعليميةتطبيق مزامنة (groove.exe) السابق. في معظم الحالات، نوصيك بـ استخدام تطبيق المزامنة من OneDrive الأحدث (onedrive.exe) بدلاً من ذلك. أي تطبيق من تطبيقات OneDrive؟
أبدا العمل بالنقر بزر الماوس الأيمن فوق أيقونه القائمة ال OneDrive ه 
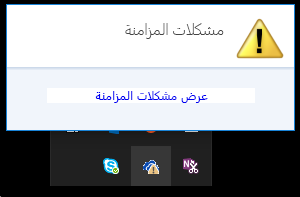
يتم فتح مربع حوار خطأ يصف أي مشاكل مزامنة حالية ويقترح الإجراءات التي يمكن اتخاذها لحل هذه المشاكل. من الأفضل أحياناً مسح كل أخطاء المزامنة في وقت واحد فحسب أو قد تظهر أمامك رسالة الخطأ التالية:
"حدث خطأ أثناء محاولة مزامنة مكتبة المستندات هذه"
في كلتا الحالتين، يمكنك تشغيل الأمر إصلاح بدلاً من محاولة تصحيح كل خطأ مزامنة الواحد تلو الآخر.
ملاحظة: ويوجد العديد من الأسباب لفشل المزامنة. إذا لم ينجح هذا الأسلوب في إصلاح المشكلة، تحقق من الارتباطات الموجودة في المقطع لا تزال تواجه مشاكل في المزامنة؟ في هذه المقالة.
-
في منطقه الاعلام علي شريط المهام ، انقر بزر الماوس الأيمن أو اضغط باستمرار علي أيقونه القائمة OneDrive

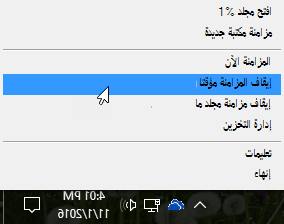
-
في مربع الحوار، انقر فوق إصلاح.
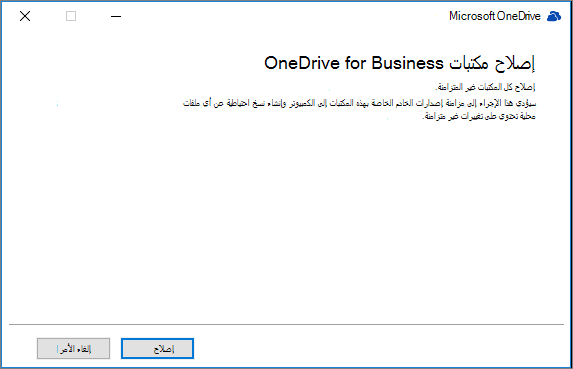
يوفر الأمر إصلاح تقريراً حول تقدمك حتى تتم إعادة تعيين كل اتصالات المزامنة.
-
انقر فوق إنهاء.
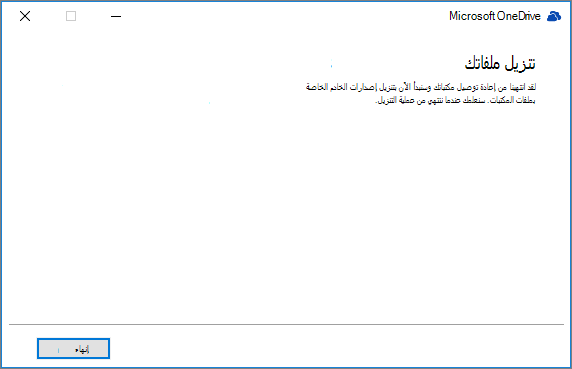
هام: لا تعمد إلى إعادة تشغيل الكمبيوتر أثناء تشغيل الأمر إصلاح. وإذا كانت لديك عملية إعادة تشغيل تلقائية مجدولة للكمبيوتر، فأجّل هذا الإجراء حتى تتأكد من انتهاء مهام الأمر إصلاح.
إذا لم يؤد إصلاح اتصال المزامنة إلى حل المشكلة ، فراجع "الأسلوب 2: أزاله ذاكره التخزين المؤقت الخاصة ب OneDrive " في مقاله "قاعده المعارف ل Microsoft": "حدث خطا اثناء محاولة مزامنة مكتبه المستندات هذه" في OneDrive For business
يؤدي تشغيل الأمر إصلاح إلى تنفيذ الإجراءات التالية:
-
قطع اتصال كل المكتبات التي كانت تواجه مشاكل في المزامنة.
-
إعادة توصيل هذه المكتبات. وهذا يعني أن الأمر إصلاح يقوم بتنزيل إصدار الخادم الحالي من كل مكتبة ومزامنته، كما لو كنت تقوم بالمزامنة للمرة الأولى.
-
إنشاء نسخه أرشيفيه من اي ملف يحتوي علي تغييرات غير متزامنة ووضع هذه الملفات في مجلد مكتبه ضمن C:\users\username\OneDrive archives\.
إذا قمت بتغيير المكان الذي تم فيه تخزين المجلدات التي تمت مزامنتها ، فقد يسمي مجلد الأرشيف \OneDrive--تغييرات غير متزامنة عند عرضه في المستعرض. في موجه CMD أو DOS، يسمى المجلد بـ ODBA. في هذا المجلد ، ينشئ OneDrive المجلدات الفرعية التي تحتوي علي التاريخ والوقت الحاليين كاسم المجلد ، مثل \ 2016-02-16 15-03-09 \ لتخزين الملفات التي لا يمكن مزامنتها.
عند تشغيل الأمر إصلاح تتم مزامنة المجلد الذي يحتوي على الملفات التي لا تسبب أي مشكلة ويتم نقل الملفات الأخرى إلى الأرشيف. ينشئ الأمر إصلاح نُسخ الأرشيف هذه في حالة وجود تحديثات تتعذر مزامنتها مع الخادم قبل بدء الإصلاح. وهو ما يضمن عدم فقدان أي تحديثات محلية. يمكنك مقارنة إصدارات الملفات في مجلد مكتبة الأرشيف مع المجلد الذي تمت إعادة اتصاله للتأكد من تثبيت الإصدار الذي تريده.
عند الانتهاء من الإصلاح، سيتم إلغاء تحديد أيقونة الإعلام التي تشير إلى مشاكل المزامنة. إذا لم يكن الأمر كذلك ، فانقر فوق أيقونه اعلام OneDrive 
يظهر الأمر إصلاح في القائمة OneDrive فقط إذا كنت تواجه أخطاء في المزامنة.
إذا كنت تواجه أخطاء في المزامنة ولكنك ما زلت لا تري الأمر إصلاح ، فقد تحتاج إلى تحديث تطبيق المزامنة ال OneDrive.
يمكن ان يكون هناك عدد من الأسباب المختلفة وراء فشل مزامنة OneDrive ، من الأحرف غير الصالحة في أسماء الملفات إلى التطبيقات التي تمت مزامنتها. اليك بعض الارتباطات لمساعدتك علي استكشاف الأخطاء وإصلاحها OneDrive مشاكل المزامنة:
-
راجع مزامنة الملفات باستخدام OneDrive في Windows لمعرفه الطريقة الصحيحة لاعداد OneDrive for business والمزامنة.
-
في بعض الأحيان، من الأفضل التوقف وإعادة إنشاء اتصال المزامنة مرة أخرى. راجع الإجراءات التالية لإيقاف مزامنة المكتبة وإعادة تشغيلها.
يجب إيقاف مزامنة كل المجلدات قبل بدء إصلاح أحد مشاكل المزامنة.
عند التوقف عن مزامنة مجلد ما، يتم قطع اتصال المجلد بالمكتبة الموجود بها. يتم الاحتفاظ بكافة الملفات في المجلد الذي تمت مزامنته سابقاً. ويمكنك مزامنة المكتبة مع الكمبيوتر مرة أخرى في أي وقت. عند البدء في مزامنة مكتبة مرة أخرى، سيتم إنشاء مجلد جديد على جهاز الكمبيوتر لديك. وإذا كانت الأسماء متماثلة، فستتم إضافة رقم في النهاية، مثل 1 و2، وهكذا.
-
انقر بزر الماوس الأيمن فوق

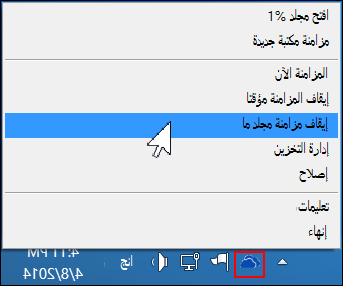
ملاحظة: إذا لم تكن أيقونه ال OneDrive

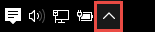
-
حدد المجلد الذي تريد إيقاف مزامنته، ثم انقر فوق إيقاف المزامنة.
-
انقر فوق نعم للموافقة على إيقاف مزامنة المجلد بشكل دائم، ثم انقر فوق موافق.
يمكنك البدء بمزامنة المكتبة مرة أخرى. وعند البدء سيتم إنشاء مجلد جديد على جهاز الكمبيوتر الخاص بك. وإذا كانت الأسماء متماثلة، فستتم إضافة رقم في النهاية، مثل 1 و2، وهكذا.
-
سجّل الدخول إلى Office 365 أو إلى موقع مؤسستك SharePoint باستخدام حساب العمل أو المؤسسة التعليمية.
-
حدد OneDrive في أعلى الصفحة. أو حدد مشغل التطبيق

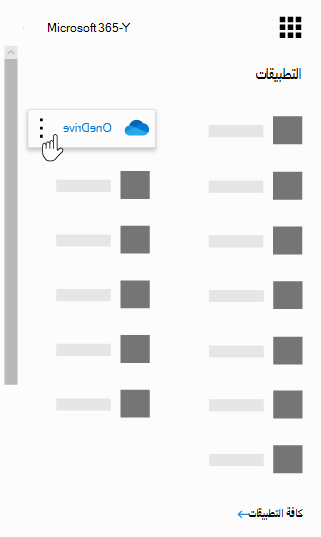
-
حدد الزر مزامنة.
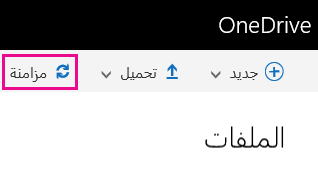
ملاحظة: إذا لم تتمكن من رؤية زر مزامنة، فحدد علامة التبويب مكتبة، ثم حدد مزامنة في مجموعة اتصال وتصدير. (قد تحتاج إلى النقر فوق إعدادات


-
في موجه الأوامر، انقر فوق مزامنة الآن لبدء معالج تطبيق المزامنة. يقوم المعالج تلقائياً بملء الاسم وعنوان الويبOneDrive.
-
حدد المزامنة الآن في المعالج لبدء تشغيل المزامنة.
يمكنك النقر فوق إظهار ملفاتي … في المعالج لفتح مجلد OneDrive في "مستكشف الملفات". يتم إدراج هذا المجلد في عناصرك المفضلة إما OneDrive - اسم الشركة أو OneDrive @ اسم الشركة.
قد يظهر ما يلي في "مستكشف الملفات"...
أو ما يلي...
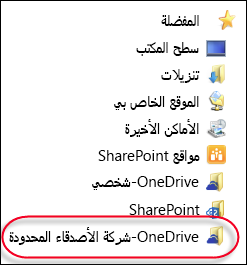
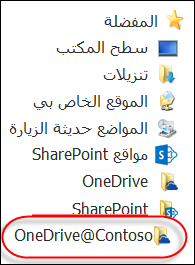
عند فتح مستند Microsoft 365 أو حفظه، يبدو مظهر الشاشة مماثلاً لما يلي: