هام: تمت ترجمة هذه المقالة ترجمة آلية، راجع إقرار إخلاء المسؤولية. يرجى الاطلاع على النسخة الإنجليزية من هذه المقالة. هنا للرجوع إليها.
يمكنك اضافه جدول الي صفحه علي موقع، و# قم ب# تكوين الجدول ب# استخدام ادوات مماثله ل# تلك المتوفره في معالجات النصوص، مثل Microsoft Word 2010.
ماذا تريد أن تفعل ؟
إضافة جدول إلى صفحة
-
من الصفحه حيث تريد اضافه الجدول، في الشريط، انقر فوق علامه تبويب الصفحه، و# من ثم انقر فوق الامر تحرير.
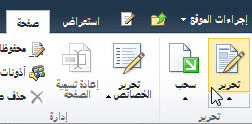
ملاحظة: إذا كان الأمر تحرير معطلاً، فربما لا تتوفر لديك الأذونات لتحرير الصفحة. اتصل بالمسؤول.
-
انقر فوق الصفحه حيث تريد اضافه جدول، انقر فوق علامه التبويب ادراج، و# ثم انقر فوق جدول.
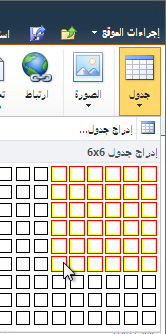
-
من القائمه المنسدله جدول، انقر فوق ادراج جدول، ادخل عدد الاعمده و# الصفوف التي تريدها في مربع الحوار ادراج جدول، و# من ثم انقر فوق موافق.
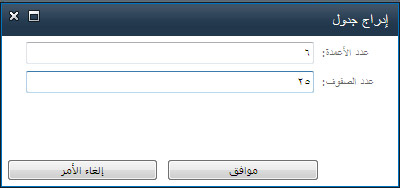
بدلا من ذلك، يمكنك تحديد عدد الصفوف و# الاعمده التي تريدها من الشبكه المتوفره في القائمه المنسدله جدول. ضمن ادراج جدول، اسحب الماوس عبر الشبكه ل# تحديد عدد الصفوف و# الاعمده التي تريدها. -
بعد أن تقوم بإضافة الجدول إلى الصفحة، يمكنك استخدام "أدوات الجدول" المتوفرة من الشريط لتخصيص تصميم الجدول وتخطيطه. وفي حالة قبولك لمظهر الجدول، انقر فوق علامة التبويب صفحة، ثم انقر فوق حفظ.
تنسيق جدول
بعد إنشاء جدول، يمكن تنسيق الجدول بأكمله باستخدام "أنماط الجدول". بوضع المؤشر على كل نمط من أنماط الجدول التي تم تنسيقها مسبقًا، يمكن إجراء معاينة لما سيبدو عليه الجدول قبل تطبيق النمط فعليًا.
ويمكنك أيضًا تخصيص تخطيط الجدول بتقسيم الخلايا أو دمجها، أو إضافة أو حذف أعمدة أو صفوف، أو تغيير عرض الجدول وارتفاعه.
استخدام "أنماط الجدول" لتنسيق جدول بأكمله
-
في طريقة العرض تحرير، انقر فوق الجدول الذي تريد تنسيقه.
-
ضمن أدوات الجدول، انقر فوق علامة التبويب تصميم.
-
في المجموعة أنماط الجدول، ضع المؤشر على كل نمط من أنماط الجدول إلى أن تجد النمط الذي تريد استخدامه.
-
انقر فوق النمط لتطبيقه على الجدول.
-
إذا أردت عرض تنسيق خاص للصف أو العمود الأول أو الأخير من الجدول، فحدد خانة لاختيار المجاورة لعنصر الجدول المناسب في المجموعة خيارات أنماط الجدول.
-
حدد صف الرأس لتطبيق تنسيق خاص على الصف الأول من الجدول.
-
حدد العمود الأول لتطبيق تنسيق خاص على العمود الأول من الجدول.
-
حدد صف به تذييل لتطبيق تنسيق خاص على الصف الأخير من الجدول.
-
حدد العمود الأخير لتطبيق تنسيق خاص على العمود الأخير من الجدول.
-
تغيير حجم الجدول
يمكنك تغيير الارتفاع او العرض الجدول او ارتفاع صف محدد و# عرض العمود معينه داخل الجدول.
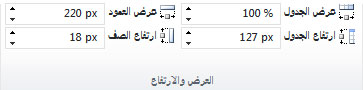
-
لتغيير حجم الجدول، في أدوات الجدول، من علامة التبويب تخطيط في المجموعة العرض والارتفاع ،انقر فوق السهم لأعلى أو لأسفل لضبط عرض الجدول وارتفاع الجدول إلى أن يصل الجدول للحجم الذي تريده.
-
لتغيير حجم عمود أو صف، انقر داخل العمود أو الصف المحدد الذي تريد تغيير حجمه، ثم انقر فوق السهم لأعلى أو لأسفل لضبط عرض العمود أو ارتفاع الصف إلى أن يصل العمود أو الصف المحدد للحجم الذي تريده.
ملاحظة: يمكنك ايضا تغيير العرض و# الارتفاع من جدول او عمود او صف ب# كتابه %، ل# النسبه المئويه ل# الصفحه، بعد الرقم او عن طريق كتابه المطلوب العرض و# الارتفاع في المربع.
عرض خطوط الشبكة أو إخفاؤها
تُظهِر خطوط الشبكة حدود خلايا الجدول على الشاشة حيث لا يتم تطبيق أية حدود على الجدول. وبعكس الحدود، تظهر خطوط الشبكة على الشاشة فقط، فهي لا تظهر في وضع العرض.
-
من علامة التبويب تخطيط في المجموعة جدول، انقر فوق إظهار خطوط الشبكة لعرضها.
إضافة صف إلى الجدول
-
انقر داخل الخلية الموجودة مباشرةً أسفل أو أعلى المكان الذي تريد إضافة صف إليه.
-
ضمن "أدوات الجدول"، من علامة التبويب تخطيط، قم بأحد الإجراءين التاليين:
-
لإضافة صف أعلى الخلية التي قمت بالنقر داخلها مباشرةً، في المجموعة صفوف وأعمدة، انقر فوق إدراج لأعلى.
-
ل# اضافه صف اسفل الخليه التي قمت ب# النقر فوق في، في المجموعه " الصفوف و# الاعمده "، انقر فوق ادراج ل# اسفل.
-
إضافة عمود إلى الجدول
-
انقر داخل الخلية الموجودة مباشرةً يمين أو يسار المكان الذي تريد إضافة عمود إليه.
-
ضمن أدوات الجدول، من علامة التبويب تخطيط، قم بأحد الإجراءين التاليين:
-
لإضافة عمود إلى يمين الخلية التي قمت بالنقر فوقها مباشرةً، في المجموعة صفوف وأعمدة، انقر فوق إدراج لليمين.
-
لإضافة عمود إلى يسار الخلية التي قمت بالنقر فوقها مباشرةً، في المجموعة صفوف وأعمدة، انقر فوق إدراج لليسار.
-
دمج الخلايا وتقسيمها
يمكن ضم خليتين أو أكثر في نفس الصف أو العمود لتصبحا خلية واحدة. على سبيل المثال، يمكنك ضم عدة خلايا أفقيًا لإنشاء عنوان جدول يمتد على عدة أعمدة.
-
انقر فوق إحدى الخلايا التي تريد دمجها.
-
ضمن "ادوات الجدول" علي علامه التبويب تخطيط، في المجموعه دمج، حدد الخيار الذي تريده. يمكنك دمج الخليه ب# خليه قمت ب# النقر فوق الخليه الموجوده اعلي، او اسفله، او ل# اليسار او الايسر.
ملاحظة: لا يمكنك دمج خليتين علي اكثر من مره واحده.
إذا أردت تقسيم الخلايا، فانقر داخل الخلية التي تريد تقسيمها، وفوق تقسيم الخلايا، ثم انقر فوق تقسيم أفقي أو انقسام عمودي.
حذف جدول من صفحة
-
من الصفحة التي تريد يظهر فيها الجدول، في الشريط، انقر فوق علامة التبويب صفحة ثم فوق الأمر تحرير.
-
انقر داخل الجدول الذي تريد حذفه.
-
في الشريط، ضمن أدوات الجدول، انقر فوق علامة التبويب تخطيط.
-
في المجموعة صفوف وأعمدة، انقر فوق حذف، ثم حدد حذف جدول في القائمة المنسدلة.










