تسمح جولة 360 درجة للمشاهدين بالتنقل عبر تسلسل صور 360 درجة. تم بناء الجولة من خلال ربط الصور التي تريد استخدامها ب 360 درجة معا، ثم قم بتضمين تعليقات توضيحية لكل منها لتضمين نص أو صور أو فيديو أو صوت أو ملفات. لإنشاء جولة، استخدم جزء ويب الخاص بجولة 360 درجة.
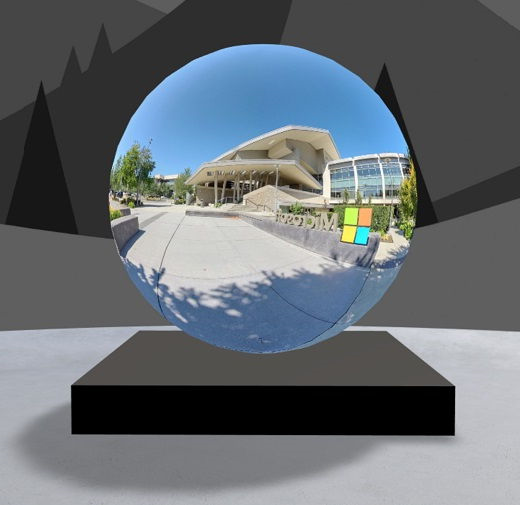
إضافة جزء ويب الخاص بجولة 360 درجة
-
انتقل إلى المساحة التي تريد إضافة جولة فيها.
-
إذا لم تكن في وضع التحرير بالفعل، فحدد تحرير في الجزء العلوي الأيمن من المساحة.
-
في المساحة، حدد علامة اضافة دائرة (+) في الجزء العلوي الأيسر من المسافة، ثم حدد جولة 360 درجة من قائمة أجزاء ويب.
-
حدد أي مكان على البنية (الطابق) لتحديد جزء ويب.
-
ابحث عن كل ملفات الصور التي تريد استخدامها ب 360 درجة وحددها، ثم حدد فتح.
يمكنك إضافة المزيد من الصور أو إزالة الصور في وقت لاحق بينما تقوم ببناء الجولة.
ملاحظات:
-
حتى لو قمت بتحديد صور متعددة، سيعرض جزء الويب صورة واحدة فقط، وهي الصورة التي ستبدأ الجولة بها. يمكنك تغيير صورة البدء لاحقا.
-
يمكنك إضافة المزيد من الصور أو إزالة الصور في وقت لاحق بينما تقوم ببناء الجولة.
-
-
حدد جزء ويب ثم حدد تحرير

-
إذا أردت، أدخل نصا بديلا لجزء ويب في مربع النص البديل ضمن التفاصيل.
-
لتعيين المسافة بين الصورة والشرائح، استخدم شريط تمرير الارتفاع من منصة التتويج. (إذا كنت لا تريد استخدام منصة، فحرك تبديل إظهار منصة التتويج إلى إيقاف تشغيل).
-
يمكنك إضافة إجراءات إلى جولة 360 درجة تماما مثل أجزاء ويب الأخرى، إذا أردت ذلك. يتيح لك ذلك تشغيل الصوت، والارتباط بمساحات أخرى أو محتوى خارجي، والتحكم في الإجراءات الأساسية والثانوية كما هو موضح لجزء ويب الخاص بصورة 360 درجة.
استخدام منشئ الجولات لتعيين صورة البدء وتنسيق جميع الصور
-
حدد فتح منشئ الجولات.
ملاحظة: تظهر كل الصور التي حددتها عند إضافة جزء ويب في علبة الصور في أسفل المساحة.
-
حدد صورة 360 درجة التي تريد بدء الجولة بها عن طريق تحديد خيار ضمن بدء الجولة باستخدام هذه الصورة. ستكون هذه هي الصورة الأولى التي يتم عرضها عند عرض الجولة والصورة المعروضة لجزء الويب.
-
لتغيير تنسيق الصور لكل الصور ال 360 في الجولة، حدد أحد الخيارات ضمن تحديد تنسيق لكل الصور التي 360 درجة في هذه الجولة.
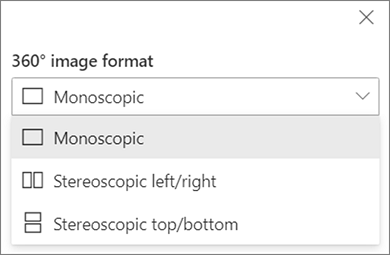
إذا كانت الكاميرا التي استخدمتها لالتقاط صورة 360 درجة كاميرا عدسة واحدة تم وضعها على تشكيل تلاعب أو حلقة لجعل دائرة، فحدد Monoscopic. إذا كانت الكاميرا التي استخدمتها لالتقاط صورة 360 درجة كاميرتين لكل حقل عرض، فحدد مجسم مجسم.
-
اختر ما إذا كنت تريد استخدام تصحيح نادر أو تعيين الحجم.اختر أيضا ما إذا كنت تريد إظهار تصحيح فاتح أو داكن.
التنقل بين صور 360 درجة في الجولة
-
أثناء وجودك في منشئ الجولات، مرر فوق علبة الصور في أسفل الشاشة لإظهار كل الصور في الجولة.
-
حدد صورة حتى تتمكن من الانتقال إليه، ثم قم بتعيين طريقة عرض البدء وربطها بصور أخرى وإضافة تعليقات توضيحية إلى الصورة.
تعيين طريقة عرض البدء لكل صورة في الجولة
-
أثناء العمل في منشئ الجولات، اضغط على + زر الماوس الأيمن أو زر لوحة اللمس، واسحب المؤشر لليمين أو لليسار أو لأعلى أو لأسفل لتحريك الصورة والضبط إلى طريقة عرض البدء المطلوبة.
-
حدد تعيين كصورة بداية لهذه الصورة.

يمكنك تحديد أيقونة البوصلة في أي وقت للذهاب إلى طريقة عرض البداية الحالية للصورة.
-
انتقل إلى كل صورة في الجولة وكرر الخطوات 1 و2 لتعيين كل طرق عرض البدء.
إضافة ارتباطات بين صور 360 درجة في الجولة
-
أثناء العمل في منشئ الجولات، استخدم علبة الصور في الأسفل للانتقال إلى الصورة حيث تريد إضافة ارتباط.
-
اضغط على الزر + الضغط باستمرار على الماوس الأيمن أو زر لوحة اللمس، واسحب المؤشر لليمين أو لليسار أو لليمين أو لأعلى أو لأسفل لتحريك الصورة إلى الموقع الذي تريد وضع الارتباط فيه.
-
أثناء ظهور الأيقونة +، حدد الموقع في الصورة حيث تريد وضع الارتباط.
-
حدد ربط صورة 360 درجة لتحديد ارتباط في هذا الموقع.
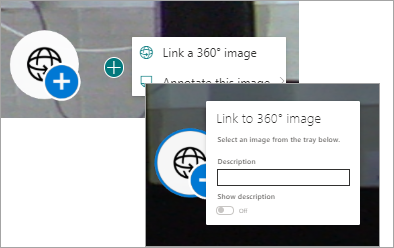
-
حدد الصورة التي تريد الارتباط بها من علبة الصور أدناه.
-
إذا كنت ترغب في ذلك، أدخل وصفا لوصف الصورة التي تقوم بالارتباط بها، ثم تأكد من تعيين تبديل إظهار الوصف إلى On. إذا كنت لا تريد إظهار وصف، فحرك تبديل إلى الموضع إيقاف التشغيل.
تلميح: قد يساعد ذلك المستخدمين على تضمين في الوصف الذي يمكنهم تحديد الارتباط الذي يمكنهم الانتقال إليه.
-
كرر الخطوات من 1 إلى 6 لأي ارتباطات أخرى تريد إضافتها إلى جولتك.
إضافة تعليقات توضيحية إلى الصور في الجولة
-
أثناء العمل في منشئ الجولات، استخدم علبة الصور في الأسفل للذهاب إلى الصورة حيث تريد إضافة ارتباط.
-
اضغط على الزر + الضغط باستمرار على الماوس الأيمن أو زر لوحة اللمس، واسحب المؤشر لليمين أو لليسار أو لليمين أو لأعلى أو لأسفل لتحريك الصورة إلى الموقع الذي تريد وضع الارتباط فيه.
-
أثناء ظهور الأيقونة +، حدد الموقع في الصورة حيث تريد وضع التعليق التوضيحي. .
-
قم بتوسيع القائمة تعليق توضيحي لهذه الصورة وحدد نوع التعليق التوضيحي من القائمة.
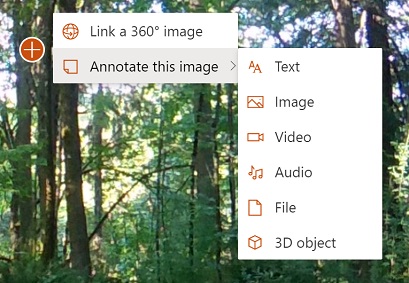
-
كرر الخطوات من 1 إلى 4 للحصول على تعليقات توضيحية إضافية تريد إضافتها.
إضافة المزيد من الصور إلى جولتك
-
أثناء العمل في منشئ الجولات، حدد إضافة المزيد من الصور 360 درجة في علبة الصور.
-
حدد الصور التي تريد استخدامها ب 360 درجة، ثم حدد فتح.
حذف الصور من الجولة
-
أثناء العمل في منشئ الجولات، استخدم علبة الصور لتحديد الصورة (الصور) التي تريد حذفها.
-
حدد حذف.
-
تأكد من أنك تريد إزالة الصورة من الجولة عن طريق تحديد نعم في مربع حوار التأكيد. سيزيل هذا الصورة وأي ارتباطات أو تعليقات توضيحية أضفتها إلى الصورة من جولتك ولكن لن يحذفها من موقعها المصدر (مثل مكتبة مستندات SharePoint أو OneDrive).
ملاحظة: لا يمكنك حذف صورة البداية من الجولة. إذا كنت تريد حذف هذه الصورة، فحدد أولا صورة مختلفة لتكون صورة البداية.
تلميحات
-
ضع صور 360 درجة للجولة بأكملها في مجلد واحد أو مكتبة مستندات للوصول إليها بسهولة.
-
استخدم أسماء ملفات ذات معنى لصور 360 درجة. فكر في بدء أسماء الملفات باستخدام رقم بالترتيب الذي تريده بحيث تظهر بهذا الترتيب في علبة الصور.










